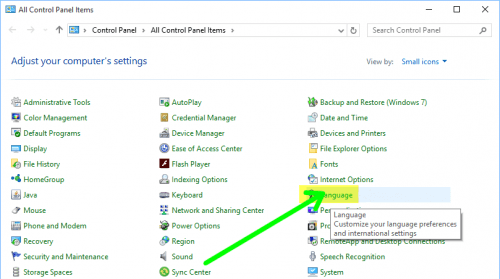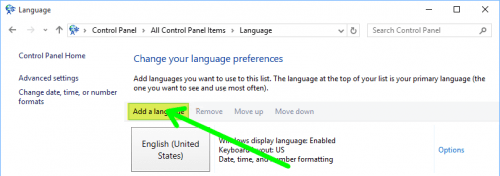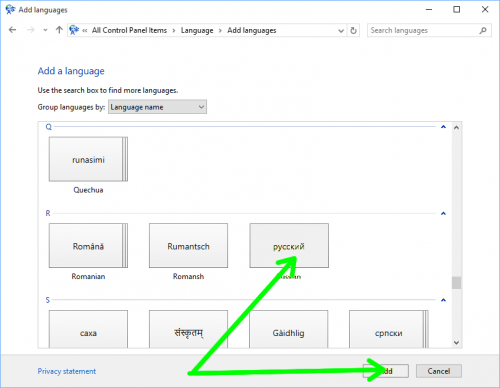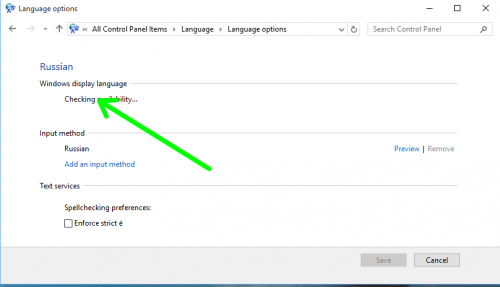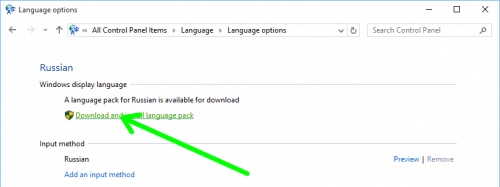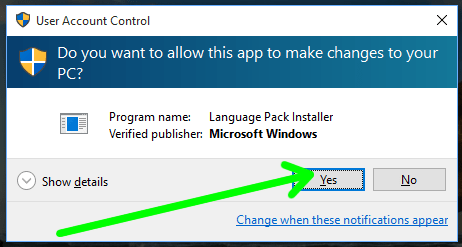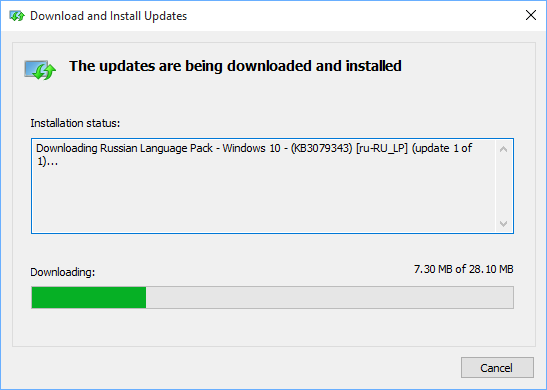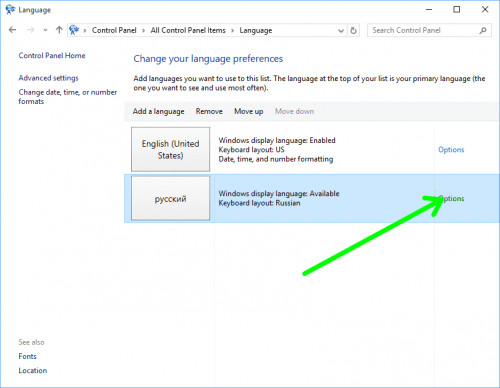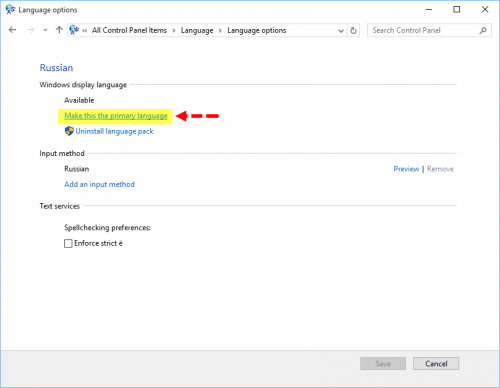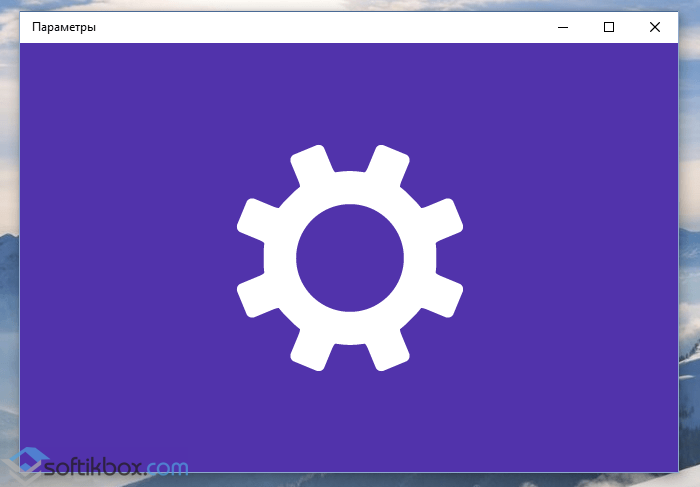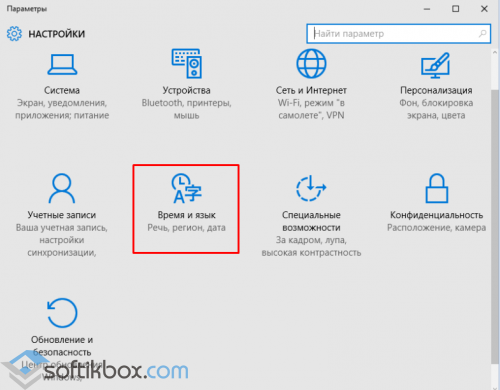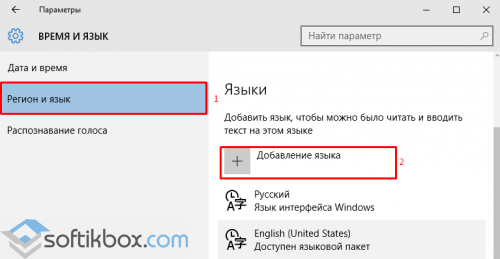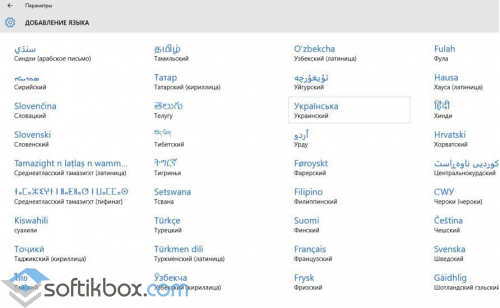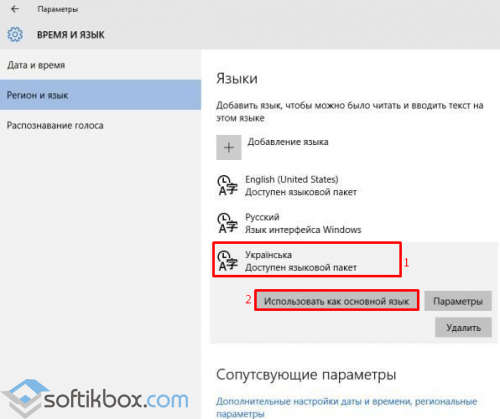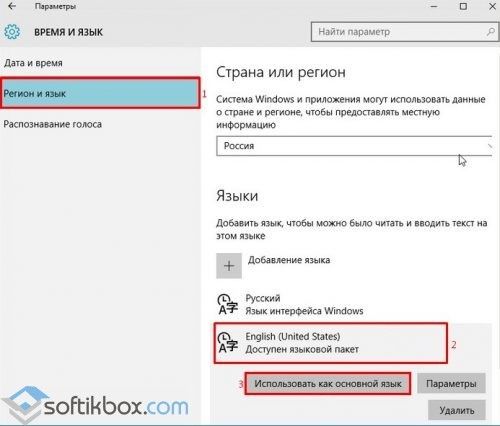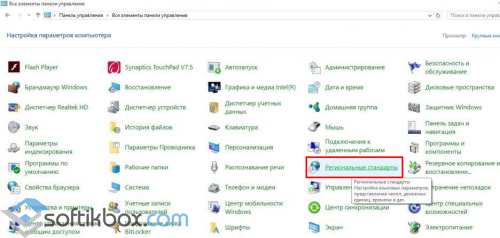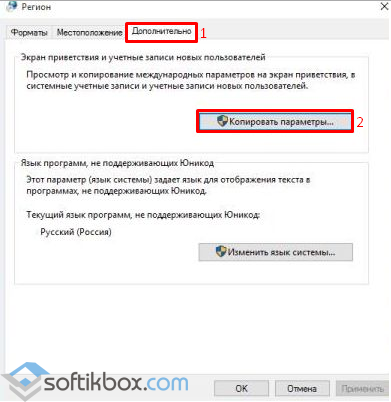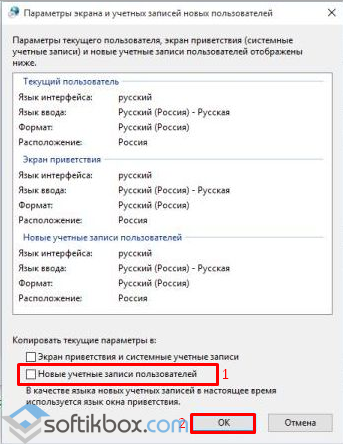- Русифицируем Windows 10 Professional
- Русификация Windows 10
- Вместо послесловия
- Инструкция по полной русификация Windows 10, 8.1, 8, 7
- Как изменить язык операционной системы Windows 10 по умолчанию?
- Как добавить русский язык в Windows 10
- Как изменить язык Windows 10 на русский
- Параметры системы
- Microsoft Store
- Панель управления
Русифицируем Windows 10 Professional
Если вам досталась английская (или на другом языке) Windows 10 Pro – не спешите переустанавливать систему. Данную версию «десятки» можно легко и просто русифицировать. Остановимся на этом вопросе подробнее.
Русификация Windows 10
Перед началом необходимо убедиться в наличии Интернет-соединения – в процессе работы с серверов Microsoft будут загружены необходимые данные. После этого запускаем панель управления и переходим в раздел «Language».
В следующем окне добавляем язык, кликая «Add a language».
В списке находим русский язык, кликаем «Add».
Появляется другое окно, где в разделе «Windows display language» пользователя информируют о проверке наличия доступности выбранного языка «Checking availability». Ожидаем, пока закончится проверка. Этот процесс может быть довольно длительным, а индикатора прогресса нет – следует запастись терпением и ждать завершения.
По окончании система предложит загрузить и установить языковой пакет, кликаем появившуюся ссылку.
Разрешаем внесение изменений в системные файлы, кликаем «Yes».
После этого ожидаем окончание процесса скачивания и установки пакета локализации.
По окончанию установки снова кликаем «Options».
И делаем русский язык основным:
После перезагрузки Windows наблюдаем изменения в локализации интерфейса.
Вместо послесловия
Windows 10 Pro позволяет легко и просто изменить язык интерфейса с помощью системных средств.
Инструкция по полной русификация Windows 10, 8.1, 8, 7
Добрый день товарищи. Довольно регулярно заказываю различные гаджеты с китайский магазинов (в том числе с AliExpress), но как показывает практика далеко не все устройства приходят с русифицированным интерфейсом. В случае Xiaomi RedMi Note 2 необходимо было перепрошить на одну из русифицированных прошивок, благо на форуме 4pda их на любой вкус хватает. Но также, ко мне приходил планшет за 100$ Chuwi Vi8 на операционной системе Windows 8.1 с английско-китайским интерфейсом, ну и так как уже давно прошел тот период, когда «проще переустановить систему» было решено разобраться, как полностью переключить интерфейс стандартными средствами Windows, благодаря чему вы и получаете эту максимально полную инструкцию.
Итак, для начала нам необходимо попасть в соответствующий раздел панели управления (для любителей коротких путей, можно нажать клавиши Win+R и ввести control.exe /name Microsoft.Language). Так как интерфейс у нас, предположим, на английском, то и все названия в этой инструкции буду писать так же, как на экране. Если у вас установлен какой-то другой язык, ищите кнопки на тех же местах, на любом языке места свои они не меняют.
Жмем правой клавишей по углу пуск, выбираем «Control Panel»
В разделе «Clock, Language and Region» жмем по ссылке «Add language«.
Жмем кнопку «Add a language«.
Листаем вниз до буквы R, выбираем Russian и жмем кнопку Add.
Язык выбрался, теперь необходимо его скачать, для этого конечно же нужен интернет. Жмем по ссылке Options на добавленном языке.
Жмем по ссылке «Download and install language pack«.
Начнется процесс загрузки языкового пакета, сервера майкрософта находятся за океаном, поэтому обычно скорость не очень, можно сходить выпить чаю.
После окончания загрузки жмем кнопку «Close», тем самым возвращаемся на окно выбора языкового пакета.
Появилась информация о том, что язык не активирован для Windows. Нужно его активировать, для этого снова жмем ссылку «Options».
Жмем по ссылке «Make this the primary language«.
Для активации потребуется выйти из пользователя, надеюсь вы помните свой пароль. Жмем «Log off now«. Система выйдет до окна выбора пользователей, быстро возвращаемся обратно.
Как видим большая часть интерфейса уже переключилась на русский язык, но это далеко не все.
Продолжаем. Открываем «Панель управления» и в разделе «Часы, язык и регион» выбираем «Изменение форматов даты, времени и чисел«.
Мы попали в панель управления с отличным переводом «Регион». Переключаемся на вкладку «Дополнительно» и жмем по кнопке «Изменить язык системы…»
Выбираем наш язык и жмем ОК.
Система потребует перезагрузку. Здесь лучше согласиться, то Windows же, мало ли чем обернется наш отказ:)
После загрузки возвращаемся на вкладку «Дополнительно», утилиты «Регион». И теперь жмем по кнопке «Копировать параметры».
Ставим в нижней части экрана обе галочки и жмем ОК.
Поздравляю, это последний перезапуск системы. Жмем «Перезагрузить сейчас».
После загрузки весь интерфейс операционной системы будет на русском языке.
Вроде всё. Надеюсь эта статья оказалась вам полезной, нажмите одну из кнопок ниже, чтобы рассказать о ней друзьям. Также подпишитесь на обновления сайта, введя свой e-mail в поле справа или подписавшись на группу во Вконтакте и канал YouTube.
Спасибо за внимание
Как изменить язык операционной системы Windows 10 по умолчанию?
После выхода финальной версии новой операционной системы многие пользователи продолжают задаваться вопросом о том, как изменить язык интерфейса ОС Windows 10 или русифицировать новинку? Ответ достаточно прост: процесс русификации аналогичен методам, которые подходят для ОС Windows 7 и Windows 8.1, а изменение языка интерфейса при входе можно выполнить различными способами. Однако, если вы с данными процессами незнакомы и хотите более подробно рассмотреть их на примере Windows 10, тогда стоит ознакомиться с некоторыми советами.
Изменить язык в Windows 10 можно с помощью раздела Параметры. Для этого выполняем следующие действия:
- Жмём «Пуск», «Параметры» и выбираем нужный параметр.
- Откроется новое окно. В левом меню выбираем «Регион и язык». Нажимаем «Добавить. ».
- Откроется новое окно с выбором подходящего пакета. Выбираем нужный.
- После добавления нового параметра в настройках появится соответствующий пункт. Если вы хотите его сделать языком интерфейса, нажимаем «Использовать как основной язык».
- Стоит отметить, что при входе в систему пользователь часто сталкивается с необходимостью ввода логина и пароля. Эти символы вводятся только на латыни. Поэтому, если вас интересует, как установить английский язык ввода по умолчанию на ОС Windows 10, то стоит в этом же окне выбрать English.
- В дальнейшем, при вводе логина и пароля автоматически будет использоваться английский.
- Если же вы намерены сменить ввод данных только для одного аккаунта, а для другого оставить русский или английский, стоит выполнить следующее. Открываем «Панель управления» и выбираем при режиме «Мелкие значки» раздел «Региональные стандарты».
- Откроется новое окно. Переходим во вкладку «Дополнительно» и нажимаем «Копировать параметры».
- Сверяем нужные параметры, ставим отметку возле того пункта, который вам подходит и жмём «ОК».
- Теперь речь приветствия или новые учётные записи пользователя Windows 10 будут отображаться на заданном языке. Менять его при входе не придется.
Чтобы русифицировать Windows 10, необходимо нажать «Win+Q» и в строку поиска ввести запрос «language».
После выдачи результатов выбираем «Add a language».
Запустится раздел «Панели управления» Windows 10 для настройки речи. Здесь нужно добавить необходимый региональный параметр, в данном случае – русский. Для этого жмём «Add a language».
Появится новое окно, в котором из списка выбираем «Русский» и кликаем «Add».
После открываем «Свойства . », нажав соответствующую кнопку.
Выбираем «Загрузить и установить языковый пакет». Таким образом можно устанавливать другие языки.
После инсталляции возвращаемся в окно настроек и переходим в раздел «Advanced settings». Языком системы выбираем «Русский» и кликаем «Сохранить».
После выполнения вышеуказанных действий стоит перезагрузить компьютер с Виндовс 10, чтобы изменения вступили в силу.
О том, как ещё поменять язык Windows 10 на английский по умолчанию смотрите в видео:
Как добавить русский язык в Windows 10
Часто пользователям приходится искать способы русификации интерфейса Windows 10 на компьютере или планшете. В процессе установки выбирается необходимый язык. Бывает нужно загрузить недостающие языковые пакеты. Без подключения к Интернету Вам не обойтись.
Эта статья расскажет, как добавить русский язык в Windows 10. Время идёт, система обновляется и дорабатывается интерфейс. Расположение настроек немного отличается в 1803 April и 20H2 October 2020 Update. В предыдущих версиях операционной системы ещё больше различий.
Как изменить язык Windows 10 на русский
Параметры системы
С каждым обновлением расположение некоторых параметров меняется. Например, с версии 1803 April Update был раздел «Язык или Регион». Начиная с Windows 10 версии 2004 путь изменился. Добавление языков в классической панели управления давно уже недоступно.
Откройте Settings (Параметры) можно воспользоваться сочетанием Win+I. Перейдите в раздел Time & language (Время и язык) > Language (Язык). Выберите Add a language (Добавить язык) и в списке доступных найдите Russian (Русский). Нажмите Next (Далее) > Install (Установить).
В вышеуказанном разделе найдите Windows display language (отображаемый язык интерфейса). Со списка доступных выберите Русский. Для применения изменений и установки русского языка интерфейса нужно выйти из системы Yes, sign out now (Да, выйти сейчас).
Ранее языковые параметры были в расположении: Time & language > Region & language. Если же у Вас этот раздел не разделён, тогда можете обновить до последней версии Windows 10. Ещё раньше: кнопку Set a default (Использовать как основной язык). А для загрузки языка: Options (Параметры) и нажать Download (Загрузить) в Download language pack (Загрузить пакет).
Microsoft Store
В строке поиска магазин Windows 10 введите Пакет локализованного интерфейса на русском. Или перейдите по ссылке ниже, нажав Скачать. Чтобы его установить нужно выбрать Get (Получить). Откроется окно параметров (как в способе, описанном выше, жмите Install).
Панель управления
В первых версиях системы можно было воспользоваться стандартной панелью управления. Ещё разработчики не успели перенести все настройки в новые параметры. Способ перешёл с предыдущей версии операционной системы Windows. Как и ранее нужен доступ к Интернету.
- Открываем стандартную панель управления выполнив команду control в окне Win+R.
- Дальше переходим в раздел Language (Язык) и нажимаем Add a language (Добавить язык).
- В списке доступных языков выделяем Russian (Русский) и нажимаем кнопку Add (Добавить).
- Напротив нажмите Options (Параметры) >Download and install language pack (Загрузить).
- После загрузки и установки языкового пакета повторно переходим в Options (Параметры) и нажимаем кнопку Make this the primary language (Сделать основным языком).
- Последним шагом пользователю будет предложено выйти из системы и зайти заново. Нажмите кнопку Log off now, чтобы выйти сейчас или же Log off later, чтобы выйти позже.
Даже в ОС Windows 10 версия 20H2 всё ещё остаётся эта панель управления. Её можно открыть как показано выше или, например, с помощью поиска. Хотя в скором будущем Майкрософт полностью избавится от неё. Смотрите ещё: как вернуть языковую панель в Windows 10.
Нормальный интерфейс операционной системы является важным с точки зрения взаимодействия. А понятный его язык упрощает использование системы в целом. Бывает нужно добавить русский, поскольку не все пользователи свободно владеют английским языком.
Очень легко добавить русский язык интерфейса в последней версии Windows 10. Сам процесс добавления языков несложный. Для более наглядного ознакомления можете посмотреть видео. Сложнее добавить русский на китайском (новнейм) планшете с обрезанной версией ОС.