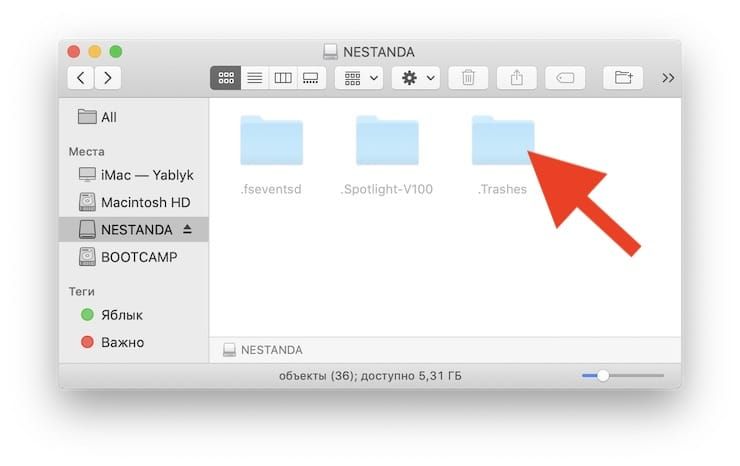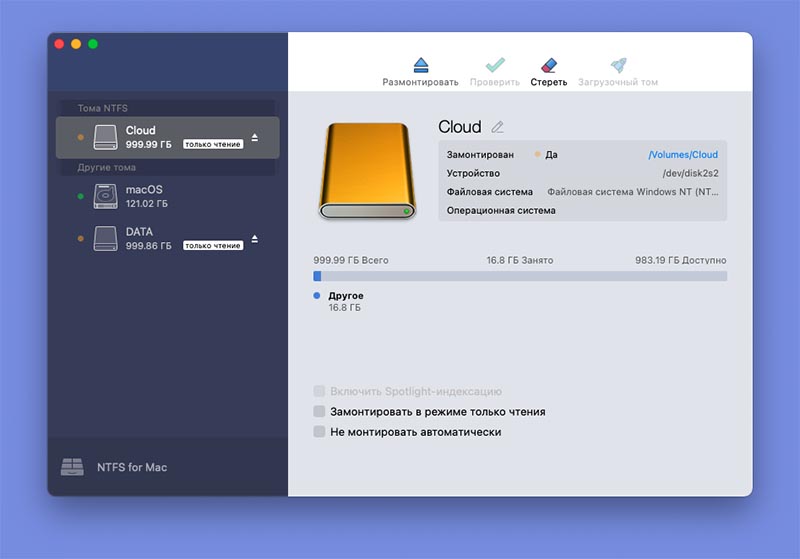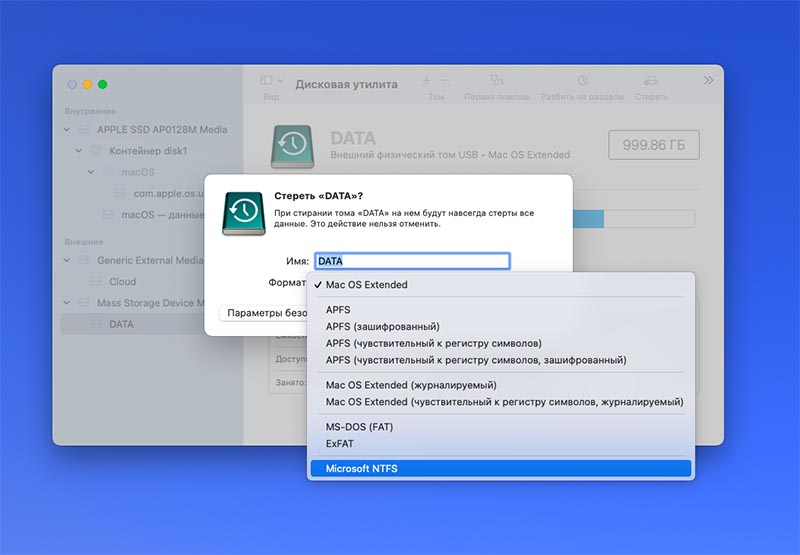- Стирание и переформатирование устройств хранения в приложении «Дисковая утилита» на Mac
- Как отформатировать флешку в Mac OS X
- Как отформатировать флешку в формат OS X
- Как отформатировать флешку в формат Windows из OS X
- Как отформатировать флешку в NTSF из OS X
- Как разделить флешку на несколько разделов при форматировании
- Как отформатировать флешку на Маке (Mac OS)
- Как правильно на Mac удалять файлы с USB-флешки или внешнего накопителя
- Не извлекайте USB-флешку или внешний диск из macOS перед очисткой Корзины
- Просмотрите папку .Trashes в Finder
- Как правильно удалять файлы с USB-флешки или внешнего диска в macOS
- Как отформатировать флешку в NTFS на Mac
- ✏️ Нам пишут:
- Как научить Mac работать с файловой системой NTFS
Стирание и переформатирование устройств хранения в приложении «Дисковая утилита» на Mac
С помощью Дисковой утилиты на Mac можно стирать и переформатировать устройства хранения, используемые с Mac. При стирании устройства хранения с него удаляются все данные.
Если Вы хотите сохранить какие-либо файлы, скопируйте их на другое устройство хранения.
Откройте приложение «Дисковая утилита» 
Если Вы хотите стереть загрузочный диск. Выполните запуск из раздела восстановления macOS, затем выберите Дисковую утилиту в окне «Восстановление».
Если Вы хотите стереть любое другое устройство хранения. Дважды нажмите Дисковую утилиту в папке /Программы/Утилиты.
Выберите «Вид» > «Показать все устройства».
В боковой панели выберите устройство хранения, которое нужно стереть, затем нажмите кнопку стирания 
Нажмите всплывающее меню «Схема», затем выберите «Схема разделов GUID».
Нажмите всплывающее меню «Формат», а затем выберите формат файловой системы.
Введите имя закладки.
(Необязательно) Если доступно, нажмите «Параметры безопасности», затем при помощи бегунка укажите количество циклов записи поверх стертых файлов и нажмите «OK».
Параметры безопасного стирания доступны только для некоторых типов устройств хранения. Если кнопка «Параметры безопасности» недоступна, Дисковая утилита не может выполнить безопасное стирание на данном устройстве хранения.
Нажмите «Стереть», затем нажмите «Готово».
Примечание. Для полупроводниковых дисков (SSD-дисков) функция безопасного стирания в Дисковой утилите недоступна. Для повышения безопасности можно включить шифрование FileVault, когда Вы начнете пользоваться SSD-диском.
Источник
Как отформатировать флешку в Mac OS X
Подключив флешку по USB или SD карту к вашему Mac вы можете отформатировать их в различные форматы. Для этого вам потребуется запустить приложение Дисковая утилита (Disk Utility), которое находится в папке Программы → Утилиты.
Большинство подобных внешних продающихся флешек как правило отформатировано под Windows, если вы планируете использовать эту флешку только для личных нужд и переносить информацию с одного Mac на другой или использовать внешний USB жесткий диск для хранения файлов, то вы можете отформатировать их в формат OS X, который имеет ряд преимуществ.
Примечание: не забывайте, что при форматировании все данные стираются.
Как отформатировать флешку в формат OS X
1. Подключите флешку к Mac и запустите Дисковую утилиту.
2. На боковой панели выберите вашу флешку и переключитесь во вкладку Стереть.
3. В разделе «Формат» из выпадающего списка выберите Mac OS Extended (журнальный) и нажмите кнопку Стереть.
Как отформатировать флешку в формат Windows из OS X
Если вам нужно отформатировать флешку в формат понятный Windows устройствам, то существуют 2 типа поддерживаемых форматов: FAT, ExFAT или NTFS. FAT весьма старый формат, который использовался в операционной системе DOS, он имеет одно важное ограничение: на него невозможно записать файл, размер которого больше 4 Гб. При этом OS X сможет также работать с этим форматом, вы сможете прочесть такую флешку и записать на нее файлы.
ExFAT (или FAT64) более современный формат, не имеющий такие ограничения на размер файлов и поддерживаемый Windows XP SP2 и Windows 7, однако более старые системы могут не прочесть его вообще.
1. Подключите флешку к Mac и запустите Дисковую утилиту.
2. На боковой панели выберите вашу флешку и переключитесь во вкладку Стереть.
3. В разделе «Формат» из выпадающего списка выберите MS-DOS (FAT) или ExFAT и нажмите кнопку Стереть.
Если ограничение на размер файла в 4 Гб вам не подходит, то вы можете отформатировать флешку в формат NTFS, но так как OS X не умеет работать с этой файловой системой сначала нужно установить драйвер NFTS.
Как отформатировать флешку в NTSF из OS X
1. Скачайте NTFS Seagate или NTFS Paragon ($19.95) драйвера для OS X и установите их.
2. Перезагрузите Mac.
3. Подключите флешку к Mac и запустите Дисковую утилиту.
4. Теперь в списке форматов вкладки Стереть появится Windows NT Filesystem.
Как разделить флешку на несколько разделов при форматировании
Вы также можете разбить флешку на несколько разделов, каждый раздел может быть отформатирован в собственный формат. Например один раздел будет Mac OS Extended, а второй ExFAT. При изменении разделов данные с них также удаляются.
1. Подключите флешку к Mac и запустите Дисковую утилиту.
2. На боковой панели выберите вашу флешку и переключитесь во вкладку Раздел диска.
3. В схеме разделов выберете число разделов и с помощью мыши отрегулируйте их размер двигая перегородку между разделами вверх или вниз.
4. Установите для каждого раздела нужное имя и формат и нажмите Применить.
Источник
Как отформатировать флешку на Маке (Mac OS)

Что бы получить чистую флеш карту в Windows достаточно нажать в контекстном меню пункт «Отформатировать» и дождаться окончания процесса, но на Mac OS в контекстном меню этого пункта нет. В результате у новых пользователей операционной системы от Apple часто возникает вопрос — как же отформатировать флешку на Маке?
Сделать это не намного сложнее, чем на Windows, и эта инструкция вас в этом убедит.
Что бы получить отформатированную флешку не нужно устанавливать никаких дополнительных программ и производить сложных действий — все гораздо проще. Алгоритм действий следующий.
1. Подключите флешку к компьютеру с операционной системой Mac OS
2. Найдите и откройте программу «Дисковая утилита». Эта программа по умолчанию установлена на всех компьютерах с Mac OS. Для этого нажмите сочетание клавиш ctrl+пробел и во всплывающем окне Spotlight начните вводить название «Дисковая утилита» или просто откройте эту программу через Finder -> Программы -> Утилиты -> Дисковая утилита.
3. В открывшемся окне программы «Дисковая утилита» слева найдите свою флешку. В правой части откройте вкладку «Стереть», выберите формат файловой системы и название флешки и нажмите снизу кнопку «Стереть».
4. Подтвердите ваше намерение отформатировать флешку во всплывающем сообщении.
Вот и все. В результате этих действий ваша флешка полностью отформатирована и вновь готова к работе.
Источник
Как правильно на Mac удалять файлы с USB-флешки или внешнего накопителя
Чтобы оптимально использовать внешний накопитель (жесткий диск, SSD, USB), необходимо время от времени его чистить, удаляя ненужные файлы. Да и отключение внешнего накопителя в macOS требует внимания пользователя. Оказывается, это не всегда простая и тривиальная задача.
Неправильное отключение диска от системы может привести к тому, что структура данных на нем окажется поврежденной. В результате вы не сможете использовать в прежнем режиме это хранилище, с какой-то вероятностью его придется форматировать. В этом материале мы расскажем, как лучше и правильнее удалять файлы на внешнем диске, подключенном к Mac.
Не извлекайте USB-флешку или внешний диск из macOS перед очисткой Корзины
При удалении файла с внешнего диска, он перемещается в Корзину на Mac. В свою очередь, на внешнем накопителе появляется ярлык и дополнительные метаданные, которые помещаются в скрытую папку с именем .Trashes. Как только вы очистите корзину на Mac, содержимое этой папки на внешнем накопителе будет автоматически удалено.
Если же вы удалите файлы с внешнего диска, а затем сразу же извлечете накопитель из системы без очистки Корзины, то свободное пространство на внешнем диске может уменьшиться. А информация в .Trashes может оказаться поврежденной, что приведет к невозможности рассчитать общий ее размер. Другим следствием может стать то, что вы больше не сможете очистить саму корзину. Будет возникать ошибка удаления.
Просмотрите папку .Trashes в Finder
Если вы хотите посмотреть папку .Trashes и ее содержимое в Finder, то вам придется активировать возможность просмотра скрытых файлов. В этой статье мы уже рассказывали о том, как это можно сделать на Mac.
Как правильно удалять файлы с USB-флешки или внешнего диска в macOS
Для корректного удаления файла перетащите его в Корзину на Mac или выберите файлы, удалив их с помощью комбинации Command ⌘ + Backspace. После того, как вы это сделали, важно очистить корзину Mac, когда USB или внешний жесткий диск все еще подключен. Это не только немедленно удалит файл в macOS, но также еще и очистит папку .Trashes на внешнем диске. Именно поэтому ненужные данные там не останутся.
Если вы удаляли файлы без подключения внешнего диска, то подключите его к компьютеру с Mac и убедитесь, что в Корзине есть хотя бы один новый файл. Затем очистите Корзину, чтобы macOS также очистила папку .Trashes на внешнем жестком диске.
Источник
Как отформатировать флешку в NTFS на Mac
✏️ Нам пишут:
Возникла необходимость создать съемный накопитель с файловой системой NTFS на Mac. Как это сделать без установки Windows?
Операционная система Apple изначально умеет осуществлять чтение с внешних дисков и флешек, которые были отформатированы в файловой системе NTFS. Подключать такие диски к системе можно при помощи Терминала либо через специальный драйвер, который умеет монтировать накопители автоматически после подключениям к Mac.
Для форматирования NTFS дисков или записи данных на них потребуется специальное программное обеспечение.
Как научить Mac работать с файловой системой NTFS
1. Загрузите бесплатную утилиту NTFS Segate с сайта разработчика.
Обратите внимание, что у программы есть три версии:
► для старых OS X версий 10.6–10.9 (Snow Leopard – Mavericks);
► для macOS версий 10.10–10.15 (Yosemite – Catalina);
► для самой актуальной macOS 11 Big Sur.
Последняя версия работает на Mac с процессорами Intel и Apple.
2. В процессе установки потребуется перезагрузить Mac.
3. После перезапуска в стандартном приложении Дисковая утилита появится возможность форматировать подключенные накопители в NTFS.
Для полноценной работы с накопителями NTFS (для записи данных на них) потребуется полная версия утилиты NTFS for Mac by Paragon или Tuxera.
Источник