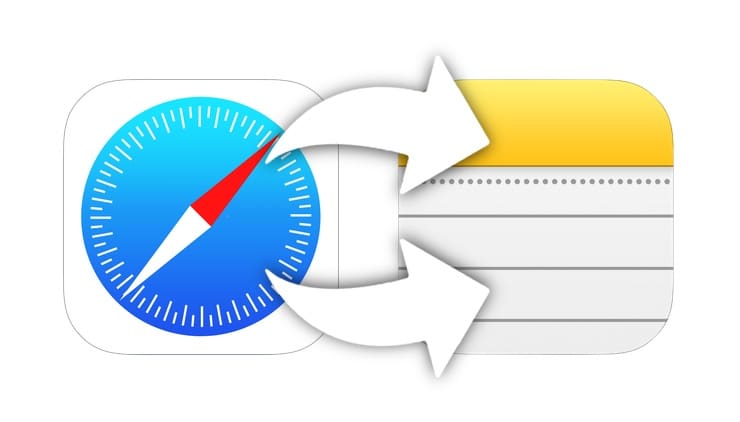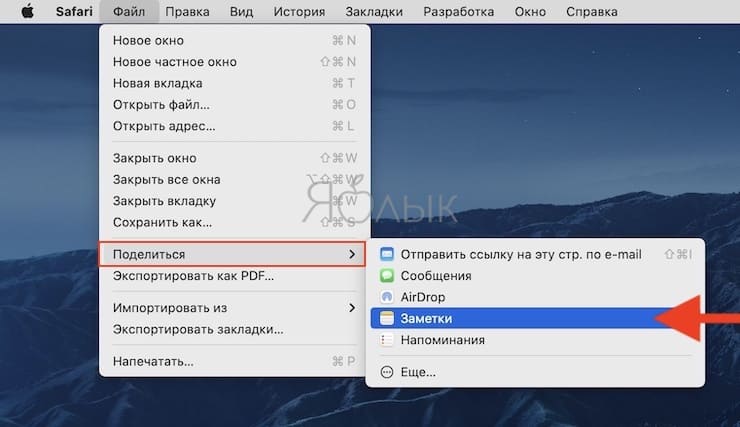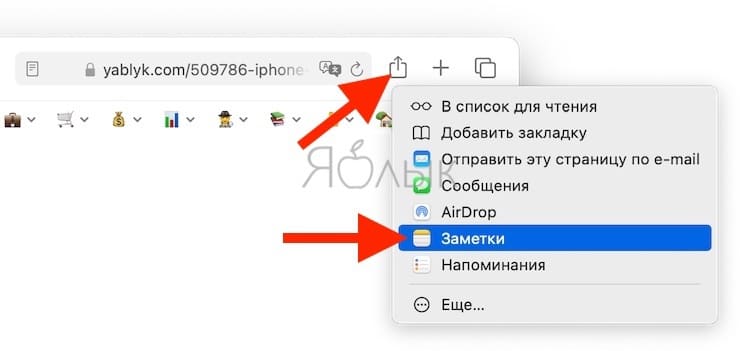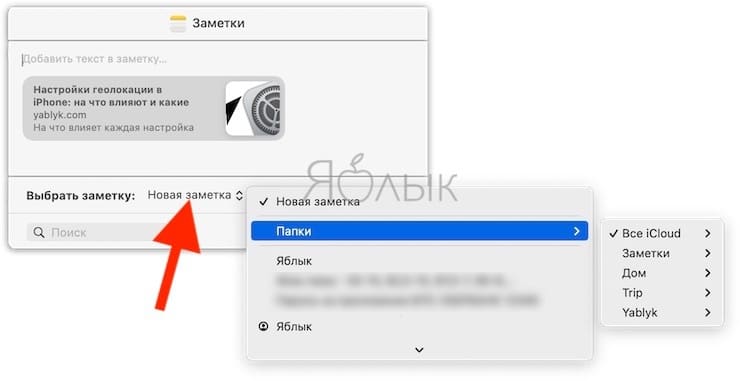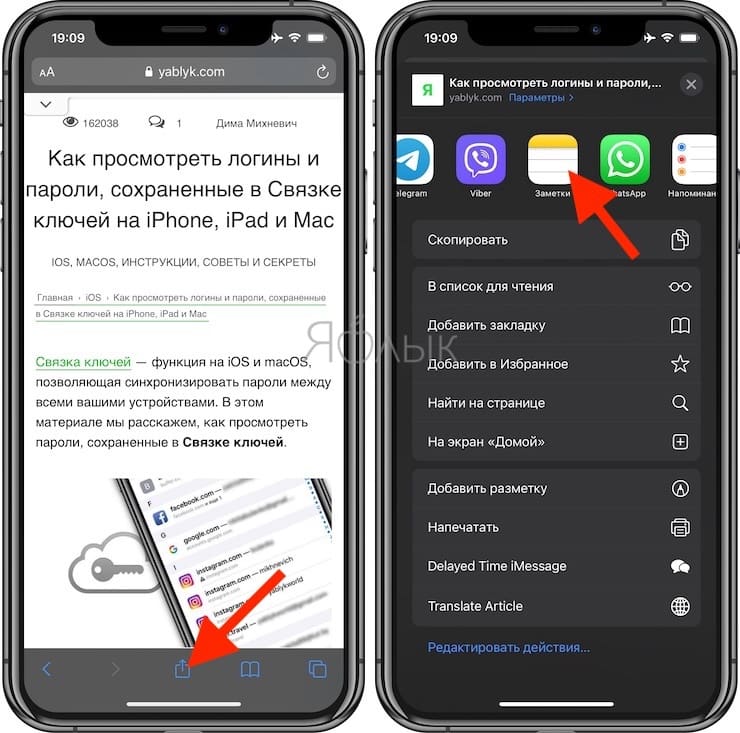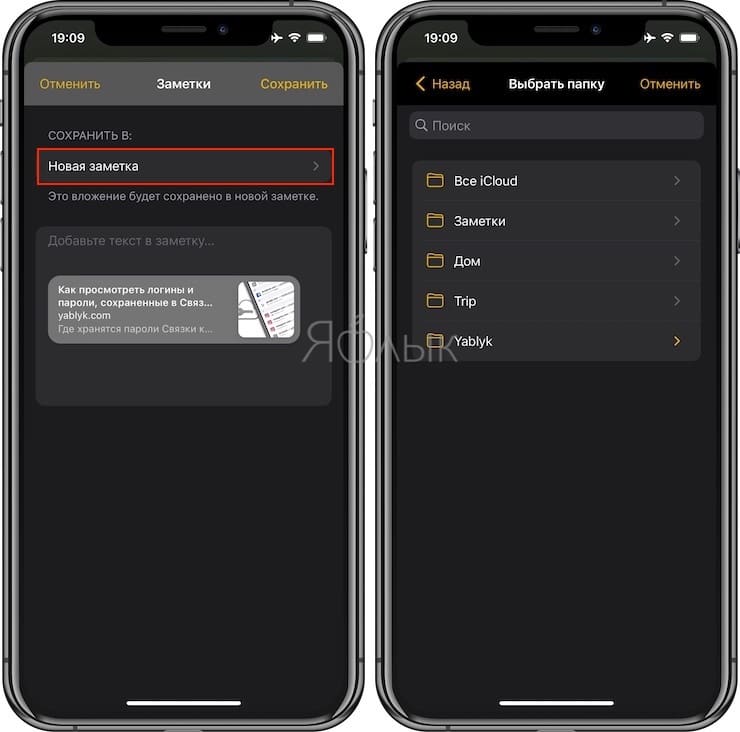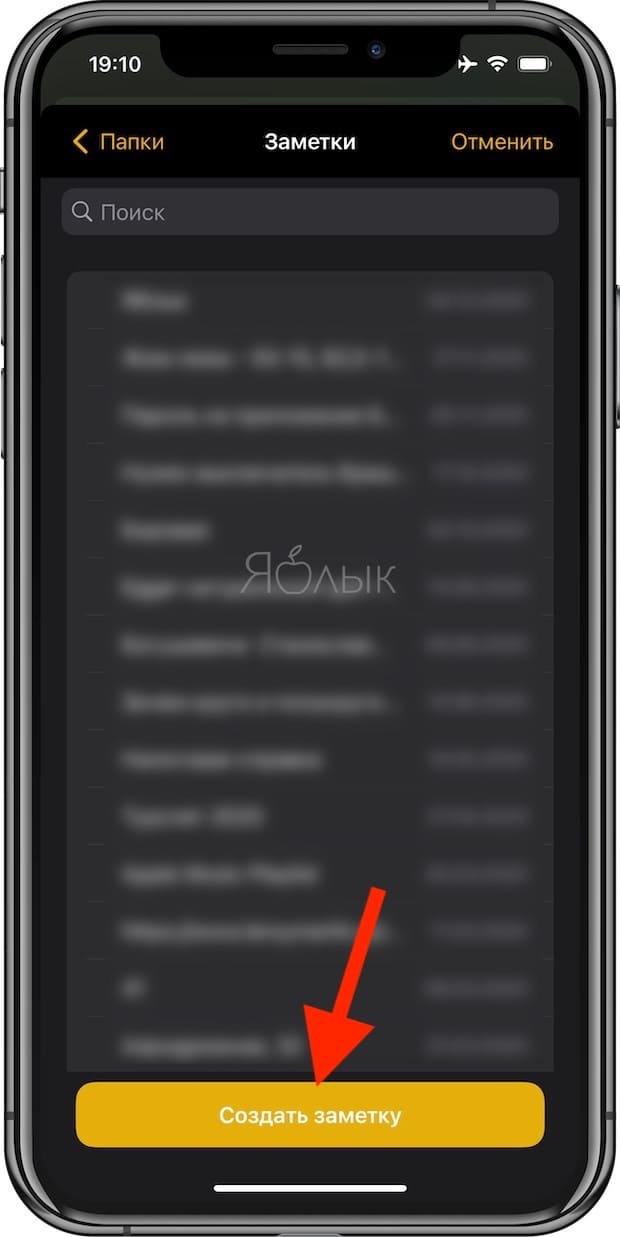- Сохранение части веб-страницы или всей веб-страницы в Safari на Mac
- Сохранение текста с веб-страницы
- Сохранение изображения с веб-страницы
- Сохранение ссылки с веб-страницы
- Сохранение всей страницы целиком
- Сохраняем ссылки в программе Заметки в Mac OS X
- Как в Mac создать ярлык на сайт в Dock или рабочем столе?
- Создаем ярлык сайта на рабочем столе или в Dock
- Ссылки и пути
- создание ссылок на файлы и документы
- MacTools👨🏻💻
- Канал о приложениях и сервисах для macOS. Пишите автору: @AntonMaslak или заходите в чат: Tools & Productivity…
- Как сохранять ссылки на веб-страницы из Safari в «Заметках» на iPhone, iPad и Mac
- Как на Mac сохранять ссылки из Safari в «Заметки»
- Как поделиться страницей Safari в «Заметках» на iPhone и iPad?
Сохранение части веб-страницы или всей веб-страницы в Safari на Mac
Вы можете сохранить всю страницу целиком, включая картинки и ссылки, или только ее часть.
Сохранение текста с веб-страницы
В приложении Safari 
Сохранение изображения с веб-страницы
В приложении Safari 
Выберите «Сохранить изображение в «Загрузки»», «Сохранить изображение как» или «Добавить изображение в Фото».
Некоторые изображения, например фон, сохранить невозможно.
Совет. Некоторые изображения можно просто перетягивать в документ на рабочий стол.
Сохранение ссылки с веб-страницы
В приложении Safari 
Сохранение всей страницы целиком
В приложении Safari 
Выберите «Формат» > «Веб-архив» или «Формат» > «Программный код страницы».
Веб-архив. В веб-архиве сохраняются все графические изображения, а ссылки остаются активными при условии, что соответствующие веб-страницы доступны. Веб-архивы удобны для временного хранения страниц, например с рецептами.
Программный код страницы. В варианте с программным кодом сохраняется только HTML-код. Это удобно делать, если Вы хотите использовать программный HTML-код в собственной веб-странице.
Примечание. Некоторые веб-страницы могут не допускать сохранение объектов, размещенных на них.
Источник
Сохраняем ссылки в программе Заметки в Mac OS X
Если Вам приходится сохранять большое количество URL-ссылок для дальнейшего использования, но при этом не хочется заполнять закладки или список для чтения, то Вам стоит попробовать использовать для этих целей стандартную программу Заметки в OS X. Отличным дополнением будет то, что заметки синхронизируются как между OS X, так и между iOS-устройствами.
Все браузеры для операционной системы OS X поддерживают функцию “drag&drop”. Ниже приведены несколько вариантов копирования ссылок в Заметки.
- Перетащите ссылку из адресной строки в программу Заметки;
- Перетащите ссылку из какой-либо статьи в программу Заметки;
- Перетащите сохраненную web-страницу из Finder в Заметки;
- Скопируйте и вставтье адрес в программу заметки (единственный способ, подходящий и для iOS).
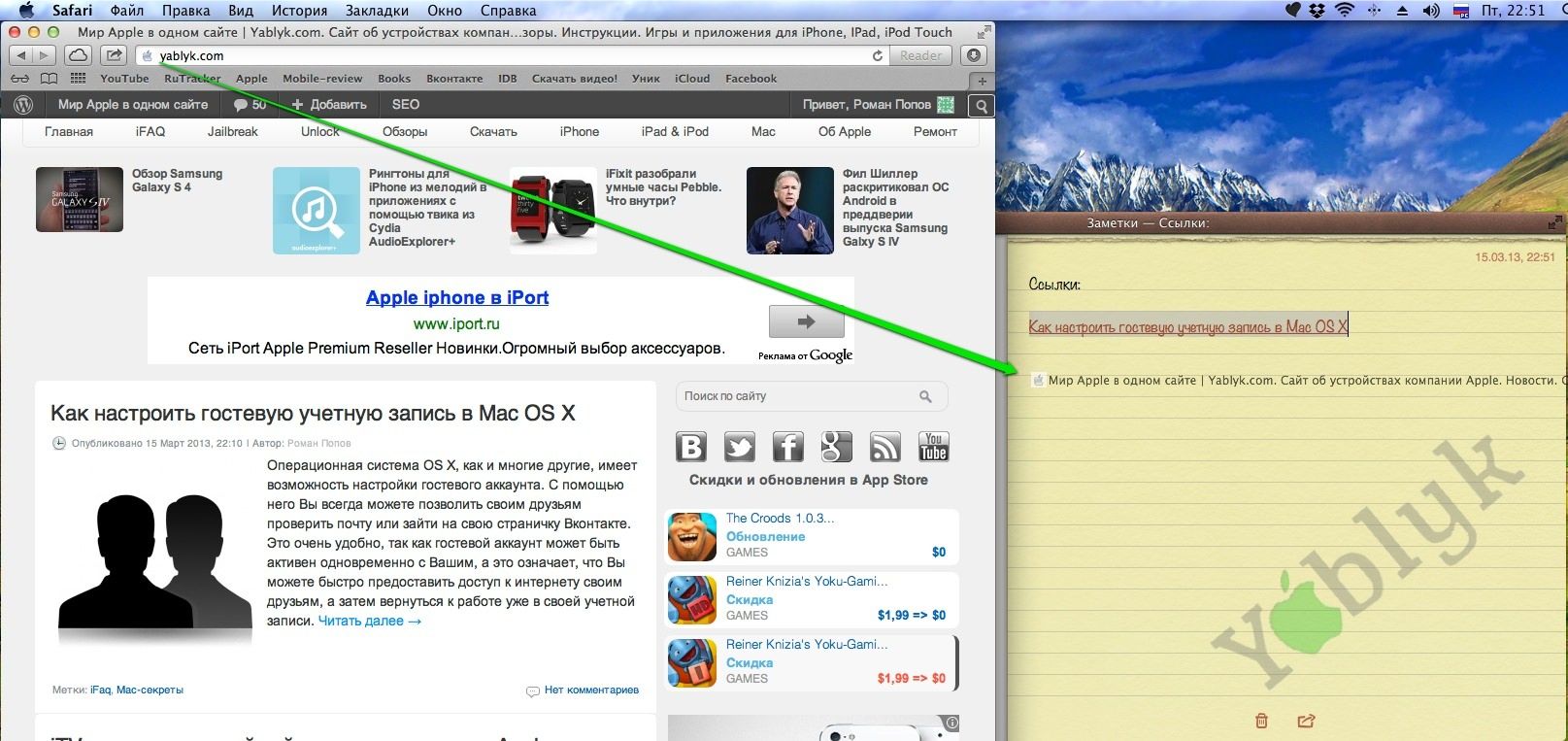
Если Вы будете использовать эту инструкцию постоянно, то для удобства можно добавить заметку с ссылками прямо на рабочий стол Вашего Mac.
- Нажмите дважды на заголовок нужной Вам заметки;
- Переместите ее в удобное место на рабочем столе и настройте размер. После чего саму программу заметки можно закрыть. При этом Ваша заметка с адресами будет всегда находиться на рабочем столе и обновляться через iCloud.
Источник
Как в Mac создать ярлык на сайт в Dock или рабочем столе?
Расскажем как создать на рабочем столе Mac или в Dock ярлык сайта и добавить к нему персональную иконку за пару кликов!
Создаем ярлык сайта на рабочем столе или в Dock
Для того чтобы быстро переходить на любимый сайт не плохо было бы разместить ярлык сайта на рабочем столе мак оси, либо вообще размесить его на панели док. И это вполне реально, сделать это не трудно и справиться тут каждый:
- Откройте браузер (Safari, Chrome, Firefox, Opera) и перейдите на необходимый сайт
- Сдвиньте окно браузера слегка в бок, чтобы перед вами была часть рабочего стола
- Выделите адрес сайта и перетяните его на рабочий стол
Теперь ярлык на быстрый переход к избранному сайту находиться у вас на рабочем столе, можно перетянуть его на панель Dock (если необходимо). Осталось одна маленькая проблема это ярлык сайта.
Ярлык имеет «стандартное изображение» для всех же новых ссылок, поэтому нужно присвоить собственную иконку. Чтобы это сделать читайте в прошлой статье — «Как в Mac добавить/изменить иконку программы или папки?«.
Если вам вдруг не понятно, то мы подготовили вам так же видео урок.
Остались еще дополнительные вопросы? Пишите их в комментариях, что у вас получилось или наоборот!
Вот и все! Больше статей и инструкций читайте в разделе Статьи и Хаки Android. Оставайтесь вместе с сайтом Android +1, дальше будет еще интересней!
Источник
Ссылки и пути
создание ссылок на файлы и документы
MacTools👨🏻💻
Канал о приложениях и сервисах для macOS. Пишите автору: @AntonMaslak или заходите в чат: Tools & Productivity…
В Bear и DEVONthink есть крайне полезная функция: создание ссылок не только на веб-страницы, но и на хранимые документы.
B Bear вводите две открытые квадратные скобки и название документа и приложение сразу находит документ.
В DEVONthink даже скобки вводить не надо, пишите название и всё. Только прежде поставьте галочку в настойках: Editing ▸ WIkiLinks ☑️ .
Но создавать ссылки на документы можно и в стандартных приложениях.
Копируете путь к документу. В Файндере открываете контекстное меню на документе и нажимаете alt. Выбираете «скопировать путь до…» Путь выглядит так: /Users/anton/Documents/file.rtf. Если добавить к пути file://, то на документ можно будет ссылаться из любой программы, которая поддерживает создание ссылок.
Нажмёте на ссылку и документ откроется.
Создание ссылок поддерживают установленные по умолчанию TextEdit и Notes.
Кроме документов Файндера, можно ссылаться на Bear-заметки. Достаточно получить абсолютную ссылку. На заметке, в контекстном меню, выберите: «Скопировать ссылку в заметку». Путь к заметке выглядит устрашающим:
В DEVONthink выбираете на документе: Copy Item Link.
В Evernote выбираете заметку и вызываете контекстное меню. Удерживаете alt нажимаете: «Скопировать стандартную ссылку на заметку». Она выглядит так:
Если без alt, то скопируется URL-путь, а значит ссылка не на локальное хранилище, а на заметку, которая хранится в интернете, она доступна из любого места.
В остальных случаях, ссылки открываются только на этом компьютере.
Крайне полезно, если надо сослаться на файл или заметку, например, из Things, который вроде как не поддерживает вложения файлов.
Источник
Как сохранять ссылки на веб-страницы из Safari в «Заметках» на iPhone, iPad и Mac
Нет более простого способа сохранить страницу из Safari, чем с помощью приложения «Заметки». Занимаетесь ли вы исследованиями для работы, ищете материалы для учебы, планируете ли поездку или другое мероприятие, или же просто пытаетесь написать статью, интеграция продуктов Apple делает такую задачу намного проще.
В этой статье мы расскажем, как сохранить ссылку на определенную статью в интернете в новой, существующей или закрепленной заметке на Mac, iPhone или iPad.
Как на Mac сохранять ссылки из Safari в «Заметки»
Существует минимум два быстрых способа добавлять ссылки на страницы Safari в «Заметки» на Mac. Так что используйте более удобный для вас вариант.
1. В Safari откройте необходимую веб-страницу.
2. Щелкните по меню Файл → Поделиться → Заметки в строке меню запущенного браузера Safari.
Или нажмите кнопку «Поделиться» на панели инструментов Safari и выберите «Заметки».
Вы увидите, что в заметке автоматически отображается значок ссылки и ее описание. Но вы можете при необходимости ввести сверху или снизу больше текста в качестве описания.
Рядом с полем «Выбрать заметку:» вы можете выбрать место для хранения заметки или добавить материал к уже существующей.
- Под «Новая заметка» в верхней части всплывающего окна вы можете выбрать одну из своих папок. И оттуда вы можете при необходимости выбрать вложенную папку. Удобно, что каждое всплывающее окно имеет вверху параметр «Новая заметка».
- Под списком папок вы увидите свои закрепленные заметки, помеченные значком булавки. Вам не составит особого труда добавить ссылку к одной из них.
- Наконец, у вас есть остальные записи. Вы можете добавить ссылку в обычную заметку, рядом с которой есть значок контакта.
- Единственное ограничение, с которым вы можете столкнуться, возникнет при попытке добавить ссылку к существующей заблокированной заметке. Если вы попытаетесь сделать это, то заметите ее неактивность. Поместить туда ссылку не получится.
Но чаще всего, независимо от того, где вы хотите открыть заметку, папку или подпапку, создать новую или добавлять к уже существующей, проблем быть не должно.
Если у вас много папок, подпапок и заметок, вы можете использовать удобное поле поиска ниже поля выбора заметок, чтобы быстро найти нужный элемент.
Как поделиться страницей Safari в «Заметках» на iPhone и iPad?
Поделиться страницей из Safari в «Заметках» на iPhone и iPad можно так же быстро и легко, как на Mac. Нажмите кнопку «Поделиться» и выберите «Заметки». Если вы не видите там «Заметок», то выберите «Еще», чтобы добавить это приложение.
Вы можете сразу нажать «Сохранить», чтобы отправить значок ссылки в предложенный по умолчанию вариант «Заметок». Или же нажмите «Новая заметка», а затем найдите нужную вам папку или подпапку.
1. В каждой папке и подпапке ваши заметки отсортированы: закрепленные находятся вверху, а оставшиеся заметки – внизу.
2. Общие заметки имеют значок контакта, как и на Mac, а заблокированные заметки отображаются серым цветом и не могут быть выбраны.
3. Кнопка «Создать заметку» находится внизу каждого экрана со списком папок, а поле для поиска – вверху.
Если есть что-то, что Apple умеет делать со своими приложениями, так это простое их взаимодействие. Вам нетрудно будет запомнить, как легко сохранять веб-страницы из Safari в приложение «Заметки» на iOS и Mac.
Источник