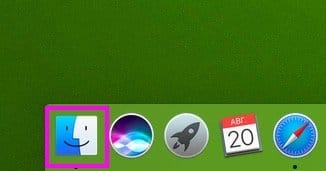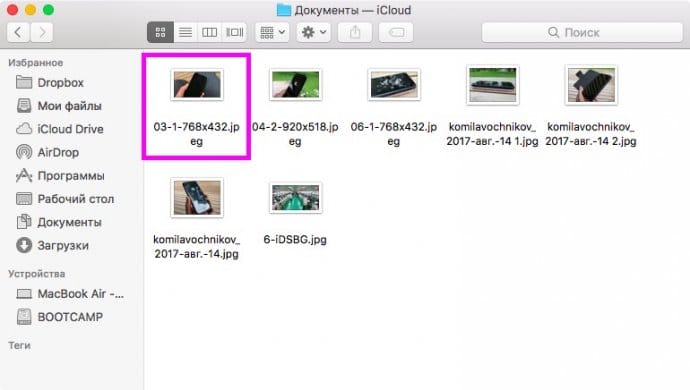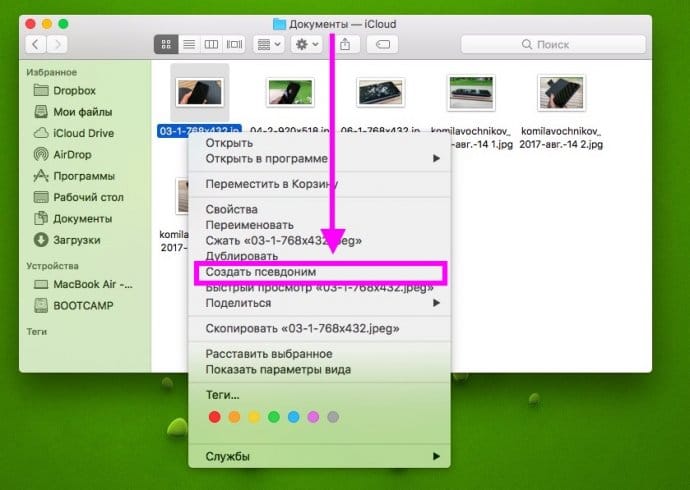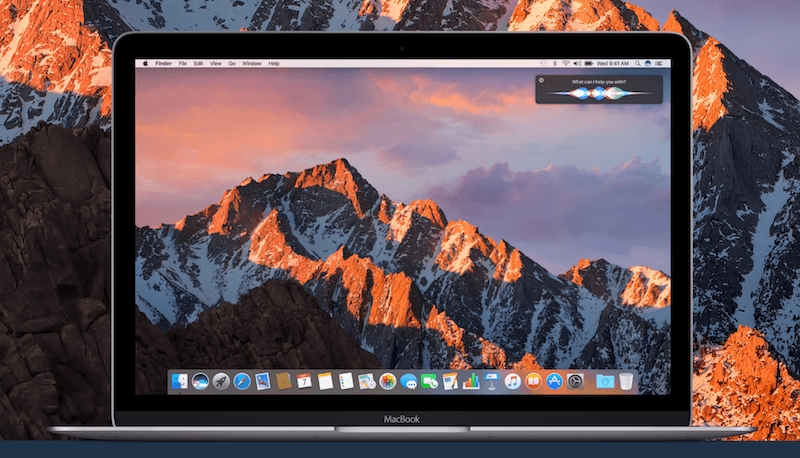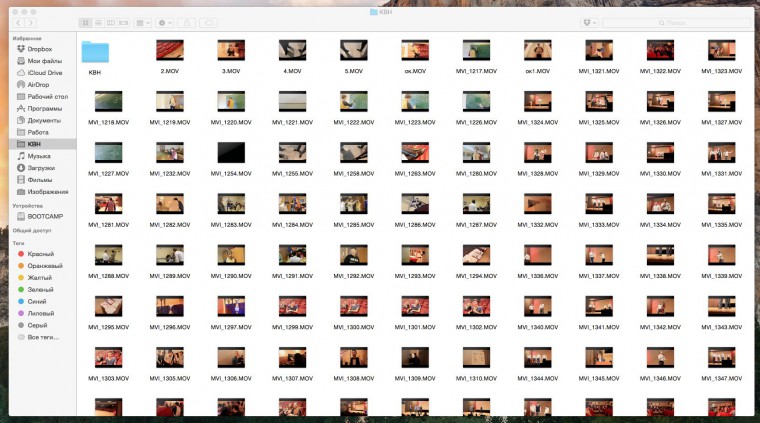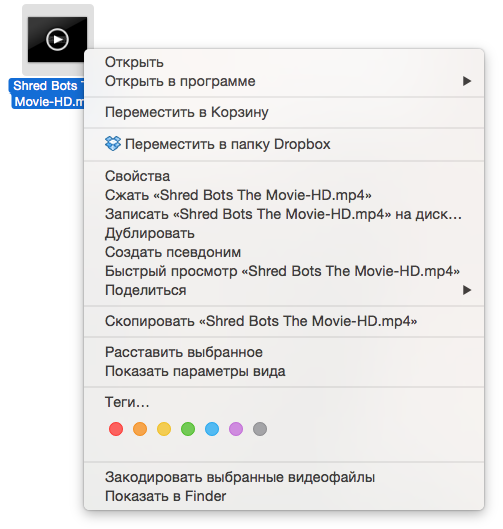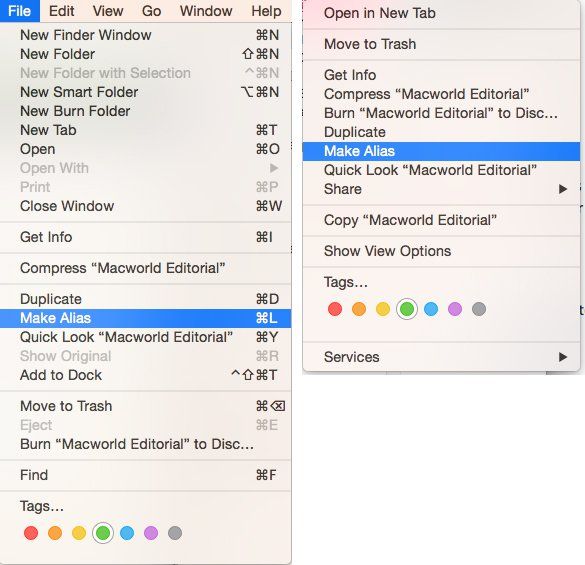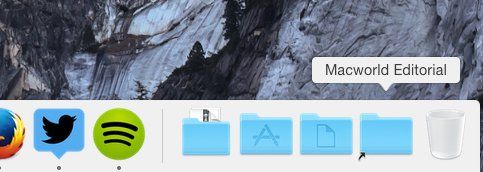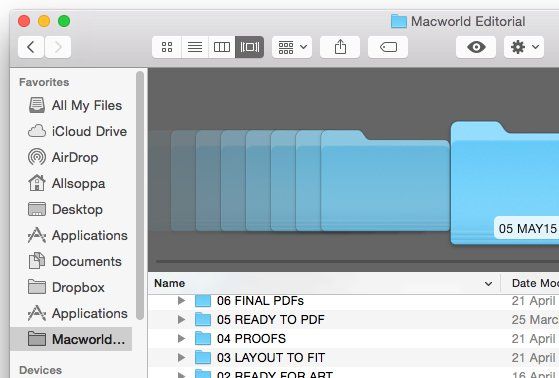- Как создать ярлык на рабочем столе в macOS
- Как создать ярлык на рабочем столе в macOS?
- Как создать ярлык на рабочем столе Mac
- Как создать ярлык на рабочем столе Mac
- Работаем с ярлыками в OS X
- Псевдонимы в Dock
- Ярлыки в боковой панели Finder
- Ярлыки в целом
- Как создать ярлык файла, папки или приложения на Mac
- Как создать ярлык для любого файла, папки или приложения на Mac
- Как создать ярлык с помощью «горячих клавиш»
- Как быстро найти оригинал файла
- Как создать ярлыки на Mac
- Как создать псевдоним: создайте ярлык для файла, папки, приложения или диска на Mac
- Как добавить псевдоним / ярлык в Dock
- Как добавить псевдоним / ярлык на боковой панели Finder
Как создать ярлык на рабочем столе в macOS
Создание ярлыка на рабочем столе компьютера под управлением Windows происходит почти в автоматическом режиме. В операционной системе macOS дело обстоит иначе. Здесь, чтобы создать ярлык (псевдоним), нужно проделать некоторые действия, обычный правый клик, как в Windows, не сработает.
Как создать ярлык на рабочем столе в macOS?
- Открываем приложение Finder. Для этого в Доке находим иконку с улыбающейся рожицей (как правило, она находится на первом месте в панели).
После этого найдите нужный файл, для которого нужно создать ярлык.
Правым кликом нажимаем на него и в выпавшем меню выбираем пункт «Создать псевдоним».
Ярлык создается в той же папке, переместите его на рабочий стол macOS. При желании можно дать ему название (по стандарту в имени файла приписывается слово «Псевдоним»).
Создание псевдонимов в macOS имеет принципиальное отличие от организации ярлыков в Windows. В системе Apple они создаются и полностью управляются пользователем, в том время как у Microsoft этот процесс зачастую не контролируется и в итоге рабочий стол становится захламленным.
Источник
Как создать ярлык на рабочем столе Mac
Если вам хотелось бы иметь быстрый доступ к отдельным папкам, хранящимся в памяти Mac, непосредственно с рабочего стола, решением станет создание файлового псевдонима. В операционной системе Windows это именуется ярлыком на рабочем столе.
Файловый псевдоним (алиас) – это папка, открывающая заданную папку или файл. Его можно переместить в любую директорию на Mac; при этом оригинальная папка (файл) не изменит своего местоположения. Таким образом, вы можете создать ярлык для наиболее часто используемых папок на рабочем столе и запускать оттуда без необходимости посещать директорию, где находятся необходимые данные.
Если вы хотите создать ярлык на рабочем столе Mac, следуйте приведенной инструкции.
Как создать ярлык на рабочем столе Mac
Шаг 1: Запустите файловый менеджер Finder.
Шаг 2: Найдите папку (файл), для которой хотите создать ярлык на рабочем столе.
Шаг 3: Нажмите на документ или папку и выберите «Создать псевдоним».
Шаг 4: Задайте имя для файлового псевдонима или используйте предложенное по умолчанию.
Шаг 5: Захватите мышью и перетащите созданный файловый псевдоним на рабочий стол.
Теперь вы можете использовать алиас в качестве ярлыка – дважды кликнув на него, вы запустите папку (файл), к которой задали доступ. Если вам понадобится удалить файловый псевдоним, просто переместите его в «Корзину». Это действие производится только с ярлыком и не удаляет оригинальные файлы.
Это все, что вам нужно знать для создания ярлыков на рабочем столе Mac. В случае возникновения каких-либо проблем напишите нам в комментариях.
Источник
Работаем с ярлыками в OS X
Всем нам знаком термин «ярлык». Работать с ними можно и нужно и в OS X. Давайте научимся это делать.
Для каждого из нас существуют протоптанные маршруты к нужным папкам, файлам, программам. Проделывая к каждому из них путь, мы чаще всего забываем, что в OS X есть возможность создавать быстрые шорткаты необходимых нам объектов – ярлыки. Или псевдонимы. Несмотря на это, мы видим их каждый день: все иконки в Dock представляют из себя псевдонимы программ или файлов. Это первый вариант их использования.
Псевдонимы в Dock
Каждому пользователю Mac известно, как добавлять программу на панель быстрого доступа Dock, но не все знают, что так же можно поступать и с папками, и с отдельными файлами. Для этого всего-навсего необходимо перетащить выбранный объект из окна Finder в правую часть Dock. Готово!
Ярлыки в боковой панели Finder
Создание «ярлыков» в Finder может оказаться не менее полезной вещью. Работает все чрезвычайно просто: перетаскиваем нужную папку на левый сайдбар «Избранное» в окне Finder. Чтобы добавить сюда файл или программу, держите зажатой клавишу Command (⌘).
Так, пункты Работа и КВН на скриншоте являются псевдонимами соответствующих папок на моем Mac.
Ярлыки в целом
Перейдем от частных случаев применения ярлыков в OS X к «общему виду». Чтобы создать самый обыкновенный псевдоним на файл, папку, диск или программу, необходимо выбрать соответствующий пункт «Создать псевдоним» во всплывающем меню при клике правой клавишей мыши или из меню «Файл». Оба варианта приведут к появлению рядом с оригиналом файла с названием, начинающемся с «Псевдоним…». Отличить его от оригинала также можно по небольшой стрелочке в левом нижнем углу. Этот файл можно перетащить в любое удобное вам место.
Существует и более простой способ создать псевдоним. Перетаскивая файл, держите нажатыми Option (⌥) + Command (⌘) и перенесенные объекты окажутся ярлыками. Чтобы посмотреть изначальное месторасположение файла, достаточно выбрать пункт «Показать оригинал» или нажать Command (⌘) + R
Источник
Как создать ярлык файла, папки или приложения на Mac
Ярлыки для приложений, папок или файлов позволяют легко и быстро получить к ним доступ на вашем Mac. Вместо того, чтобы каждый раз открывать диск и папку, куда был сохранен файл, достаточно просто кликнуть на ярлык, и файл откроется. Ярлыки на Mac работают точно так же, как и на компьютерах под управлением Windows, и вы можете хранить их в наиболее удобном для вас месте.
Возможность создавать ярлыки предусмотрена в Mac уже давно, однако пользователи обычно предпочитают ей другие функции, такие как Spotlight, Launchpad и Dock. Ниже мы расскажем вам, как создавать ярлыки, предоставляющие быстрый доступ к файлам, папкам и программам.
Ярлык в macOS носит название «псевдоним».
Как создать ярлык для любого файла, папки или приложения на Mac
Для того чтобы создать ярлык для объекта, выбранного в Finder, нужно проделать следующее:
1. В Finder выделите объект, для которого нужно создать ярлык.
2. Выберите опцию «Файл» в строке меню и в открывшемся окошке нажмите на «Создать псевдоним». Тоже действие доступно по нажатию правой кнопки мыши.
3. Ярлык будет повторять название выбранного вами объекта со словом «Псевдоним». Переместите его в любое удобное для вас место.
4. Повторите процедуру для каждого выбранного вами объекта в Finder.
Узнать ярлык можно по маленькой стрелочке в левом нижнем иглу иконки. Обратите внимание, ярлык лишь предоставляет быстрый доступ к объекту, но сам объект остается на своем прежнем месте. Вы можете создать тематическую папку для ярлыков, например, игр или приложений, чтобы получать быстрый доступ к любой игре из одного места.
Эту папку можно превратить в панель для быстрого доступа на Dock – достаточно просто перетащить папку в левую часть Dock.
Ярлыки также отлично подходят для создания точки быстрого доступа к множественным файлам, разбросанным по операционной или файловой системе. Кроме того, они существенно упрощают работу с папками и приложениями, которыми вы часто пользуетесь.
Как создать ярлык с помощью «горячих клавиш»
Если вы выбрали нужный объект в Finder, просто нажмите на клавиатуре ⌘Cmd + L, и у вас тут же появится возможность создать для него ярлык. Еще одна удобная опция – зажать клавиши ⌘Cmd + ⌥Option (Alt), перетащить и отпустить выбранный объект. Сам файл перемещен не будет, зато в нужном месте в мгновения ока появится его ярлык.
После удаления ярлыка файл остается на прежнем месте и никуда не девается.
Как быстро найти оригинал файла
Для того чтобы быстро отыскать оригинал файла, выделите его ярлык и нажмите на клавиатуре ⌘Cmd + L. Тоже действие (Показать оригинал) доступно по нажатию правой кнопки мыши по ярлыку.
Источник
Как создать ярлыки на Mac
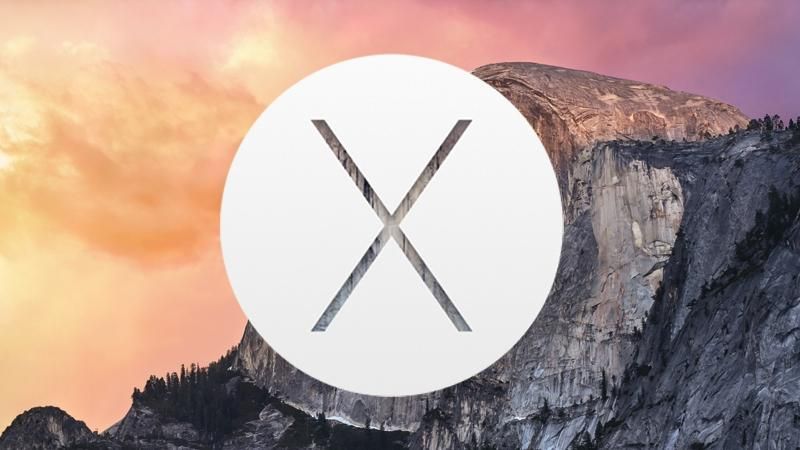
Есть некоторые файлы, папки, приложения и диски, к которым вы, возможно, захотите обращаться регулярно, но к которым довольно сложно добраться. Вот где псевдоним может пригодиться, позволяя вам создать ярлык прямо с вашего рабочего стола прямо на этот труднодоступный элемент. Здесь мы покажем вам, как создавать ярлыки с использованием псевдонимов в OS X на вашем Mac.
Как создать псевдоним: создайте ярлык для файла, папки, приложения или диска на Mac
Если у вас есть элемент, для которого вы хотите создать ярлык, вы можете сделать это, выбрав этот элемент, а затем щелкнув Файл на панели в верхней части экрана вашего Mac или щелкнув правой кнопкой мыши на элементе. В появившемся меню выберите «Сделать псевдоним».
Вы можете сказать, когда элемент является псевдонимом, а не оригиналом, потому что у него будет маленькая черная стрелка в левом нижнем углу.
Вы можете перемещать псевдоним куда угодно, просто щелкая и перетаскивая.
Еще более простой способ создать псевдоним и переместить его в более удобное для вас место — удерживать alt (параметр) и команду во время нажатия и перетаскивания элемента. Перетащите его на рабочий стол (или в другое удобное место), и вы получите псевдоним в том месте, где он нужен, чтобы сделать его одним быстрым шагом.
Вы можете найти исходный элемент для псевдонима, выбрав псевдоним и выбрав Файл> Показать оригинал.
Как просмотреть экран Mac или ПК на iPad
Как добавить псевдоним / ярлык в Dock
Док является хорошим местом для размещения ваших самых важных псевдонимов. Вы можете добавить его, щелкнув и перетащив файл, приложение или папку (это уже не обязательно должен быть псевдоним) прямо в правую часть Dock рядом с корзиной.
Чтобы удалить псевдоним из Dock, вы можете нажать и перетащить его из Dock, пока не увидите клуб дыма. Это не приведет к удалению или изменению исходного элемента, но удалит псевдоним.
Если вы хотите добавить значок приложения в Dock, чтобы облегчить его открытие, прочтите: Как добавить приложения в Dock на Mac.
Как добавить псевдоним / ярлык на боковой панели Finder
Добавление псевдонима к боковой панели Finder также может пригодиться. Все, что вам нужно сделать, это перетащить элемент в раздел «Избранное» боковой панели Finder. Как и при добавлении псевдонима в Dock, вам не нужно превращать файл, приложение или папку в псевдоним перед тем, как перетаскивать его — процесс перетаскивания его в боковую панель по сути создает псевдоним, так как ярлык не будет перемещать элемент из его первоначального местоположения.
Вам также понравится:
34 сочетания клавиш Mac, которые вы должны знать
Советы по использованию Центра уведомлений на Mac
Полное руководство по использованию системных настроек в OS X Yosemite
Советы в центре внимания OS X Yosemite
Полное руководство по непрерывности между Mac и iOS
Источник