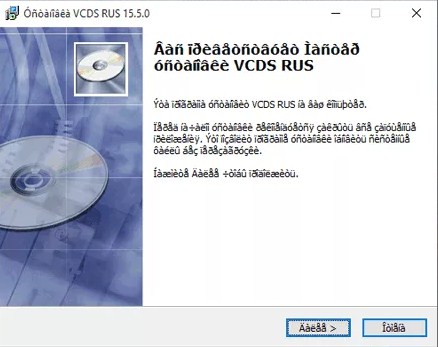- Устранение проблем с кодировкой в Windows 7
- Убираем кракозябры в Windows 7
- Способ 1: Смена системной локали
- Способ 2: Изменение кодировки через системный реестр
- Способ 3: Переустановка операционной системы
- Заключение
- Устранение проблемы с кодировкой в Windows 7,10
- Причины
- Восстановление кодировки
- Для Windows 7:
- Для Windows 10:
- Кодировки в Windows
- Полезные советы на все случаи в жизни
- Электронный журнал полезных советов, советы без воды и по сути. Пишут и делятся советами простые и открытые люди которым есть чем безвозмездно поделиться
- Нравится? Поделись с друзьями в социальных сетях, нажми поделиться
Устранение проблем с кодировкой в Windows 7
Убираем кракозябры в Windows 7
Основная причина рассматриваемой неполадки – не распознается установленная системой кодировка либо выбрана неправильная таблица перекодировки. Устранить эту проблему можно несколькими методами.
Способ 1: Смена системной локали
В большинстве случаев устранить трудности с распознаванием кодировки можно сменой системной локали – с русской на английскую, затем снова на русскую. Делается это следующим образом:
- Откройте «Пуск» (в английской версии «Start») и выберите пункт «Панель управления» («Control Panel»).
Перейдите к разделу «Языки и клавиатуры» («Keyboards and Languages»), после чего воспользуйтесь выпадающим меню «Выберите язык интерфейса» («Change System Locale»), в котором выберите вариант «English».
Перезагрузите компьютер, после чего повторите шаги 1-3, но на этот раз выберите язык интерфейса «Русский».
После рестарта машины проблема с кракозябрами должна быть устранена. Если нет, читайте далее.
Способ 2: Изменение кодировки через системный реестр
Второй метод исправления ошибок с чтением кодировки заключается в ручном выборе требуемых таблиц через системный реестр.
Первый вариант
- Откройте средство «Выполнить» комбинацией клавиш Win+R, пропишите команду regedit и нажмите Enter на клавиатуре.
Перейдите по адресу
Далее предстоит довольно затратная по времени процедура – каждый из ключей, который находится в этом каталоге, следует заменить на CP_1251 : откройте произвольный ключ двойным щелчком левой кнопки мыши по нему, введите новое значение ключа и нажимайте «ОК».
Альтернативный вариант
Первая представленная последовательность замены кодировки неэффективна по времени, но существует способ её ускорить – создать файл REG с заранее прописанными командами.
- Откройте «Блокнот» с администраторскими полномочиями: откройте «Пуск», начните вводить название программы в строке поиска, затем кликните правой кнопкой мыши по результату и выберите соответствующий пункт в контекстном меню
Вставьте в окно следующий текст:
[HKEY_LOCAL_MACHINE\SYSTEM\CurrentControlSet\Control\Nls\CodePage]
«1250»=»c_1250.nls»
«1251»=»c_1251.nls»
«1252»=»c_1252.nls»
«1253»=»c_1253.nls»
«1254»=»c_1254.nls»
«1255»=»c_1255.nls»
[HKEY_LOCAL_MACHINE\SOFTWARE\Microsoft\Windows NT\CurrentVersion\FontMapper]
«ARIAL»=dword:00000000
[HKEY_LOCAL_MACHINE\SOFTWARE\Microsoft\Windows NT\CurrentVersion\FontSubstitutes]
«Arial,0″=»Arial,204»
«Comic Sans MS,0″=»Comic Sans MS,204»
«Courier,0″=»Courier New,204»
«Courier,204″=»Courier New,204»
«MS Sans Serif,0″=»MS Sans Serif,204»
«Tahoma,0″=»Tahoma,204»
«Times New Roman,0″=»Times New Roman,204»
«Verdana,0″=»Verdana,204»
HKEY_LOCAL_MACHINE\SYSTEM\CurrentControlSet\Control\Nls\CodePage
Внимание! Обязательно после последней строчки введите пустую строку!
В конце процедуры нажмите «Сохранить».
Закрывайте «Блокнот» и переходите к директории, в которую сохранили файл. Обратите внимание, что теперь его иконка имеет вид файла реестра. На этом этапе рекомендуем сделать резервную копию данных — откройте «Редактор реестра» и воспользуйтесь пунктами «Файл» — «Экспорт».
После этого можно запустить созданный REG-файл двойным щелчком ЛКМ.
Подтвердите, что желаете внести изменения.
В большинстве случаев вышеуказанных действий достаточно для устранения всех проблем с кракозябрами, но стоит иметь в виду, что они могут привести к другим неполадкам, поэтому применять его рекомендуем исключительно в крайнем случае.
Способ 3: Переустановка операционной системы
Описанные выше способы могут не иметь желаемого эффекта – проблема продолжает наблюдаться, несмотря на действия пользователя. В таком случае некорректную ассоциацию таблиц кодировок вручную изменить невозможно, и единственным способом её устранить будет переустановка ОС.
Заключение
Мы рассмотрели методы устранения проблемы с отображением кракозябр вместо нормального текста в Windows 7. Напоследок хотим отметить, что такой сбой чаще всего наблюдается в пиратских «репаках», поэтому ещё раз напоминаем – используйте только лицензионное ПО или его свободные аналоги.
Устранение проблемы с кодировкой в Windows 7,10
Если вдруг по какой-то из причин Вы не можете или не знаете как сделать, то на помощь к Вам придут специалисты из Айти-Админ http://compov.su
Причины
Давайте обратимся к истокам проблемы. После чего можно получить подобного рода проблему:
- установка патча для системы
- работа какого-либо вируса
- обновление системы
- попытка самостоятельной работы, при том, что руки не совсем ровнехонькие
Спешу Вас обрадовать, в этой статье есть рецепт для решения Вашей проблемы, отныне ваш компьютер будет здоров.
Восстановление кодировки
Далее показан путь для 100% ного восстановления кодировки в вашей любимой системе. Обратимся к скринам, чтобы лучше понимать, что Вы пришли именно по адресу, что проблема, с которой Вы столкнулись, именна та, рецепт для которой описан в этом материале.
Несмотря на весь ужас и тот факт, что текст совсем нечитабельный, решение проблемы не такое уже и сложное. Здесь описано 2 варианта для разных версий виндовс, надеюсь, вы понимаете, для какой именно версии нужно решать проблему.
Для Windows 7:
заходим в Панель управления->Язык и региональные стандарты->Закладка «Дополнительно»->Язык программ не поддерживающих Юникод. Производим замену языка с русского на английский, после этого перезагружаем компьютер, затем производим замену языка на Русский и снова перезагружаемся. А теперь наслаждайтесь решенной проблемой.
Для Windows 10:
Кодировка приязывается к общему языку системы на глобальном уровне. И для решения Вашей проблемы перейдите по пути: Пуск->Параметры->Время и язык->Регион и язык->Дополнительные настройки даты и времени, региональные параметры->и посмотрите настрйки в таких пунктах как: Язык и региональные стандарты
Кодировки в Windows
В данной статье пойдёт речь о кодировках в Windows. Все в жизни хоть раз использовали и писали консольные приложения как таковые. Нету разницы для какой причины. Будь-то выбивание процесса или же просто написать «Привет. Я не могу сделать кодировку нормальной, поэтому я смотрю эту статью!».
Тем, кто ещё не понимает, о чём проблема, то вот Вам:

А тут было написано:
Но никто ничего не понял.
В любом случае в Windows до 10 кодировка BAT и других языков, не использует кодировку поддерживающую Ваш язык, поэтому все русские символы будут писаться неправильно.
1. Настройка консоли в батнике
Сразу для тех, кто пишет chcp 1251 лучше написать это:
Первый способ устранения проблемы, это Notepad++. Для этого Вам нужно открыть Ваш батник таким способом:
Не бойтесь, у Вас откроется код Вашего батника, а затем Вам нужно будет сделать следующие действия:
Если Вам ничего не помогло, то преобразуйте в UTF-8 без BOM.
2. Написание консольных программ
Нередко люди пишут консольные программы(потому что на некоторых десктопные писать невозможно), а кодировка частая проблема.
Первый способ непосредственно Notepad++, но а если нужно сначала одну кодировку, а потом другую?
Сразу для использующих chcp 1251 пишите это:
Второй способ это написать десктопную программу, или же использовать Visual Studio. Если же не помогает, то есть первое: изменение кодировки вывода(Пример на C++).
Если же не сработает:
3. Изменение chcp 1251
Если же у Вас батник, то напишите в начало:
Теперь у Нас будет нормальный вывод в консоль. На других языках (С++):
4. Сделать жизнь мёдом
При использовании данного способа Вы не сможете:
- Разрабатывать приложения на Windows ниже 10
- Спасти мир от данной проблемы
- Думать о других людях
- Разрабатывать десктопные приложения, так как Вам жизнь покажется мёдом
- Сменить Windows на версию ниже 10
- Ну и понимать людей, у которых Windows ниже 10
Установить Windows 10. Там кодировка консоли специально подходит для языка страны, и Вам больше не нужно будет беспокоиться об этой проблеме. Но у Вас появится ещё 6 проблем, и вернуться к предыдущей лицензионной версии Windows Вы не сможете.
Данная статья не подлежит комментированию, поскольку её автор ещё не является полноправным участником сообщества. Вы сможете связаться с автором только после того, как он получит приглашение от кого-либо из участников сообщества. До этого момента его username будет скрыт псевдонимом.
Полезные советы на все случаи в жизни
Электронный журнал полезных советов, советы без воды и по сути. Пишут и делятся советами простые и открытые люди которым есть чем безвозмездно поделиться
Установили самостоятельно Windows 10 и теперь в каждой установленной программе все надписи, кнопки, значки содержат вместо правильных надписей на родном языке какие-то абракадабры, каракули? Например вот такие.
Всё дело в кодировке, просто глюк вашей операционной системы, нет ничего страшного нужно просто сделать несколько манипуляций мышкой и перезагрузить компьютер, конечно нужно знать, что делать. Не зная решения можно провести несколько часов пытаясь решить вопрос с кодировкой Windows 10 и так и не решить загадку. Предлагаю решение которое облегчит ваш путь к настройки Windows 10.
Нравится? Поделись с друзьями в социальных сетях, нажми поделиться

Решение с проблемой кодировки Windows 10
Заходим в Панель управления

Далее в новом открывшемся окне выбираем «Язык и региональные стандарты» и открывшемся следующем окне выбираем вкладку «Дополнительно»

На вкладке «Дополнительно» идём в раздел : » Язык программ, не поддерживающих Юникод», теперь меняем с Русского языка на Английский и нажимаем кнопку ОК. После перезагружаем компьютер.
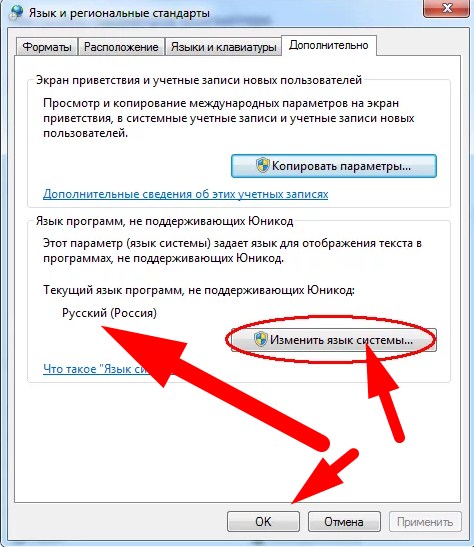
После перезагрузки снова проходим по предыдущему маршруту : панель управления\Язык и региональные стандарты\ Дополнительно\ и меняем обратно с Английского на Русский и перезагружаем компьютер. Перезагрузка компьютера важна! Когда вы перезагружаете компьютер, система принимает внесённые изменения внесённые вами и у вас будет Windows с родным языком, в моём случае это Русский язык.