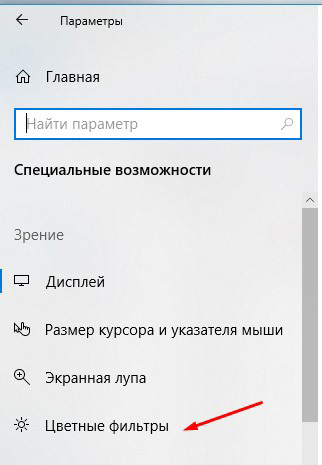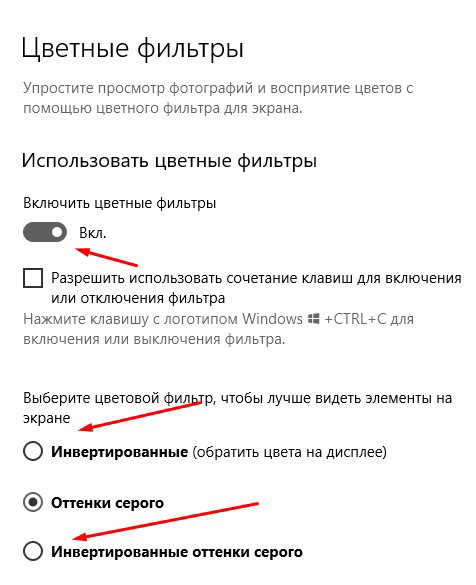- Как настроить цветовую схему в Windows 7
- Цвет элементов
- Настройка собственного цвета
- Интерфейс
- Как изменить цветовую схему в Windows 7: инструкция
- Через меню на «Рабочем столе»
- Как открыть настройки интерфейса другими способами?
- Разница в цветовых схемах
- Меняем цвет по умолчанию Windows 10. Оформление
- Как поменять цветовую схему Windows 10
- Как поменять цветовую схему Windows 10
- Отключить Изменить цветовую схему для улучшения производительности сообщения
- Измените цветовую схему, чтобы улучшить производительность
- Цветовая схема была изменена на Windows 7 Basic
Как настроить цветовую схему в Windows 7
Для изменения цветового оформления окно необходимо активировать окно Персонализация и выбрать пункт «Цвет окна».
Если используется стиль Windows Aero, окно будет отличаться от стандартного окна настройки цветов, которое можно было наблюдать в предыдущих версиях платформы.
Цвет элементов
Окно «Цвет и внешний вид» дает возможность выбрать цвет для элементов пользовательского интерфейса, а также изменять интенсивность цвета при помощи специального регулятора.
По умолчанию для всех окон активирован эффект прозрачности, отключить который можно при помощи параметра «Включить прозрачность».
Настройка собственного цвета
Можно также настроить собственный цвет – для этого необходимо использовать ссылку «Показать настройку цветов». Желаемый оттенок можно выбрать путем перемещения ползунков (оттенок, насыщенность и яркость).
Новые цвета будут применены сразу, но если нажать «Отмена» для закрытия окна, будут возвращены прежние настройки.
Кнопка «Дополнительные параметры оформления» активирует окно, позволяющее настроить цвет и оформление отдельных элементов пользовательского интерфейса. Если стиль Aero отключен, это окно будет появляться сразу.
Интерфейс
Настройка интерфейса осуществляется путем выбора элемента и его последующего редактирования (шрифт, цвет и размер). Следует проявлять осторожность при изменении данных параметров, поскольку можно случайно ухудшить отображение окон.
В этом случае лучше не пытаться вручную вернуть все прежние параметры, а перейти на одну из предустановленных в систему тем.
Как изменить цветовую схему в Windows 7: инструкция
Операционная система Windows 7 имеет множество возможностей для настройки внешнего вида. Также, помимо стандартных средств, вы можете воспользоваться сторонними программами и темами, которые меняют интерфейс до неузнаваемости. Но в данной статье пойдет речь о том, как изменить цветовую схему в Windows 7 усилиями самой ОС.
Через меню на «Рабочем столе»
Самый простой способ открыть окно с настройками внешнего вида операционной системы — это воспользоваться контекстным меню рабочего стола. Для этого вам достаточно просто кликнуть ПКМ по пустому месту на десктопе и в меню выбрать пункт «Персонализация».
После этого на экране сразу появится раздел «Панели управления», котором содержатся все параметры интерфейса. Чтобы изменить цветовую схему в Windows 7, можно сделать следующее:
- Поменять полностью тему оформления. В главном окне «Персонализация» вы увидите предпросмотр стандартных тем Aero, появившихся в «семерке». А ниже расположены упрощенные оформления, которые лишены эффектов (стандартная тема Windows 7) и стилизованы под классические поколения ОС;
- Если текущая тема вас устраивает, то вы можете просто сменить цветовое оформление. Для этого нажмите на кнопку «Цвет окна» и выберите понравившиеся оттенки с помощью палитры. Под настроенные цвета можно подобрать соответствующее изображение на рабочий стол.
Как открыть настройки интерфейса другими способами?
Вы также можете открыть данное окно вручную. Для этого запустите «Панель управления». Сделать это можно через меню «Пуск», с помощью поисковой строки или в окне «Выполнить», введя команду control.
После этого зайдите в раздел «Оформление и персонализация». Далее перейдите в подраздел «Персонализация». В результате вы окажетесь в том же меню, которое описано в начальной инструкции.
Разница в цветовых схемах
Помимо визуальной составляющей, темы Aero и стандартное оформление отличаются влиянием на производительность. Если в случае с мощными конфигурациями компьютеров это влияние незаметно, то прирост быстродействия на слабых ПК будет заметен. Дело в том, что Aero использует много графических ресурсов и оперативной памяти из-за красивых эффектов (переходы, сворачивание/разворачивание окон, прозрачность и так далее). Для того чтобы компьютер мог «вздохнуть свободнее», вам придется эти эффекты отключить. Изменить цветовую схему Windows 7 с Aero на базовую можно в том же окне «Персонализация». Вы можете выбрать тот же стиль «семерки», но без эффектов. Если с мощностью совсем плохо или вам нравится классика, то ОС предлагает темы Windows 98, а также ее контрастные вариации. В таком случае нагрузка на компьютер от рабочего стола будет минимальной.
Меняем цвет по умолчанию Windows 10. Оформление
Думаю, каждый умеет (а кто не умеет научится после этой статьи) менять цвета акцентов в Windows 10? Это набор цветов, которыми подсвечиваются ваши окна, заголовки, меню. Да, менять цвет в системе довольно просто. Но, если зайти в настойки акцентов Windows 10, список цветов ограничивается 48. Это никуда не годится, а если вам нравится другой цвет? Если Вы настолько тонкой души человек, и только определенные оттенки зеленого греют вам душу, а именно их нет в этом списке? Нужно менять. Сегодня меняем цвет оформления Windows 10.
1. Начнем менять цвет операционной системы Windows 10. Нажимаем сочетание клавиш Win+X — откроется меню, выбираем “Выполнить” .
2. Откроется окно выполнить — набираем Control Color .
3. Откроется окно параметры — выбираем вкладку Цвета .
4. На вкладке цвет начинаем веселится. Тут выбираются цвета вашей операционной системы Windows 10.
5. Можно выбрать из палитры, которая уже представлена, можно выбрать свой собственный оттенок. Для этого выбираем вкладку Дополнительный цвет . На вкладке дополнительного цвета есть расширенный набор возможностей, для выбора оттенков вашей операционной системы Windows 10.
6. Сохраняем изменения. Наслаждаемся цветами, и тем как жизнь заиграла другими тонами!
Чтобы операционная система Windows 10, максимально ярко заиграла, оттенками, которые Вы сами выбрали, проставьте “галки” как у меня. Это добавит цвета в окна проводника.
Обратите внимание! Каждый из нас личность творческая, краски, цвета для нас очень много значат в жизни, Microsoft понимает это, и дает подсказки, когда вы переборщите с цветом, Вам сообщат о том, что работа в такой “гамме” может усложнить процесс взаимодействия в операционной системе Windows 10 . В моем случае, мне сказали, что с такими оттенками, чтение с компьютера будет испытанием.
Друзья! Ваша поддержка, ваши лайки — это круто! Моя аудитория отвечает на мои статьи, и я несказанно счастлив.
Как поменять цветовую схему Windows 10
Приветствую, дорогие друзья! Продолжаем осваивать возможности компьютера. Разберём, как настроить цветные фильтры в Windows 10. Что это и для чего может понадобиться?
Причины изменить цветовую схему на компьютере могут быть разные.
Например, вам режут глаз яркие цвета или интересен какой-то конкретный оттенок. В таком случае, это можно легко решить с помощью встроенного инструмента “цветные фильтры”.
Этот инструмент лучше всего опробовать, чтобы наглядно посмотреть, как будет выглядеть цветовая схема компьютера при той или иной настройке.
Таким образом вы определитесь, как можете использовать настройки в своих интересах. Итак, поехали разбираться!
Как поменять цветовую схему Windows 10
Заходим в параметры компьютера через значок Windows в левом нижнем углу. Второй вариант – используем горячие клавиши Win + I
В открывшемся окне находим и жмём “Специальные возможности”
Далее слева нажимаем “Цветные фильтры”
Затем справа, передвигаем ползунок в положение ВКЛ., и ниже настраиваем цветовую схему. Есть несколько вариантов и вы можете ими поиграть. По умолчанию применяется фильтр “Оттенки серого”.
Надеюсь, публикация была вам полезна. Поделитесь с друзьями в соцсетях, а так же подписывайтесь на обновления! До связи!
Отключить Изменить цветовую схему для улучшения производительности сообщения
Пользователь Windows 7 недавно написал мне, что он продолжает видеть на своем компьютере сообщение Вы хотите изменить цветовую схему для повышения производительности и спрашивает меня, почему он продолжает это видеть, в чем причина и что он мог с этим поделать. Время от времени схема менялась автоматически, и он даже получал уведомление – Цветовая схема была изменена на Windows 7 Basic .
В частности, вы увидите следующее сообщение:
Вы хотите изменить цветовую схему для повышения производительности?
Windows обнаружила, что производительность вашего компьютера низкая. Это может быть связано с тем, что для запуска цветовой схемы Windows Aero недостаточно ресурсов. Чтобы повысить производительность, попробуйте изменить цветовую схему на Windows 7 Basic. Любые внесенные вами изменения будут действовать до следующего входа в Windows.
Измените цветовую схему на Windows 7 Basic
Сохраните текущую цветовую схему, но спросите меня снова, если мой компьютер продолжает работать медленно
Сохраните текущую цветовую схему и больше не показывайте это сообщение.
Обычно вы будете видеть это сообщение, если ваша система исчерпывает ресурсы и получает ресурсы, поэтому рекомендуется отключить тему Aero и перейти к основной теме, которая требует меньших ресурсов.
Рекомендуемое действие – переключиться на основную тему.
Если вы видите сообщение Хотите изменить цветовую схему для повышения производительности в Windows 7 и хотите отключить это сообщение, то в этом посте предлагаются некоторые решения, которые вы можете попробовать, и посмотрите, поможет ли это вам отключить сообщение. Мы также увидим, как бороться с Цветовая схема была изменена на сообщение Windows 7 Basic .
Измените цветовую схему, чтобы улучшить производительность
1] Откройте Contol Panel> Центр поддержки> Устранение неполадок с сообщениями об обслуживании системы> Изменить настройки Центра поддержки> Отключить сообщения об устранении неполадок Windows.
Если вы сделаете это, вы не увидите это сообщение, но вы также пропустите другие сообщения об устранении неполадок Windows, которые ваш компьютер может захотеть уведомить.
2] Попробуйте это. Откройте Панель управления> Расширенные настройки системы> Свойства системы> вкладка Расширенные> Производительность> Настройки. Выберите Adjust для лучшей производительности и нажмите Apply. Посмотрите, поможет ли это вам.
3] Если у вас есть системные ресурсы и видеопамять, но вы все равно видите это сообщение при использовании некоторых приложений или игр в полноэкранном режиме, попробуйте следующее. Щелкните правой кнопкой значок «Программа»> «Свойства»> вкладка «Совместимость»> «Отключить композицию на рабочем столе».
Таким образом, вы можете отключить Композицию рабочего стола для каждого процесса, когда у вас возникнет эта проблема. Это отключит службу диспетчера сеансов Desktop Window Manager во время выполнения этого приложения и поможет высвободить системные ресурсы. Глобальное отключение композиции рабочего стола через Панель управления> Параметры производительности не рекомендуется. Посмотрите, поможет ли это вам.
Читать: . Отключение Aero действительно повышает производительность в Windows 7?
4] Если вы хотите использовать редактор реестра, выполните следующие действия после открытия regedit. Перейдите к следующему разделу реестра:
HKEY_CURRENT_USER \ Software \ Microsoft \ Windows \ DWM
Создайте новый DWORD с именем UseMachineCheck и присвойте ему значение 0 . Если его не существует, создайте его.
Цветовая схема была изменена на Windows 7 Basic
Время от времени вы можете напрямую получать уведомления в системном трее, что:
Цветовая схема была изменена на Windows 7 Basic. Текущая цветовая схема превысила допустимую память, поэтому цветовая схема была автоматически изменена для повышения производительности.
Возможные причины этого могут быть:
- Ваш ноутбук переключился на питание от батареи
- На вашем компьютере недостаточно памяти
- Программа, которую вы сейчас используете, может быть несовместима с Aero
- Возможно, изменилась конфигурация оборудования или разрешение экрана вашего компьютера.
В этом случае вы можете запустить встроенный инструмент устранения неполадок Aero, чтобы перезапустить Windows Desktop Manager, или вы можете открыть окно командной строки с повышенными правами и выполнить следующие команды:
Это перезапустит диспетчер сеансов диспетчера окон рабочего стола.
Прежде чем вносить какие-либо изменения в систему Windows, убедитесь, что вы создали точку восстановления системы, и сообщите нам, помогло ли вам любое из этих предложений.