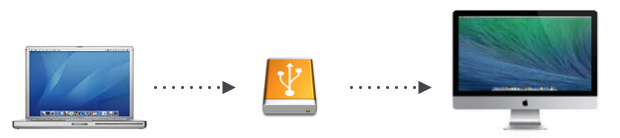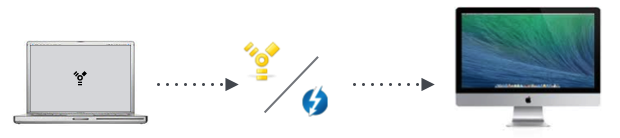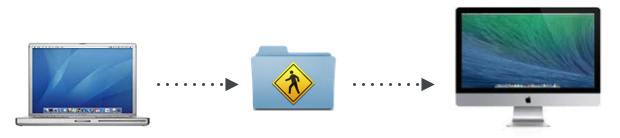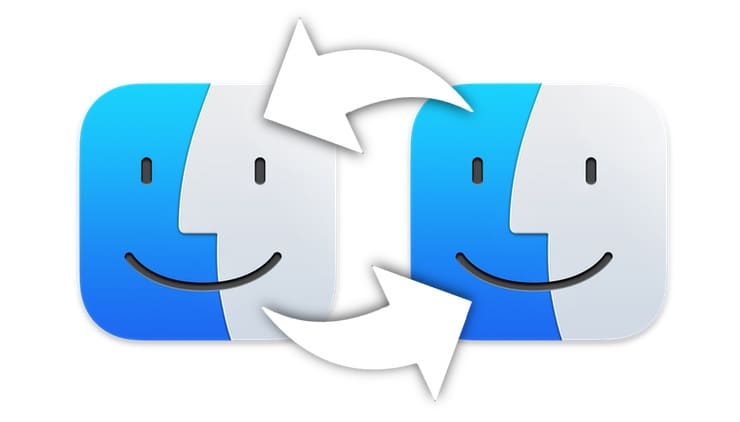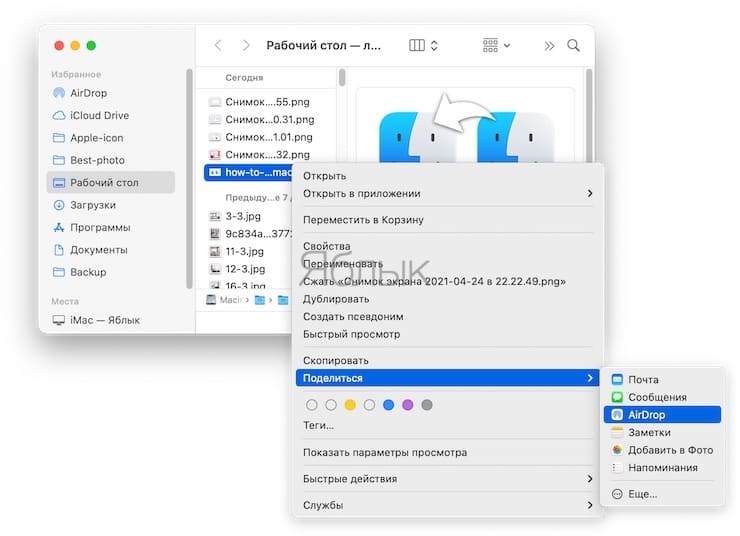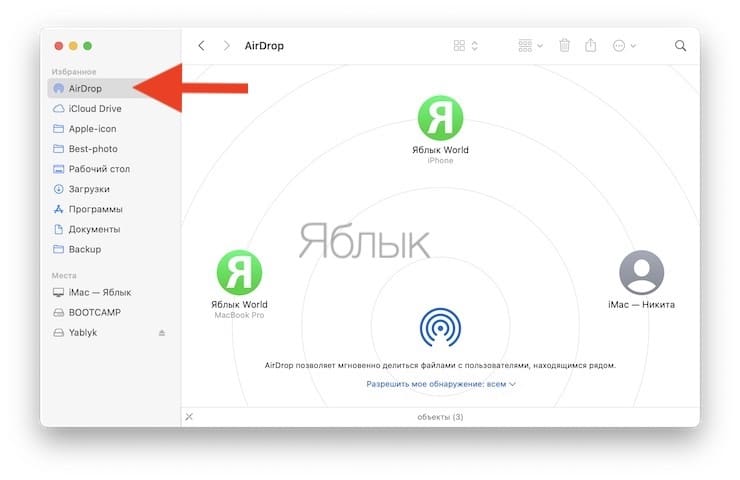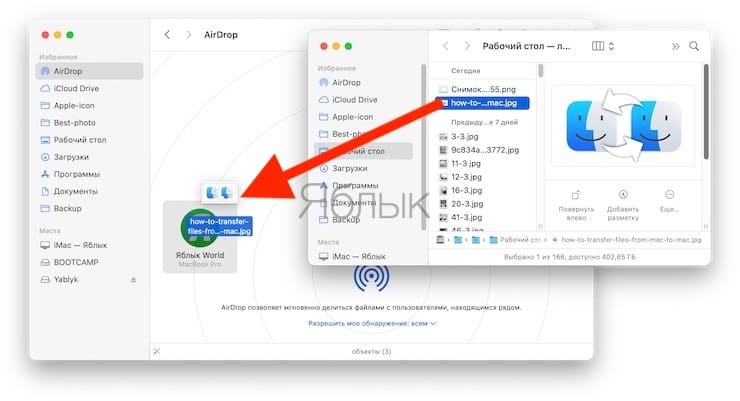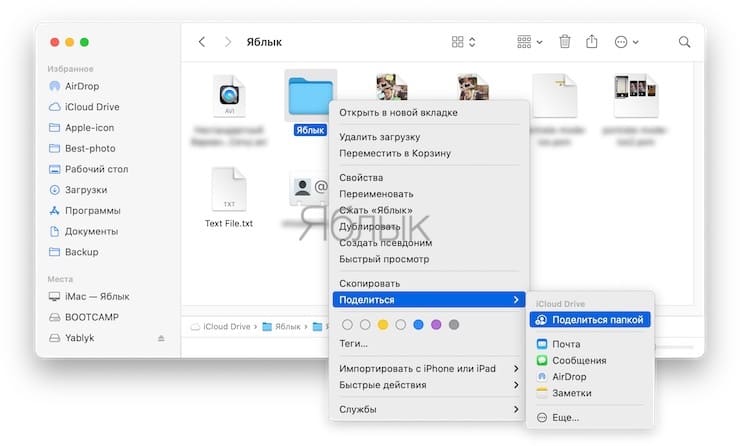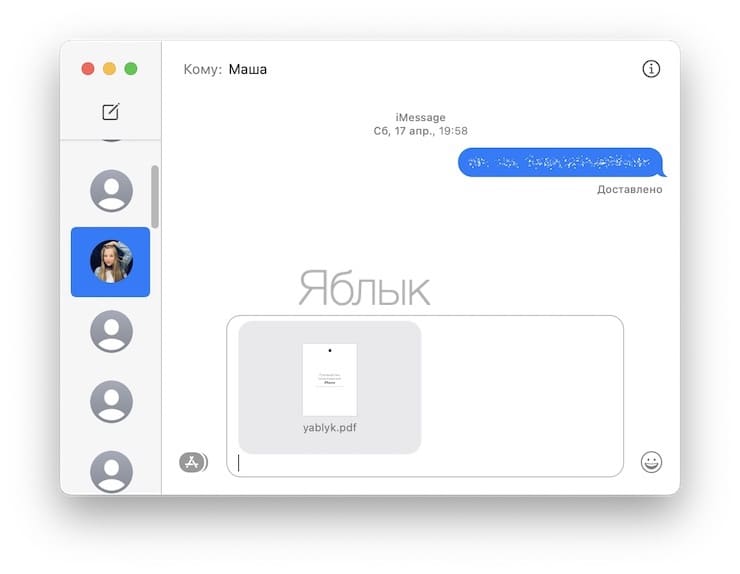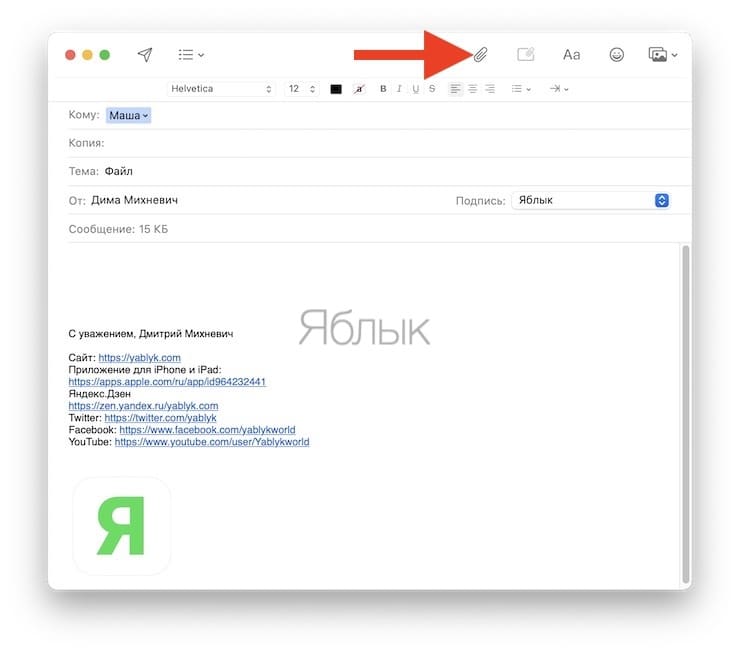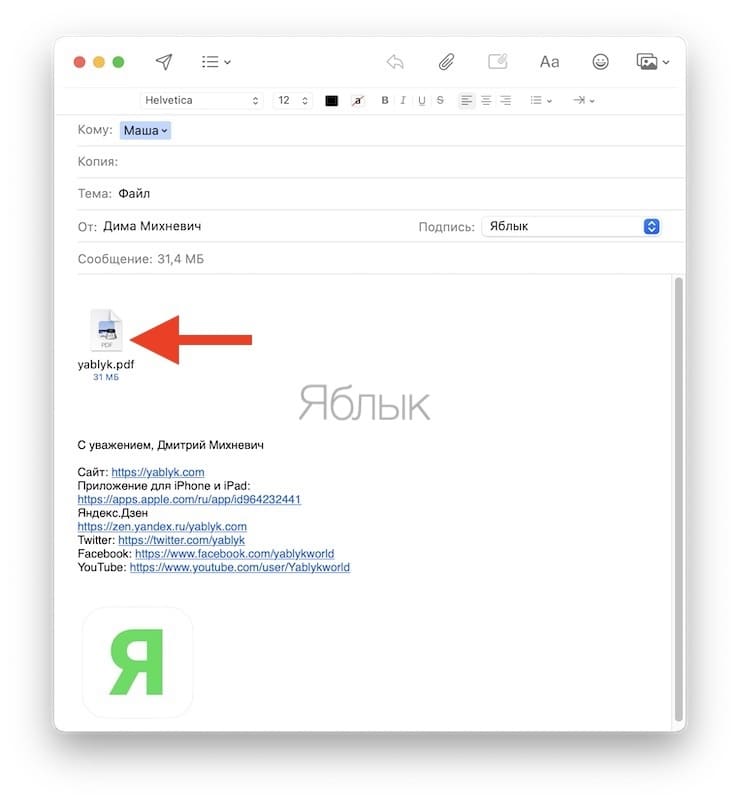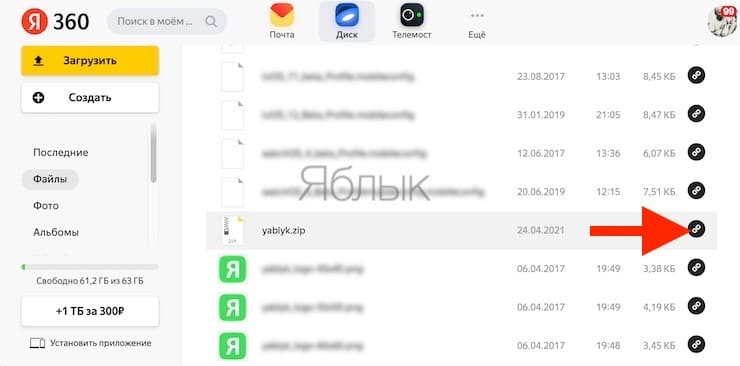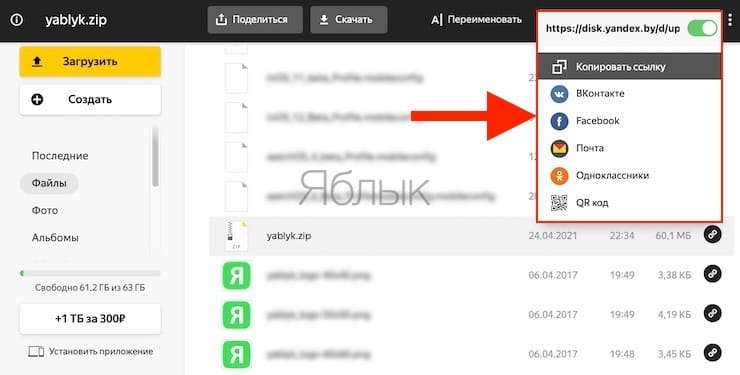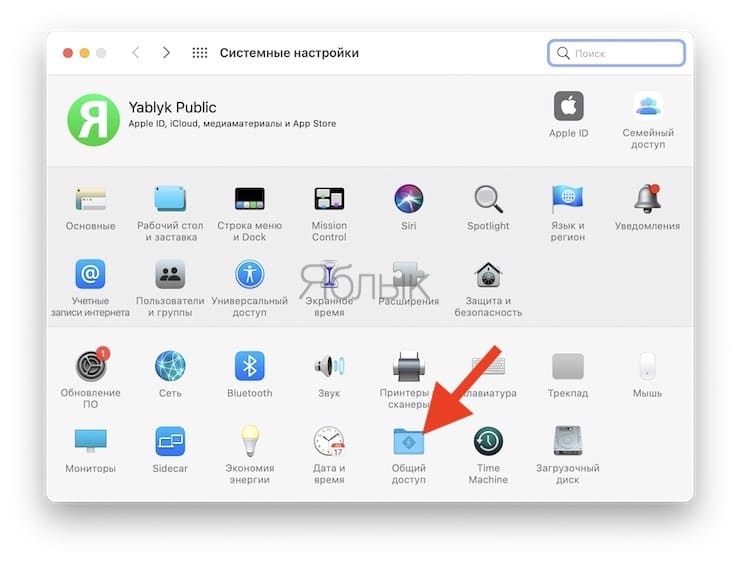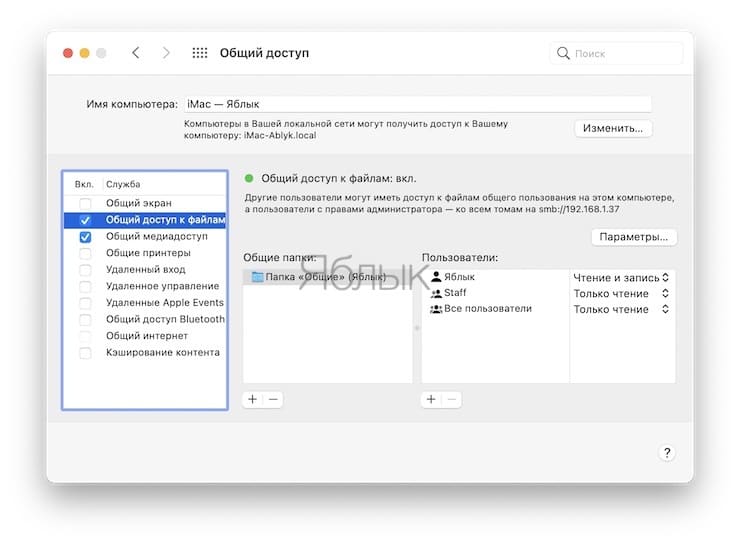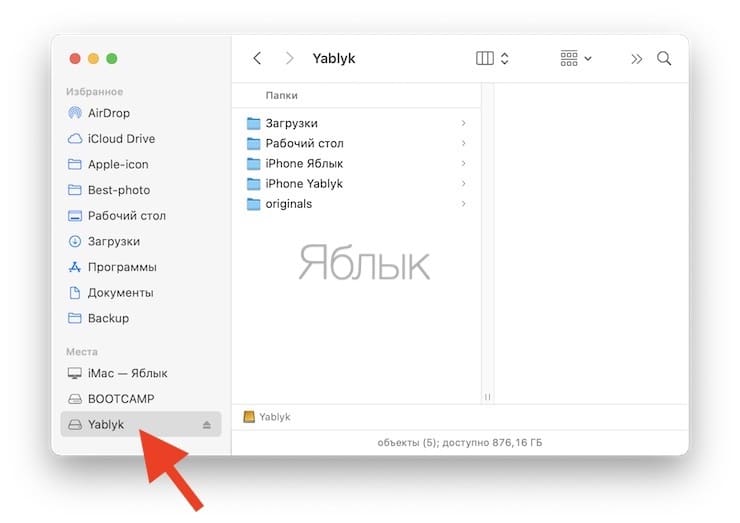- ОС OS X: миграция данных с одного компьютера Mac на другой вручную
- Подготовка
- Настройка нового компьютера Mac
- Определение файлов для копирования
- Копирование файлов
- После завершения копирования
- Синхронизация файлов с Mac на iPhone или iPad
- Как передать файл, видео, документ с Mac на Mac: 7 способов
- Как обмениваться файлами между Mac
- Как передавать файлы с Mac на Mac при помощи AirDrop
- Как передать файл с Мака на Мак при помощи iCloud Drive
- Как передать файл с Мака на Мак при помощи приложения Сообщения (или других мессенджеров)
- Как передать файл с Mac на Mac при помощи приложения Почта
- Как передать файл с Mac на Mac при помощи Dropbox, Google Drive, Яндекс.Диска или других облачных хранилищ
- Как передать файл с компьютера Mac на другой Mac при помощи функции Общий доступ
- Как передать файл с Mac на Mac при помощи внешнего накопителя (SSD-диска, USB-флешки)
- Заключение
ОС OS X: миграция данных с одного компьютера Mac на другой вручную
Если модель вашего компьютера не поддерживает работу с программой «Ассистент миграции», данные с одного компьютера на другой можно скопировать вручную, выполнив действия, описанные в этой статье.
Программа Ассистент миграции — самый удобный способ перенести учетные записи пользователей, документы, настройки компьютера и другие элементы со старого компьютера Mac на новый. Ее можно использовать для миграции данных с компьютера Mac или даже с компьютера под управлением ОС Windows. Если модель вашего компьютера не поддерживает работу с программой «Ассистент миграции», многие из ваших документов можно скопировать на новый компьютер вручную, выполнив действия, описанные в этой статье.
Подготовка
Перед началом копирования файлов со старого компьютера на новый выполните указанные ниже действия.
Настройка нового компьютера Mac
Выполните процедуру программы «Ассистент настройки» на новом компьютере Mac, если вы еще не сделали этого. Затем создайте учетную запись для каждого пользователя нового компьютера Mac.
Определение файлов для копирования
Перед тем как копировать что-либо со старого компьютера на новый, определите, что именно нужно перенести и где эти файлы должны размещаться на компьютере Mac.
Документы и другие данные
В целом с одного компьютера на другой можно переместить любые документы, музыку, фильмы и другие файлы. Просто скопируйте файлы в то же место на новом компьютере Mac. Например:
- Найдите папку пользователя в папке «Пользователи» на верхнем уровне загрузочного диска каждого компьютера Mac. Папка каждого пользователя называется по имени пользователя и содержит документы, фильмы, фотографии и другие данные, принадлежащие этому пользователю.
- Скопируйте свои документы в папку «Документы», расположенную в вашей новой папке пользователя.
- Скопируйте папку с музыкой iTunes из своей старой папки пользователя в новую папку «Музыка». Музыка должна распознаваться автоматически при открытии iTunes.
- Разместите медиатеку iPhoto в папке «Фотографии» нового компьютера Mac. Программа iPhoto должна автоматически распознать ее при открытии. В противном случае может понадобиться сначала обновить медиатеку.
Программы
Для работы некоторых программ требуется установить файлы поддержки в определенные каталоги. Вместо того чтобы копировать программы с одного компьютера на другой, выполните описанные ниже действия.
- Убедитесь, что программа еще не установлена. Многие программы Apple, такие как iPhoto, Pages и iTunes, предустановлены на компьютере Mac.
- Откройте App Store из меню Apple и войдите в систему, используя ту же учетную запись, что и на старом компьютере. Любые приобретенные ранее программы можно загрузить заново на вкладке «Покупки».
- Используйте функцию Обновление ПО, чтобы проверить наличие бесплатных обновлений для приобретенных вами программ. Чтобы оптимально использовать всю функциональность программ на новых компьютерах, некоторые из них может потребоваться обновить.
- Загрузите или установите заново сторонние программы в соответствии с инструкциями, предоставленными разработчиками используемого ПО.
Копирование файлов
Выберите один из указанных ниже методов перемещения файлов со старого компьютера на новый.
Использование внешнего накопителя
Если оба компьютера оснащены разъемом USB или FireWire, тогда важные файлы можно перенести, скопировав их на внешний накопитель.
- Подключите внешний накопитель к старому компьютеру Mac.
- Найдите внешний накопитель в Finder. Если его не видно, выберите «Переход» > «Компьютер», чтобы отобразить список всех накопителей, подключенных к этому компьютеру Mac.
- В программе Finder перетащите на внешний накопитель все файлы, которые нужно перенести на новый компьютер.
- После того как все нужные файлы будут скопированы, выполните операцию извлечения для внешнего накопителя и отсоедините его от старого компьютера Mac.
- Теперь подсоедините внешний накопитель к новому компьютеру Mac.
- Найдите накопитель в программе Finder.
- Перетащите файлы с внешнего накопителя в папку пользователя или другой каталог нового компьютера Mac.
Использование режима внешнего диска
Если оба ваших компьютера имеют порты FireWire или Thunderbolt, то для подключения одного из компьютеров в качестве внешнего диска можно использовать режим внешнего диска. Вам, возможно, потребуется дополнительный адаптер, например адаптер Thunderbolt–FireWire, в зависимости от того, когда был выпущен ваш старый компьютер Mac.
- Перезагрузите старый компьютер и удерживайте нажатой клавишу T на клавиатуре. Когда логотип FireWire появится на экране, клавишу можно отпустить.
- Соедините порты FireWire двух компьютеров с помощью кабеля FireWire и всех необходимых адаптеров.
Теперь, после входа в систему на новом компьютере, загрузочный диск старого компьютера должен отобразиться в программе Finder. Выполните действия из раздела «Использование внешнего накопителя», чтобы скопировать файлы со старого компьютера Mac на новый.
Использование общего доступа к файлам
Если оба компьютера подключены к одной сети, то для копирования элементов с одного на другой можно использовать общий доступ к файлам.
Сначала подключите компьютеры Mac к одной сети с помощью Wi-Fi или Ethernet. Если доступа к более крупной сети нет, можно просто соединить два компьютера кабелем Ethernet. Если в вашем компьютере нет разъема Ethernet, используйте адаптер USB/Ethernet или адаптер Thunderbolt–Ethernet (если они имеются).
Потом активируйте общий доступ к файлам на одном из компьютеров.
- Откройте программу «Системные настройки».
- Выберите пункт «Общий доступ».
- Укажите имя этого компьютера в поле «Имя компьютера».
- Установите флажок «Общий доступ к файлам».
На другом компьютере Mac соедините два компьютера, выполнив следующие действия.
- Щелкните значок Finder на панели Dock, чтобы открыть программу Finder.
- Выберите «Переход» > «Подключение к серверу».
- Нажмите кнопку «Обзор».
- В открывшемся окне найдите другой компьютер. Дважды щелкните значок этого компьютера.
- Если появится запрос, введите имя пользователя и пароль для файлов пользователя, которые нужно скопировать.
Теперь файлы этого пользователя можно копировать с одного компьютера на другой. Повторите описанные выше действия для других пользователей компьютера.
После завершения копирования
После завершения копирования всех своих файлов отмените авторизацию iTunes на старом компьютере Mac, если вы не собираетесь его больше использовать. Дополнительную информацию см. в статье Что нужно сделать перед продажей компьютера Mac или передачей его другому пользователю.
Источник
Синхронизация файлов с Mac на iPhone или iPad
Можно переносить файлы с Mac на устройство. Например, можно перенести на устройство определенные файлы, чтобы пользоваться ими, когда Mac нет под рукой.
Подключите устройство к компьютеру Mac.
Устройство можно подключить через кабель USB или USB-C либо через Wi-Fi. О включении синхронизации через Wi-Fi см. в разделе Синхронизация контента с Mac на iPhone или iPad по сети Wi-Fi.
В Finder 
Если устройство подключено к Mac посредством USB‑кабеля, но оно не отображается в боковом меню Finder, см. раздел Если устройство не отображается в боковом меню при синхронизации.
В панели кнопок выберите «Файлы».
Появится список приложений на Вашем устройстве, которые поддерживают общий доступ к файлам.
Перетяните один или несколько файлов из окна Finder на название приложения в списке.
Файлы сразу будут перенесены на устройство и станут доступны в этом приложении.
Нажмите стрелку 
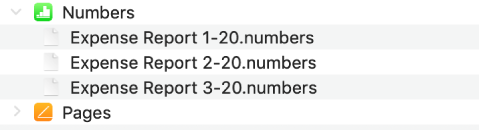
Чтобы удалить файлы, выберите их под названием приложения, нажмите Command-Delete, затем нажмите «Удалить». Файлы будут сразу удалены с устройства. При таком способе переноса файлов их не нужно синхронизировать.
Прежде чем отсоединять устройство от Mac, нажмите кнопку извлечения 
Источник
Как передать файл, видео, документ с Mac на Mac: 7 способов
Если у вас имеется два Mac, или просто в семье несколько человек пользуются компьютерами Apple, то рано или поздно возникнет вопрос обмена файлами. Это может быть, например, архив, финансовая таблица, PDF-файл с контрактом, квитанции о покупке и т.д.
В этой статье мы расскажем о семи очень простых способов делиться файлами между двумя компьютерами Mac. Каждый вариант по-своему прост. Выберите тот способ, который лучше обеспечивает конфиденциальность документа, простоту доступа к сервисам или просто больше вам нравится.
Как обмениваться файлами между Mac
Как передавать файлы с Mac на Mac при помощи AirDrop
Самым быстрым и простым способом обмена файлами между двумя компьютерами Mac является AirDrop. Эта служба использует Bluetooth и Wi-Fi для отправки ваших файлов, поэтому сами устройства должны находиться на расстоянии не более 10 метров друг от друга.
Чтобы отправить файл с помощью AirDrop, вы можете использовать меню «Поделиться» или окно AirDrop.
– Используйте пункт контекстного меню (или кнопку) «Поделиться», чтобы открыть параметры обмена. Выберите AirDrop, затем найдите и нажмите на нужное устройство во всплывающем окне и нажмите «Готово» после отправки файла.
– Используйте Finder, чтобы открыть окно AirDrop.
Если AirDrop находится на боковой панели Finder, просто выберите его. Если нет, то нажмите Переход → AirDrop в строке меню. Перетащите файл в окно AirDrop на то устройство, на которое вы хотите его отправить.
Как передать файл с Мака на Мак при помощи iCloud Drive
Вы можете делиться как файлами, так и папками с iCloud Drive. Это позволяет обмениваться за один сеанс более чем одним файлом.
1. Откройте окно Finder и щелкните на iCloud Drive на боковой панели.
2. Выберите файл или папку, к которой вы хотите предоставить общий доступ, и нажмите кнопку «Поделиться» на панели инструментов. Затем выберите «Поделиться файлом» или «Поделиться папкой».
3. В открывшемся окне выберите способ отправки приглашения и настройте разрешения.
4. Нажмите «Поделиться», а затем следуйте инструкциям по выбранному вами методу обмена.
Как передать файл с Мака на Мак при помощи приложения Сообщения (или других мессенджеров)
Еще один простой способ обмена файлами между двумя компьютерами Mac – использовать приложение «Сообщения» (или другие мессенджеры, например, Telegram, Viber и т.д.). Так что, если ваши компьютеры располагаются слишком далеко друг от друга для реализации доступа через AirDrop, и вы не хотите задумываться о разрешениях и подобным нюансам с iCloud Drive, то это быстрый и удобный вариант.
Как и в случае с AirDrop, у вас есть несколько способов обмениваться файлами с помощью «Сообщений»:
– Используйте кнопку «Поделиться», чтобы открыть параметры обмена. Выберите «Сообщения», добавьте получателя и нажмите «Ввод» после того, как файл появится в сообщении.
– Откройте беседу с получателем в «Сообщениях», перетащите туда файл и нажмите «Ввод».
Как передать файл с Mac на Mac при помощи приложения Почта
Этот способ позволит передать файл, которым вы обмениваетесь друг с другом, еще и третьему лицу. Есть возможность прикрепить файл к электронному письму в Mail сразу несколькими способами, ваш получатель потом может переслать эту информацию куда ему будет надо.
– Используйте кнопку «Поделиться» в Finder или другом приложении, чтобы открыть параметры обмена. Выберите Mail, добавьте получателя и нажмите «Отправить» после того, как файл появится в электронном письме.
– Создайте новое письмо получателю в приложении Почта, перетащите в письмо файл и нажмите «Отправить».
– Создайте новое электронное письмо получателю в приложении Почта, нажмите кнопку «Вложение» на панели инструментов, найдите и выберите файл, нажмите «Выбрать файл» и отправьте электронное письмо по завершении его готовности.
Как передать файл с Mac на Mac при помощи Dropbox, Google Drive, Яндекс.Диска или других облачных хранилищ
Если вы являетесь пользователем облачного хранилища Яндекс.Диск, Google Drive, Dropbox и т.д., то вполне вероятно, что захотите выбрать именно этот вариант, особенно, если файл, которым вы хотите поделиться, уже находится в этом облаке. И хотя вы можете получить доступ ко всем этим «облакам» онлайн, при желании, у каждого из них имеется бесплатное приложение для Mac.
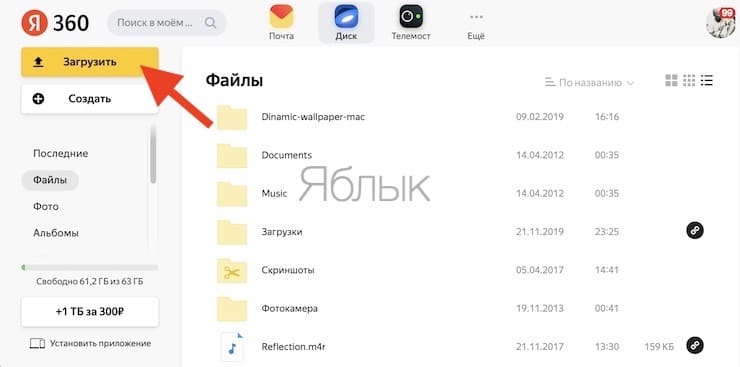
Обмен файлами через облачные сервисы в Интернете или в приложении по своей сути является аналогом обмена информации через iCloud Drive. Нажмите «Поделиться», добавьте получателя и выберите метод распространения ссылки на загруженный файл.
Кроме того, существуют и другие бесплатные облачные хранилища, в которых даже не нужно проходить процедуру регистрации (подробнее).
Как передать файл с компьютера Mac на другой Mac при помощи функции Общий доступ
Вы можете предоставить общий доступ к папке, содержащей документы, которыми вы хотите поделиться, с помощью функции общего доступа к файлам в macOS. Это позволяет другим пользователям вашей сети получить доступ к указанной вами папке.
1. Для активации этой функции, откройте Системные настройки → Общий доступ.
2. Слева установите флажок «Общий доступ к файлам».
3. Справа вы увидите общие папки и можете щелкнуть по значку «плюс», чтобы добавить в список свои. Далее там же настройте, каким пользователям будет дан доступ и с какими правами.
Как только вы активируете общий доступ к файлам, то увидите, что индикатор рядом с параметром «Общий доступ к файлам: включен» загорится зеленым. И вы увидите локальное имя хоста, которое понадобится для доступа к вашим элементам.
Как передать файл с Mac на Mac при помощи внешнего накопителя (SSD-диска, USB-флешки)
Несмотря на то, что такие функции, как AirDrop и такие опции, как iCloud Drive, упрощают обмен файлами между Mac, давайте не будем забывать об использовании флеш-накопителя. Это может оказаться удобным вариантом, если вы не хотите хранить документ на своем компьютере, но нужен быстрый и простой доступ к этой информации на различных устройствах.
Подключите внешний накопитель к Mac. Откройте диск на боковой панели в Finder в разделе Места или через папку пользователя и перетащите файл в нужную папку. Теперь извлеките диск, подключите его к другому Mac, получите доступ к накопителю в Finder и откройте файл.
Заключение
Если у вас имеется какая-то задача, то всегда хорошо иметь несколько вариантов ее решения. Скорее всего, один из предложенных семи основных вариантов обмена файлами между Mac для вас окажется самым простым и удобным. А как вы предпочитаете обмениваться информацией между своими компьютерами? Расскажите нам в комментариях об этом.
Источник