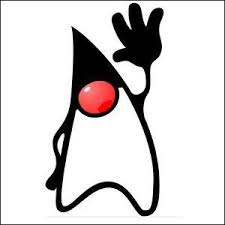- Установить usb-модем Мегафон на Linux Mint
- Как подключить 3g модем в Linux?
- Настройка 4G модема Huawei M100-4 от Мегафон (Megafon) в Ubuntu Linux
- Как подключить 3G USB модем (Мегафон, МТС, Билайн) в Ubuntu Linux 12.04
- Kppp – программа дозвона для рабочего стола kde
- Wvdial
- Для пользователей linux mint (ubuntu и иже с ними)
- Для пользователей rpm дистрибутивов
- Идентификация 3g-модема в системе ubuntu server
- Как подключить 3g usb модем (мегафон, мтс, билайн) в ubuntu linux 12.04
- Мобильный интернет от поставщиков мтс, билайн, мегафон в воронеже. кратко
- Настройка модемного соединения с интернет
- Получение баланса счёта
- Регистрация модемов в системе ubuntu
- Ресурсы
- Способ второй: доработка модема в среде linux
Установить usb-модем Мегафон на Linux Mint
ПОЖАЛУЙСТА ПОМОГИТЕ! Очень срочно! Я видела здесь подобные темы и решения, но ни одно мне не подошло. Помогите поставить usb-modeswitch или что еще понадобится, чтобы этот модем заработал. Дело очень срочное!
В networkmanager соединение Mobile Broadband создается? Выбрать модем можно?
Это не винда, тупое копирование на авось нихера не поможет.
Нервозность не помогает вообще нигде. Успокойся.
А теперь по порядку: что за модем, 4g или 3g и точную модель. Так же точную версию дистрибутива, битность и DE (Cinnamon, KDE и т.п.)
И как пишут выше, большинство моделей работают из коробки. Посмотри настройки сети в networkmanager-gnome или что там у тебя.
Телепаты, к моему большому сожалению, уехали в отпуск на солнечные острова и недоступны по всем каналам связи.
А я чужие мысли читать не умею. 🙁
Чуваки вы чо? Танямаузер в августе прошлого года заходила срочно искала ответ и не нашла ответ. Тред не актуален. Надо бы ей было тогда на форум Минта обратится.
было дело холиварил за x232d и тема сдесь есть с рабочим решением — только нихера оно не рабочее, а usb-modeswitch говно полное — не догоняю почему он по дефолту в базовой части.
usb-modeswitch говно полное — не догоняю почему он по дефолту в базовой части.
usb-modeswitch конкретно для usb-модемов нужен для переключеия так называемых «режимов». Умолчально например, Мегафоновский модем распознается ядром как накопитель. Вот и приходится его переводить в режим «модема».
Иногда бывают исключения, если при подключении usb-модема в каталоге /dev появляется блочное устройство типа ttyUSB0, ttyUSB1 и т.д., то usb-modeswitch вообще не нужен. Кроме usb-modeswitch есть и другие программы «переключалки» например, есть minicom.
Дальше, настраивается программа дозвона. В программе дозвона прописыватся логин и пароль, а также путь к блочному устройству типа /dev/ttyUSB0
В общих чертах, как-то так. Кстати в KDE есть хорошая утилита под названием kppp.
При покупке не заработал модем 4г в линуксе.
Забей в гугле «название модема 4pda», там будет инструкция, прошивка, драйвера для офтопика. Установка простая, как обычно в винее «далее. далеее. ок.. готово. »
Источник
Как подключить 3g модем в Linux?
За те годы, что я использовал Linux совместно с 3G модемом, не было ни одной родной программы от самой Ubuntu. У 3G модемов фирмы Huawei есть свой 3G менеджер под Linux, но работать с другими модемами (да и с некоторыми своими) он отказывается.
Но вот в Ubuntu 12.04 я совершенно случайно обнаружил в менеджере пакетов программу, созданную как раз для управления 3G модемами. Как подключить 3g модем в Linux при помощи этой программы?
Для начала давайте установим эту программу, чтобы подключить 3G модем. Вы можете найти её в менеджере пакетов Synaptic под именем modem-manager-gui
Вы также можете установить её из командной строки:
Если у вас нет нужного репозитория и программа не находится, то добавьте репозиторий .
Сделать это можно, открыв менеджер пакетов Synaptic — Настройки — Репозитории — Другое ПО — Добавить, и добавить так, как показано на снимке:
Теперь обновите сведения о пакетах и устанавливайте эту программу.
В самом менеджере пакетов есть небольшое описание того, что эта программа умеет:
Давайте попробуем запустить эту программу и на личном опыте оценить её полезность и функциональность. Я буду использовать разлоченный модем ZTE 100 с сим картой от Мегафон.
Заходим в «Приложения» — «Системные утилиты» — «modem-manager-gui» и запускаем приложение.
Как видите, программа определила мой модем. Нажимаю кнопку «Сети» и тут выскакивает рамочка:
Нажимаем «Активировать» конечно. Перед нами появляется вкладка сеть, где есть кнопка «Начать сканирование сетей». Сканируем:
Видим все доступные сети. Очень полезно, кстати, посмотреть, у каких операторов в данном месте есть 3G или UMTS. Видим, что есть у Мегафон и МТС. Так и есть на самом деле. Тперь
Теперь нам нужно подключить 3g модем в Linux. Но не тут то было, в программе нет кнопки «Подключить». Пришлось идти в сетевые подключения и подключать 3G модем обычным способом.
Но не будем это считать серьёзным недостатком, возможно так было задумано. После подключения 3G модема в менеджере сети, программа окончательно оживает. Посмотрим вкладку «Трафик».
Ну что же — не плохо. Особенно радует пункт «Остаток трафика» — найти бы как его настроить. Нажимаем»Установить ограничения», ставим галочку «Использовать ограничения трафика» и выставляем значение».
Судя по следующему полю, при достижении этого значения, программа оповестит о лимите. Можно поставить поменьше, и тогда можно узнать, что скоро трафик закончиться.
Теперь перейдём на вкладку «Статус».
Самое интересное тут: «Уровень сигнала». Его необходимо знать, если вы хотите усилить сигнал 3G модема. Так же через программу можно отправить смс:
Я не стал пробовать, оно мне не надо. Но вот попробовать отправку USSD запросов, чтобы проверить тот же баланс, думаю стоит:
У меня не получилось посмотреть баланс, программа не реагировала. А потом мне пришло SMS:
И нет даже слова о балансе. Ну да ладно, может дело в операторе?
Как вы видите, подключить 3G модем в линукс с помощью этой программы нельзя, но использовать её некоторые функции, например, подсчёт трафика, будет очень полезно.
Источник
Настройка 4G модема Huawei M100-4 от Мегафон (Megafon) в Ubuntu Linux
Решил взять LTE модем от Мегафона для Сочи. 50 ГБ трафика на две недели в комплекте с модемом подкупили.
Также как и 3G модем Huawei E3131 от Билайн (Beeline), модем Huawei M100-4 от Мегафон (Megafon) очень просто настроить в Ubuntu Linux. На самом деле данный модем называется Huawei E3272 и продается как Мегафон M100-4, МТС 824F, 824FT, Билайн E3272.
Что касается настройки модема в Linux, то в офисе Мегафона мне заявили, что у них нет инструкции, но в сочинском офисе на пересечении улиц Московская и Роз есть специалист, который поможет настроить, если привезти туда модем и ноутбук. Собственно единственный вопрос в Ubuntu у меня был по поводу названия тарифного плана (RUS) и APN (по умолчанию, internet). Но поскольку все работало и при таких настройках, то в офис не стал обращаться.
Как настроить 4G модем Megafon (Мегафон) M100-4 в Убунту (Ubuntu)
- Вставляем модем Megafon (Мегафон) M100-4 в USB разъем компьютера и ждем минуту-другую, пока он определится
- Нажимаем на иконку с сетевыми подключениями (рядом с часами). Если модем Megafon (Мегафон) M100-4 определился, то в ниспадающем меню появится новый элемент — «New mobile broadband (GSM) connection» (Новое мобильное широкополосное соединение). Нажимаем на него.
Если у вас выбран русский язык в качестве основного для всех меню Ubuntu, то все надписи будут на русском языке.
Появится мастер создания нового широкополосного соединения. В нем нужно будет выбрать страну или регион провайдера, своего провайдера, а также тарифный план.
Выбираем страну Российская Федерация (Russian Federation)

Выбираем оператора Megafon

В качестве тарифного плана можно выбрать RUS, а в качестве APN — internet.
При этом важно помнить, что выбрать другого провайдера для USB модема Мегафона не получится в связи с использованием собственной прошивки Мегафона. Хотя конечно существует возможность поставить альтернативную прошивку для работы с другими операторами.
После завершения создания нового Интернет-подключения, в списке соединений появится пункт «Megafon RUS (Megafon LTE)». Выберите данный пункт, чтобы подключиться к Интернету. Чтобы отключиться, соответственно выбираем «Disconnect».

Как видите, Huawei M100-4 (Мегафон M100-4, МТС 824F, 824FT, Билайн E3272) — очень хороший выбор для Ubuntu. С другими 3G или LTE модемами может повезти меньше. В некоторых случаях приходится возиться с настройками в конфигурационных файлах, а в других Интернет-модем может просто не заработать.
Конечно встроенное в Ubuntu (Убунту) программное обеспечение не позволяет управлять счетом Мегафона. Да и для учета трафика вышеперечисленного недостаточно. Но главное, что данный способ позволяет легко подключаться к Интернету и отключаться от него. Да и лишнее программное обеспечение устанавливать не приходится.
Источник
Как подключить 3G USB модем (Мегафон, МТС, Билайн) в Ubuntu Linux 12.04
Kppp – программа дозвона для рабочего стола kde
Самая удобная в работе, но и самая капризная в настройке из всех “звонилок”. Показывает скорость и объем трафика.
В Интернете множество руководств по ее применению, поэтому я не стану особенно распространяться. Скажу лишь, что упорство обязательно приведет к успеху. Нужно разбираться, почему программа не работает, проверять права доступа всех сопутствующих файлов и успех обязательно придет.
Wvdial
Подключаться при помощи этой команды не просто, а очень просто. Открываем root консоль и вводим команду wvdialconf . Программа сама определит модем и создаст файл /etc/wvdialconf. Вам нужно только немного его отредактировать: вписать другую строку инициализации, проставить пароль и имя пользователя, и обязательно строку “Stupid Mode = yes”. Вот как выглядит этот файл у меня:
Заодно проверьте, есть ли в директории /etc файл /etc/resolv.conf. Если нет, то создайте пустой текстовый файл с этим именем.
Все. Под root’ом набираем команду wvdial и соединение будет установлено. Когда в выводе команды появятся URL’ы (в виде цифр) значит коннект есть. Открывайте браузер и проверяйте.
Чтобы прервать соединение, нужно обязательно нажать комбинацию клавиш CTRL C. Если просто закрыть окно терминала, то соединение будет продолжать работать, и чтобы его разорвать придется убивать процесс командой kill.
Единственный недостаток программы wvdial – невозможность следить за скоростью и объемом трафика. Но для этого существуют другие программы, описывать которые здесь не будем.
Для пользователей linux mint (ubuntu и иже с ними)
В настоящее время (см. дату в начале статьи) для этой платформы программа usb_modeswitch находится в стадии разработки. Но в репозитории Linux Mint появилась программа modem_modeswitch. Каким образом вы ее установите, зависит от вашего дистрибутива.
После того как вы инсталлируете эту программу, нужно в консоли с правами root, либо при помощи sudo, запустить следующую команду:
# /lib/udev/modem-modeswitch –vendor 0x12d1 –product 0x1446 –type option-zerocd
После этого в директории /dev должны появиться три устройства: ttyUSB0-ttyUSB2. это можно проверить при помощи команды:
Теперь запускайте minicom как рассказано в предыдущем разделе. Все дальнейшие действия для всех дистрибутивов одинаковы.
Для пользователей rpm дистрибутивов
Вам нужно установить программу usb_modeswitch. Эта программа не является редкой и имеет всего одну зависимость – libusb соответствующей версии.
После инсталляции программы в вашей системе, вам потребуется создать текстовой файл /etc/usb-modeswitch.conf. (Будьте внимательны с черточкой в имени файла и программы: программа называется usb_modeswitch, а файл usb-modeswitch.conf).
В этом файле нужно прописать следующее (лучше скопировать и вставить):
После этого следует подключить модем к USB порту, дождаться пока он будет определен системой как CD-ROM, а затем запустить команду (как root):
Немедленно после этого значок CD-ROM пропадает на некоторое время, а через 20-30 секунд снова появляется. Команда отключила эмуляцию CD-ROM, udev и hal тут же распознали собственно модем, а затем снова произошла эмуляция CD-ROM.
Но нам этих секунд достаточно чтобы в директории /dev появились три новых устройства: ttyUSB0-ttyUSB2. В этом нужно убедиться:
Все идет по плану. Теперь нельзя вынимать модем из USB порта, иначе придется повторять все сначала.
Не пытайтесь сейчас наладить дозвон – это бесполезно. Нужно сначала отключить эмуляцию CD-ROM навсегда.
Запускаем в root консоли команду minicom -s:
Выбираем строку “Настройка последовательного порта” и жмем ENTER.
В строке: “Какую настройку изменить?” печатаем А. Курсор перейдет в верхнюю строку “А – Последовательный порт: /dev/modem”. Вместо /dev/modem пишем /dev/ttyUSB0. Потом нажимаем ENTER, верхнее окно пропадает, и нажимаем ESC чтобы выйти из режима конфигурации.
Немедленно появится окошко “Инициализируется модем”, затем оно сменится следующей информацией:
Введите команду AT и нажмите ENTER. Появится ответ – OK.
Осталось ввести (лучше всего скопировать) команду AT^U2DIAG=0 и нажать ENTER. Снова появится ответ – OK.
Теперь нажимаем CTRL A и внизу окна миникома появится красная панель. Нажав Z можно просмотреть список команд. Нам нужна “Выход без сброса”- Q. Нажимаем Q и покидаем программу миником. Модем доработан.
Чтобы убедиться в этом, вытащим его из гнезда USB, а затем снова включим (лучше в другое гнездо). Если никакого CD-ROM’а не появляется, повторим команду:
Что и требовалось. Можно налаживать дозвон.
Примечание: Теоретически возможно, что модем окажется не устройством ttyUSB0. Тогда нужно повторить все операции с миникомом для устройств ttyUSB1 и ttyUSB2.
Идентификация 3g-модема в системе ubuntu server
Команды выполняются при подключении к терминалу модема, с помощью minicom или иной программы.
Серийный номерAT CGSN
Модель модемаAT GMM
Для Мегафон модема (Huawei E1550) вывело:E1550OK
Для МТС модема (Huawei E171) вывело: E171OK
Для встроенного модема Toshiba-Ericsson F3607gwF3607gwOK
Определение готовности модема
AT CPAS — информация о текущем состоянии модемаответ: CPAS: 0OK
0 — готовность,2 — не известно что делает,3 — идет входящий звонок,4 — есть голосовое соединение.
Определение регистрации модема в сети провайдера
AT CREG?либо AT CGREG?
Ответ модема: CREG: 0, 1OK
Первый 0 – установлен запрет на выдачу сообщений о смене регистрации в сети, вторая 1- зарегистрирован в домашней сети
Первая цифра, диапазон значений [0..2]0 — запрет на выдачу сообщений о смене регистрации в сети, вторая 1- зарегистрирован в домашней сети1 — резрешить сообщения о смене состояния регистрации2 — 1 доп. отладочная информация
Режим выдачи сообщений о регистрации устанавливается командойAT CREG=0
Вторая цифра, диапазон значений[0..5]
0 — не зарегистрирован, поиск сети не ведется,1 — зарегистрирован в своей домашней сети,2 — не зарегистрирован, идет поиск сети,3 — регистрация отклонена,4 — неизвестное состояние,5 — зарегистрирован в роуминге.
Информация о возможностях сети поставщика
AT*ERINFO
Для модемов Huawei E1550
Вывести список портов модемаAT^GETPORTMODE
Сброс модуля Toshiba-Ericcson 3607gw
AT*E2RESETВыполняется отсоединение модема от USB шины и присоединение заново.
Как подключить 3g usb модем (мегафон, мтс, билайн) в ubuntu linux 12.04
В этой статье будет рассмотрена настройка и подключение 3G USB модема
(МТС, Мегафон) в Ubuntu 12.04. Это предельно
простая инструкция как подключить сотовый 3G модем в графической среде
Unity, с использованием интерфейса
Network Manager. Инструкция применима не только к
Ubuntu установленной на жесткий диск, но и к
Live варианту запускаемому с
USB флешки или с лазерного диска.
В Linux, в графических оболочках
Gnome, KDE, XFCE, Unity в качестве графического
интерфейса для настройки сетевых подключений используется программа Network Manager. Точнее Network
Manager обеспечивает plug and play работу с
физическими сетевыми устройствами, а графический интерфейс этой программы
называется Network Manager
Applet (nm-applet). Network Manager
Applet отображается в виде значка в системном трее
и если на этом значке кликнуть мышью откроется меню с функциями программы:
Для подключения 3G USB модема нужно воткнуть модем в USB разъем
компьютера и через 1-2 минуты (необходимо некоторое время на то, чтобы модем
был опознан системой и подключен) кликнуть на значке “Сеть” в трее и выбрать
пункт меню “Edit connections” (иллюстрация
выше). В результате откроется окно, в котором
нужно выбрать вкладку “Mobile broadband”
и там нажать кнопку “Add”:
Запустится мастер настройки соединения, в первом окне нажать кнопку
“Continue”:
Если вкладка “Широкополосный доступ (Mobile
broadband)” недоступна или в первом окне
настройки не определена модель модема, тогда:
нужно добавить новую строку в файле /lib/udev/rules.d/40-usb_modeswitch.rules
в которой прописать vid и pid вашего модема. Эти данные вы можете
узнать через консоль командой lsusb .
Во втором окне выбрать страну и нажать кнопку
“Continue”:
В следующем окне выбрать оператора и нажать кнопку
“Continue”:
В следующем окне нажать кнопку “Continue”:
В следующем окне нажать кнопку “Apply”:
В следующем окне нажать кнопку “Save”:
В этом окне можно отключить опцию “Allow roaming …”
(роуминг) и включить опцию “Connect automatically”.
Готово. Теперь, для того чтобы подключиться к Интернет достаточно
кликнуть на значке “Сеть” и в меню выбрать название созданного соединения:
И через несколько секунд соединение будет установлено:
Можно сделать так, чтобы соединение устанавливалось автоматически, как
только модем будет воткнут в USB разъем. Для этого
необходимо открыть окно соединений, выбрать вкладку “Mobile
broadband” и там нажать кнопку “Edit”
затем отметить опцию “Connect automatically”
и нажать кнопку “Save”:
По моим длительным наблюдениям в Ubuntu
“сотовый” Интернет работает немного быстрее чем в Windows.
Бывает даже и такое, что в Windows соединения
вообще нет (оно устанавливается но не работает), а в
Ubuntu все нормально.
Если у вас возникли проблемы с подключением читайте другую статью –
установка и настройка 3G USB модема на Ubuntu
Linux , в ней более подробно описан процесс установки и настройки.
Иван Сухов, 2020 г.
Мобильный интернет от поставщиков мтс, билайн, мегафон в воронеже. кратко
Сведения собраны в январе 2020 года. Частичное уточнение январь 2020 года. Данные и ссылки могут устаревать и изменяться поставщиком по своему усмотрению.
Поставщик МТС
Настройка модемного соединения с интернет
Настраивать модемное соединение можно двумя основными способами: писать скрипты ррр (Point-to-Point-Protocol), либо использовать программы-посредники. Писать скрипты – целая наука, поэтому остановимся на втором способе.
Среди программ дозвона выделяется wvdial – старая и добрая “звонилка” подходящая для всех дистрибутивов. Для рабочего стола KDE предназначены программы КРРР и Chestnut Dialer; для GNOME – программа Gnome-ppp. Разберем основные программы дозвона.
Получение баланса счёта
Т.к. модем и симкарта находятся в корпусе, и доставать их неудобно, то
можно использовать AT-команды для получения баланса.
Для модема Toshiba-Ericcson F3607gw
Если выполнить на терминале /dev/ttyACM1 ( это управляющий порт) команду:AT CUSD=1,”*100#”,15через несколько секунд вернет ответ
CUSD – это префикс для выполнения команд USSD.
Проверка баланса у Мегафона: *100#Проверка баланса у МТС: *100#Проверка баланса у Билайна *100#Проверка баланса у Теле2: *105#
Для модема Huawei E1550
Модем не может работать в текстовом режим, ему требуется закодированное послание.
Для модема Huawei E171
Модем Huawei E171 подключенный к Микротик нужно настроить в режиме Advanced Mode, у созданного PPP-подключения:Data Channel 0Info Channel 2После этого, информационный канал будет работать и сообщать информацию об уровне сигнала и пр.
Регистрация модемов в системе ubuntu
Корректно подключенный модем (например, F3607gw со вставленной SIM-картой) отображается в системе следующим образом:
Для модема F3607gwBus 001 Device 002: ID 0930:130c Toshiba Corp. F3607gw Mobile Broadband Module
Для модема E1550Bus 001 Device 005: ID 12d1:1001 Huawei Technologies Co., Ltd. E169/E620/E800 HSDPA Modem
Для модема E171
Bus 001 Device 006: ID 12d1:1001 Huawei Technologies Co., Ltd. E169/E620/E800 HSDPA Modem
Вывод сообщений ядра.
Для модема Huawei E1550
[ 8792.027386] usb 1-1.5: New USB device found, idVendor=12d1, idProduct=1001[ 8792.027392] usb 1-1.5: New USB device strings: Mfr=2, Product=1, SerialNumber=0[ 8792.027395] usb 1-1.5: Product: HUAWEI Mobile[ 8792.
027397] usb 1-1.5: Manufacturer: HUAWEI Technology[ 8792.032452] usb-storage 1-1.5:1.0: USB Mass Storage device detected[ 8792.032593] option 1-1.5:1.0: GSM modem (1-port) converter detected[ 8792.032731] usb 1-1.5:
GSM modem (1-port) converter now attached to ttyUSB0[ 8792.032787] usb-storage 1-1.5:1.1: USB Mass Storage device detected[ 8792.033032] option 1-1.5:1.1: GSM modem (1-port) converter detected[ 8792.
033148] usb 1-1.5: GSM modem (1-port) converter now attached to ttyUSB1[ 8792.033185] usb-storage 1-1.5:1.2: USB Mass Storage device detected[ 8792.033427] option 1-1.5:1.2: GSM modem (1-port) converter detected[ 8792.
033477] usb 1-1.5: GSM modem (1-port) converter now attached to ttyUSB2[ 8792.033510] usb-storage 1-1.5:1.3: USB Mass Storage device detected[ 8792.034564] scsi25 : usb-storage 1-1.5:1.3[ 8792.034696] usb-storage 1-1.5:1.4:
USB Mass Storage device detected[ 8792.035550] scsi26 : usb-storage 1-1.5:1.4[ 8793.035728] scsi 25:0:0:0: CD-ROM HUAWEI Mass Storage 2.31 PQ: 0 ANSI: 2[ 8793.038573] scsi 26:0:0:0:
Direct-Access HUAWEI MMC Storage 2.31 PQ: 0 ANSI: 2[ 8793.047079] sr0: scsi-1 drive[ 8793.047183] sr 25:0:0:0: Attached scsi CD-ROM sr0[ 8793.047240] sr 25:0:0:0: Attached scsi generic sg3 type 5[ 8793.048641] sd 26:0:0:0: Attached scsi generic sg4 type 0[ 8793.058444] sd 26:0:0:0: [sdd] Attached SCSI removable disk
Для модема Huawei E171
[ 8340.864006] usb 1-1.5: new high-speed USB device number 6 using ehci-pci[ 8340.958541] usb 1-1.5: New USB device found, idVendor=12d1, idProduct=1001[ 8340.958546] usb 1-1.5: New USB device strings: Mfr=3, Product=2, SerialNumber=0[ 8340.
958548] usb 1-1.5: Product: HUAWEI Mobile[ 8340.958560] usb 1-1.5: Manufacturer: HUAWEI Technology[ 8340.960056] usb-storage 1-1.5:1.0: USB Mass Storage device detected[ 8340.960155] option 1-1.5:1.0:
GSM modem (1-port) converter detected[ 8340.960265] usb 1-1.5: GSM modem (1-port) converter now attached to ttyUSB0[ 8340.960337] usb-storage 1-1.5:1.1: USB Mass Storage device detected[ 8340.960380] option 1-1.5:1.1:
GSM modem (1-port) converter detected[ 8340.960442] usb 1-1.5: GSM modem (1-port) converter now attached to ttyUSB1[ 8340.960504] usb-storage 1-1.5:1.2: USB Mass Storage device detected[ 8340.960550] option 1-1.5:1.2:
Примечание: этот модем был переключен в состояние только модем, поэтому storage не видно.
Переключение модемов Huawei E1550, E171 в режим только модема
Ubuntu Desktop содержит программу usb_modeswitch, которая выполняет автоматическое переключение модема, но каждый раз при подключении.
Для переключение этого конкретного модема Huawei E1550 в режим только модема, под Linux, надо сделать следующее:1. Подключиться к третьему порту (/dev/ttyUSB2) со скоростью 9600N1.2. Отправить команду AT^U2DIAG=0 либо AT^U2DIAG=256 (с флешкой).
Переименовывание модема
Т.к. подключенный к разъёму mini-pcie модем, является системным (несъёмным), то можно освободить автоматические имена и сформировать свои собственные в ветке /dev.Например:/dev/modem3g/dev/modem3g-control/dev/modem3g-control2Для этого используется правила udev.Пока не делал.
Ресурсы
Способ второй: доработка модема в среде linux
Для фанатиков Linux, считающих что “Виндоуз мастдай”, и для тех, кто хочет неспеша повозиться в любимой системе, Паутина предлагает множество вариантов решения этой задачи. Ведь в Linux любая задача решается многими способами. Описанный ниже способ хорош тем, что не предполагает поиска и установки редких и новых программ.
Суть его все та же: передать на модем команду AT^U2DIAG=0, отключив все устройства, кроме модема. Для этого мы воспользуемся программой minicom. Это программа весьма древняя и имеется в репозиториях почти любого дистрибутива. Так что устанавливайте ее скорей, в любом случае без нее не обойтись.
Но для того, чтобы передать на модем какую-либо команду, нужно как минимум увидеть модем в своей системе. Для этого в вашем ядре должна быть включена поддержка эмуляции последовательных портов (usbserial или usb-serial). Это можно проверить командой:
Обратите внимание на последнюю строку вывода. У меня модуль usbserial подключен. Если у вас не так, то нужно его подключить. Как это сделать, зависит от вашего дистрибутива. Данная статья не может вместить инструкций по этому вопросу. Вы же хотели повозиться с любимой системой?
Дальнейшие действия зависят от вида вашего дистрибутива.
Источник