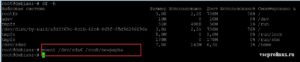Монтирование дисков в Linux
Способ 1: Утилита GParted
Существуют совершенно разные методы монтирования дисков в Linux, однако начинающим пользователям проще всего будет взаимодействовать с программами, в которых присутствует графический интерфейс. Одним из таких решений является GParted, по умолчанию установленное во многих популярных дистрибутивах. Предлагаем начать именно с него.
- Запустите операционную систему и отыщите GParted через меню приложений. Запуск осуществляется стандартным кликом по соответствующему значку.
Для открытия подобных приложений всегда требуется подтверждение подлинности, поэтому придется ввести пароль от root, чтобы запустить окно.
В появившемся контекстном меню остается только нажать на «Монтировать».
Точно таким же образом осуществляется подключение любых съемных носителей, встроенных жестких дисков или отдельных логических разделов. В большинстве случаев эта операция проходит успешно, но если какая-то ошибка и появится, вы получите соответствующее уведомление с инструкциями по ее решению.
Способ 2: Стандартная утилита «Диски»
В большинстве популярных дистрибутивов имеется стандартная утилита под названием «Диски». Именно она и отвечает за управление накопителями. Если приведенного выше решения на ПК не оказалось или оно вам не подходит, выполните такие действия:
- Воспользуйтесь меню приложений, чтобы отыскать соответствующую утилиту. Запустите ее, нажав по значку.
Здесь просмотрите существующие разделы. Можно назвать на кнопку в виде шестеренки, чтобы изучить дополнительные параметры и выбрать необходимый логический том для монтирования.
После выбора остается только нажать на значок в форме треугольника, который и отвечает за подключение.
На рабочем столе появилась иконка смонтированного диска или раздела. Нажатие по ней правой кнопкой мыши открывает контекстное меню, в котором имеются пункты по управлению накопителем, в том числе и для его отсоединения.
Как видите, ничего сложного в использовании упомянутой утилиты нет. Юзеру необходимо только определиться с накопителем и нажать на специально отведенную кнопку, чтобы монтирование прошло успешно.
Способ 3: Терминальная команда
Иногда бывает невозможно использовать графическую оболочку, чтобы подключить накопитель или отдельный логический том. В таких ситуациях остается только обратиться к консоли и использовать стандартную команду, отвечающую за монтирование дисков.
- Запустите «Терминал» удобным для вас образом, например, горячей клавишей Ctrl + Alt + T или через меню приложений.
Введите команду sudo mount -v /dev/sda2 /mnt/ , где /dev/sda2 — название необходимого диска, а /mnt/ — точка монтирования.
Подтвердите данное действие, введя пароль суперпользователя. Это требуется, поскольку для активации команды был использован аргумент sudo.
Вы будете уведомлены о том, что данная операция завершена успешно.
Если вы не знаете точное название диска или логического тома, чтобы вписать его в строку, понадобится заранее уточнить эту информацию. Осуществляется поставленная задача тоже при помощи стандартных терминальных команд. Ориентироваться в выводах можно по размеру тома или его заполненности. Более детально о данной теме написано в отдельной статье на нашем сайте по следующей ссылке.
Дополнительно отметим, что у команды mount есть множество полезных опций, позволяющих установить параметры монтирования. Рекомендуем ознакомиться с основными из них:
- -r — подключение в формате только для чтения;
- -w — монтирование с возможностью чтения и записи;
- -c — использование абсолютных путей;
- -t ext4 — монтирование файловой системы. Здесь ext4 следует заменить на необходимую ФС;
- -a — монтирование всех разделов и носителей, указанных в fstab.
Теперь вы знакомы с одной из основных команд в Linux под названием mount и знаете, что она отвечает за подключение дисков. В следующем способе мы тоже будем задействовать эту утилиту, но в немного необычной и более сложной ситуации.
Способ 4: Монтирование окружения в режиме LiveCD
Особого внимания заслуживает метод монтирования окружения или отдельных разделов дисков в режиме загрузки с LiveCD. В большинстве случаев подобное подключение производится конкретно с теми носителями, где хранится основная операционная система, например, для дальнейшего сжатия томов или взаимодействия с файлами. Выглядит эта операция следующим образом:
- Загрузите компьютер с LiveCD версией дистрибутива. Более детально об этом читайте в официальной документации по приведенной далее ссылке.
Выберите вариант ознакомления с ОС, предварительно указав удобный язык интерфейса.
Потребуется запустить «Терминал», поскольку отсюда все манипуляции производятся более удобно. Однако ничего не мешает вам задействовать те утилиты, о которых мы уже рассказывали выше. В этом режиме они так же работают корректно.
Используйте команду sudo mount /dev/sda1 /mnt , чтобы смонтировать основной раздел. Наименование /dev/sda1 взято только в качестве примера, а по факту оно может быть другим.
В некоторых случаях разделы с загрузчиком тоже придется смонтировать. Для этого используется команда sudo mount —bind /dev/ /mnt/dev/ .
Следом идет строка sudo mount —bind /proc/ /mnt/proc/ .
Последняя команда имеет вид sudo mount —bind /sys/ /mnt/sys/ .
По завершении можно перейти к окружению sudo chroot /mnt/ .
Все действия будут осуществляться непосредственно через основную операционную систему, и можно приступить к работе с разделами или имеющимися там файлами.
В этой статье вы узнали о принципах монтирования дисков в Linux. После этого можно смело переходить к их использованию. На нашем сайте имеются отдельные темы, посвященные этому процессу. Предлагаем прочитать их, перейдя по указанным ниже ссылкам.
Помимо этой статьи, на сайте еще 12315 инструкций.
Добавьте сайт Lumpics.ru в закладки (CTRL+D) и мы точно еще пригодимся вам.
Отблагодарите автора, поделитесь статьей в социальных сетях.
Источник
Команда mount или как правильно смонтировать диск в Линукс
Разделы дисков в операционной системе Linux подключены совершенно иным способом, если сравнивать с ОС Windows. Здесь имеется специальная корневая файловая система. Именно к ней присоединяются всевозможные разделы и устройства, которые планирует эксплуатировать пользователь ПК в последующем.
Стоит отметить, что системные разделы создаются в автоматическом режиме. Происходит это во время старта всей системы. Если пользователю необходимо подключить определенные разделы, зачастую это выполняется ручным способом с помощью специальной утилиты «mount».
Монтирование что это?
Монтирование — это подключение диска, раздела, каталога или файла в корневую систему Linux.
Как уже сказано было выше, в ОС «Линукс» имеется общая корневая система. Именно к ней подключаются все устройства и ресурсы, которыми пользуется владелец ПК. Если углубиться в эту сферу более подробно, Windows выполняет процедуры аналогично, но все процесс скрыты от пользователя.
После монтирования определённый раздел становится частью корневой системы, которая всяческими способами пытается сделать свою работу максимально прозрачной. К примеру, после монтирования оперативной памяти или удаленной системной папки пользователь может изучить ее в файловом менеджере. Допускается работа с такими разделами. Она будет аналогична работе, которая касается локального диска.
Синтаксис
Чаще всего такую процедуру выполняют специальные сервисы, входящие в состав оболочки системы. Случаются ситуации, когда они просто-напросто недоступны. Здесь потребуется выполнить задачу ручным методом. Пользователь самостоятельно задает опции для монтирования, вводит различные параметры.
mount (файл_устройства) (папка куда монтировать)
Процесс использования утилиты подразумевает обаятельное применение всевозможных опций, каждая из которых выполняет свою функцию. К примеру, опция «-t» является необязательной, но дает возможность без особого труда задать файловую систему, которая в последующем будет использоваться. Нередко это оказывается весьма полезным.
Специальная опция «-о» позволяет предварительно прописать параметры, которые будут распространяться на монтирование. В синтаксис обаятельно включен адрес файл, по которому расположено само устройство, а также папка назначения.
Перед тем, как приступить к полноценному использованию утилиты «mount», рекомендуется максимально подробно изучить список опций. На самом деле их огромное множество, но чаще всего применяются:
- «-v». Отображение максимально подробного режима.
- «-a». Монтируются все требуемые устройства, которые предварительно прописаны в fstab
- «-F». Создается отдельный экземпляр утилиты для каждого из исследуемых разделов.
- «-n». Исключается вероятность записи информации о выполняемом монтировании в /etc/mtab.
- «-f». Исключается вероятность осуществления каких-либо действий. С помощью такой опции можно посмотреть перечень процедур, которые планирует выполнить утилита.
- «-l». Добавляется специальная метка на диск, которая приравнивается к точке монтирования.
- «-c». При выполнении команды не использовать относительные пути, а руководствоваться только абсолютными путями (пример — /etc/exim4) .
- «-r». Создаваемый раздел будет доступен лишь для чтения.
- «-w». Создаваемый раздел будет доступен как для чтения, так и для записи.
- «-L». Монтируется раздел с использованием метки.
- «-U». Монтируется раздел с использованием UUID.
- «-T». Появляется возможность применения альтернативного fstab
- «-B». Монтируется раздел в локальную папку
- «-R». Перемонтируется сама локальная папка.
- «-h». Вывести справочную информацию.
- «-V». Параметр покажет текущею версию утилиты.
Представленный выше список опций является неполным. Такие функции основные, чаще всего могут потребоваться пользователю операционной системы «Линукс» во время работы с утилитой «mount».
Примеры
Наиболее простая команда, позволяющая изучить список всех устройств, примонтированных в вашей операционной системе Линукс. Достаточно ввести утилиту без параметров.
Смонтируем раздел /dev/sda6 в папку /root/newpapka. Предварительно посмотрим все разделы в Линукс, с помощью команды «df -h».
mount /dev/sda6 /root/newpapka
ВАЖНО! Обычно команда mount требует прав суперпользователя, если обратного не требует fstab.
Есть несколько вариантов запуск утилиты от root:
- Войти в учетную запись root.
- Использовать sudo.
- Ввести команду su-.
Утилита дает возможность сделать монтировать одну папку в другую. Для этого предусмотрена специальная опция «—bind».
sudo mount —bind /root/katalog /root/newpapka

Далее узнаем к какой файловой системе относится раздел /dev/sda6, с помощью утилиты «file».
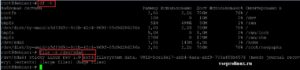
mount -t ext4 /dev/sda6 /root/primercataloga



mount -r /dev/sda6 /root/newpapka
Есть возможность указать и иные опции, которые будут распространяться на смонтированные разделы в «Линукс». Если требуется запрет выполнения программ в определенной файловой системе, вводится:
mount -t ext4 -o noexec /dev/sda6 /root/primercataloga
При монтировании диска можно указать не только имена различных устройств. Для составления команды нередко применяется UUID. Вводится:
sudo mount —uuid=»a5d3369c-8c1b-42c4-869f-05d9d286196e» /katalog
где a5d3369c-8c1b-42c4-869f-05d9d286196e — это уникальный номер uuid. Посмотреть его можно с помощью утилиты blkid.
При монтировании диска можно указать определенные метки. Для этих целей нужно предварительно узнать ту самую метку, потом уже можно приступить к монтированию.
sudo e2label /dev/sda6
Утилита e2label умеет изменять метки, а также выводить их на экран.
sudo mount —label=»root1″ /root/katalog
Утилита «mount» имеет широкие возможности. С ее помощью можно монтировать не только определенные разделы, но и файлы, например образы iso. Это можно осуществить только в том случае, если в них содержится файловая система.
sudo mount /root/obraz-diska.iso /root/disk
Как понятно из вышеописанного, пользоваться утилитой не так уж и сложно. Прописать команды может каждый, достаточно наличия базовых навыков программирования.
Источник