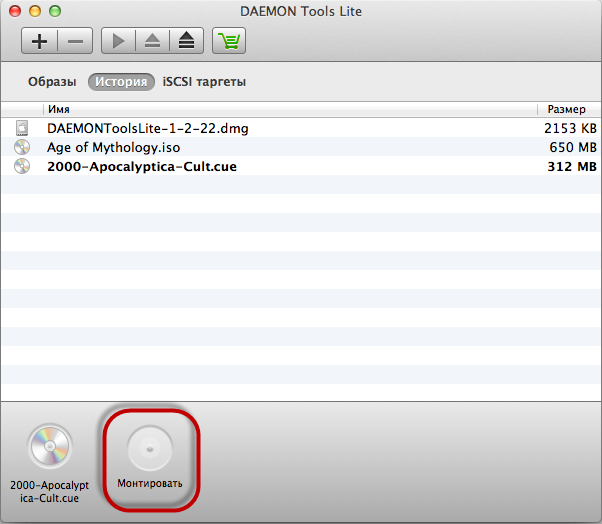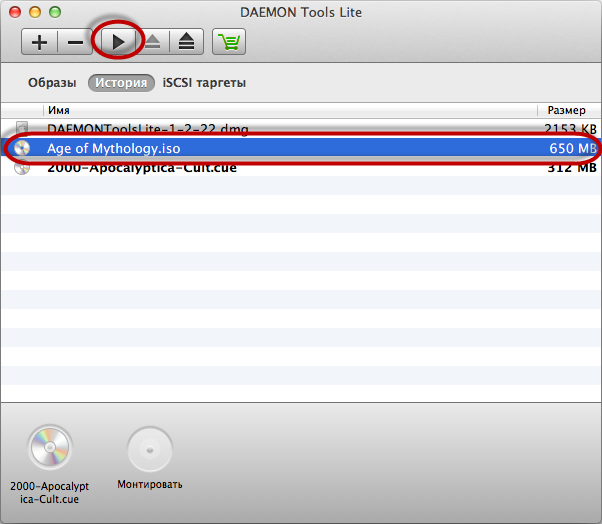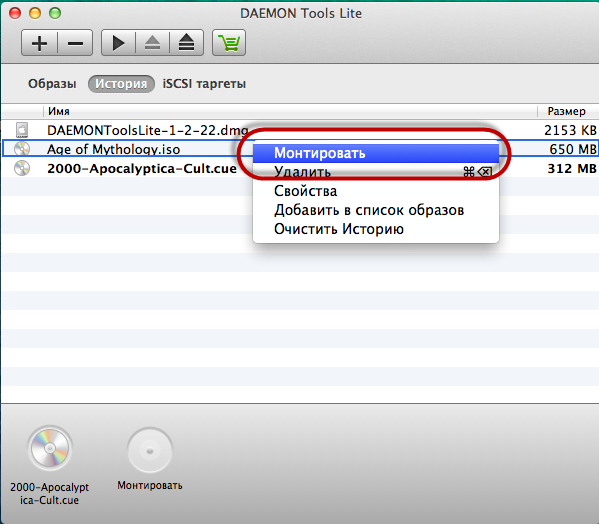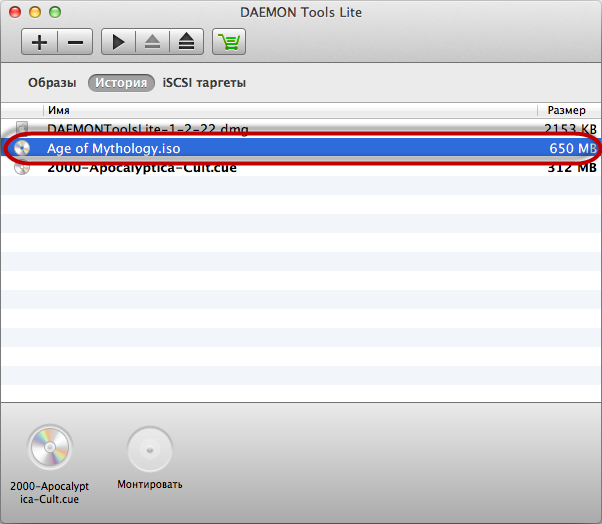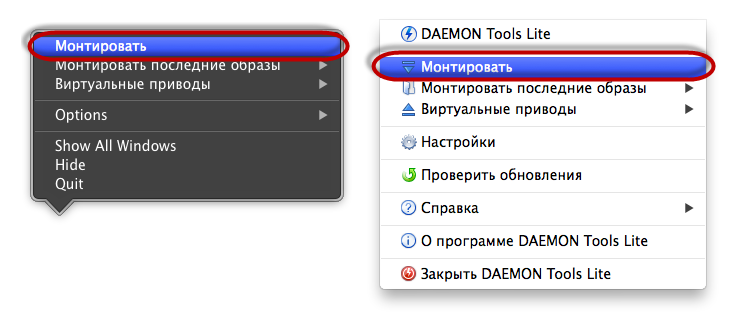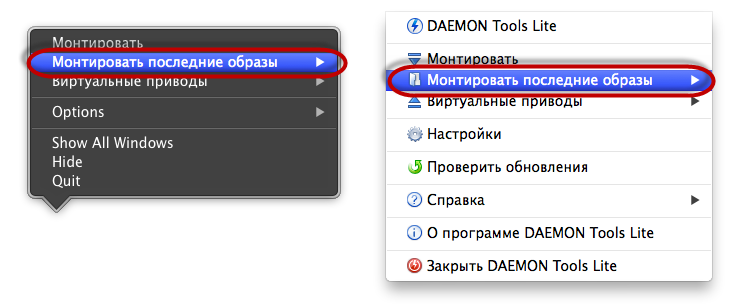- Как смонтировать образ на Mac всего в несколько кликов?
- Итак, как смонтировать образ на Mac, используя программу DAEMON Tools?
- Как монтировать образ на Mac из главного окна DAEMON Tools?
- Как смонтировать образ на Mac os?
- Как Смонтировать скачанный образ на мак?
- Как смонтировать образ ISO в Mac OS?
- Как записать образ на флешку в Mac OS?
- Как открыть файл DMG на Маке?
- Как создать загрузочный DVD Mac OS?
- Как записать DMG образ на диск Mac OS?
- Как смонтировать образ в ISO?
- Как извлечь программу из образа диска на мак?
- Как сделать загрузочную флешку Windows 10 в Mac OS?
- Как открыть формат dmg?
- Что это за формат DMG?
- Создание образа диска с помощью Дисковой утилиты на Mac
- Создание пустого образа диска для хранения
- Создание образа диска из диска или подключенного устройства
- Создание образа диска из папки или подключенного устройства
- Создание защищенного образа диска
Как смонтировать образ на Mac всего в несколько кликов?
Образ диска – это специальный файл, который включает в себя данные и структуру любого физического диска. Mac-образы зачастую имеют расширение *.dmg, но используются и другие типы виртуальных дисков. В процессе монтирования образа операционная система распознает диск и после может использовать его так же, как любой другой физический носитель. Я хочу рассказать о том, как смонтировать образ на Mac и какая программа для монтирования образа работает в данной операционной системе.
Чтобы монтировать образ на Mac, зачастую используют специальную утилиту. Если она установлена, то достаточно дважды кликнуть по файлу образа, и он сразу же будет готов к использованию. Однако данное приложение распознает далеко не все типы образов. Если по некоторой причине “родная” Mac-программа не хочет открывать ваш образ, то советую использовать стороннее решение.
Сторонняя программа для монтирования образа – это специальное приложение, которое позволяет операционной системе распознать виртуальный диск. Монтировать виртуальный образ – то же самое, что и вставить настоящий диск в привод. Как уже отмечалось выше, монтировать виртуальные диски можно системной утилитой, но лучше использовать для этого специальное программное обеспечение. В этом случае у вас не будет проблем с несовместимостью типов, ну а как монтировать образ на Mac с помощью специальной программы, я расскажу ниже. В примере использована DAEMON Tools – компактное и простое решение, созданное специально для работы с виртуальными копиями дисков.
Итак, как смонтировать образ на Mac, используя программу DAEMON Tools?
Скачиваем и устанавливаем приложение на свой компьютер. У программы DAEMON Tools есть триальный период – 20 дней, – в течение которого вы можете опробовать ее функции бесплатно.
После того как программа установлена, все образы на жестком диске будут ассоциированы с ней. Поэтому далее вы можете просто дважды кликнуть по любому файлу образа, чтобы его смонтировать. Причем неважно, Mac-образ диска вы используете или же выбранный виртуальный диск был создан в операционной системе Windows, – DAEMON Tools распознает практически все популярные типы образов.
Но также мы советуем вам монтировать Mac-образы в интерфейсе программы, поскольку DAEMON Tools позволяет не только монтировать, но и организовывать каталоги виртуальных дисков.
Как монтировать образ на Mac из главного окна DAEMON Tools?
Ниже представлено несколько способов того, как смонтировать образ на Mac, воспользовавшись DAEMON Tools.
- Заходим в главное окно программы нажимаем кнопку Монтировать и ищем нужный файл образа на жестком диске:
Заходим в главное окно программы, выбираем образ, который хранится на вкладках Образы или История и кликаем по иконке Монтировать в панели инструментов:
Заходим в главное окно программы, находим нужный образ на вкладках История или Образы и выбираем опцию Монтировать в его контекстном меню:
Заходим в главное окно, выбираем нужный образ на вкладках История или Образы и дважды кликаем по нему:
Кликаем по иконке приложения в меню или Dock, выбираем опцию Монтировать и находим файл образа на компьютере:
Кликаем по иконке приложения в меню или Dock, находим там подменю Монтировать последние образы и выбираем необходимый виртуальный диск из списка. Отметим, что здесь доступны только те образы, которые некоторое время назад уже монтировались с помощью DAEMON Tools.
Если у вас еще остались вопросы о том, как монтировать образ на Mac, то советуем прочесть другие статьи в блоге. Например, руководство по монтированию аудио-дисков или советы по монтированию ISO-образов. Также не забывайте, что вы можете задать вопрос в комментариях ниже, и я обязательно на него отвечу.
Источник
Как смонтировать образ на Mac os?
Как Смонтировать скачанный образ на мак?
Создание образа диска из папки или подключенного устройства
- В программе «Дисковая утилита» на компьютере Mac выберите пункт меню «Файл» > «Новый образ», затем выберите «Образ из папки».
- В открывшемся диалоговом окне выберите папку или подключенное устройство, после чего нажмите «Открыть».
Как смонтировать образ ISO в Mac OS?
Заходим в главное окно программы, выбираем нужный образ и дважды кликаем по нему. Также в отличие от Windows в Mac OS открыть ISO-файл можно через меню или Dock. Для этого находим опцию Монтировать, затем выбираем требуемый образ на жестком диске и нажимаем кнопку Открыть.
Как записать образ на флешку в Mac OS?
Загрузка образа на флешку
- Открываем программу «Терминал».
- Вводим следующую команду: sudo /Applications/Install macOS Mojave. …
- Нажимаем на клавишу «Ввод», чтобы запустить команду.
- Вводим пароль администратора по запросу. …
- Когда система запросит окончательное подтверждение на запись macOS на флешку, нажимаем на клавишу Y.
Как открыть файл DMG на Маке?
Для открытия образа DMG на компьютерах с Mac OS X можно использовать программу Apple Disk Utility, которая входит в поставку операционной системы. Как правило, DMG-файлы нельзя открыть в ОС Windows. Но иногда это возможно сделать, например, программой для эмуляции дисков Daemon Tools.
Как создать загрузочный DVD Mac OS?
Создание загрузочной флешки Mac OS.
- Откройте программу Дисковая утилита, которая находиться по пути Finder->Программы->Утилиты
- В вверхнем меню нажмите Файл -> Открыть образ диска, и выберите ваш установочный образ системы
- Засуньте флешку и убедитесь что она отобразалась в дисковой утилите
Как записать DMG образ на диск Mac OS?
Для записи dmg-образа на диск нужно открыть диалог Tools->Burn CD/DVD Image. Примечание: надеюсь, вы заметили, что образ Mac OS X имеет достаточно большой размер, и поместится только на двухслойную DVD-болванку. (По крайней мере, retail образ Max OS X 10.6.6 Snow Leopard пишется как раз на такую болванку.)
Как смонтировать образ в ISO?
Можно ли на Windows 10 примонтировать ISO?
- Выбрав файл ISO, щелкните или коснитесь вкладки «Управление» на ленте, а затем нажмите кнопку «Монтировать».
- Кроме того, вы можете щелкнуть правой кнопкой мыши или удерживать файл ISO правой кнопкой мыши, а затем щелкнуть или нажать «Монтировать» в контекстном меню.
Как извлечь программу из образа диска на мак?
В программе «Дисковая утилита» на компьютере Mac выберите «Образы» > «Преобразовать», затем выберите файл образа диска, который нужно преобразовать, и нажмите «Открыть». Нажмите всплывающее меню «Формат», после чего выберите новый формат образа. Только чтение: в образ диска нельзя будет выполнять запись.
Как сделать загрузочную флешку Windows 10 в Mac OS?
- Вставьте пустой USB накопитель на 8 Гб Вставьте пустой USB накопитель ёмкостью 8 Гб …
- Запуск Ассистента Boot Camp. Утилита Ассистент Boot Camp находится в Приложения > Утилиты. …
- Найдите ISO для создания загрузочного USB-диска. …
- Настройка …
- Завершение
Как открыть формат dmg?
Чем открыть файл DMG
- В Windows: Acute Systems TransMac, Catacombae HFSExplorer, DMG2ISO, Daemon Tools, gBurner.
- В Mac OS: Mac OS X, Apple Disk Utility, Roxio Toast 11, Dare to be Creative Archiver, Catacombae HFSExplorer, FreeDMG, DropDMG.
- В Linux: Catacombae HFSExplorer.
- Кроссплатформенное ПО: PeaZip, AnyToISO, DMG2IMG.
Что это за формат DMG?
Файл DMG представляет собой образ диска в Mac OS X (аналогично ISO) и его открытие не поддерживается ни в одной из существующих версий Windows. В OS X же эти файлы монтируются простым двойным кликом по файлу. Однако, получить доступ к содержимому DMG можно и в Windows.
Источник
Создание образа диска с помощью Дисковой утилиты на Mac
С помощью приложения «Дисковая утилита» можно создать образ диска — файл, который содержит в себе другие файлы и папки.
Примечание. Вы можете записать информацию на CD или DVD, используя команду «Записать» в Finder. См. Запись CD- и DVD-дисков.
Создание пустого образа диска для хранения
Можно создать пустой образ диска, добавить в него данные, а затем использовать для создания жестких дисков, CD или DVD.
В приложении «Дисковая утилита» 
Введите имя файла образа диска, при необходимости добавьте теги, после чего укажите, куда его следует сохранить.
Это имя, отображаемое в окне Finder в месте, где сохраняется файл образа диска перед открытием.
В поле «Имя» введите имя образа диска.
Это имя, отображаемое на рабочем столе и в боковом меню Finder после открытия образа диска.
В поле «Размер» введите размер образа диска.
Нажмите всплывающее меню «Формат», после чего выберите формат для диска:
Если образ диска будет использоваться с компьютером Mac с SSD-диском и macOS 10.13 или новее, выберите «APFS» или «APFS (чувствительный к регистру символов)».
Если образ диска будет использоваться с компьютером Mac с macOS 10.12 или более старой версии, выберите «Mac OS Extended (журналируемый)» или «Mac OS Extended (чувствительный к регистру символов, журналируемый)».
Если образ диска будет использоваться на компьютерах Mac или ПК с Windows, а его размер не превышает 32 ГБ, выберите MS-DOS (FAT); если размер превышает 32 ГБ, выберите ExFAT.
Чтобы зашифровать образ диска, нажмите всплывающее меню «Шифрование», после чего выберите вариант шифрования.
Нажмите всплывающее меню «Разделы», после чего выберите схему разделов.
Нажмите всплывающее меню «Формат образа», после чего выберите параметр:
Рассеянный пакетный образ диска: аналогичен растущему образу (ниже), однако данные каталогов для образа хранятся по-другому. Используется расширение файла .sparsebundle.
Растущий образ диска: создание расширяемого файла, который уменьшается и растет по мере необходимости. Дополнительное пространство не требуется. Используется расширение файла .sparseimage.
Образ диска для чтения и записи: после его создания в образ диска можно будет добавлять файлы. Используется расширение файла .dmg.
Мастер DVD/CD: размер образа изменяется на 177 МБ (CD 8 см). Используется расширение файла .cdr.
Нажмите «Сохранить», затем нажмите «Готово».
Дисковая утилита создаст файл образа диска в том месте, в котором Вы его сохранили в Finder, и расположит значок диска на рабочем столе и в боковом меню Finder.
В окне Finder скопируйте файлы на подключенный образ диск, а затем извлеките его.
Дополнительную информацию о типах образов диска см. на man-странице для команды «hdiutil».
Создание образа диска из диска или подключенного устройства
Можно создать образ диска, который будет содержать данные и свободное пространство, имеющиеся на физическом диске или подключенном устройстве — скажем, устройстве USB. Например, если объем устройства USB или тома составляет 80 ГБ, из которых 10 ГБ занимают данные, то размер образа диска будет 80 ГБ, и в него будут входить данные и свободное пространство. Затем этот образ диска можно будет восстановить на другой диск.
В приложении «Дисковая утилита» 
Выберите «Файл» > «Новый образ», после чего выберите «Образ из имя устройства».
Введите имя файла образа диска, при необходимости добавьте теги, после чего укажите, куда его следует сохранить.
Это имя, отображаемое в окне Finder в месте, где сохраняется файл образа диска перед открытием.
Нажмите всплывающее меню «Формат» и выберите нужный вариант:
Только чтение: в образ диска нельзя будет выполнять запись. Такой образ быстрее создается и открывается.
Сжатый: данные сжимаются, поэтому размер образа диска меньше размера исходного диска. Образ диска доступен только для чтения.
Чтение/запись: после его создания в образ диска можно будет добавлять файлы.
Мастер DVD/CD: нельзя использовать со сторонними приложениями. В него входит копия всех секторов образа диска, независимо от того, используются они или нет. Когда с помощью мастер-образа диска создаются диски DVD или CD, все данные копируются в точности.
Чтобы зашифровать образ диска, нажмите всплывающее меню «Шифрование», после чего выберите вариант шифрования.
Нажмите «Сохранить», затем нажмите «Готово».
Дисковая утилита создаст файл образа диска в том месте, в котором Вы его сохранили в Finder, и расположит значок диска на рабочем столе и в боковом меню Finder.
Важно! Не создавайте образ диска, если Вам кажется, что он работает с ошибками или содержит поврежденную информацию. Такой образ диска не сможет стать надежной резервной копией.
Технические сведения о создании образа диска для восстановления см. на странице руководства по Apple Software Restore (ASR).
Создание образа диска из папки или подключенного устройства
Можно создать образ диска, который будет содержать данные из папки или с подключенного устройства, например устройства USB. При использовании этого метода свободное пространство на устройстве не копируется в образ диска. Например, если объем устройства USB или тома составляет 80 ГБ, из которых 10 ГБ занимают данные, то размер образа диска будет 10 ГБ, и в него будут входить только данные, но не свободное пространство. Затем этот образ диска можно будет восстановить на другой диск.
В приложении «Дисковая утилита» 
В открывшемся диалоговом окне выберите папку или подключенное устройство, после чего нажмите «Открыть».
Введите имя файла образа диска, при необходимости добавьте теги, после чего укажите, куда его следует сохранить.
Это имя, отображаемое в окне Finder в месте, где сохраняется файл образа диска перед открытием.
Чтобы зашифровать образ диска, нажмите всплывающее меню «Шифрование», после чего выберите вариант шифрования.
Нажмите всплывающее меню «Формат образа», после чего выберите параметр:
Только чтение: в образ диска нельзя будет выполнять запись. Такой образ быстрее создается и открывается.
Сжатый: данные сжимаются, поэтому размер образа диска меньше размера исходного диска. Образ диска доступен только для чтения.
Чтение/запись: после его создания в образ диска можно будет добавлять файлы.
Мастер DVD/CD: нельзя использовать со сторонними приложениями. В него входит копия всех секторов образа диска, независимо от того, используются они или нет. Когда с помощью мастер-образа диска создаются диски DVD или CD, все данные копируются в точности.
Гибридный образ (HFS+/ISO/UDF): Этот образ диска представляет собой сочетание форматов образов дисков, которые можно использовать с разными стандартами файловых систем, такими как HFS, ISO и UDF.
Нажмите «Сохранить», затем нажмите «Готово».
Дисковая утилита создаст файл образа диска в том месте, в котором Вы его сохранили в Finder, и расположит значок диска на рабочем столе и в боковом меню Finder.
Технические сведения о создании образа диска для восстановления см. на странице руководства по Apple Software Restore (ASR).
Создание защищенного образа диска
Если у Вас есть документы, которые не должны просматривать другие пользователи без Вашего разрешения, Вы можете поместить их в зашифрованный образ диска.
Примечание. Если требуется защитить содержимое системного диска, включите FileVault на панели «Защита и безопасность» в Системных настройках.
В приложении «Дисковая утилита» 
Введите имя файла образа диска, при необходимости добавьте теги, после чего укажите, куда его следует сохранить.
Это имя, отображаемое в окне Finder в месте, где сохраняется файл образа диска перед открытием.
В поле «Имя» введите имя образа диска.
Это имя, отображаемое на рабочем столе и в боковом меню Finder после открытия образа диска.
В поле «Размер» введите размер образа диска.
Нажмите всплывающее меню «Формат», после чего выберите формат:
Если зашифрованный образ диска будет использоваться на компьютере Mac с macOS 10.13 или более новых версий, выберите «APFS» или «APFS (чувствительный к регистру символов)».
Если зашифрованный образ диска будет использоваться на компьютере Mac с macOS 10.12 или более старой версии, выберите «Mac OS Extended (журналируемый)» или «Mac OS Extended (чувствительный к регистру символов, журналируемый)».
Нажмите всплывающее меню «Шифрование», после чего выберите вариант шифрования.
Дважды введите пароль, чтобы разблокировать образ диска, затем нажмите «Выбрать».
ПРЕДУПРЕЖДЕНИЕ. Если Вы забудете этот пароль, то не сможете открыть образ диска и просмотреть хранящиеся в нем файлы.
Для остальных параметров задайте настройки по умолчанию:
Нажмите всплывающее меню «Разделы», после чего выберите «Одиночный раздел — Схема разделов GUID».
Нажмите всплывающее меню «Формат образа», после чего выберите «образ диска для чтения и записи».
Нажмите «Сохранить», затем нажмите «Готово».
Дисковая утилита создаст файл образа диска в том месте, в котором Вы его сохранили в Finder, и расположит значок диска на рабочем столе и в боковом меню Finder.
В окне Finder 
Если Вы хотите стереть оригинальные документы, чтобы их нельзя было восстановить, перетяните их в Корзину и выберите пункт меню «Finder» > «Очистить Корзину».
Завершив работу с документами, хранящимися в защищенном образе диска, обязательно извлеките диск. Пока образ находится на рабочем столе, любой человек, имеющий доступ к Вашему компьютеру, сможет пользоваться хранящимися в нем документами.
Чтобы получить доступ к данным образа диска, дважды нажмите его. Он появится на Рабочем столе, и Вы сможете будет добавлять, удалять и редактировать файлы, как на обычном жестком диске.
Источник