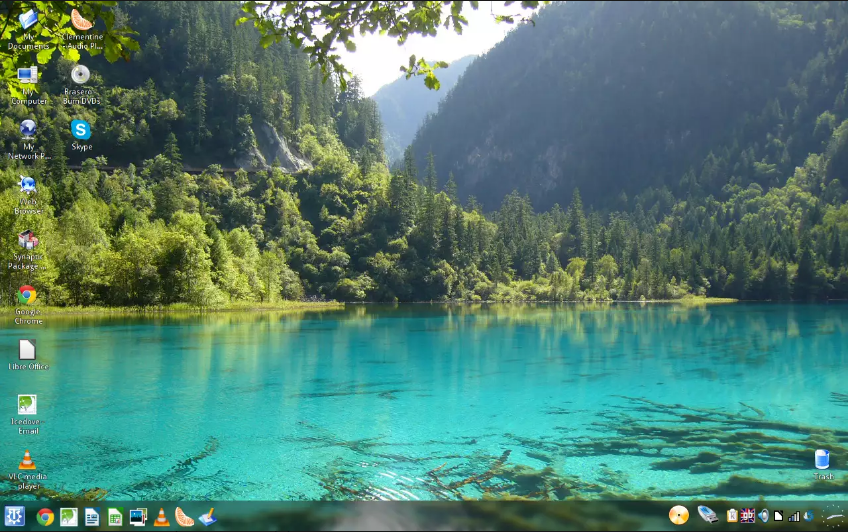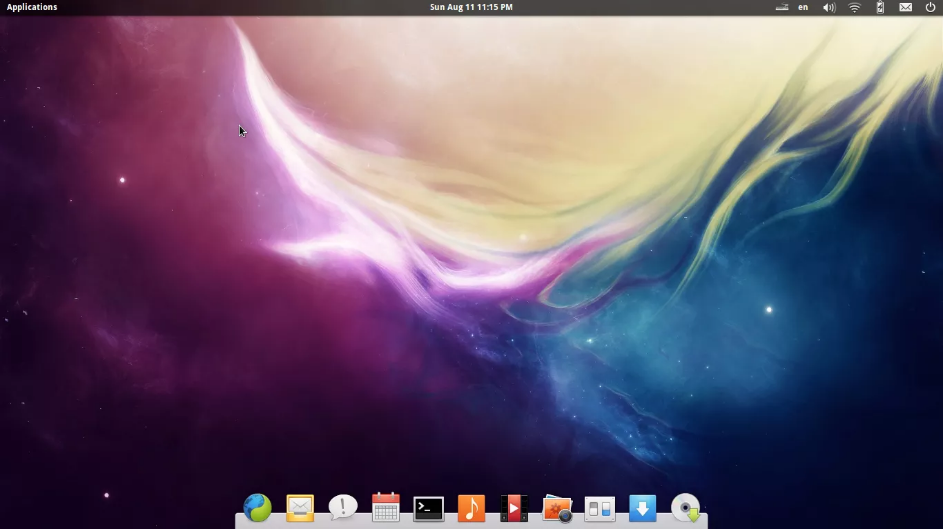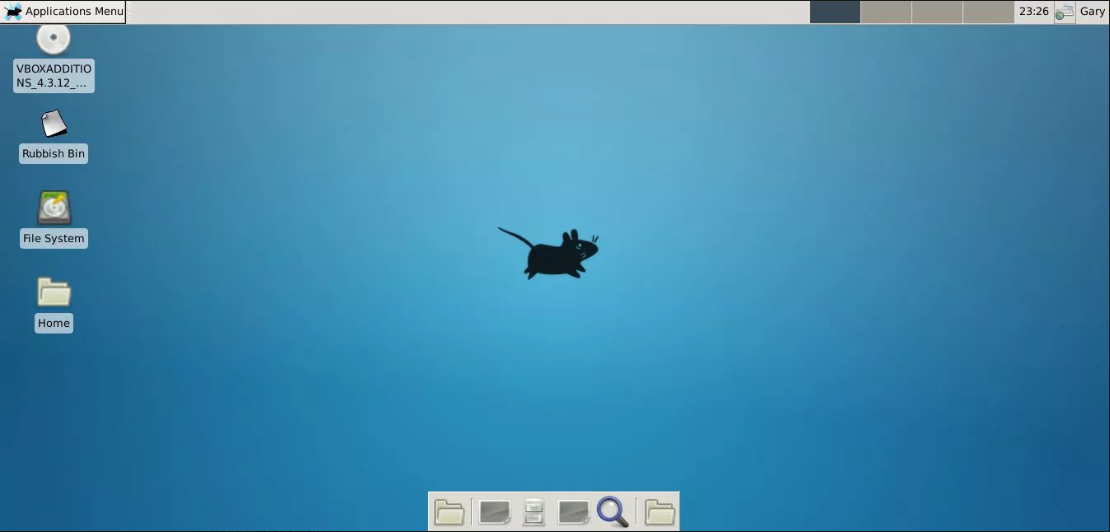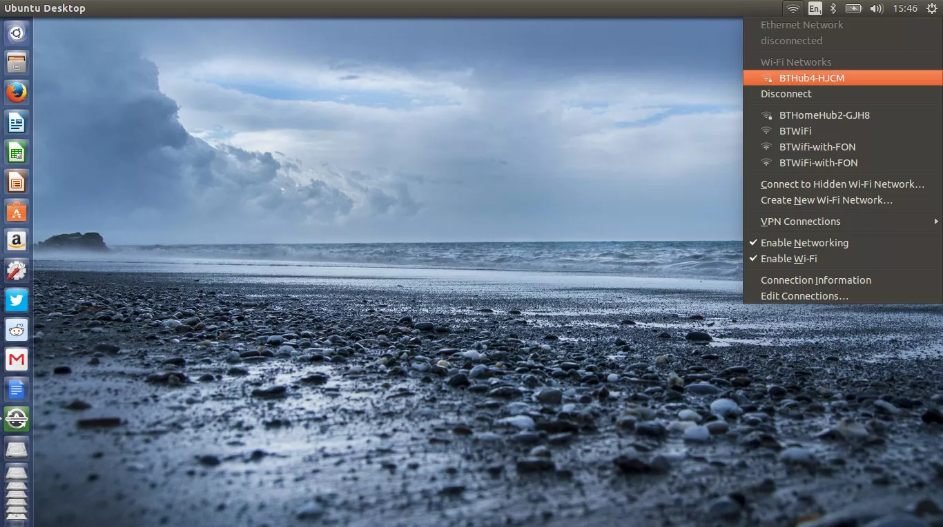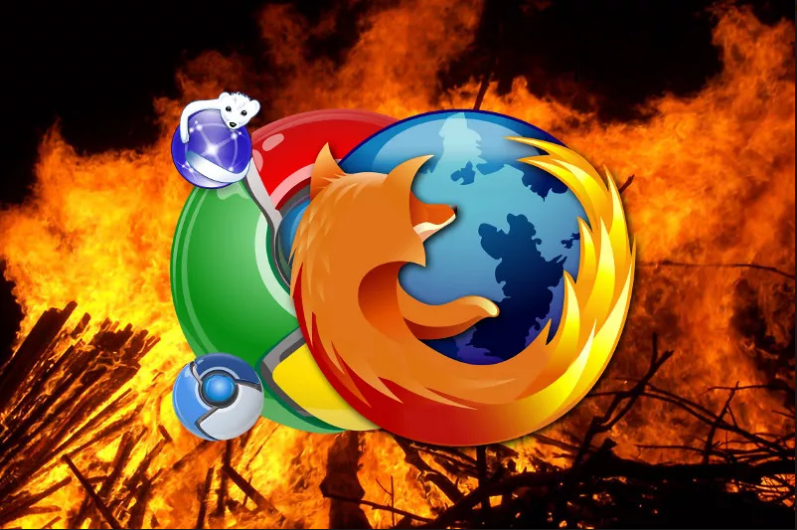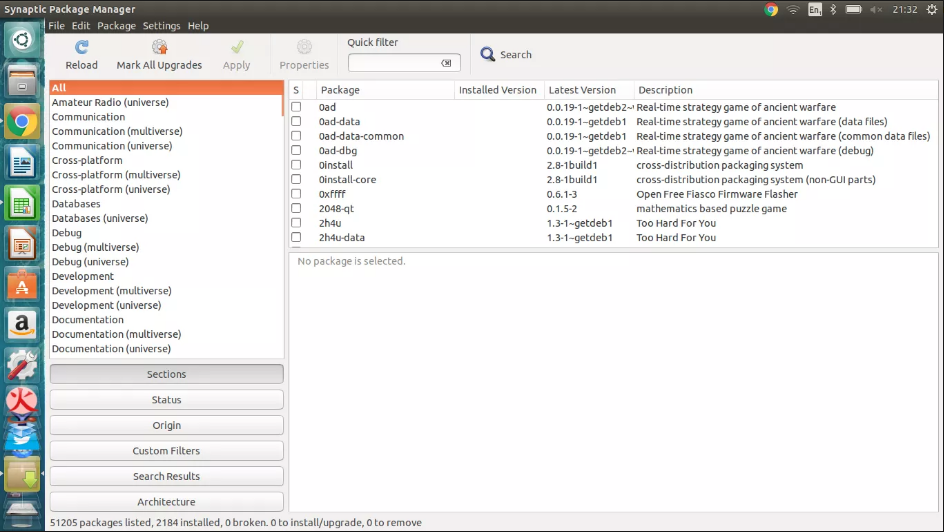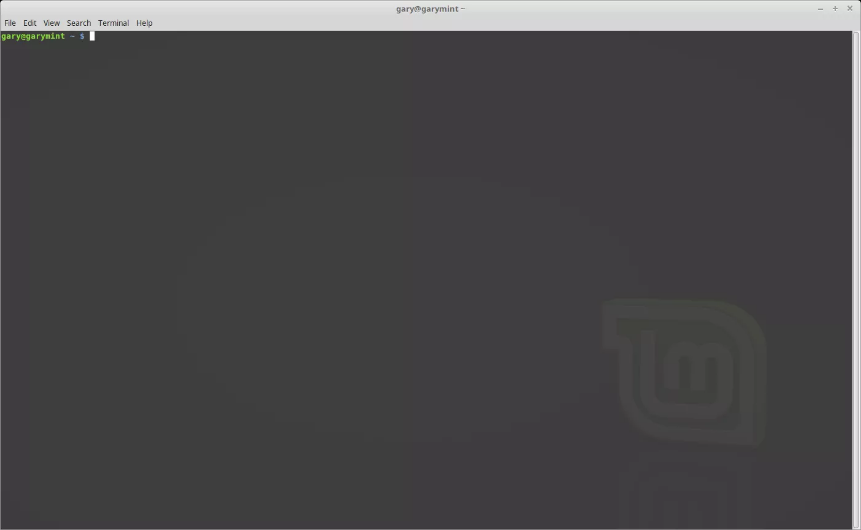- Руководство Linux для начинающих
- Что такое Linux?
- Зачем использовать Linux вместо Windows?
- Какой дистрибутив Linux стоит использовать?
- Что такое среда рабочего стола?
- Как подключиться к интернету
- Лучшая система для просмотра веб-страниц
- Есть ли достойные офисные пакеты для Linux?
- Как устанавливать программы в Linux?
- Командная Строка Linux
- Еще несколько фактов о Linux
- Резюме
- 20 советов для линукс-гиков
- 1. Список не ваших процессов
- 2. Замена текста в файлах
- 3. Исправить консоль
- 4. Создать keywords в Mozill’е
- 5. Запуск множественных X-сессий
- 6. Ускорение серфинга
- 7. Легкое резервное копирование
- 8. Поддерживать ваши часы в актуальном состоянии
- 9. Поиск самых больших файлов
- 10. Горячие клавиши Nautilus’а
- 11. Оптимизация баз данных
- 12. Быстрые письма
- 13. Распараллеливание сборки
- 14. Увеличение время работы батареи
- 15. Управление скоростью беспроводного подключения
- 16. Список откртых портов
- 17. Увеличение скорости работы жестких дисков
- 18. Удаленный доступ к вашим программ.
- 20. Диаграмма взаимосвязи пакетов
- 21. Принудительное отключение занятых устройств
- 22. Конвертирование кодировок текстовых файлов
- 23. Поиск измененных сегодня файлов
Руководство Linux для начинающих
Если собираетесь впервые перейти на Linux, есть некоторые вещи, которые вы должны знать. Это руководство содержит важную информацию, которая поможет вам начать ей пользоваться.
Вы узнаете, что такое Linux, почему вы должны использовать его, какие бывают дистрибутивы, как их установить, как использовать терминал, как настроить аппаратное обеспечение и многие другие ключевые аспекты.
Что такое Linux?
Linux – это операционная система используется в работе множества систем от лампочек до оружия, от ноутбуков до крупных вычислительных центров.
На Linux работает все: от вашего телефона до вашего умного холодильника.
В пользовательской среде Linux является альтернативой коммерческим операционным системам, таким как Windows.
Зачем использовать Linux вместо Windows?
Есть много причин, почему стоит использовать Linux вместо Windows, и вот лишь некоторые из них.
- ОС Linux поддерживается на старых компьютерах. Хотя Windows XP по-прежнему будет работать на старом оборудовании, она больше не поддерживается, поэтому обновления для системы безопасности отсутствуют. Существует ряд дистрибутивов Linux, которые создаются специально для старого оборудования и регулярно поддерживаются и обновляются.
- Некоторые дистрибутивы Linux и среды рабочего стола теперь более привычны для обычных пользователей компьютеров, чем Windows 8 и Windows 10. Если вам нравится внешний вид Windows 7, почему бы не попробовать Linux Mint, например.
- Объем, занимаемый Windows 10 огромен. Типичный дистрибутив Linux занимает чуть более 1 гигабайта, хотя некоторые из них могут занимать всего несколько сотен мегабайт. Также Windows требует по крайней мере пропускной способности уровня DVD.
- Linux поставляется с бесплатным программным обеспечением, и вы можете изменять и использовать это программное обеспечение по своему усмотрению.
- Linux всегда был более безопасным, чем Windows, так как для него существует очень мало вирусов, хотя интернет вещей и был под угрозой в последнее время.
- Linux работает лучше, чем Windows, во многих отношениях, и вы можете выжать из него все ресурсы до последней капли на более старом оборудовании, имеющем ограничения.
- Конфиденциальность. Windows регулярно собирает данные, полученные с помощью Cortana и поиска в целом. Хотя это вещь не новая, так как Google делает то же самое, но вы можете быть более чем уверены, что Linux так не поступает, особенно если вы выбираете бесплатный дистрибутив.
- Надежность. Когда программа зависает в Linux вы можете закрыть его довольно легко. Когда программа зависает в Windows, даже когда вы пытаетесь запустить Диспетчер задач, чтобы закрыть эту программу, это не всегда получается.
- Обновления. Windows очень навязчива со своей политикой обновления. Сколько раз вы включали компьютер, чтобы распечатать билеты на концерт или другую важную информацию, чтобы увидеть экран с установкой обновления 1 из 450?
- Вариативность. Вы можете заставить Linux выглядеть, ощущаться и вести себя именно так, как вы хотите. С Windows, компьютер ведет себя так, как в Microsoft думают, что вы хотите.
Если вы все еще не определились, прочтите это руководство, которое поможет вам решить, подходит ли вам Linux.
Какой дистрибутив Linux стоит использовать?
Первый вопрос, которым стоит задаться “что такое дистрибутив Linux?” Просто ядро Linux похоже на движок. Дистрибутив – это фактически транспортное средство, в котором находится двигатель.
Так какой дистрибутив Linux выбрать? Вот основные из них:
- Linux Mint: не требует продвинутого опыта работы с компьютером, прост в установке, прост в использовании и имеет знакомый рабочий стол для пользователей Windows 7
- Debian: если вы ищете действительно бесплатный дистрибутив Linux без проприетарных драйверов, прошивки или программного обеспечения, то Debian для вас. Старичок среди дистрибутивов.
- Ubuntu: современный дистрибутив Linux, который прост в установке и использовании
- openSUSE: стабильный и мощный дистрибутив Linux. Не так просто установить, как Mint и Ubuntu, но тем не менее является очень хорошей альтернативой
- Fedora: самый современный дистрибутив Linux со всеми новыми концепциями, включающимися при первой же возможности
- Mageia: восстал из пепла некогда великой Mandriva Linux. Прост в установке и использовании
- CentOS: как и в Fedora, CentOS основан на коммерческом дистрибутиве Linux, Red Hat Linux. В отличие от Fedora, он создан для стабильности
- Manjaro: основанный на Arch Linux, Manjaro обеспечивает отличный баланс между простотой использования и современным программным обеспечением
- LXLE: на основе легкого дистрибутива Lubuntu он представляет из себя полнофункциональный дистрибутив Linux для старого оборудования
- Arch: rolling release дистрибутив означает, что вы не должны устанавливать новые версии операционной системы, потому что оно самостоятельно обновляется. Сложнее для нового пользователя в освоении, но очень мощный
- Elementary: Linux для людей, которым нравится интерфейс в стиле Mac
Более подробно про лучшие дистрибутивы для новичков вы можете прочесть в этой статье.
Что такое среда рабочего стола?
Типичный дистрибутив Linux состоит из нескольких компонентов.
Существует менеджер дисплея, который используется, чтобы помочь вам войти в систему, менеджер окон, который используется для управления окнами, панели, меню, основных интерфейсов и приложений.
Многие из этих элементов объединены вместе, чтобы создать так называемую среду рабочего стола.
Некоторые дистрибутивы Linux поставляются только с одной средой рабочего стола (хотя другие доступны в репозиториях программного обеспечения), в то время как другие имеют различные версии дистрибутива для различных сред рабочего стола.
Наиболее распространенные среды рабочего стола включают Cinnamon, GNOME, Unity, KDE, Enlightenment, XFCE, LXDE и MATE.
- Cinnamon – это более традиционная среда рабочего стола, которая похожа на Windows 7 с панелью внизу, меню, значками в системном трее и значками быстрого запуска.
- GNOME и Unity довольно похожи. Они представляют собой современные среды рабочего стола, которые используют концепцию значков лаунчеров и отображения в стиле панели мониторинга для выбора приложений. Есть также основные приложения, которые хорошо интегрируются с общей темой среды рабочего стола.
- KDE – это довольно традиционная среда рабочего стола, но она имеет огромное количество функций и основной набор приложений, которые легко кастомизируется большим количеством настроек.
- Enlightenment, XFCE, LXDE и MATE – довольно легкие среды рабочего стола с панелями и меню. Все они легко настраиваются.
Как подключиться к интернету
В то время как подключение к интернету отличается для каждой среды рабочего стола, принцип для всех одинаков.
- Где-то на панели находится значок сети. Нажмите на него, и вы увидите список беспроводных сетей.
- Кликните на нужную сеть и введите ключ безопасности.
Лучшая система для просмотра веб-страниц
На Linux есть все лучшие браузеры, включая Chrome, Chromium, Firefox и Midori.
На нем нет Internet Explorer, в прочем кому он нужен? В браузере Chrome есть все, что вам может понадобиться.
Есть ли достойные офисные пакеты для Linux?
Нет никаких сомнений, что Microsoft Office – это премиальный продукт, и это очень хороший инструмент, который трудно повторить и превзойти качества данного продукта.
Для личного использования и для малого и среднего бизнеса вы можете утверждать, что Google Docs и LibreOffice являются хорошими альтернативами и за меньшую стоимость.
LibreOffice поставляется с текстовым редактором с большинством функций, которые вы ожидаете увидеть в текстовом редакторе. Он также поставляется с достойной электронной таблицей, который также является полнофункциональной и даже включает базовый движок для программирования, хотя она не совместима с Excel VBA.
Другие инструменты включают в себя презентации, математические расчеты, базы данных и чертежные пакеты, которые также очень хороши.
Как устанавливать программы в Linux?
Пользователи Linux не устанавливают программное обеспечение таким образом, как это делают пользователи Windows, хотя различия становятся все меньше и меньше.
Как правило, если пользователь Linux хочет установить пакет, он запускает инструмент, именуемый менеджер пакетов.
Менеджер пакетов обращается к репозиториям, в которых хранятся пакеты, которые можно установить.
Инструмент управления пакетами обычно предоставляет способ поиска программного обеспечения, установки программного обеспечения, поддержания программного обеспечения в актуальном состоянии и удаления программного обеспечения.
По мере развития технологий, некоторые дистрибутивы Linux вводят новые типы пакетов, которые самодостаточны так же, как приложения для Android.
Каждый дистрибутив предоставляет свой графический инструмент. Существуют общие средства командной строки, используемые в различных дистрибутивах.
- Например, Ubuntu, Linux Mint и Debian используют менеджер пакетов apt-get.
- Fedora и CentOS используют менеджер пакетов yum.
- Arch и Manjaro используют Pacman.
Более подробно об установке приложений в Linux вы можете узнать из этой статьи.
Командная Строка Linux
Что бы ни говорили пользователи Linux, именно необходимость использовать терминал, не дает системе стать массово популярной. Впрочем, это бесполезная дискуссия.
Хотя полезно изучить основные команды Linux (то же самое можно сказать и о командах DOS в Windows), нет необходимости делать это.
Первое, что вам нужно знать, конечно, как открыть терминал, и, разумеется, есть, множество способов сделать это.
Почему это называется терминалом? Терминал на самом деле короткое имя для эмулятора терминала, и оно возвращает нас в то время, когда люди входили в систему на физических терминалах. Теперь все, что вам нужно знать, это то, что терминал – это место, где вы вводите команды Linux.
Как только вы откроете терминал, вы должны действительно в нем разбираться. Сперва вам стоит узнать о правах. Подробней об этом вы сможете прочесть в этой статье.
Команда, которую пользователи обычно узнают на ранней стадии – это команда sudo, но не начинайте бездумно вводить команды с помощью sudo, не понимая, что она делает, потому что все это может закончиться катастрофой.
В то время как вы работаете в терминале, вы должны также понимать в переключении пользователей с помощью команды su.
По сути, команда sudo позволяет повысить уровень прав, так что вы можете запускать команды от имени другого пользователя. По умолчанию другой пользователь является пользователем root.
Команда su переключает контекст таким образом, что вы работаете от имени указанного пользователя. От имени этого пользователя можно выполнить ряд команд.
Еще несколько фактов о Linux
- Live Linux DVD или USB позволяет запускать Linux без установки на жесткий диск. Это позволяет тестировать Linux диск перед переходом на него, а также хорошо для случайного пользователя.
- Каждый дистрибутив Linux устанавливается с помощью своего установщика, который является программой, которая поможет вам произвести настройку и установку Linux.
- Когда пользователь устанавливает Linux, он может либо установить его единственной системой, либо установить его вместе с Windows.
- Linux берет пальму первенства, когда дело доходит до воспроизведения аудиофайлов. Есть десятки отличных звуковых приложений, и вы можете выбрать одно или несколько, которые вам нравятся.
- К сожалению, на Linux нет Outlook.
- Самое замечательное в Linux то, что вы можете заставить его выглядеть и ощущаться так, как вы хотите.
- Каждая среда рабочего стола Linux работает немного по-разному, и поэтому познание всех баз займет некоторое время.
Резюме
В этом руководстве мы рассказали вам, что такое Linux, почему вам стоит использовать его, какие существуют дистрибутивы Linux и как выбрать из них, как попробовать Linux, как установить его, как настроить Linux, как перемещаться по Linux, рассказали о лучших приложениях, как установить приложения и как использовать командную строку.
Это должно дать вам хорошую основу для дальнейшего движения.
Источник
20 советов для линукс-гиков
Что отличает обычного пользователя Линукса от профессионала? Ответ прост: это — годы, проведенные за изучением хитростей и приемов, которые позволяют решать не быстрые задачи в одно мгновение. Если вы хотите увеличить скорость работы без долгого набивания шишек в консоли, подобрано 20 легких для изучения приемов. Они помогут сделать вашу работу эффективной и выжать максимум возможностей из вашего компьютера.
1. Список не ваших процессов
Представьте ситуацию: вы уже приготовились к игре в Counter-Strike с вашими коллегами в пятничный вечер, но одно — ваш комп не слабо подтормаживает, а указатель мыши показывает вам слайд-шоу. Это может быть кто-то из тех пользователей, которые «крадут» драгоценное время своими научными экспериментами, веб-серверами и другими гиковскими штучками.
Нет проблем, получим список всех процессов, которые запустили не вы:
ps aux —sort=-%cpu | grep -m 11 -v `whoami`
2. Замена текста в файлах
Сложность: средняя
Приложение: find/Perl
Если надо заменить текст не в одном файле, то есть несколько способов. Для того, чтобы заменить текст «Windows» на «Linux» во всех файлах в текущей директории, название которой начинается с «test», введите в консоли:
perl -i -pe ‘s/Windows/Linux/;’ test*
find. -name ‘*.txt’ -print | xargs perl -pi -e’s/Windows/Linux/ig’ *.txt
find -type f -name ‘*.txt’ -print0 | xargs —null perl -pi -e ‘s/Windows/Linux/’
Сохраните немало времени и получите статус гуру Линкуса.
3. Исправить консоль
Сложность: легкая
Приложение: bash
Если использовать команду less или cat для просмотра файла, в конце которого — бинарные данные, то можно легко испортить консоль. Потому что в бинарных данных могут попасться любые сочетания управляющих кодов: компьютер будет издавать звуки «бип-бип», появятся прикольные символы, странные цветовые сочетания. В конце концов, шрифт изменится на какие-то иероглифы. Bash, очевидно, продолжает работать, но вы ничего не можете прочитать и не сделать. Просто наберите в консоли команду инициализации:
и все будет хорошо.
4. Создать keywords в Mozill’е
Сложность: легкая
Приложение: Firefox/Mozilla
Полезной особенностью Konqueror’а является возможность, набрав в адресной строке «gg onion», прогуглить слово onion. Тоже самое можно сделать в Firefox’е: сперва найдите меню Bookmarks>Manage Bookmarks и выберите Add a New Bookmark. Добавьте этот URL:
Выберите эту запись в редакторе закладок и откройте ее свойства. Введите в поле keyword gg — и все. Вместо %s будет подставлен текст после gg. Этот прием можно применить к другим сайтам, которые полагаются на данные в URL’е.
Другой вариант: сделайте клик правой кнопкой мыши в поисковом поле и выберите пункт меню Add a Keyword for this Search. . Появится окно, где можно задать keyword.
5. Запуск множественных X-сессий
Сложность: простая
Приложение: Х
Если надо дать кому-нибудь доступ к Вашему компьютеру, то вы может откроете для себя, что это не всегда необходимо. Если предположить, что компьютер стартует в графическом режиме (runlevel 5), то, одновременно нажав Ctrl+Alt+ , вы попадете в консоль. Введите логин и пароль, потом исполните следующий код:
чтобы воити в графическое окружение. Чтобы вернуться в предыдущую сессию, нажмите Ctrl+Alt+ , для еще одного возврата — Ctrl+Alt+ . Вы можете этот трюк: клавиши с F1 по F6 отвечают за 6 сессий консоли, а клавиши с F7 по F12 — за 6 Х-сессий. Подводный камень: в разных дистрибутивах могут использоваться разные сочетания клавиш.
6. Ускорение серфинга
Сложность: простая
Приложение: KDE
В KDE есть малоизвестная, но полезная опция для ускорения веб-серфинга. Запустите KDE Control Center и выберите System > KDE performanсe. Вы можете включить предварительную загрузку Konqueror’а. То есть браузер загрузится при запуске системы в фоновом режиме. Когда он потребуется, то появится практически мгновенно. Совет: прочитайте еще 20 подсказок для ускорения KDE
7. Легкое резервное копирование
Сложность: простая
Приложение: Backups
Если надо сделать резервную копию папки и скопировать только изменившиеся файлы, то можно использовать для этого rsync (вам нужен аккаунт на удаленном компьютере):
rsync -vare ssh jono@192.168.0.2:/home/jono/importantfiles/* /home/jono/backup/
Эта команда делает резервную копию всех файлов из /home/jono/backup/ в /home/jono/importantfiles/ на компьютере с IP-адресом 192.168.0.2
8. Поддерживать ваши часы в актуальном состоянии
Сложность: простая
Приложение: NTP
Если кажется, что ваши часы спешат или отстают, то используйте NTP для гарантированной синхронизации с очень высокой точностью. Необходимо установить NTP-пакет и потом произвести синхронизацию с сервером:
Список подходящих NTP-серверов можно найти на http://support.ntp.org/bin/view/Servers/NTPPoolServers. Добавьте эту команду в автозагрузку — и ваши часы всегда будут точными.
9. Поиск самых больших файлов
Сложность: низкая
Приложение: оболочка
Можно столкнуться с проблемой, когда надо удалить несколько больших файлов. Их можно найти в текущей директории с помощью команды:
10. Горячие клавиши Nautilus’а
Сложность: низкая
Приложение: Nautilus
Хотя в наши дни большинство файловых менеджеров должны поддерживать управление мышью, иногда полезно использовать клавиатуру. У Nautilus’а есть несколько сочетаний, которые позволяют мгновенно перемещаться между файлами:
— Открыть директорию — Ctrl+L
— Подняться на уровень выше — Ctrl+Up
— Перемещение внутри директории — стрелки
11. Оптимизация баз данных
Сложность: низкая
Приложение: MySQL
При любом изменении структуры базы данных или удалении больших объемов данных, файлы могут стать фрагментированными, что приводит к потере производительности. Просто запомните простое правило: запускать оптимизатор базы при любом изменении базы:
Вы можете заметить, что следует регулярно оптимизировать базы при использовании полей с типом VARCHAR: эти поля с переменной длиной особенно подвержены фрагментации.
12. Быстрые письма
Сложность: низкая
Приложение: KMail
Не можете позволить себе потерять 3 секунды на поиски вашего почтового клиента? Не устали от поиска указателя мыши среди всей красивой суматохи на вашем рабочем столе? Чтобы вы не делали в KDE, вас отделяет всего несколько нажатий клавиш от отправки письма. Нажмите Alt+F2 для открытия диалога ‘Run command’. Наберите:
Нажмите Enter — и KMail автоматически откроется. Вам даже необязательно набирать полный почтовый адрес. Этот трюк работает также и с Интернет-адресами: просто наберите www.hab.ru для запуска Konqueror’а.
13. Распараллеливание сборки
Сложность: низкая
Приложение: GCC
Если у вас многоядерная система с приличным количеством оперативной памяти, то можно значительно увеличить скорость при помощи параллельной сборки. Если сравнивать с последовательной сборкой, то прирост скорости в несколько раз. Для того, чтобы использовать два и более потока, добавьте ключ -j:
make -j4; make -j4 modules
14. Увеличение время работы батареи
Сложность: средняя
Приложение: hdparm
Вы вероятно сталкивались с hdparm для тюнинга жесткого диска, но это также может увелитчить время работы батареи вашего ноутбука и снизить шум вращающихся деталей.
hdparm -y /dev/hdb
hdparm -Y /dev/hdb
hdparm -S 36 /dev/hdb
Первая команда заставляет перейти в режим ожидания, вторая — в спящий режим, а последняя выставляет время автоматического выключения. Числовой параметр кратен 5.
15. Управление скоростью беспроводного подключения
Сложность: средняя
Приложение: iwconfig
Скорость, на которой радио-приемник и передатчик могут взаимодействовать, зависит от силы сигнала. Для того, чтобы поддерживать связь при ухудшении сигнала, данные должны передаваться с меньшей скоростью. Обычно, радио пытается вычислить доступный сигнал и автоматически выбирает наибольшую скорость передачи.
В областях интерференции с недостаточным уровнем сигнала, пакеты могут самопроизвольно пропадать, при этом приемник и передатчик постоянно регулируют скорость. Если нельзя добавить антенны или переместить ваше оборудование для усиления сигнала, то надо уменьшить скорость синхронизации. Это означает меньшее количество переподключений и может быть значительно быстрей, чем триггерное (flip-flop) соединение. У каждой сетевой карты свой способ установки соединения. В Линуксе ограничение скорости можно задать через iwconfig:
iwconfig eth0 rate 2M
iwconfig eth0 rate 5.5M auto
iwconfig eth0 rate auto
Сетевые карты могут работать на больших расстояниях при скорости 1Mbps, чем при скорости 11Mbps. Разница между 1Mbps и 11Mbps — 12 децибел для карт Orinocco, т.е., теоретически, можно увеличить максимальную дистанцию работы в 4 раза, уменьшив скорость передачи.
16. Список откртых портов
Сложность: средняя
Приложение: nestat
Получить список открытых портов в состоянии Listen очень просто в Линуксе:
# netstat -lnp
Active Internet connections (only servers)
Proto Recv-Q Send-Q Local Address Foreign Address State PID/Program name
tcp 0 0 0.0.0.0:5280 0.0.0.0:* LISTEN 698/perl
tcp 0 0 0.0.0.0:80 0.0.0.0:* LISTEN 217/httpd
tcp 0 0 10.42.3.2:53 0.0.0.0:* LISTEN 220/named
tcp 0 0 10.42.4.6:53 0.0.0.0:* LISTEN 220/named
tcp 0 0 127.0.0.1:53 0.0.0.0:* LISTEN 220/named
tcp 0 0 0.0.0.0:22 0.0.0.0:* LISTEN 200/sshd
udp 0 0 0.0.0.0:32768 0.0.0.0:* 220/named
udp 0 0 10.42.3.2:53 0.0.0.0:* 220/named
udp 0 0 10.42.4.6:53 0.0.0.0:* 220/named
udp 0 0 127.0.0.1:53 0.0.0.0:* 220/named
udp 0 0 0.0.0.0:67 0.0.0.0:* 222/dhcpd
raw 0 0 0.0.0.0:1 0.0.0.0:* 7 222/dhcpd
В этом примере видно, что процесс с PID’ом 698 — процесс интерпретатора Перл, который слушает порт 5280. Если вы не рут в системе, то система не покажет пути к программам.
17. Увеличение скорости работы жестких дисков
Сложность: высокая
Приложение: hdparm
hdarm можно использовать для повышения производительности. Будьте осторожны: изменение этих настроек может привести к потере данных, поэтому предварительно сделайте резервную копию данных. Тестирование скорости можно произвести следующей команды:
hdparm -Tt /dev/sda
/dev/sda:
Timing cached reads: 1784 MB in 2.00 seconds = 892.56 MB/sec
Timing buffered disk reads: 82 MB in 3.04 seconds = 26.96 MB/sec
/dev/sda:
IO_support = 0 (default)
readonly = 0 (off)
readahead = 256 (on)
geometry = 4865/255/63, sectors = 78165360, start = 0
В большинстве дистрибутивов выбраны безопасные настройки, подходящие для большинства жестких дисков. Для того, чтобы увеличить скорость, можно включить DMA-режим. Большинство компьютеров поддерживают 3 режим — 32-битная передача данных, что увеличивает скорость почти в два раза:
18. Удаленный доступ к вашим программ.
Сложность: низкая
Приложение: X
Если необходим удаленный доступ к графическим приложениям, то это можно сделать с помощью SSH. Во-первых, надо включить эту опцию в /etc/ssh/sshd_config:
19. Более удобные маны
Сложность: низкая
Приложение: man
Если вы ищите информацию по определенной команде или тематике, то маны — хорошее место для начала поисков. Обычный доступ к манам — man , но можно искать нужные страницы по ключевому слову. Например, поиск манов, связанные с процессом входа в систему:
При чтении манов полезно использовать поиск: просто нажмите клавишу / и набирайте нужное слово.
20. Диаграмма взаимосвязи пакетов
Сложность: низкая
Приложение: Debian
Наиболее важная часть Debian’а — возможность устанавливать пакеты вместе со всеми зависимостями. Если вы хотите увидеть все взаимосвязи между пакетами, можно использовать пакет Graphiz из несвободного (non-free) репозитория Debian:
apt-cache dotty > debain.dot
21. Принудительное отключение занятых устройств
Сложность: низкая
Приложение: bash
Вам наверняка сталкивались с ситуацией, когда надо отмаунтить диск, но система при попытке отключения сообщает о том, что он занят. Одной командой можно узнать, какое приложение использует его:
Она показывает PID и команду запуска любого процесса, использующего /mnt/windows.
22. Конвертирование кодировок текстовых файлов
Сложность: низкая
Приложение: recode
recode — маленькая утилита, которая упростит перенос текстовых файлов, созданных на разных платформах. Одна из главных причин — различие переносов строк. В некоторых системах используется символ переноса строки, в других — символ возврата каретки, в остальных — оба способа. В итоге, если вы переносете текст с одной платформы на другую, то вы, открыв файл, увидете множество (или, наоборот, мало) переносов строк и много странных символов.
Параметры утилиты немного запутаны, но это можно обойти задав алиасы:
alias dos2unix=’recode dos/CR-LF..l1′
alias unix2win=’recode l1..windows-1250′
alias unix2dos=’recode l1..dos/CR-LF’
Существуют множество опций: recode может конвертировать тексты между рядом кодировок.
23. Поиск измененных сегодня файлов
Сложность: низкая
Приложение: различные
Например, утром вы создали файл, который именно сейчас очень нужен. Однако, вы не можете вспомнить его название. Вручную перебирать домашнюю директорию бессмысленно, где скопилась не одна тысяча файлов. Но есть небольшой прием, показывающий эффективность пайпов и объединения нескольких комманд консоли:
Параметры команды ls требуют вывода даты в определенном формате. Хитрость в том: то, что выдаст ls, идет на вход grep. Параметр grep сами по себе команда (заключена в обратные апострофы), которая подставляет текущую дату в шаблон для отсева. Ее легко модифицировать для поиска по другим датам, размеру файла и т.д.
Источник