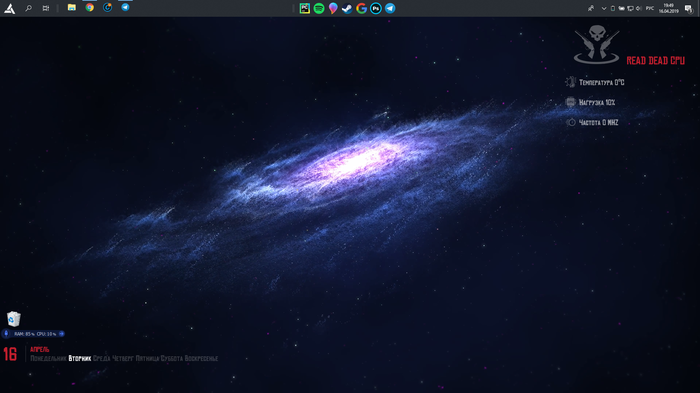- Настройка интерфейса Рабочий стол в ОС Виндовс 10 и как упорядочить значки
- Настройка меню Пуск
- Полноэкранный режим
- Планшетный режим
- Настройка темы Рабочего стола и экрана блокировки
- Рабочий стол и меню Пуск как в Windows 7
- Живые плитки и группы
- Расширение функционала
- Невероятно красивый и практичный рабочий стол, который будет радовать ваш глаз не один день!
- Теперь можно пользоваться: сделал Windows 10 удобнее и красивее
- Улучшаем Панель Задач на Windows 10
- Меняем иконки программ и системных утилит в Windows 10
- Замена иконок программ
- Wallpaper Engine — крутой анимированный стол в Windows 10
Настройка интерфейса Рабочий стол в ОС Виндовс 10 и как упорядочить значки
Рабочий стол на операционной системе Виндовс 10 является основным интерфейсом. Это главный экран компьютера, где пользователь может хранить файлы, папки и ярлыки приложений. Для оптимизации рабочего процесса важно правильно настроить интерфейс, ведь от него зависит, насколько комфортно будет взаимодействовать с ПК. Главный экран предлагает массу возможностей, которые владелец компьютера вправе регулировать по своему усмотрению.
Настройка меню Пуск
Как правило, пользователями Windows 10 становятся те, кто перешел на свежую версию операционной системы с Windows 7. И первое время владельцы компьютера на базе актуальной ОС испытывают проблемы при взаимодействии с меню Пуск. Если в «семерке» оно представляет собой небольшую область, то в «десятке» интерфейс занимает весь экран, когда человек делает клик по соответствующей иконке в Панели задач.
Однако после перехода в меню у пользователя появляется возможность изменить его размер. Для этого достаточно зафиксировать курсор мыши на одном из краев, а затем потянуть окно к центру. Тогда оно уменьшится и станет привычным.
Полноэкранный режим
Возврат к полноэкранному режиму, когда меню Пуск занимает все пространство монитора, осуществляется следующим образом:
- Откройте параметры кликом по логотипу шестеренки в «Пуске».
- Перейдите в раздел «Персонализация», а затем – «Пуск».
- Напротив пункта «Открывать меню Пуск в полноэкранном режиме» переведите ползунок в активное положение.
В этом же разделе располагаются и другие функции, позволяющие кастомизировать Пуск. В частности, вы можете настроить приложения, которые будут отображаться в меню, или, например, активировать дополнительные элементы вроде плиток и недавно добавленных приложений. Это позволит задействовать интерфейс, сделав его функциональным и удобным.
Планшетный режим
Нередко люди покупают устройства, работающие по принципу «два в одном». Они совмещают в себе функции компьютера и планшета, то есть их экран является сенсорным. Это позволяет получить больше возможностей взаимодействия с ПК, но в то же время требуется активировать специальный режим:
- Перейдите в раздел «Система».
- Выберите вкладку «Режим планшета».
Переход в планшетный режим разрушает границы между Рабочим столом и меню Пуск. Вместо привычных элементов вроде небольших файлов и папок пользователь видит лишь внушительные плитки. С одной стороны, это неудобно, когда человек взаимодействует с ПК, используя мышь и клавиатуру. С другой – напротив, подобная реализация интерфейса кажется продуманной, поскольку тапать по большим плиткам удобнее, чем делать то же самое с мелкими значками в обычном режиме.
Настройка темы Рабочего стола и экрана блокировки
Основная часть кастомизации главного экрана заключается в изменении его оформления. Чтобы перейти к настройкам внешнего вида Рабочего стола откройте «Параметры», а затем – раздел «Персонализация». Здесь вы увидите несколько пунктов, каждый из которых отвечает за определенный вид настроек:
- Фон. Это изображение, которое будет размещено на Рабочем столе. Его можно выбрать из предустановленных шаблонов, собственных фотографий или картинок из интернета. Подбирая фон, обращайте внимание на разрешение изображения, так как для корректного отображения оно должно соответствовать параметрам экрана.
- Цвета. В этом пункте предлагается выбрать общую гамму Рабочего стола. Выбор осуществляется как при помощи шаблонов, так и через создание собственного оттенка. Кроме того, «Параметры» позволяют активировать функцию автоподбора цвета, который будет соотноситься с фоном и особенностями оформления задействованных приложений.
- Экран блокировки. Этот элемент имеет опосредованное отношение к Рабочему столу, но крайне часто встречается пользователям. Человек имеет возможность настроить оформление экрана блокировки, установив здесь соответствующее изображение и отдельные элементы. Для получения доступа к главному экрану придется ввести пароль. Впрочем, от подобного способа защиты можно отказаться.
- Темы. Это полноценные шаблоны оформления стола. В отличие от точечной настройки, темы предлагают базовый набор вариантов интерфейса, которые уже включают в себя заглавное изображение, цветовую гамму и даже звуки клика мыши. Выбор осуществляется из стандартных тем, а также вариантов, загруженных в магазин Microsoft. Каждая готовая тема изменяется по усмотрению пользователя.
- Шрифты. Еще одна немаловажная часть оформления. Выбором шрифта обусловлен внешний вид текста в стандартных приложениях. По аналогии с темами варианты оформления есть как в предустановленном виде, так и в Microsoft Store.
- Пуск. Данный раздел был уже разобран ранее в материале, поэтому нет смысла на нем долго заострять внимание. Просто помните, что здесь осуществляется регулировка содержимого меню Пуск.
- Панель задач. Заключительный раздел «Персонализации», отвечающий за оформление нижней области РС, а именно полоски, которая получила название «Панель задач». Здесь можно разместить ярлыки приложений и отдельных настроек компьютера.
Комбинация персонализированных настроек позволяет красиво оформить Рабочий стол, сделав его неповторимым. В случае, если внесенные изменения не устраивают владельца, за ним остается право отменить корректуру, вернувшись к стандартным параметрам.
Рабочий стол и меню Пуск как в Windows 7
Пользуясь Windows 10, владелец компьютера то и дело вспоминает, насколько удобной была «семерка». Если возможности оформления актуальной операционной системы не устраивают пользователя, то ему предлагается сделать классический вид Рабочего стола и меню Пуск. Для этого нужно скачать и установить приложение Classic Shell. Настройка параметров будет осуществляться следующим образом:
- После установки программы кликните ЛКМ по иконке «Пуск».
- Далее должно открыть меню приложения, где во вкладке «Стиль меню Пуск» нужно выбрать оформление Windows
- Оставшиеся параметры отрегулировать по усмотрению.
Для приближения внешнего вида «десятки» к «семерке» не обязательно использовать сторонний софт. Настройки Windows 10 позволяют упорядочить значки на главном экране и вернуть ярлыки вместо плиток. Кроме того, при помощи «Параметров» размер окна Пуск уменьшается до размеров, сопоставимых с данным меню из Windows 7. Поэтому важно внимательно изучить все настройки ОС.
Живые плитки и группы
Изменение живых плиток и групп в Пуске поможет приблизить его оформление к Windows 7. Для этого откройте меню, а затем щелкните ПКМ по любой из плиток. Вы увидите, что среди предложенных опций есть закрепление и открепление. Таким образом, можно избавиться от плиток или, например, добавить новые.
Расширение функционала
Тем, кого не устраивают стандартные возможности кастомизации, рекомендуется скачать и установить пакет PowerToys. Он добавит новые функции вроде цветоподборщика, диспетчера клавиатуры и окон. Внешне PowerToys сложно отличить от стандартных «Параметров», а потому настройка не должна вызвать затруднения.
Невероятно красивый и практичный рабочий стол, который будет радовать ваш глаз не один день!
Всем добрый день, свой первый пост решил написать о том, как сделать шикарный рабочий стол. Он будет поднимать вам настроение каждый раз при работе за вашим ПК .
Очень старался написать максимально хорошо и в подробностях! Поставьте свой царский лайк и переходите на мой телеграм-канал, где я показываю свой путь разработчика в реальном времени: https://t.me/MyProgrammingRoadByArtem
В итоге у вас получится нечто похожее:
1. отличные видео-обои(забирают всего 25-40 мб оперативки + неактивны, когда не открыт рабочий стол, работает всё чётко и красиво)
2. Красивые виджеты + отличная замена обычной корзине + красивое меню ПУСК + измененный значок Windows(Огромное количество иконок есть в файлах )!
3. Классная панель с вашими приложениями и программами
Ссылка на архив с прогами и иконками: https://yadi.sk/d/NhbLiei6_nVfWw
1. Для начала удалите(или переместите в папку) все ярлыки и папки с рабочего стола, сделайте его чистым
2. Поставь пока статические обои на свой вкус и цвет, их можно найти на Google images, просто вводя нужный запрос.
3. Потом перемести панель задач на верх, многие считаю так удобнее, главное привыкнуть. Чтобы сделать это нажми правой кнопкой мыши на панель задач и сними галочку «Закрепить панель задач». Теперь просто мышкой перетяни ее наверх. Готово!
4. Далее уберите(по желанию) «Мой компьютер» и «Корзину»(вместо неё установим годный аналог) так:
На рабочем столе нажми правой кнопкой мыши -> Затем ПЕРСОНАЛИЗАЦИЯ -> потом слева ТЕМЫ -> справа ПАРАМЕТРЫ ЗНАЧКОВ РАБ. СТОЛА -> Сними здесь все галочки со значков! Отлично, еще на шаг ближе к прекрасному
5. Далее установи программы которые я оставлю в файлах(архивом), а именно: StartisBlack (внешний вид панели задач и меню пуск), MiniBin (альтернатива корзины), Rainmeter (Виджеты). Не торопитесь что-то там делать. Мы еще вернемся.
6. Установите парочку шрифтов. Папка rdr_fonts, на оба файла нажмите правой кнопкой мыши и далее — установить!
7.Mini bin: настраивать не нужно, но вынесите его из трея в панель задач:
8. Теперь в RDR2_skinfiles установи файл OutLaws for life — это виджеты. Теперь Удали ненужный виджеты нажимая правой кнопкой на них и далее «Закрыть скин». Удали все кроме того что считаешь нужным. Я удалил три панели с дисками и Внизу панель с визуализацией музыки, а так же пистолет.
9. Теперь перетащи виджеты, для этого нажми пкм, потом настройки и поставь галочку на «перетаскивание». Перетащи куда нужно и сними галочку!
10. Теперь панель задач и меню пуск. Нажми на иконку меню пуск пкм и выбери «свойства», проставь галочки как на фото:
11. Здесь же перейди в раздел «Внешний вид». Выбери 4 вариант оформления пуска(у меня так). Теперь изменим иконку меню пуска, для этого нажмите на «+» и в проводнике выберите подходящий вам в папке «RDR2_skinfiles\orbs» нашего архива.
Теперь поставь галочки на первых двух пунктах. На втором поставь непрозрачность на 100%, а на 1 ничего не меняй. Теперь жми «ОК»
12. Теперь добавим крутую панель с часто-используемыми программами по центру панели задач. Кликай ПКМ на панель задач -> на пункт «панели» -> «ссылки» . Появившуюся панель перетащи в центр. Теперь кликни на нее ПКМ и выбери открыть папку. Сюда, разыскивая ярлыки в меню ПУСК, перетащи значки часто-используемых программ. Отлично !
Теперь изменим программам иконки, нажми на программу ПКМ и выбери меню свойства -> Тут нажми «Сменить значок» и выбери в «icons\icons» нашего архива нужный значок и загрузи.
13. Осталось самое интересно, но и не без разочарований. Хорошая программа для видео-обоев только одна. Название её «Wallpaper Engine». КУПИТЬ её можно в стиме. Бесплатных аналогов очень мало и их сложно найти. Но стоит программа каких то 100р. Установив её легко разобраться самому и выбрать обои из сотен тысяц. Я купил программу и не жалею, когда на твоём рабочем столе движется вселенная — это круто!
Теперь можно пользоваться: сделал Windows 10 удобнее и красивее
Ребят, привет)
Скажу так, я люблю красивые вещи, а если быть точным, то люблю настраивать свои гаджеты таким образом, чтобы они выглядели красиво, а также предлагали удобный функционал.
В сегодняшней статье пойдет речь о небольших, но как я считаю, но важных улучшениях в Windows 10. Хотите сделать систему более удобной и красивой? Тогда повторяйте за мной!
Улучшаем Панель Задач на Windows 10
Первое, что я предлагаю, так это переместить панель задач на верхнюю часть рабочего стола. Почему это удобно? На своем примере скажу, что я смотрю на монитор ПК так, что в фокусе у меня верхняя половина дисплея примерно до середины. Все, что ниже — нерабочая область.
Далее — расположение Панели Задач вверху позволяет удобно разместить на ней те программы, которые вы используете чаще всего. Для этого на ней активируем пункт «Ссылки», открываем папку с ссылками и закидываем в нее все, чем вы пользуетесь. Настраиваем «Вид» (делаем значки больше или меньше, убираем или оставляем подписи программ — на свой вкус и цвет). Располагаем все по центру.
Да, поначалу это непривычно, сам привыкал дня два, но теперь классическое расположение иконок программ на Рабочем столе и Панель задач внизу для меня жутко неудобное явление.
Меняем иконки программ и системных утилит в Windows 10
Заметили, что у меня стоят нестандартные иконки программ? Стандартные желтые папки, страшные иконки системных утилит в Windows 10 меня раздражают. Но благо есть масса тем в интернете, которые помогают приукрасить Win 10 в пару кликов.
Для начала Иконки стандартных программ. Я использую вот такой набор иконок из темы Blossom ( скачать тут ). Тема устанавливается в систему как приложение и сама за вас все меняет. Установка занимает 3-5 минут, в зависимости от мощности компа.
СИСТЕМНЫЕ РЕСУРСЫ НЕ ЖРЕТ. — поскольку только замещает стандартные иконки, не работая в фоне.
При надобности ее можно всегда удалить, вернув исходный вид системе. Выглядит это так:
А скачать и установить другие Иконки можно с этого проверенного сайта — Иконки для рабочего стола . Смотрите, сколько там всего.
Кстати, перед установкой любой новой темы с иконками удаляйте старую, чтобы они не накладывались друг на друга.
Замена иконок программ
Если же нужно заменить иконки сторонних программ, то у меня есть для вас неплохой пак, который использую сам. Но тут уж придется ручками менять иконки для каждой программы в Свойствах ярлыков. Смотрите сколько иконок! Скачать несколько видов иконок можно по этой ссылке .
Wallpaper Engine — крутой анимированный стол в Windows 10
. Внимание . Эта программа не для слабых компьютеров, так как сильно нагружает видеокарту (если она интегрированная, то вообще труба).
Wallpaper Engine — это платная утилита, которая превращает ваш Рабочий стол в нечто невероятное. Но я дам вам прогу бесплатно, так как сам скачал ее пиратскую версию дабы потестировать.
Как только вы установите программу, в ней уже будет набор живых обоев. Также я дам обои, найденные лично мной ( вот тут они ). Ну вы только гляньте на эту красоту!
Поскольку программа кушает ресурсы, то можно сделать так, чтобы она работала только в момент открытого Рабочего стола и ставилась на паузу во время открытых других программ. Это полезно в том случае, когда вы, например, только слушаете музыку в плеере или ВК со свернутым браузером, ведь в Wallpaper Engine есть живая обоина с аудиоспектром. А настройки Wallpaper Engine у меня стоят такие:
Надеюсь я вдохновил вас на улучшение ваших ПК в визуальном и практичном вопросах. Всем пока!