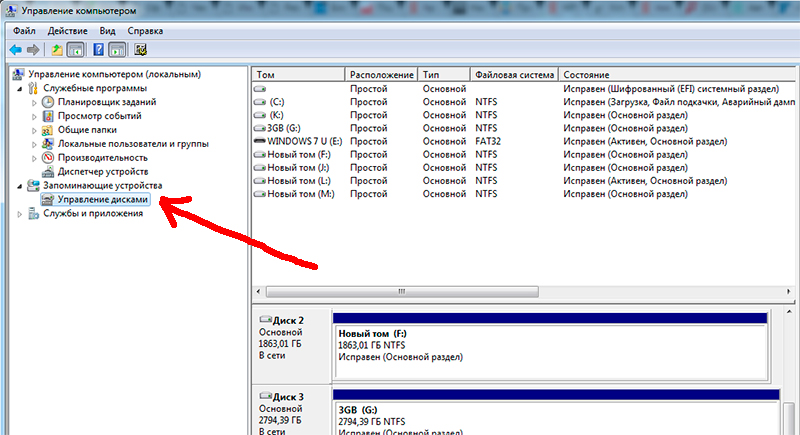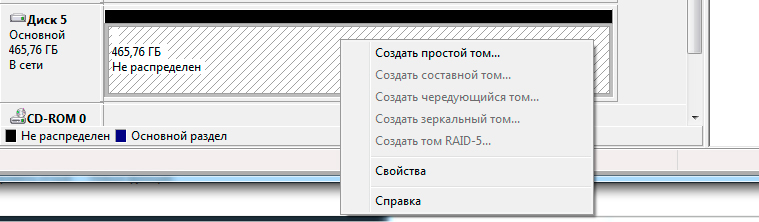- Как переустановить Windows когда CD-ROM и USB не работают?
- Введение
- 1 Вариант
- Нестандартной установки Windows (он же и рабочий который мне и помог)
- 1 Часть
- 2 Часть
- WinNTSetup инструкция пользователя
- Winntsetup ВИДЕО инструкция как пользоваться
- Настройка BIOS для установки Windows с загрузочного диска
- 1. AMI BIOS (BIOS SETUP UTILITY)
- 2. AWARD (PHOENIX) BIOS
- 3. Ещё один вариант AWARD (PHOENIX) BIOS
- 4. UEFI (EFI) БИОС
- Как можно установить дисковод при установке windows
- Загрузка компьютера с оптического диска.
- Установка Windows 7
- Копирование необходимых для установки файлов на жесткий диск
- Выбор раздела для установки системы
- Выбор раздела для установки
- Установка Windows
- Настройка необходимых параметров
Как переустановить Windows когда CD-ROM и USB не работают?
Сейчас я напишу небольшую инструкцию как для себя так и для других людей которые столкнуться с такой проблемой как я, а именно — «переустановить Windows когда CD-ROM и USB не работают?»
Введение
Одна из сотрудниц мне ультрабук Samsung NP530U3C
Первоначальная причина была в том, что у нее ноут выключается очень долго, что было подтверждено, около 15 минут была загрузка + еще минут 10 разгонялся рабочий стол.
При копировании некоторые файлы вызывали ошибку, что явно указывало на то, что диск начал сыпаться, пока шло копирование с ошибками удалось сохранить часть информации после чего диск просто умер. (что меня очень удивило, так это то, что ультрабук был не из дешевых в свое время, а они в него пихнули пластинный диск, а не ssd )
Купили в магазине SSD Kingston v300 на 240 гигов и вот тут началась танцы с бубном.
При подключении внешнего DVD-Rom и CD-ROM в биусе ни чего не показывалось, как и флешки, то есть на ультрабуке не работают ни один из USB портов.
1 Вариант
Нестандартной установки Windows (он же и рабочий который мне и помог)
Для этого способа нам понадобиться программа WinNTSetup — скачать с моего Яндекс диска (или с оф сайта http://www.msfn.org/board/topic/149612-winntsetup-v3874/ )
Итак идем по шагам:
1 Часть
- отключаем диск от ноута и подключаем его к рабочему компу
- открываем Управление дисками в окне Управление компьютером
- Находим наш диск в списке устройств (желательно что бы он был чистый потому как мы его должны отформатировать и разбить на разделы)
- После того как Вы его нашли в списке, нажмите на нем правой кнопкой и удалить все тома, что бы он был в статусе — Не распределен
- Теперь мы должны создать два тома один
Первый том — на 500 МБ (на этом разделе будет находится загрузчик windows)
Второй том — на все оставшиеся пространство - Первый том на 500 МБ необходимо сделать активным
- В итоге у нас должно получиться так:
- т.е. у нас должно на этом диске и так же в проводнике отображаться два новых логических диска с разными буквами.
2 Часть
WinNTSetup инструкция пользователя
После того как мы подготовили диск для установки на него windows, запускаем ранее скаченную программу WinNTSetup
- Запускаем WinNTSetup
- Нужно примонтировать образ windows на виртуальный диск (для этого нам понадобится программа UltraISO — скачать ее можно с моего диска )
- Далее в интерфейсе программы в полях должны быть след данные:
1 пункт — тут указываем путь к примонтированному диску с образом Windows, где нужно зайти в папку SOURCES и выбрать файл install.esd
2 пункт — в этом поле указываем диск который мы делали активным с объемом 500 мб
3 пункт — тут указываем диск которому мы отдали все остальное пространство - После этого нажимаем кнопку Установить и ОК
- Ждем пока пройдет инсталлирование это около 5-10 минут
- После отключаем диск от компьютера и подсоединяем его к ноутбуку и включаем его
- В этот момент может быть долго черный экран или зависнуть изображение установка Windows — ни чего не трогайте, это будет где то идти около часа — трех, после этого Вы увидите рабочий стол ))
- Все
Надеюсь это статья была кому то полезна, ну и как положено Видео прилагается.
Winntsetup ВИДЕО инструкция как пользоваться
В данной статье Вы узнали ответ на след вопросы: — winntsetup как пользоваться, winntsetup на флешку, winntsetup инструкция, winntsetup установка, winntsetup установка windows, установка с помощью winntsetup, установка windows с помощью winntsetup, установка windows 7 winntsetup
Настройка BIOS для установки Windows с загрузочного диска

Итак, у вас есть загрузочный диск с Windows, теперь нужно сделать так, чтобы компьютер смог с него загрузиться. Для этого, потребуется изменить всего лишь один параметр в BIOS.
Попасть туда можно сразу после включении компьютера, когда на мониторе появляется надпись Press DEL to enter SETUP, то есть чтобы попасть в BIOS вам необходимо, пока отображается надпись на мониторе нажать кнопку Delete.
Надписи могут быть разные, может даже и не быть никаких надписей, это не должно вас смутить. В большинстве случаев, что бы попасть в BIOS наиболее часто используются следующие клавиши:
Настольные компьютеры – Delete (в большинстве случаев), F1 или F4
Ноутбуки – F1, F2, F3, Delete, Ctrl + Alt + Esc. В случае с ноутбуками сочетания клавиш могут быть очень разнообразными, в зависимости от его модели. Найти эту информацию можно либо через интернет, либо позвонив в службу технической поддержки.
Будьте внимательны, так как, надпись с экрана исчезает достаточно быстро, поэтому можно после включения компьютера сразу нажимать соответствующую клавишу несколько раз (достаточно и одного раза, но чтобы точно поймать нужный момент, многократное нажатие не помешает) Если с первой попытки её не удалось увидеть, то перезагрузите компьютер с помощью кнопки Reset и попытайтесь ещё раз. В момент начала загрузки на экране может появляться графическое изображение, закрывающее служебные надписи. Что бы его убрать, нажмите клавишу Esc. Если все сделано правильно, то появится окно с настройками BIOS.
Существуют различные версии BIOS. Выберите свой вариант и следуйте приведённым инструкциям.
1. AMI BIOS (BIOS SETUP UTILITY)
После входа в настройки БИОС этого типа вы увидите такое окно:
Сверху войдите в раздел Boot и в подразделе Boot Device Priority в пункте 1st Boot Device выберите параметр с CDROM.

Всё. BIOS у нас настроена. Теперь нужно вставить в дисковод диск с Windows и выйти из BIOS предварительно сохранив сделанные настройки. Для этого нажимаем клавишу F10, в появившемся диалоговом окне выбираем Yes и нажимаем Enter.

2. AWARD (PHOENIX) BIOS
Выберите раздел Boot (иногда Advanced). Найдите параметр CD-ROM и переместите его на самый верх. В данной версии BIOS для перемещения CD-ROM на самую верхнюю позицию необходимо нажать два раза клавишу +

должно получиться как на картинке:

Сохраните сделанные настройки и выходите из БИОС. Для этого перейдите во вкладку Exit и выберите пункт Exit Saving Changes:

Произойдёт перезагрузка компьютера и начнётся установка Виндовс с загрузочного диска (при его наличии в дисководе).
3. Ещё один вариант AWARD (PHOENIX) BIOS
Здесь нас интересует раздел Advanced BIOS Features.

Заходим в данный раздел и ищем пункт First Boot Device. Затем в этом пункте выставляем загрузку компьютера с CDROM.

После того, как вы настроили BIOS, нужно вставить в дисковод загрузочный диск с Windows и сохранить настройки BIOS. Для этого нажимаем клавишу F10, в появившемся окне выбираем Yes и нажимаем Enter.
4. UEFI (EFI) БИОС
Главное окно UEFI BIOS выглядит так, как указано ниже на картинке. В правом верхнем углу окна можно установить язык интерфейса – у меня выбран «русский». Левой клавишей мыши один раз нажмите на кнопку Выход/Дополнительный.

В появившемся окошке выберите левой кнопкой мыши «Дополнительный режим».

Появится окно расширенного режима UEFI BIOS, в котором Вам необходимо выбрать пункт меню «Загрузка», как показано на картинке ниже.

Вы увидите пункты меню, отображённые ниже на картинке. Учитывая, что установка Windows будет производиться с загрузочного диска, левой кнопкой мыши нажмите на кнопку напротив «Параметра загрузки #1».

В появившемся небольшом окошке выберите Ваш DVD-ROM. Мой DVD-привод (устройство для чтения дисков) носит имя компании, которая его произвела – «Optiarc DVD RW». Его-то и нужно выбрать. У Вас имя DVD-привода, конечно, может быть другим.

На этом настройки BIOS, необходимые для установки Windows с диска окончены. Для сохранения установленных параметров, нажмите на кнопку «Выход». В появившемся окне необходимо выбрать «Сохранить изменения и выполнить сброс».

Начнётся перезагрузка компьютера с последующей установкой Windows с загрузочного диска (при его наличии в дисководе).
ПОМНИТЕ! После установки Windows нужно снова войти в BIOS и вернуть загрузку с жёсткого диска.
Как можно установить дисковод при установке windows

Прежде всего, необходимо позаботится о сохранности данных (личная или служебная информация, документы, музыка, фильмы, фотографии). И если таковые имеются, скопировать их на внешний накопитель (флешка, CD / DVD диски, внешний жесткий диск) или на другой раздел Вашего винчестера.
Далее пошагово необходимо выполнить последовательность действий.
Загрузка компьютера с оптического диска.
Прежде всего установим загрузку с DVD привода. Для этого Вам потребуется попасть в BIOS (базовая система ввода/вывода). В BIOS сосредоточены настройки подключенных к компьютеру устройств, а также параметры, отвечающие за первоначальную загрузку системы (что нам и нужно).
Попасть в BIOS можно следующим образом:
При включении компьютера необходимо нажать кнопку на клавиатуре. В зависимости от разработчика эти кнопки могут быть разными, но чаще всего это либо Delete , либо F 2. Можно при нажатии на кнопку включения компьютера сразу же, поочередно нажимать на обе клавиши Delete и F 2 (не вдавить их один раз, а именно многократно нажимать) пока на экране не появятся настройки BIOS . Более подробно это описано в статье Как загрузиться с диска или флешки.
Установка Windows 7
Копирование необходимых для установки файлов на жесткий диск
Если Вы все правильно сделали, то после перезагрузки компьютер станет загружаться с DVD привода.
Мастер установки скопирует необходимые файлы на жесткий диск после чего выведет окно для выбора языка.
Выберите Русский и нажмите кнопку Далее.
В следующем окне необходимо нажать Установить.
Далее корпорация Microsoft предложит ознакомиться с лицензией, и принять условия в случае согласия. Для этого поставьте галочку напротив “Я принимаю условия лицензии” и нажмите Далее.
Программа предложит выбрать тип установки из двух предложенных. Выберите “Полная установка (дополнительные параметры)”
Выбор раздела для установки системы
На данном шаге Вам следует разметить область диска и разбить при необходимости ее на разделы. Если разделы сформированы, то данный шаг можно пропустить.
Если же диск новый (изображение ниже) то он может оказаться неразмеченным, поэтому программа, прежде всего, предоставит возможность настроить диск нажав на ссылку Настройка диска.
Далее следует нажать на ссылку Создать, указать необходимый размер раздела и нажать кнопку Применить.
В данном же случае, показанном на изображении выше, размер всего жесткого диска составляет 20 Гб, поэтому нет смысла его делить.
В результате вышеописанных действий установка может выдать следующее: “Чтобы обеспечить работу всех своих возможностей Windows может создать дополнительные разделы для системных файлов”. Согласитесь, с ним и нажмите OK .
Выбор раздела для установки
На данном этапе Вам необходимо выбрать раздел, куда будет установлена система. В данном случае один раздел (второй – 100 Мб создан системой автоматически и зарезервирован) поэтому здесь нет выбора. Если же у Вас несколько разделов, выберите левой кнопкой мыши нужный, то есть тот, куда желаете установить систему, и кликните по ссылке Форматировать.
Установка выдаст сообщение, что на этом разделе могут находиться важные данные, которые будут утеряны в результате форматирования. Будучи уверенными что там никакой важной информации нет (личных фотографий, видео, документации), нажмите OK . Раздел жесткого диска будет отформатирован. Обычно процедура форматирования в Мастере установки занимает не более пяти секунд, после чего жмите Далее.
Есть еще один момент. Если Вами было создано несколько ОСНОВНЫХ разделов из НЕРАЗМЕЧЕННОЙ ОБЛАСТИ (то есть там нет вообще никакой информации), то их все необходимо отформатировать, иначе система после установки их не увидит. Получается так: сначала форматируйте все основные разделы, потом выделяете тот, куда будет устанавливаться Windows и жмете Далее. Но нет ничего страшного если Вы этого не сделаете.
Наконец все необходимые настройки для установки выполнены.
Установка Windows
На данном этапе происходит копирование, распаковка файлов Windows и установка необходимых компонентов и обновлений на раздел жесткого диска, который вы выбрали в предыдущем шаге. В зависимости от быстродействия компьютера это займет некоторое время. При этом компьютер автоматически перезагрузится, программа установки обновит параметры реестра и запустит необходимые службы.
На этапах перезагрузки будьте внимательны, ведь если компьютер снова загрузится с оптического диска, то вероятнее всего установка начнется с самого начала. Так что при первой перезагрузке лучше достать оптический диск из DVD привода.
Настройка необходимых параметров
На данном шаге Мастер установки предлагает настроить некоторые дополнительные параметры, которые можно изменить в любой момент после окончания установки.
Заполните поля. В поле “Имя пользователя” введите свое имя или любое другое. Поле имя компьютера заполнится автоматически, но лучше дать имя компьютеру на английском языке, так как Мастер установки может заругаться на русские символы. Нажмите Далее.
После необходимо задать пароль для Вашей учетной записи. Если желаете заходить в систему без пароля, то не заполняйте данные поля и пропустите их, нажав Далее.
Затем Мастер установки попросит Вас ввести ключ продукта, но это лучше сделать позже, когда настроим подключение к интернету. Оставьте поле пустым и нажмите Далее.
В следующей настройке нажмите “Использовать рекомендуемые параметры”.
В следующем окне можно настроить Дату и время. После данной настройки нажмите Далее.
Повторюсь, что все параметры описанные на заключительном шаге можно изменять в дальнейшем бесконечное количество раз.
Вот, в общем, и все. Далее система выведет приветственное сообщение “Добро пожаловать” и покажет вам свое лицо (интерфейс), после чего компьютер может перезагрузиться для применения параметров.