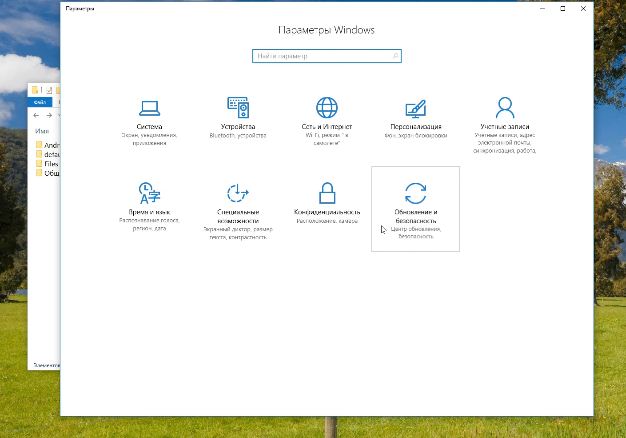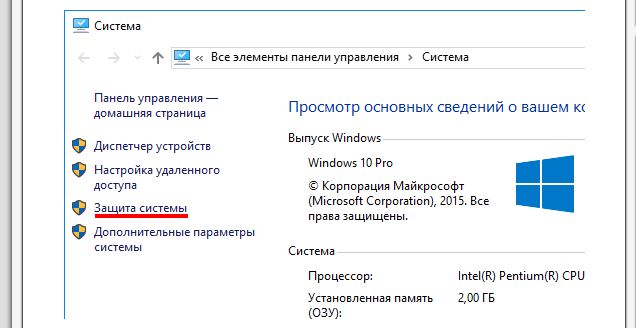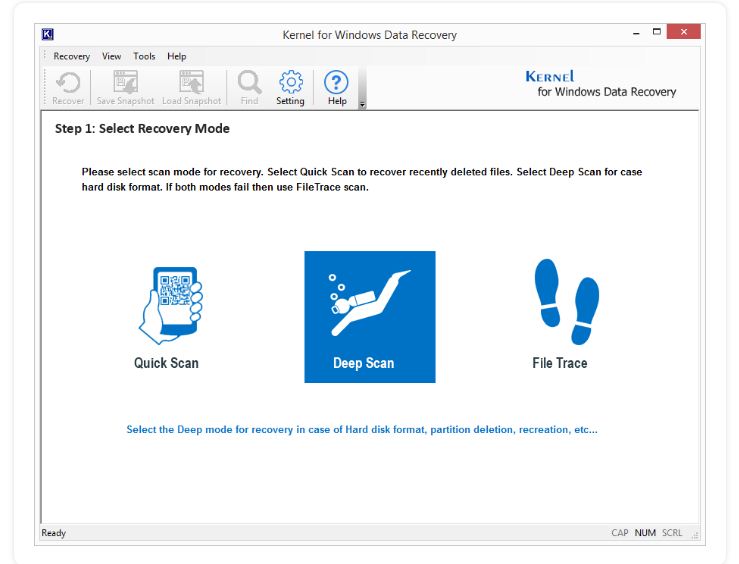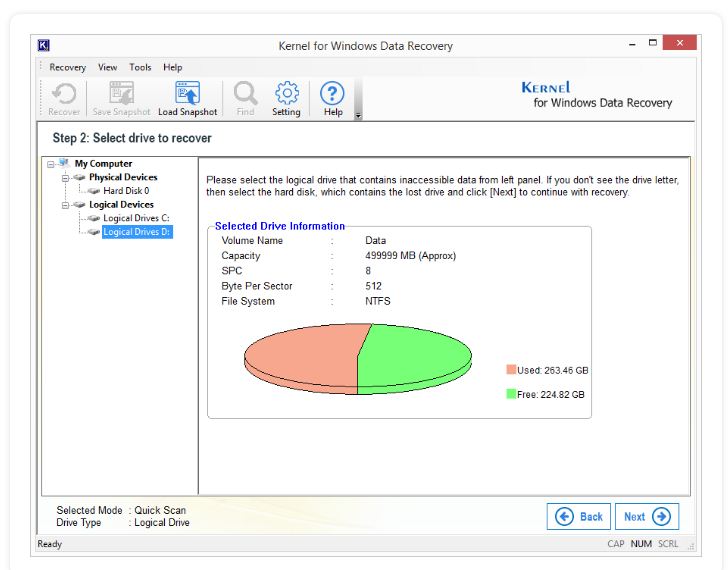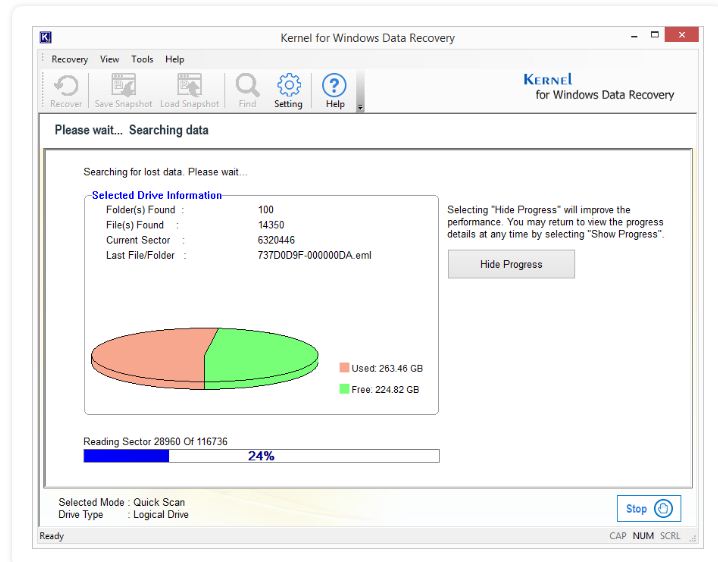- Как восстановить файлы после переустановки Windows
- Шаг 1. Установка софта
- Шаг 2. Выберите диск
- Шаг 3. Настройте опции для сканирования
- Шаг 4. Выберите данные для восстановления
- Шаг 5. Возвращаем информацию
- Как восстановить данные после переустановки Windows
- Содержание:
- Процесс переустановки
- Полная переустановка ОС или её обновление
- Что делать, если файлы исчезли после переустановки Windows?
- Восстановление файлов стандартными средствами ОС
- Восстановление предыдущих версий файлов из архивов
- Восстановление данных с помощью специализированного ПО
- Особенности восстановления файлов с SSD дисков
- Часто задаваемые вопросы
- Проверенные способы восстановления данных после переустановки Windows
- Способы восстановления данных Windows после переустановки системы Windows:
- Способ 1. Восстановление с помощью истории файлов резервных копий Windows
- Способ 2: Восстановление данных через точку восстановления системы
- Способ 3: Использование программного обеспечения для восстановления данных Windows
Как восстановить файлы после переустановки Windows
Пропали важные файлы? Верните их с помощью ФЕНИКСА!
- 100%
безопасно - Поддержка всех
версий Windows - Более 10 млн.
восстановленных файлов
В ходе переустановки Windows форматируется диск (С:) – полностью удаляются все файлы. Поэтому важнейшая задача при подготовке к данной процедуре – сохранить нужные документы на надёжный носитель. Но что делать, если забыли важную папку, а операционная система уже переустановлена? Не спешите паниковать и прощаться с ценными данными. Программа для восстановления файлов «ФЕНИКС» исправит ситуацию. Читайте, как восстановить файлы после переустановки Виндовс.
Шаг 1. Установка софта
Скачайте «ФЕНИКС» с нашего сайта. Найдите загруженный дистрибутив, дважды щёлкните по нему, чтобы установить софт на компьютер. Готово? Запустите программу и приступим к работе.
Шаг 2. Выберите диск
В стартовом окошке программы расположены иконки устройств. ФЕНИКС способен восстановить данные с телефона Samsung и других марок, возвратить стёртую информацию с флэш накопителя, видеокамеры или фотоаппарата. Нам потребуется реанимация файлов с жесткого диска. Выберите левую иконку с изображением дискеты. Появится перечень устройств, следует указать диск (С:). Туда по умолчанию устанавливается Windows. Нажмите «Далее» для перехода к восстановлению файлов после переустановки Windows 7, 10 и других версий.
Шаг 3. Настройте опции для сканирования
Определимся с расширением файлов, которые следует восстановить. На основном диске, где установлена операционка, находится огромное количество папок с самыми разными данными. Они удаляются во время переустановки Виндовс. Если программа начнёт искать все, это займёт слишком много времени, а вам придётся отбирать нужный из сотни файлов.
Чтобы облегчить задачу себе и ФЕНИКСУ, оставьте галочки только на подходящих форматах. Стёрли вордовский файл — отметьте DOC, DOCX, удалили фотографию – выделите пункты из категории «Изображения».
Примерно помните, сколько весил утерянный файл? Выберите соответствующий диапазон из выпадающего списка. Не подходят предложенные? Выставьте значения вручную. Переходим к сканированию.
Шаг 4. Выберите данные для восстановления
Дождитесь, пока ФЕНИКС просканирует жесткий диск. Если вы переживали, можно ли восстановить файлы после переустановки Windows 7 или 10, теперь самое время убедиться – можно! Программа найдёт все документы, соответствующие параметрам, заданным в предыдущем пункте. Можно выбрать вид отображения и порядок сортировки, одним кликом снять выделение со всех файлов, полностью сбросить настройки фильтрации.
В программе ФЕНИКС предусмотрена удобная функция «Просмотр». Воспользутесь ей, чтобы не восстанавливать лишнее. Она позволяет до реанимирования файла убедиться, что найден именно тот, что был нужен.
Отметьте галочкой файлы, которые следует вернуть, а с ненужных уберите отметки. Кликните «Восстановить».
Шаг 5. Возвращаем информацию
ФЕНИКС предложит выбрать место сохранения восстановленных данных. Доступно три варианта на выбор:
- Папка на компьютере,
- Диск (DVD, CD),
- Сервер FTP.
Определитесь, какой метод подходит, кликните по соответствующей кнопке. Укажите путь сохранения. Готово, осталось дождаться завершения работы программы по восстановлению и убедиться, что потерянные данные снова с вами.
Больше не нужно переживать о восстановлении удаленных файлов после переустановки Windows. Эта и другие проблемы легко решаются с помощью нашего софта. Его по праву можно причислить к лучшим программам для восстановления данных. Используйте ФЕНИКС – верните всё до последнего байта!
Как восстановить данные после переустановки Windows
Из этой статьи Вы сможете узнать про основные способы восстановления данных, утерянных после переустановки операционной системы Windows.
Содержание:
Переустановка Windows всегда выполняется с предварительным форматированием системного раздела диска. Именно поэтому, перед установкой операционной системы следует сохранять свои важные данные с рабочего стола и системного диска на другой носитель. К сожалению, многие пользователи узнают об этом только после того, как переустановка была завершена, а все данные исчезли.
Процесс переустановки
Процесс переустановки Windows на первый взгляд является обыденным делом, которое опытный пользователь может выполнить в любой удобный момент. Отметим, что за своей простотой, скрывается достаточно много действий, выполняющихся с жестким диском для его подготовки к установке. Форматирование, разделение новых разделов, изменение логической структуры и файловой системы носителя – лишь небольшая часть этих действий. Каждое из них постепенно стирает оставшиеся следы удаленных файлов и данных, поэтому специализированным программам становиться все труднее и труднее отыскивать и восстанавливать утерянную информацию.
Полная переустановка ОС или её обновление
ОС Windows может быть установлена двумя способами: чистая установка и обновление системных файлов. В ходе обновления файлов (данный способ возможен, если операционная система полностью совпадает с той, что установлена или установка производится с того же диска, что и первая ОС) сохраняется структура диска и файлы можно восстановить с очень высокой вероятностью.
В случае чистой установки, система ставится на отформатированный диск, который сразу перезаписывается новыми файлами. Данный процесс значительно снижает возможность восстановления файлов. Помимо этого, чистая установка может сопровождаться делением томов, сменой разрядности операционной системы и другими факторами, буквально «затирающими» следы удаленных важных файлов.
Что делать, если файлы исчезли после переустановки Windows?
Если внезапно обнаружилось, что нужные файлы исчезли после переустановки ОС, первым делом не нужно предпринимать никаких быстрых решений, поскольку каждое действие, требующее сохранения информации на жесткий диск, будет напрямую влиять на шансы спасти информацию! К этим действиям относятся не только скачивание и установка файлов, а даже и простой запуск системы. Самым лучшим выходом из данной ситуации будет отключение компьютера и извлечения жесткого диска из системного блока. Данная процедура позволит не сделать утерянным данным еще хуже.
После извлечения можно пойти по двум путям: либо подключить свой жесткий диск к другому компьютеру в виде дополнительного носителя, либо загрузить операционную систему с флешки с портативной версией ОС, что позволит работать с диском в пассивном состоянии, увеличивая шансы на успешное восстановление.
Важно! Независимо от выбранного пути, на сторонней системе обязательно должна быть установлена специализированная программа по восстановлению данных RS Partition Recovery.
Восстановление файлов стандартными средствами ОС
После обновления или восстановления Windows присутствует возможность восстановления файлов, удаленных в корзину: то есть, можно вернуть часть данных, которые были в корзине до переустановки. Чтобы сделать это, для начала следует найти месторасположения корзины (в некоторых версиях Windows корзина может быть скрыта).
Шаг 1. Нажимаем ПКМ по кнопке «Пуск» и выбираем пункт «Параметры».
Шаг 2. В открывшемся окне выбираем пункт «Персонализация», затем «Темы» и «Параметры значков рабочего стола».
Шаг 3. В этом окне, необходимо поставить галочку возле корзины и подтвердить действие соответствующей кнопкой.
После этих действий корзина станет доступной на рабочем столе.
Для восстановления удаленных данных из корзины, достаточно нажать по удаленным данным правой кнопкой мыши и нажать на пункт «Восстановить».
Восстановление предыдущих версий файлов из архивов
Начиная с Windows 7 у пользователей есть возможность создавать резервные версии файлов, с помощью которых можно восстановить утерянные данные, удаленные при изменении. К примеру, с помощью данной функции можно быстро восстановить текстовый документ, случайно сохраненный в пустом виде.
Стоит отметить, что данная функция является смежной с точками восстановления, поэтому для использования такой возможности следует настроить точки восстановления. С тем, как восстановить данные при помощи точек восстановления, можно ознакомиться в статье Точки восстановления Windows.
WS» и другие папки, которые можно удалить
Для настройки архивации и восстановления следует:
Шаг 1. Нажать ПКМ по кнопке «Пуск» и выбрать «Панель управления». В открывшемся окне находим пункт «Резервное копирование и восстановление» (его можно легко обнаружить, если поставить режим отображения «Мелкие значки»).
Шаг 2. В открывшемся окне выбираем пункт «Настроить резервное копирование».
Шаг 3. После завершения загрузки программы архивации, следует выбрать необходимый диск и нажать кнопку «Далее».
Шаг 4. На следующем окне выбираем нижний пункт «Предоставить мне выбор» и «Далее».
В следующем окне достаточно выбрать нужные папки и файлы для создания резервных копий, из которых можно будет восстановить файлы.
Восстановление данных с помощью специализированного ПО
Для восстановления данных после переустановки Windows с форматированием жесткого диска, стоит использовать специализированные программы для восстановления информации.
Необходимость использовать стороннее ПО возникает из-за того, что после форматирования, изменяется файловая таблица с информацией о расположении файлов и стандартными средствами их уже не вернуть.
Одна из таких программ — RS Partition Recovery, которая использует особые алгоритмы, позволяющие проводить глубокий анализ поверхности жесткого диска, находя при этом оставшиеся части прошлой файловой системы.
Данная информация отображается в соответствующем окне программы, что позволяет пользователю зайти в удаленные разделы и восстановить информацию обычным методом.
Узнать детальную инструкцию по восстановлению, возможности и особенности RS Partition Recovery можно на официальной странице программы.
Особенности восстановления файлов с SSD дисков
Если исчезновение данных после переустановки было обнаружено поздно, это может сделать процесс восстановления невозможным. Помимо этого, переустановка Windows на SSD практически гарантировано лишает пользователя возможности восстановления файлов с SSD дисков. Такое поведение обусловлено физическими характеристиками и конструктивными отличиями стандартных HDD от высокоскоростных SSD. Несмотря на это программа RS Partition Recovery способна восстановить максимум возможных данных даже в самых трудных случаях.
Часто задаваемые вопросы
Это сильно зависит от емкости вашего жесткого диска и производительности вашего компьютера. В основном, большинство операций восстановления жесткого диска можно выполнить примерно за 3-12 часов для жесткого диска объемом 1 ТБ в обычных условиях.
Если файл не открывается, это означает, что файл был поврежден или испорчен до восстановления.
Используйте функцию «Предварительного просмотра» для оценки качества восстанавливаемого файла.
Когда вы пытаетесь получить доступ к диску, то получаете сообщение диск «X: \ не доступен». или «Вам нужно отформатировать раздел на диске X:», структура каталога вашего диска может быть повреждена. В большинстве случаев данные, вероятно, все еще остаются доступными. Просто запустите программу для восстановления данных и отсканируйте нужный раздел, чтобы вернуть их.
Пожалуйста, используйте бесплатные версии программ, с которыми вы можете проанализировать носитель и просмотреть файлы, доступные для восстановления.
Сохранить их можно после регистрации программы – повторное сканирование для этого не потребуется.
Проверенные способы восстановления данных после переустановки Windows
Как все мы знаем, Windows является наиболее широко используемой ОС на персональных компьютерах. Но бывают случаи, когда вам может понадобиться переустановить Windows. После переустановки Windows вы можете обнаружить, что некоторые важные файлы больше не доступны. Вот где возникает необходимость в восстановлении данных. У нас есть несколько проверенных способов восстановления данных после переустановки ОС Windows. Также вы можете воспользоваться услугами переустановки Windows в Алматы
Причины переустановки ОС Windows:
- Из-за удаления или повреждения системных файлов Windows или загрузочных файлов
- Проблемы в реестре Windows
- Аппаратные сбои
- Сбой системы Windows из-за вирусных атак
- Установка поврежденной Windows
- Из-за последних обновлений или обновлений системы Windows
- Прерванная установка Windows
- Появление синего экрана
- Установка или удаление любой программы, вызывающей проблемы при запуске.
По любой из вышеуказанных причин может потребоваться переустановка Windows. Но в большинстве случаев загрузка новой операционной системы приводит к потере данных. Это связано с тем, что при переустановке Windows на компьютере он спрашивает, хотите ли вы отформатировать жесткий диск для создания новых разделов или переустановить Windows на любом из доступных томов / разделов. В случае, если вы форматируете жесткий диск, создаете новые разделы и переустанавливаете Windows, данные, доступные на жестком диске, удаляются.
С другой стороны, если вы не отформатируете жесткий диск, вам будет предложено выбрать доступный раздел жесткого диска, на который вы хотите установить Windows. Теперь вы должны тщательно выбрать раздел жесткого диска, потому что если вы выберете раздел, в котором сохранены ваши важные данные, то они будут потеряны.
Способы восстановления данных Windows после переустановки системы Windows:
Если вы выбрали неправильный раздел или отформатировали весь жесткий диск, вы все еще можете получить свои данные обратно, при условии, что вы не сохранили другие данные на жестком диске после переустановки Windows.
Данные будут потеряны только из раздела, где переустановлена Windows. Файлы и папки остаются неизменными в других разделах вашего компьютера. Данные хранятся на жестком диске вашего компьютера даже после того, как вы отформатировали их. Фактически, файлы все еще находятся пока их не перезаписывают это новыми данными. Поэтому у вас есть шанс восстановить данные после переустановки Windows.
Следуйте нижеприведенным 3 простым методам, которые быстро и эффективно помогут вам восстановить данные после переустановки Windows:
- Восстановление с помощью истории файлов резервных копий Windows
- Восстановление через точку восстановления системы
- Использование профессионального программного обеспечения для восстановления данных Windows
Способ 1. Восстановление с помощью истории файлов резервных копий Windows
История файлов восстанавливает файлы или папки из места резервного копирования. Вы можете восстановить файлы с внешнего диска, например USB, или с сетевого диска.
Система создает резервные копии только файлов в папках «Фото», «Музыка», «Рабочий стол», «Видео» и автономных файлов OneDrive в вашей системе. Но вы можете добавить файлы в эти папки для резервного копирования, если они сохранены в другом месте на вашем компьютере. Теперь выполните следующие простые шаги для восстановления данных с помощью истории файлов Windows:
Шаг 1. Откройте «Пуск» и выберите «Обновление и безопасность».
Шаг 2. Найдите параметр «Служба архивации» и на странице «Резервное копирование из истории файлов» нажмите «Другие параметры».
Шаг 3: Выберите «Восстановить файлы из текущей резервной копии»
Способ 2: Восстановление данных через точку восстановления системы
Точка восстановления используется для восстановления файлов компьютера до более ранней точки. Она автоматически создается вашим ПК, когда он замечает изменения. Кроме того, никогда не создавайте резервные копии файлов на том же диске, на который установлена Windows. При форматировании или переустановке Windows все данные будут удалены. Поэтому рекомендуется хранить данные в других разделах вашей системы или использовать внешние носители, такие как внешние жесткие диски, DVD-диски или компакт-диски.
Выполните следующие шаги для восстановления данных с помощью точки восстановления системы:
Шаг 1: Запустите окно свойств системы (Windows + Pause) и нажмите защита системы
Шаг 2. Выберите точку восстановления, нажмите «Далее» и « Готово».
Обратите внимание: ваша система защиты должна быть включена. Подробнее на видео
Способ 3: Использование программного обеспечения для восстановления данных Windows
Kernel for Windows Data Recovery — это комплексный инструмент, который поможет вам восстановить потерянные / удаленные или поврежденные данные Windows.
Он разработан с продвинутыми алгоритмами, которые позволяют вам восстановить каждый бит ваших потерянных данных. Некоторые из обширных функций, которые он предоставляет, включают восстановление данных с поврежденных жестких дисков, съемных дисков и SD-карт, предварительный просмотр данных после восстановления и т. д.
Вот как вы можете восстановить данные с помощью этой утилиты.
- Загрузите и установите программное обеспечение Kernel Windows Data Recovery в своей системе.
- При запуске инструмента выберите определенный режим сканирования для восстановления данных и нажмите Далее.
- Теперь выберите конкретный диск, с которого вы хотите восстановить данные, и нажмите «Далее». Вы также можете выбрать жесткий диск для извлечения данных из всей системы Windows.
- Вы можете увидеть процесс сканирования диска на инструменте. Как только он будет завершен, вы сможете увидеть все данные конкретного диска.
- Выберите конкретные данные, которые вы хотите восстановить, и нажмите Восстановить. Выберите конкретное местоположение в системе и нажмите ОК. На экране появится уведомление, подтверждающее «Файл сохранен». Нажмите «ОК», чтобы завершить процесс.
Особенности Основные характеристики инструмента:
- Восстанавливает все типы файлов Windows.
- Восстанавливает окончательно удаленный файл.
- Извлекает данные с внешних дисков, таких как USB, жесткий диск, SATA и т. д.
- Показывает предварительный просмотр восстановленных данных в оригинальном формате.
- Параметры фильтра файлов для поиска файлов определенного формата, таких как JPEG, DOC и т. д.