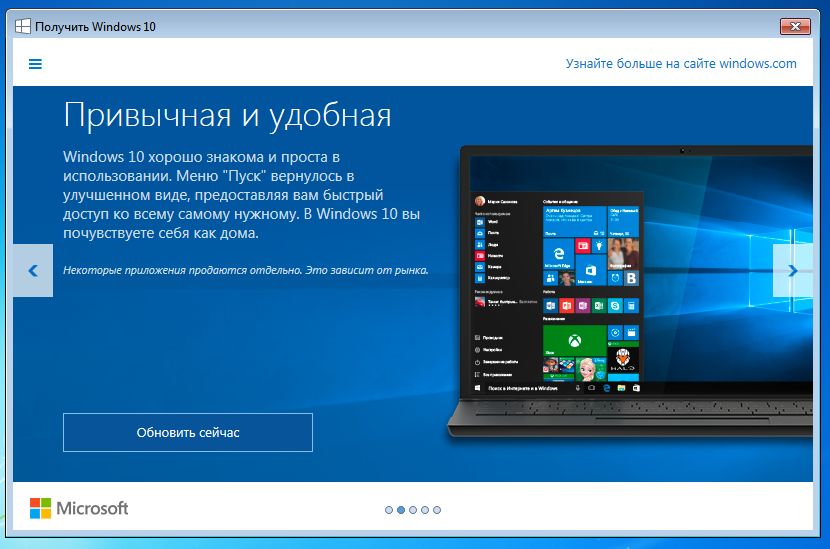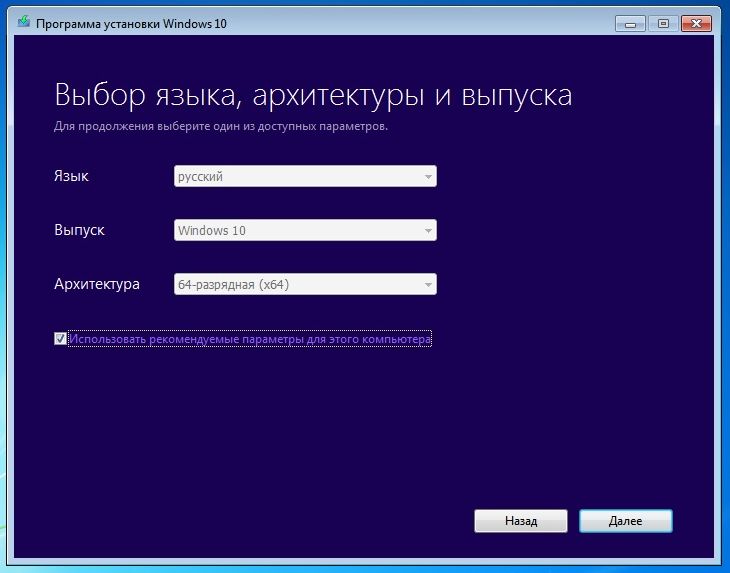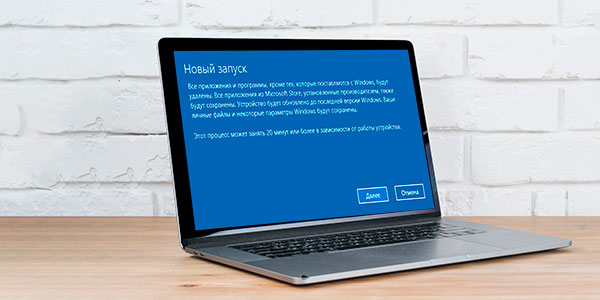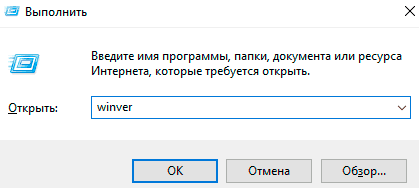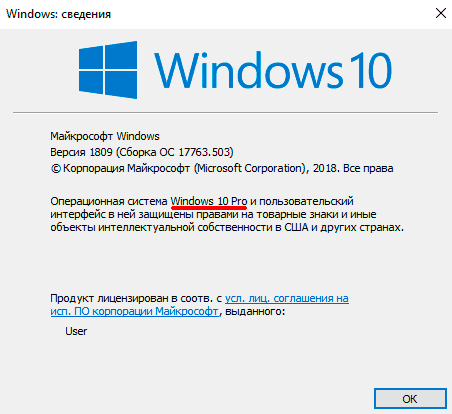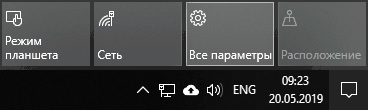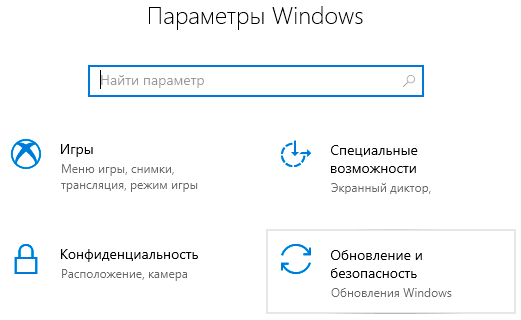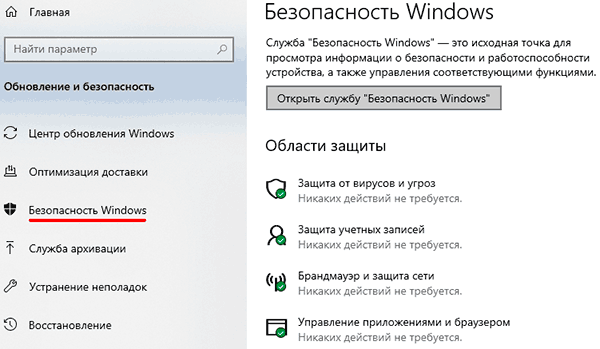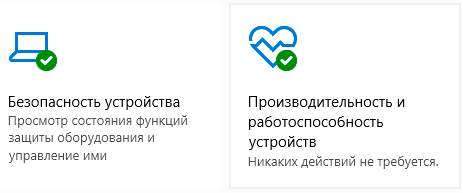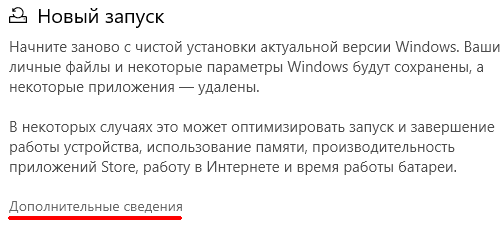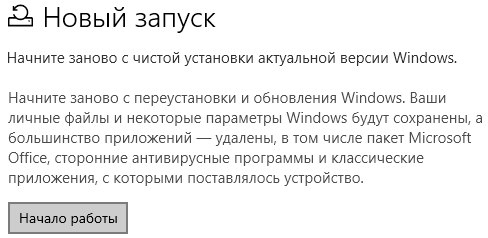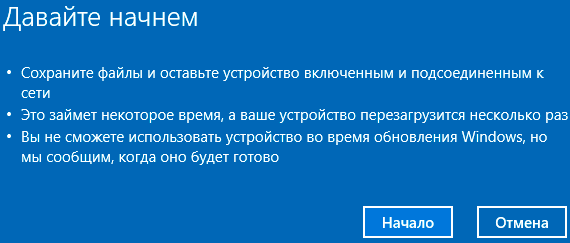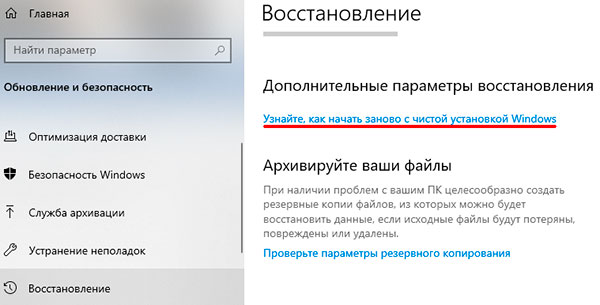- Два способа установки Windows 10 с чистого листа
- Условия для обновления до Windows 10
- Функция «Начать заново» в Windows 10 и как ею воспользоваться
- Как воспользоваться функцией «Начать заново»
- Чистая загрузка Windows
- Быстрая переустановка Windows с функцией «Новый запуск»
- Содержание:
- Что нужно знать о функции «Новый запуск» перед её использованием
- Как использовать функцию «Новый запуск»?
- Часто задаваемые вопросы
Два способа установки Windows 10 с чистого листа
Чистая установка вместе обновления: на данный момент уже работает апгрейд до Windows 10 и с помощью установочного носителя. Мы покажем два способа получить наисвежайшую ОС.
Выход Windows 10 — хорошая возможность очистить свой компьютер от программных отходов и цифрового мусора. Лучше всего это сделать с помощью чистой установки операционной системы, то есть свежей копии Windows.
Однако, в отличие от предыдущих версий, с «десяткой» процесс гораздо усложнился, поскольку корпорация Microsoft хотела бы, чтобы пользователи переходили на Windows 10 напрямую, через обновление уже установленной системы. В этом убедились и некоторые читатели CHIP, планирующие установить Windows 10 через USB-накопитель или установочный диск, не связываясь с обновлением посредством программы «Get Windows 10» (GWX).
Но этот путь оказался проблематичным: до недавних пор Microsoft не признавала чистую установку с ключами от «старых» Windows 7 и 8. В первых сборках лишь ключ, предоставляемый утилитой GWX, превращался в действующую лицензию для Windows 10. И вот наконец-то компания поменяла свое мнение.
Уже сентябрьские обновления до «десятки» версии 1511 позволяют проапгрейдить компьютеры с Windows 7 и 8.1, удовлетворяющие соответствующим требованиям, напрямую с установочного носителя. При этом, с помощью уникального кода оборудования распознается, существует ли для данной системы «цифровое разрешение» на обновление.
Условия для обновления до Windows 10
В основных предпосылках для получения бесплатной копии Windows 10 принципиально ничего не изменилось: для бесплатной установки новой системы должна быть установлена Windows 7 Service Pack 1 или Windows 8.1.
Системам Windows RT и RT 8.1, а также версиям Корпоративным бесплатный апгрейд не полагается. Кроме того, в случае с установленными Windows речь идет только об активированных вариантах.
Чтобы проверить, удовлетворяет ли ваш компьютер требованиям, зайдите из «Панели управления» в раздел «Система и безопасность | Система». Прокрутите вниз, чтобы найти соответствующую запись. Если все совпадает, вы можете начать чистую установку Windows 10.
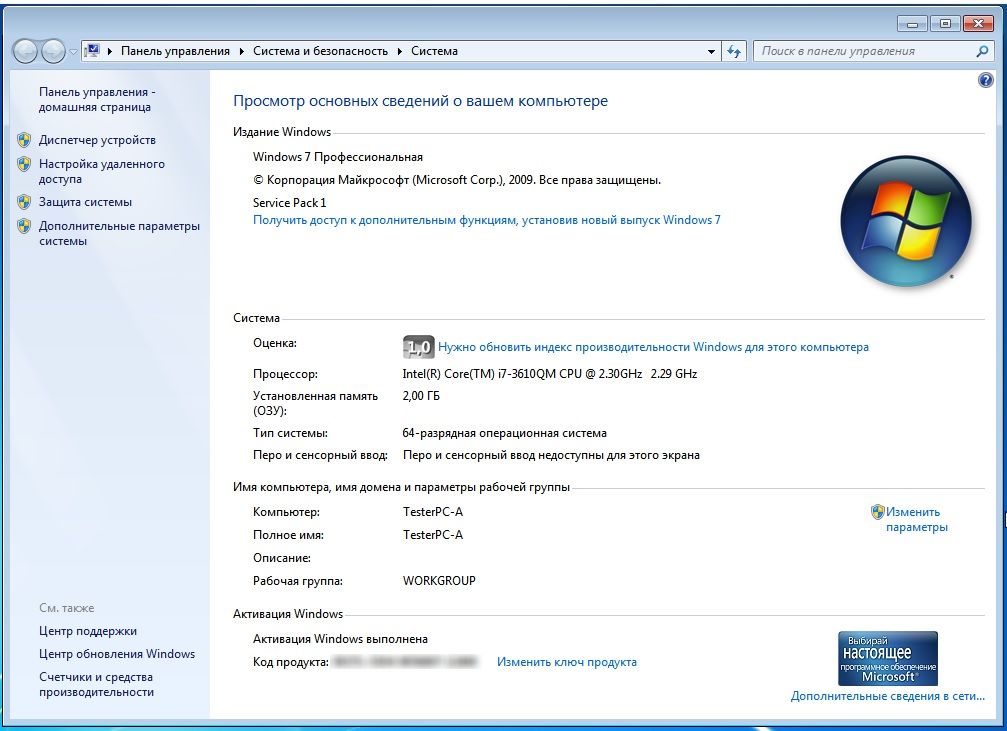
Далее мы покажем два способа установки, каждый из которых обладает как достоинствами, так и недостатками. Перед установкой необходимо провести резервное копирование всех важных данных на внешний носитель. Во время нашего тестирования потери данных не наблюдались, однако гарантировать это мы не можем.
Фото: компании-производители
Функция «Начать заново» в Windows 10 и как ею воспользоваться
О дним из значимых нововведений, появившихся в Windows 10 Crеаtors Updаtе и по какой-то причине незамеченных пользователями, стало появление функции под говорящим названием «Начать заново» . Принципом работы она близка к механизму, обеспечивающему возврат компьютера с помощью загрузочного диска в исходное состояние, появившемуся еще в Windows 8. Функция «Начать заново» предлагает решение наиболее часто встречающихся проблем в системе путем так называемой облегченной переустановки с сохранением части параметров и пользовательских данных.
Разница между «Начать заново» и сбросом в исходное состояние заключается в том, что для возврата требуется установочный диск, при использовании же механизма «Начать заново» диск не требуется, кроме того, во время процедуры выполняется обновлении системы до актуальной сборки. Применение функции «Начать заново» имеет смысл при повреждениях «средней тяжести», когда Windows 10 еще может загружаться, но уже не может нормально функционировать, а другие нерадикальные способы восстановления не дают результатов.
Как воспользоваться функцией «Начать заново»
Функция «Начать заново» является частью системы безопасности.
Запустить ее можно следующим образом.
Через меню Пуск откройте «Центр безопасности Защитника Windows».
Зайдите в раздел «Работоспособность устройства».
И нажмите ссылку «Дополнительные сведения».
Далее в блоке «Начать заново».
Нажмите кнопку «Начало работы» и четко проследуйте указаниям пошагового мастера.
На каждом этапе система будет сообщать, какие именно действия последуют за нажатием кнопки «Далее».
При этом будут удалены все десктопные и установленные с Магазина приложения, а также некоторые настройки Windows.
В процессе загрузятся и установятся последние накопительные обновления.
Имя компьютера, созданные учетные записи, файлы пользователей, часовой пояс, язык, регион и активация — все это будет сохранено без изменений.
Вся процедура займет примерно полчаса, все зависит от быстродействия вашего компьютера. Процесс по большей части автоматический и только в определенные моменты вам нужно будет вводить пароль от учетных записей. По завершении процедуры система будет очищена, а на рабочем столе появится лог с перечнем удаленных с компьютера программ.
Чистая загрузка Windows
Пользователи компьютеров под управлением операционных систем windows, частенько сталкиваются с проблемами связанными с конфликтными ситуациями между приложения работающими в фоновом режиме, запускаемыми программами и службами. Выявить такого рода проблемы достаточно непросто, если конечно вы не профессионал работающий в компьютерной сфере.
Начать выявление таких ошибок можно с помощью чистой загрузки windows, которая загружает вашу систему можно сказать с чистого листа, не имея лишних подгружаемых программ или служб. Подробнее об проблемах которые можно решить с помощью данной функции расскажу чуть ниже, а пока давайте разберемся как запустить чистую ОС wndows.
Чистая загрузка Windows
Для начало нажимаем сочетания клавиш 
Попадаем в меню конфигурация системы, где во вкладке общие выбираем пункт выборочный запуск и убираем галочку с пункта загружать элементы автозагрузки.
Переходим во вкладку службы, где ставим галочку не отображать службы майкрософт и все оставшиеся элементы в списке отключаем нажатием кнопки отключить все. После проделанных действий жмем OK.
Для того, чтобы изменения вступили в силу необходимо перезагрузить компьютер.
После ваш компьютер запустится с чистой операционной системой.
Чем может помочь чистая загрузка windows
- Иногда, при запуске компьютера появляются непонятные ошибки, вроде мы только загрузились не успев ничего сделать, а тут бац и ошибка. Значит какое-то программное обеспечение, либо служба запускающаяся автоматически и работающая в фоновом режиме, дала сбой, от сюда вопрос какая.? А в этом нам поможет разобраться именно выборочный запуск системы, т.е мы постепенно будем отключать по несколько служб, а потом и программ работающих в фоне и в конечном итоге узнаем, что именно вызывает данную ошибку. Единственно потребуется частая перезагрузка системы.
- Так же может возникнуть проблема установки или запуска программы, это тоже может быть связанно с конфликтом между службой и устанавливаемой или запускаемой программой.
- Либо бывают ситуации, по которым невозможно удалить папку или файл, т.к они используются другой программой. В этом случае тоже можем воспользоваться чистой загрузкой windows.
В принципе примеров можно привести больше, но некоторые из основных я указал. Ну зная об этой функции операционной системы, вы уже сами разберетесь в какой ситуации она может вам пригодится.
Как снова запуститься в обычном режиме работы системы
К полноценному запуску windows к которому вы привыкли, можно перейти тем же способом, зайдя в конфигурацию системы и выбрав в списке вариантов запуска обычный.
О ставляйте своё мнение о данной статье, ну и конечно же задавайте свои вопросы, если у вас что-то вдруг пошло не так.
Быстрая переустановка Windows с функцией «Новый запуск»
Необходимо быстро переустановить Windows 10, очистив её от вирусов и установленных приложений? Ниже мы разберем, как воспользоваться функцией «Новый запуск» — встроенным средством для сброса настроек операционной системы.
Содержание:
Основным предназначением функции «Новый запуск» является сброс операционной системы до заводских настроек. Это позволяет быстро вернуть Windows 10 к первоначальному состоянию, сбросить все настройки до стандартных, очистить компьютер от вредоносных программ, удалить остальные приложения, которые могут влиять на быстродействие системы, а также вернуть старые версии драйверов, поставляющихся вместе с операционной системой.
В отличии от чистой переустановки Windows 10, для которой может потребоваться оригинальный диск, виртуальный образ или USB-флешка с системой, «Новый запуск» является более быстрой и простой альтернативой, отлично подходящей для всех пользователей, независимо от уровня владения компьютером.
Что нужно знать о функции «Новый запуск» перед её использованием
Поскольку сброс системы до заводского состояния является достаточно радикальной мерой возобновления нормальной работоспособности Windows 10, пользователю следует знать о некоторых особенностях процесса.
«Новый запуск» не доступен пользователям, у которых установлена корпоративная и образовательная версия Windows.
Чтобы узнать свою версию Windows 10 следует:
Шаг 1. Нажимаем правой кнопкой мыши по «Пуск» и выбираем пункт «Выполнить». В открывшемся окне следует ввести команду «winver» и подтвердить действие кнопкой «Ок».
Шаг 2. Версия и тип системы будут указаны в месте, подчеркнутом красным.
Если система подходит для использования функции «Новый запуск», то следует помнить:
- «Новый запуск» удалит текущие версии драйверов, что может сказаться на работе некоторых компонентов ПК (к примеру, пользователю может потребоваться скачать специальные драйвера для звуковой карты, которая обеспечивает нормальную работоспособность микрофона, колонок или драйвера для тачпада и других устройств).
- Все установленные приложениябудут удалены. Поэтому следует обязательно записать или запомнить нужные программы, которые можно будет установить по заранее составленному списку.
- Все активации программ и лицензии будут аннулированы, поэтому для некоторых программ потребуется заново вводить ключи активации, пароли аккаунтов и другую информацию для входа.
- Удалиться вся история браузеров, система больше не будет помнить автоматические данные для входа.
- Присутствует риск утери части информации в процессе переноса, хотя Microsoft позиционируют функцию «Новый запуск» как безопасную.
Зная возможные риски, следует обязательно подготовиться к переустановке: создать резервные копии важной информации, найти все ключи для входа и активации, запомнить пароли для аккаунтов и создать список требуемых драйверов и приложений. Помимо этого, мы рекомендуем ознакомиться со статьей «Как вернуться к заводским настройкам Windows 10».
Как использовать функцию «Новый запуск»?
Поскольку функция «Новый запуск» является компонентом встроенной системы защиты Windows 10, для её активации необходимо:
Шаг 1. Нажимаем по иконке уведомлений в правом нижнем углу, в открывшемся меню выбираем пункт «Все параметры».
Шаг 2. В открывшемся окне выбираем раздел «Обновление и безопасность».
Шаг 3. В открывшемся меню открываем пункт «Безопасность Windows» и нажимаем по кнопке «Открыть центр безопасности Защитника Windows».
Шаг 4. В меню безопасности выбираем «Работоспособность устройства».
Шаг 5. В открывшемся окне следует найти функцию «Новый запуск» и внимательно ознакомиться с её детальным описанием, поскольку данная мера является необратимой! Для продолжения нажимаем по кнопке «Дополнительные сведения».
Шаг 6. В данном окне следует подтвердить чистую установку кнопкой «Начало работы».
После выполнения вышеуказанных действий, откроется мастер по установке системы, в котором достаточно ознакомиться с написанным и подтверждать действия кнопками «Далее» и «Начало».
Если по каким-то причинам данный способ не сработал (зачастую это может быть из-за использования старой версии ОС), его можно выполнить, минуя «Центр безопасности Защитника Windows».
Также, как и в первом способе переходим в «Параметры», «Обновление и безопасность» и выбираем пункт «Восстановление», где следует найти ссылку «Узнайте, как начать заново с чистой установкой Windows».
Если и в этом случае возникли какие-то проблемы, чистую установку можно выполнить при помощи специальной утилиты Refresh Windows Tool.exe, которую можно скачать с официального сайта Microsoft.
Стоит отметить, что для её работы потребуется хорошее и надежное Интернет-соединение, поскольку перед установкой, утилита будет скачивать образ для переустановки.
Часто задаваемые вопросы
Это сильно зависит от емкости вашего жесткого диска и производительности вашего компьютера. В основном, большинство операций восстановления жесткого диска можно выполнить примерно за 3-12 часов для жесткого диска объемом 1 ТБ в обычных условиях.
Если файл не открывается, это означает, что файл был поврежден или испорчен до восстановления.
Используйте функцию «Предварительного просмотра» для оценки качества восстанавливаемого файла.
Когда вы пытаетесь получить доступ к диску, то получаете сообщение диск «X: \ не доступен». или «Вам нужно отформатировать раздел на диске X:», структура каталога вашего диска может быть повреждена. В большинстве случаев данные, вероятно, все еще остаются доступными. Просто запустите программу для восстановления данных и отсканируйте нужный раздел, чтобы вернуть их.
Пожалуйста, используйте бесплатные версии программ, с которыми вы можете проанализировать носитель и просмотреть файлы, доступные для восстановления.
Сохранить их можно после регистрации программы – повторное сканирование для этого не потребуется.