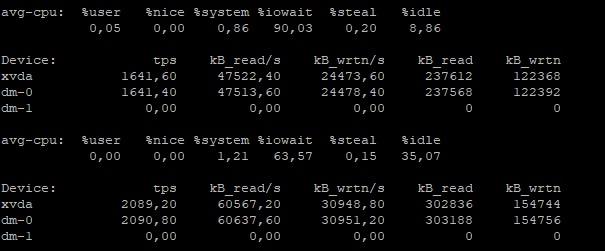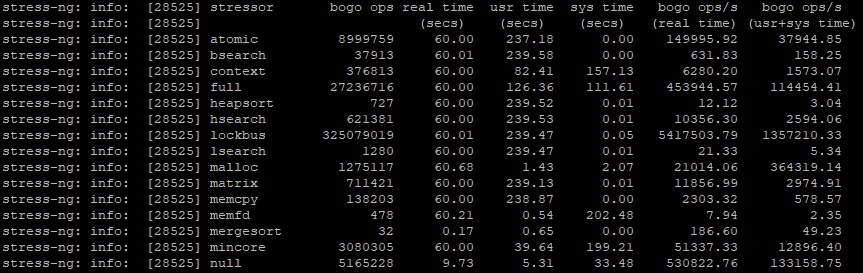- Стресс-тестирование систем в Linux – утилита stress-ng
- Основные особенности и возможности stress-ng
- Синтаксис stress-ng
- Основные опции stress-ng
- Тестирование процессора
- Тестирование дисковой подсистемы
- Тестирование памяти
- Комплексное тестирование
- Заключение
- linux-notes.org
- Стресс тест cpu на Linux (Debian/Ubuntu/Mint или RedHat/CentOS/Fedora)
- Мониторинг температуры Linux
- Что мы будем использовать?
- Установка компонентов
- Настройка мониторинга температуры Linux
- 1. Настройка lm_sensors
- Настройка hddtemp
- Измерение и мониторинг температуры
- Выводы
Стресс-тестирование систем в Linux – утилита stress-ng
Для организации и проведения нагрузочного стресс-тестирования в Linux-системах существует утилита stress-ng. С помощью неё несложно сгенерировать реальную рабочую нагрузку на тестируемые подсистемы и, соответственно, оценить её возможности. Утилита, традиционно для Linux, предоставляет для работы интерфейс командной строки. Однако, это ни в коей мере не делает её неудобной. Со своими задачами она справляется на «отлично». В данной статье приведены инструкции, отражающие основы работы с утилитой stress-ng для некоторых самых распространённых ситуаций в стресс-тестировании систем на основе Linux.
Основные особенности и возможности stress-ng
Возможности, которыми обладает утилита stress-ng, довольно широки. Об этом свидетельствует огромное количество всевозможных опций, которыми её наделили разработчики.
Но ключевой особенностью stress-ng является то, что это полноценный инструмент со встроенными тестами. В отличие от многих других аналогов, при выполнении теста не производится обращений к сторонним и/или внешним ресурсам. Таким образом, stress-ng абсолютно самодостаточна. Практически в любом дистрибутиве Linux она доступна в стандартном репозитории и устанавливается с помощью системы управления пакетами (СУП) дистрибутива. Например, в Ubuntu:
Кроме всего прочего, stress-ng в своём составе очень качественные тесты для тестирования процессоров, в совокупности позволяющие наиболее полно сгенерировать нагрузку на CPU, используя такие методы как целочисленные и с плавающей запятой, битовые операции, комплексные вычисления и т. д.
Синтаксис stress-ng
Как уже было отмечено, stress-ng имеет настолько огромный набор опций, что в рамках данной статьи целесообразнее остановиться лишь на основных, позволяющих протестировать все основные подсистемы: CPU, виртуальную память, а также дисковую подсистему.
Синтаксис stress-ng довольно прост:
Задаёт конкретный метод тестирования виртуальной памяти. По-умолчанию выполняются все доступные для данной категории тесты, последовательно друг за другом. Подробнее в официальном руководстве по команде man stress-ng.
—vm-method mЗадаёт конкретный метод тестирования виртуальной памяти. По-умолчанию выполняются все доступные для данной категории тесты, последовательно друг за другом. Подробнее в официальном руководстве по команде man stress-ng.
Основные опции stress-ng
В таблице ниже указаны основные опции утилиты
| Опция | Значение |
| —class name | Задаёт тип теста. В качестве name указывается например cpu, memory, vm, io и другие. |
| —metrics | Указывает, что по завершению теста должна быть выведена статистика основных метрик, отражающих поведение системы во время теста. |
| —metrics-brief | То же, что и —metrics, но выводит ненулевые метрики. |
| —cpu-method method | Задаёт метод генерации нагрузки для процессора. По-умолчанию выполняются все доступные для данной категории тесты, последовательно друг за другом. Более подробно об этой опции можно узнать, выполнив команду man stress-ng. |
| —cpu N | Запускает для стресс-теста процессора N стрессоров для каждого его потока. |
| —cpu-ops N | Указывает, через какое количество bogo-операций необходимо остановить тест CPU. |
| —hdd-ops N | Указывает, через какое количество bogo-операций необходимо остановить тест жёстких дисков. |
| —hdd-bytes N | Записывает N байт для каждого процесса работы с жёстким диском. По-умолчанию равно 1 Гб. |
| —vm N | Запускает для стресс-теста виртуальной памяти N стрессоров. |
| —vm-bytes N | Размещает N байт для каждого процесса работы с памятью. По-умолчанию равно 256 Мб. Объём также может быть указан в процентах от общего объёма виртуальной памяти в системе. Значения можно задавать в бфйтах, килобайтах, мегабайтах и гигабайтах, используя суффиксы b, k, m и g соответственно. |
| —sequential N | Задает N количество потоков для выполнения тестов, если N не указано или равно 0, то количество потоков равно числу процессоров. |
Для удобства и быстрого составления необходимых тестов рекомендуется пользоваться также некоторыми вспомогательными опциями, например:
- что бы запустить несколько экземпляров каждого стресс-теста используется опция —all N, где N – необходимое количество экземпляров;
- для установки таймаута, т. е. времени продолжительности стресс-теста используется опция —timeout.
Тестирование процессора
Для подавляющего большинства ситуаций классическим примером стресс-теста можно использовать тест, выполняемый следующей командой:
В данном тесте задействованы 16 потоков для тестирования 16-поточного процессора. Вывод результатов может быть следующим:
Естественно количество потоков следует задавать в соответствии со спецификацией используемого процессора.
Тестирование дисковой подсистемы
Для проведения стресс-тестирования накопителей, таких как жёсткие диски можно для начала провести низкоуровневый тест ввода вывода
Вывод команды будет следующим
Еще один стресс-тест дисков можно выполнить командой
В данном случае будет запущено 5 стрессоров для жёстких дисков, которые будут остановлены по завершении 100 тыс. bogo-операций.
Во время тестирования можно смотреть загрузку командой iostat
Тестирование памяти
Что бы провести стресс-тест памяти используйте команду
После окончания мы получим результат проверки приблизительно следующего вида
Комплексное тестирование
Если необходимо провести комплексное стресс-тестирование, можно задействовать работу нескольких основных подсистем вместе одной командой:
Эта команда запустит тест для CPU в 8 потоков, тест виртуальной памяти с размещением в ней одного гигабайта данных, а также 4 стрессора для тестирования операций ввода/вывода.
Что бы запустить тестирование всего «железа», используется команда
Эта команда запустит все тесты. После выполнения результат будет выведен в консоль. Во время выполнения команды лучше компьютер не трогать
Заключение
В заключение стоит ещё раз отметить, что утилита stress-ng по своим возможностям очень универсальна и позволяет качественно протестировать любую систему. Приведенные выше примеры охватывают наиболее распространённые ситуации по нагрузочному тестированию Linux-систем. Для проведения специфичных или более сложных тестов рекомендуется обращаться к официальному руководству по использованию утилиты, доступному по команде man stress-ng.
Если вы нашли ошибку, пожалуйста, выделите фрагмент текста и нажмите Ctrl+Enter.
Источник
linux-notes.org
Стресс тест cpu на Linux (Debian/Ubuntu/Mint или RedHat/CentOS/Fedora)
Почему стоит выполнять стресс тест на процессор? Для проверки надежности и стабильности вашей машины/системы. Запуск стресс-теста помогут также помочь узнать, нужно ли обновить или добавить новое охлаждение для вашей машины. В своей теме «Стресс тест cpu на Linux (Debian/Ubuntu/Mint или RedHat/CentOS/Fedora)» я расскажу как пользоваться утилитой cpuburn для тестирования нагрузки на процессор(ы).
Установка CPUburn.
Устнановка cpuburn на /Debian/Ubuntu/Mint:
Устнановка cpuburn на RedHat/CentOS/Fedora:
Вы можете посмтреть руководство по использованию для утилиты cpubun, выполнив:
cpuburn, burnBX, burnK6, burnK7, burnMMX, burnP5, burnP6 — коллекция программ для тестирования большой нагрузки на CPU.
burnP5 оптимизирован для процессоров Intel Pentium с/без MMX.
burnP6 оптимизирован для процессоров Intel PentiumPro, Pentium II & III.
burnK6 оптимизирован для процессоров AMD K6.
burnK7 оптимизирован для процессоров AMD Athlon/Duron.
burnMMX тестыальтернативный кэш/тест памяти на всех процессарах с MMX.
burnBX альтернативный кэш/тест памяти оптимизирован для процессоров Intel.
Эти программы предназначены для загрузки процессоров для x86 насколько это возможно для целей тестирования системы. Они были оптимизированы для различных процессоров. FPU и ALU инструкции кодируются на ассемблере в бесконечном цикле. Они не испытывают все инструкции. Цель в том, чтобы создать нагрузку и посмотреть какая температура при этом создается, положив нагрузку на сам процессор, систему, материнскую плату и блок питания.
Утилита для тестирование разработана, чтобы создать на вашем компьютере сбой, поэтому убедитесь, что ничего критического не запущено на нем и все важные данные сохранены на жестких-дисках. Лучше всего, запустить программу на файловых системах и смотнируйте только для чтения. Обратите внимание, что root привилегии не требуется.
Запустите нужную программу в фоновом режиме, проверяя результат ошибки. Вы можете повторить эту команду для каждого процессора. Например,
Для мониторинга хода работы CPUBurn используйте ps. Вы можете следить за температурой процессора и/или напряжения в системе через ACPI или с помощью LM-датчиков, но если ваша система поддерживает это. После завершения стоит завершить данный (е) процессы, для примера:
Установите htop для мониторинга нагрузок на ваш сервер.
Запустим htop, для проверки нагрузки:
Стресс тест cpu на Linux (Debian/Ubuntu/Mint или RedHat/CentOS/Fedora) завершен.
Источник
Мониторинг температуры Linux
В большинстве случаев нам не нужно беспокоиться о температуре компьютера. Все устроено так что температура не будет превышать максимальную если у вашего оборудования нет никаких производственных дефектов. Но перегрев могут вызвать не только аппаратные ошибки, это также может произойти из-за багов в драйвере графической карты или неправильно настроенной программы управления вентилятором. Частой причиной перегрева также может быть пыль, грязь, мусор попавшие в систему охлаждения (вентилятор, радиатор). Такое часто происходит со старым оборудованием.
Перегрев может вызвать очень серьезные повреждения вашего компьютера, так что следите за температурой вашей системы. Еще лучше если есть служба контроля температуры, которая предупредит вас если температура начнет сильно расти. В этой инструкции я расскажу как настроить мониторинг температуры Linux. В операционной системе Linux есть специальный набор утилит, которые предназначены для того, чтобы выполнять контроль температуры linux.
Что мы будем использовать?
Давайте рассмотрим утилиты, которые мы сегодня будем использовать:
- lm-sensors — программный инструмент, извлекающий данные из аппаратных датчиков на материнской плате для мониторинга температуры, напряжения, влажности и т д;
- hddtemp — инструмент для измерения температуры жестких дисков;
- psensor — графическая утилита для мониторинга температуры, которая позволяет посмотреть температуру Linux, для процессора, видеокарты, жестких дисков и других компонентов, которые поддерживают эту функцию.
Установка компонентов
Программа psensor отображает температуру на основе информации, полученной от lm-sensors и hddtemp. Поэтому сначала необходимо установить эти инструменты. Для установки в Debian или Ubuntu выполните:
sudo apt install lm-sensors hddtemp psensor
Если вы хотите установить самую новую версию этих компонентов, нужно добавить сначала PPA от разработчиков в систему:
sudo add-apt-repository ppa:jfi/ppa
sudo apt update
sudo apt install lm-sensors hddtemp psensor
Установка psensor в Fedora и других дистрибутивах, основанных на Red Hat будет выглядеть аналогично:
sudo yum install lm_sensors hddtemp psensor
Настройка мониторинга температуры Linux
Сначала нужно настроить низкоуровневые инструменты для считывания данных о температуре компонентов lm_sensors и hddtemp. Начнем с lm_sensors. После этого вы уже сможете посмотреть температуру linux.
1. Настройка lm_sensors
Для запуска мастера настройки ls_sensors выполните команду:
Отвечайте Y на все вопросы. Утилита попытается обнаружить все доступные в системе встроенные аппаратные датчики (для процессора, видеокарты, памяти и других микросхем), а также автоматически определить подходящие драйвера для них.
Когда сканирование датчиков завершится вам будет предложено добавить обнаруженные модули ядра в автозагрузку:
В Ubuntu или Debian модули будут добавлены в /etc/modeuls. А в Fedora будет создан файл /etc/sysconfig/lm_sensors. Для автоматической загрузки нужных модулей достаточно добавить lm_sensors в автозагрузку:
sudo systemctl enable lm-sensors
Теперь вы можете посмотреть температуру процессора Linux и других аппаратных компонентов с помощью команды sensors:
Настройка hddtemp
Еще вам нужно запустить hddtemp для контроля температуры жестких дисков. Выполните эту команду для запуска hddtemp в качестве демона, /dev/sda замените на адрес своего диска.
sudo hddtemp -d /dev/sda
Это нужно сделать для каждого диска. Также необходимо добавить эту программу в автозагрузку.
Измерение и мониторинг температуры
Теперь можно начать мониторинг температуры linux с помощью psensor. Для этого просто запустите программу. Вы можете сделать это с помощью главного меню или же выполнив команду:
Вызовите контекстное меню в главном окне программы и выберите Параметры. Здесь вы увидите список доступных датчиков. Вы можете выбрать за какими датчиками нужно наблюдать.
Еще можно установить уровень тревоги для каждого датчика на вкладке Alarm. Когда температура Linux превысит заданную вы получите уведомление.
По умолчанию температура в psensor измеряется в градусах Цельсия. В последних версиях также есть поддержка конвертации в градусы по Фаренгейту.
Выводы
Дальше, чтобы программа работала постоянно осталось добавить ее в автозагрузку. Теперь температура процессора linux всегда будет под контролем и ваш компьютер точно не перегреется. Если у вас остались вопросы, спрашивайте в комментариях!
Источник