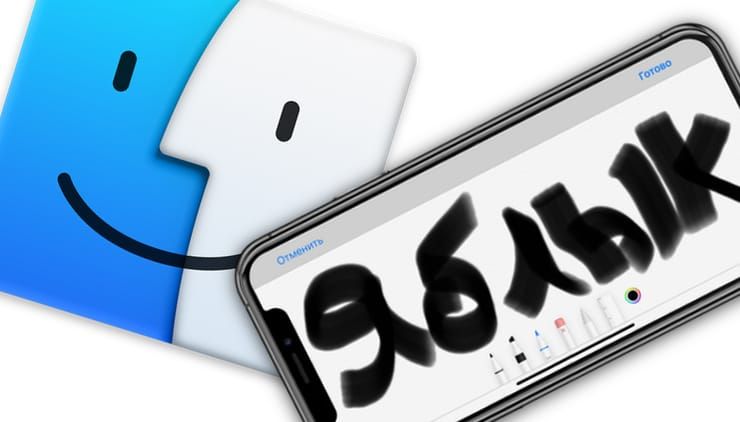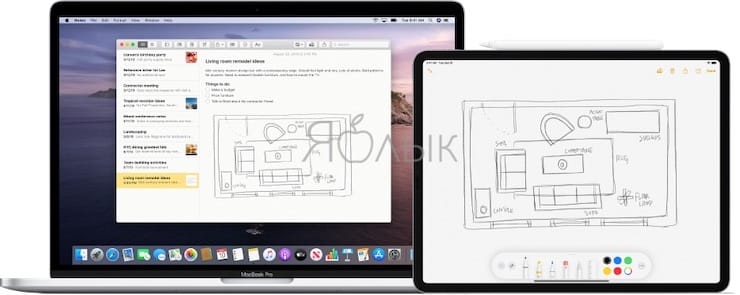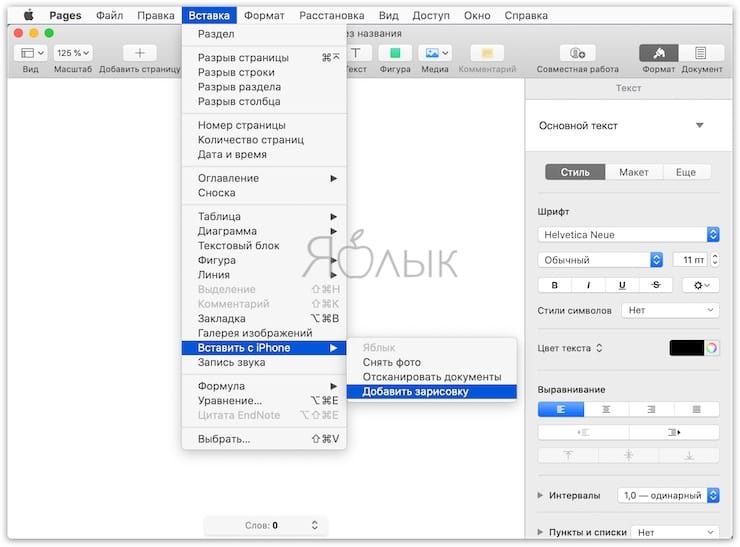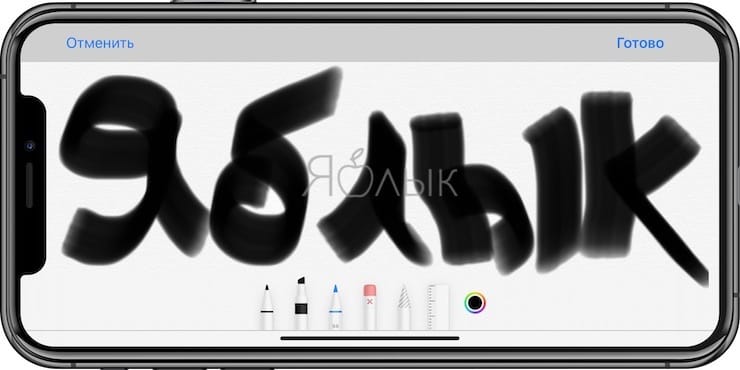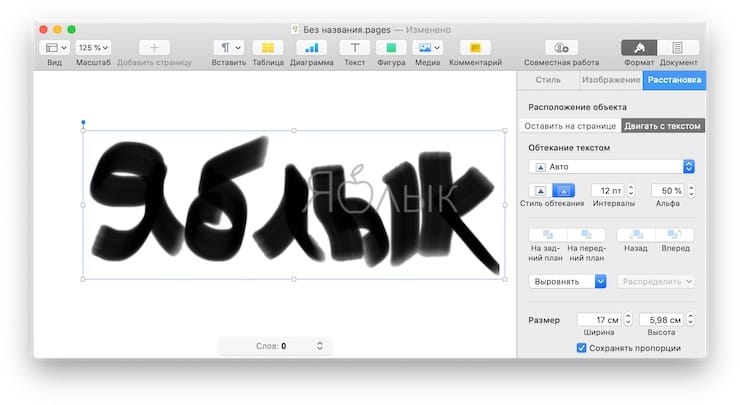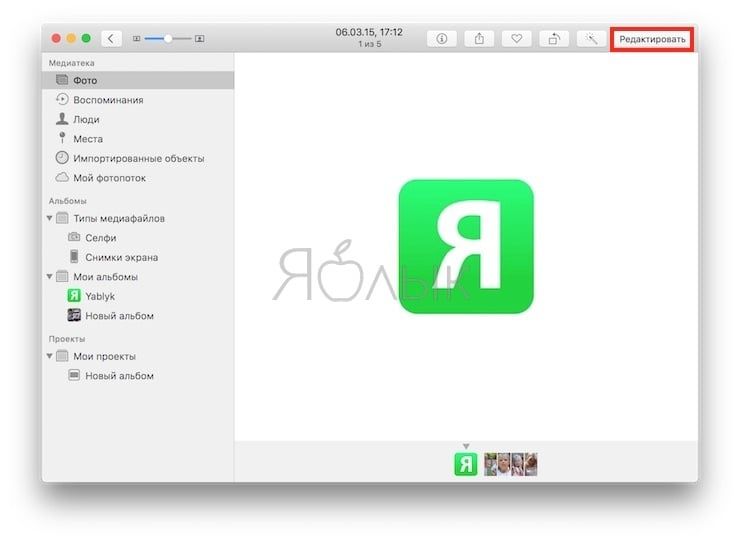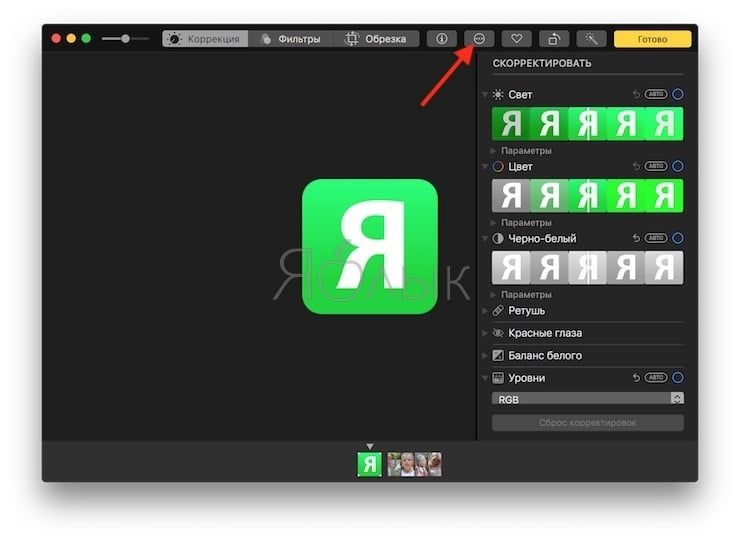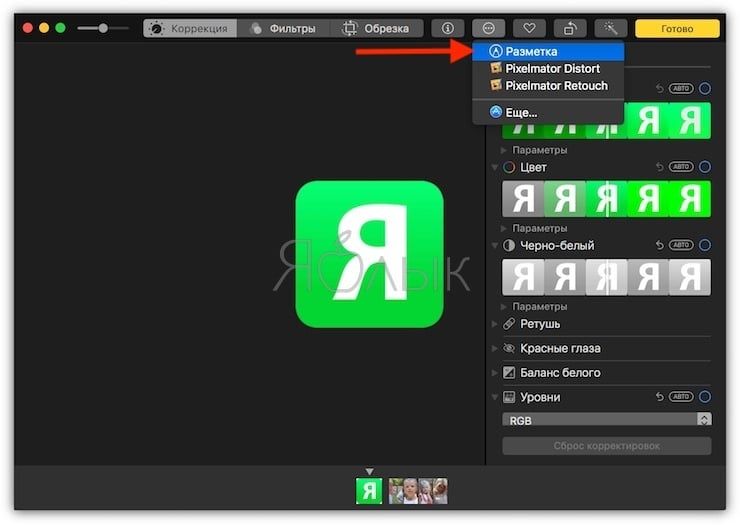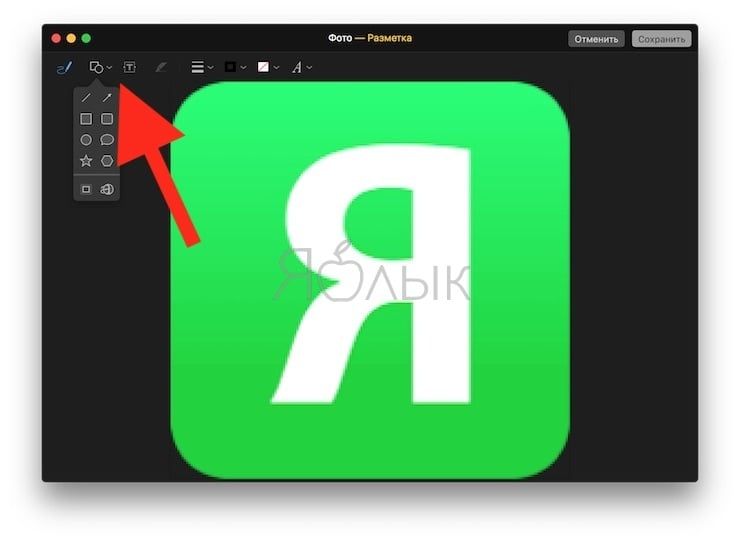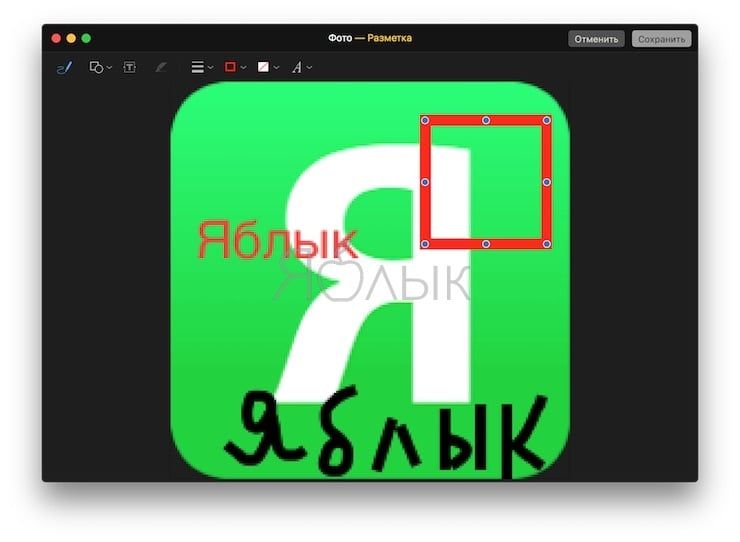- Рисование фигур в Pages на Mac
- Как рисовать на Mac, используя iPad или iPhone в качестве графического планшета
- На каких iPhone, iPad и Mac работает Continuity Sketch
- Как рисовать на Mac, используя iOS или (iPadOS) устройства в качестве графического планшета
- Как рисовать (делать пометки) на фотографиях в приложении Фото на Mac (macOS)
- Как использовать инструменты редактирования для добавления рисунков на фотографии в приложении «Фото» на Мас
- 6 простых приложений для рисования для Mac
- Патина
- Функция разметки в предварительном просмотре
- Sketch
- Paintbrush
- Сделано в Mischief
- ArtBoard
- Заключение
Рисование фигур в Pages на Mac
Можно создавать произвольные фигуры.
Нажмите 

Нажмите в любом месте документа, чтобы создать первую точку фигуры.
Переместите указатель, а затем нажмите кнопку мыши для создания другой точки; продолжайте добавлять столько точек, сколько хотите.
Чтобы создать изогнутый отрезок, нажмите кнопку мыши, перетяните указатель, затем нажмите еще раз для завершения сегмента.
Чтобы удалить созданный отрезок, нажмите точку, чтобы выбрать ее, затем нажмите клавишу Delete на клавиатуре.
Чтобы завершить создание фигуры, выполните одно из следующих действий.
Замкните контур фигуры (соедините линией первую и последнюю точки). Для этого нажмите первую точку.
Оставьте фигуру незамкнутой (первая и последняя точки не соединены линией). Нажмите клавишу Esc (Escape).
Чтобы изменить вершины или контуры линий фигуры, выберите фигуру нажатием, затем выберите пункт меню «Формат» > «Фигуры и линии» > «Разрешить изменения» (меню «Формат» расположено у верхнего края экрана).
Источник
Как рисовать на Mac, используя iPad или iPhone в качестве графического планшета
Еще с выходом iOS 13, пользователи macOS, iPadOS и iOS обнаружили на своих устройствах неожиданную интересную функцию под названием Continuity Sketch. Она значительно расширяет возможности рисования в документах Mac с помощью iPhone, iPod touch или iPad. А инструментом выступает обычный человеческий палец или Apple Pencil.
Под функцией Continuity (Непрерывность) компания Apple подразумевает целый набор технологий (подробный обзор), которые дают возможность расположенным вблизи устройствам лучше коммуницировать друг с другом. Continuity позволяет при смене одного устройства Apple продолжить работу на другом, с места, где была прервана работа. Например, эта функция позволяет принимать звонки на Mac, если iPhone просто лежит рядом.
Эта технология отлично себя показывает и для других функций системы. Находятся для Continuity и неожиданные применения. Например, начиная с iOS 13 и iPadOS 13 можно рисовать в приложениях Mac с помощью движения пальцев или Apple Pencil на вашем iPad или iPhone. И даже сила давления может учитываться при этом. Такая функция позволяет превратить ваш планшет или телефон в профессиональную графическую станцию, атрибут компьютера Mac.
На каких iPhone, iPad и Mac работает Continuity Sketch
Continuity Sketch потребует для своей работы новые операционные системы Apple: iOS 13, iPadOS и macOS Catalina и более поздние версии. Поддерживают функцию не все устройства, а лишь перечисленные ниже:
iPhone и iPod touch
- iPhone 6s или более новые модели;
- iPhone SE;
- iPod touch (7-го поколения) или более новые модели.
iPad
- iPad Pro (все модели);
- iPad 5-го поколения или более новые модели;
- iPad Air 2 или более новые модели;
- iPad mini 4 или более новые модели.
Mac
- MacBook 2015 года или выпущенные позже;
- MacBook Air 2012 года или выпущенные позже;
- MacBook Pro 2012 года или выпущенные позже;
- Mac mini 2012 года или выпущенные позже
- iMac 2012 года или выпущенные позже;
- iMac Pro (все модели);
- Mac Pro 2013 года или выпущенные позже.
При этом, как на компьютере Mac, так и на телефоне или планшете, должны быть активными беспроводные интерфейсы Wi-Fi и Bluetooth. Вход в iCloud на устройствах необходимо совершить с одним и тем же логином Apple ID, используя при этом двухфакторную авторизацию.
Как рисовать на Mac, используя iOS или (iPadOS) устройства в качестве графического планшета
Осуществите предложенные шаги, чтобы создать iPhone или iPad новый эскиз, а потом вставить его в рабочий документ на Mac.
1. На Mac откройте документ, в который необходимо вставить рисунок (эскиз). Функцию Continuity Sketch можно найти практически в любом стандартном приложении Apple: Pages, Numbers, Keynote, Почта, Сообщения, Заметки и TextEdit, а также во многих сторонних программах.
2. Запросите у устройства на iOS (iPad) сам рисунок. Для этого в строке меню выберите «Файл» или «Вставка», а потом Вставить с iPhone → Добавить зарисовку. Есть и другой способ: внутри самого документа нажмите правую кнопку мыши и в контекстном меню выберите пункт Добавить зарисовку.
Выбор меню «Файл» или «Вставка» зависит от конкретного приложения. Например, в таких программах Apple, как Pages или Keynote, надо выбирать меню «Вставка», а не «Файл».
3. На выбранном iPhone или iPad, даже в случае его блокировки, появится окно с инструментом Разметка. Выберите подходящую кисть и создайте зарисовку.
4. Вот и все! Теперь вы уже готовы создавать свои рисунки. К тому же есть возможность использовать преимущества рисования с давлением на поверхность, что позволит создать более естественный эскиз за счет ширины линии и стиля, реагирующих на силу нажатия инструмента.
5. Если результаты вас устраивают, нажмите «Готово» и закончите работу над зарисовкой. Он по беспроводной связи отправится на компьютер и автоматически разместится в открытом документе.
Таким способом и создается векторный рисунок на iPad с помощью стилуса Apple Pencil, чувствительного к давлению. Как уже упоминалось ранее, зарисовка автоматически вставляется в необходимое место документа без необходимости предпринимать дополнительные действия или запускать какие-то еще приложения или осуществлять настройки.
Источник
Как рисовать (делать пометки) на фотографиях в приложении Фото на Mac (macOS)
В приложении «Фото» на Мас имеется набор инструментов для рисования под названием «Разметка», который может использоваться для добавления рисунков, каракулей, зарисовок, рукописного текста, аннотаций и прочих элементов на любой снимок.
Как и множество других функций в Мас, набор инструментов редактирования не бросается в глаза и его легко не заметить. Инструкция ниже подскажет, как получить доступ к инструментарию и использовать его для рисунков на фотографиях.
Вы сможете рисовать на любом снимке или изображении в приложении «Фото» независимо от того, был ли он скопирован в программу «Фото» с iPhone или цифровой камеры или импортирован непосредственно в приложение. Если у вас возникло желание опробовать функционал, сделайте копию снимка или изображения, на котором собираетесь рисовать, или выберите ту фотографию, которую не жаль испортить.
Как использовать инструменты редактирования для добавления рисунков на фотографии в приложении «Фото» на Мас
1. Откройте приложение «Фото» на Мас и выберите изображение, на которое хотите добавить рисунок или отредактировать.
2. Нажмите кнопку «Редактировать» (кнопка с изображением слайдеров) в верхнем правом углу панели инструментов.
3. Теперь выберите опцию «Расширения» в верхней части панели.
4. В выпадающем меню выберите «Разметка».
5. Используйте инструменты для рисования непосредственно на фотографии. В меню представлены различные кисти, карандаши, инструменты для создания форм, редактирования ширины линий, добавления текста и редактирования шрифта, а также цветовая палитра.
6. После того, как закончите рисовать, нажмите кнопку «Сохранить» в верхнем правом углу приложения.
7. Нажмите «Готово», чтобы сохранить рисунок на снимке.
Вы можете сохранить изображение в галерее приложения, экспортировать его, поделиться своим творением с друзьями, отправить в сообщении и т.д.
С помощью набора инструментов для редактирования вы также можете добавлять аннотации во вложения в электронных письмах в приложении «Почта». В программе «Фото» на iPhone и iPad есть аналогичный набор инструментов, правда, доступ к нему осуществляется несколько иным способом.
Источник
6 простых приложений для рисования для Mac
Mac уже давно называют «мастерской Creative». Идея о том, что большинство графических дизайнеров, дизайнеров интерьеров, видеоаниматоров и архитекторов более тяготеют к Mac, может в какой-то степени удерживать воду.
Mac привлекает креативов по одной из двух причин как традиционный инструмент, который они всегда использовали, или его высокие стандарты производительности. Говоря о традициях, первая версия Photoshop была создана исключительно для пользователей Macintosh, что дает Mac преимущество первопроходца.
И хотя ПК и Mac могут представлять интересную беседу, я буду идти по безопасному пути, и список простых приложений для рисования для Mac — это все, о чем мы сегодня говорим.
Патина
Это милое и простое приложение для рисования, безусловно, ближе к Microsoft Paint, чем Adobe Photoshop по шкале сложности, но позволяет вам иллюстрировать вещи, которые наверняка не были бы легко выполнимы в Paint. Здесь вы не найдете никаких сложностей, таких как слои, но в пределах одного слоя вы можете сделать многое.
Вы можете использовать его для базовых вещей, таких как обрезка, поворот и изменение цвета на изображениях, но есть здесь также много других опций, когда речь идет о прозрачности, типах кистей, эскизах и т. д.
Элегантный интерфейс делает Patina восхитительным в использовании и совместим с множеством типов файлов, таких как файлы PDF и Photoshop, наряду с JPG, PNG и другие обычные подозреваемые.
Функция разметки в предварительном просмотре
Прежде чем приступить к загрузке нескольких приложений, о которых вы никогда не слышали, вы должны попробовать секретную функцию рисования macOS, скрытую прямо в надежном приложении Mac Preview.
Когда вы открываете изображение в режиме предварительного просмотра, щелкните значок рядом с панелью поиска в верхнем правом углу, чтобы открыть панель инструментов разметки, которую вы быстро найдете гораздо больше, чем просто разметку.
Эта панель инструментов в значительной степени функционирует подобно базовой программе рисования, позволяя рисовать, писать, создавать фигуры и комментировать изображение, которое вы просматриваете. Есть даже несколько более продвинутых функций, таких как Smart Lasso, которые позволяют вам точно выбирать фигуры на вашем изображении.
Его простые вещи, но он справляется с повседневными задачами.
Sketch
Это программное обеспечение для рисования Mac содержит все тузы, когда дело доходит до универсальности. Sketch можно использовать для создания профессиональных художественных работ, рисования и дизайна веб-сайтов и многого другого. Sketch — это векторное приложение с несколькими функциями, такими как панель инструментов, холст, редактируемые фигуры и многое другое. Я нашел Sketch немного нерегулярным, так как он может потребовать немного базовых знаний и опыта в области базового проектирования. Тем не менее, это удобный инструмент даже для новичков. Вы можете шарить, деформироваться и вертеться во что угодно.
Paintbrush
Paint Brush — это приложение для рисования и иллюстрирования для Mac.Paint Brush в достаточной степени похож на Microsoft Paint on Windows с точки зрения функциональности и сборки. Paint Brush предлагает одни из лучших художественных впечатлений от руки в игре. Он не соответствует требованиям сложности или спецификаций других сторонних приложений, но если вам нужно подготовить несколько иллюстраций для случайного рисования, этот инструмент для рисования — это все, что вам нужно для сохранения дня.
Сделано в Mischief
Сделано в Mischief — уникальное простое приложение для рисования для Mac. Это приложение так легко и просто, как вы могли себе представить. После установки вас приветствует пустой экран, и вы можете сразу начать рисовать, создавая ностальгические ощущения от ручки и бумаги.
Made with Mischief не является ни векторным, ни пиксельным и лучше всего работает на настольном компьютере. Made with Mischief имеет и другие интересные функции, такие как возможность создавать и настраивать набор кистей и инструментов для пера. Made with Mischief — довольно хорошее приложение для начинающих, поскольку оно позволяет рисовать без ограничения размера холста.
ArtBoard
ArtBoard — это простое приложение для рисования на Mac, которое позволяет создавать минималистичные и сложные графические объекты для профессиональных и личных целей. ArtBoard предлагает так много инструментов, функций, удобных компонентов и гибкости. Вы можете использовать любой из его многочисленных фонов и макетов.
ArtBoard позволяет работать со слоями, позволяя одновременно работать над различными аспектами ваших рисунков.Одной из самых замечательных особенностей ArtBoard является опция перетаскивания, которая позволяет включать изображения прямо из импорта. Хотя отсутствие инструментов искажения и недостатков в преобразовании изображений между вектором и растром заметно, ArtBoard остается главным инструментом рисования для Mac.
Заключение
Несомненно, существует множество простых приложений для рисования для Mac. там — бесплатно и платно. Я написал этот список, основываясь на кратком изложении имитации приложений на реальном опыте рисования, доступности инструментов, простоте, гибкости и интерфейсе. Я не буду иметь окончательного слова по этому поводу и искренне жду ваших предложений. Какие из этих приложений для рисования вы используете? Пожалуйста, поделитесь своими мыслями ниже.
Эта статья была впервые опубликована в сентябре 2017 года и обновлена в июне 2019 года.
Источник