- RocketDock + Stacks Docklet: комплексное решение для организации рабочего стола [Windows]
- Настройка RocketDock
- Найти правильную тему
- Добавление в стеки Docklet
- Шаг 1: Скачать
- Шаг 2: Установите
- Шаг 3: добавьте стеки в док
- Шаг 4: и повтори!
- Заключение
- Как настроить rocketdock?
- okompi
- О компьютере
- Компьютерная помощь, компьютерные новости, общение
- RocketDock. Панель быстрого запуска для Windows
RocketDock + Stacks Docklet: комплексное решение для организации рабочего стола [Windows]

Как и ObjectDock, RocketDock также поддерживает доклеты, которые представляют собой небольшие приложения, работающие в док-станции. Есть много доступных доклетов, но один из них, который я нашел очень полезным, называется Docklet Stacks, который позволяет вам получать доступ к файлам и ярлыкам для программ и приложений. в папки пристыкованы к RocketDock. В этой статье я расскажу не только о функциях RocketDock, но и о том, как настроить его и сделать его еще более полезным, чем его встроенные функции.
Настройка RocketDock
Однажды ты скачать RocketDock и следуйте инструкциям в процессе установки, которые прямо вперед, вы увидите док в верхней части экрана.
Есть много функций, которые я хотел бы добавить и удалить, чтобы улучшить его. Доступ ко всем этим можно получить через настройки, то есть значок с молотком на второй стороне справа (на изображении выше), или щелкнув правой кнопкой мыши на доке и выбрав «Настройки док-станции…».
В окне настроек док-станции есть пять основных разделов: Общие, Значки, Положение, Стиль и Поведение. Все они имеют настройки, которые не слишком сложны для понимания, а также являются обязательными для ознакомления. Например, в разделе «Общие» есть параметры, управляющие запуском RocketDock или нет, и хотите ли вы свернуть окна до дока. Я избавлю вас от скуки, читая все настройки, вместо этого я призываю вас проверить их самостоятельно.
Найти правильную тему
Создать образ, который вам подходит, действительно весело, но это занимает много времени. Внешний вид вашей док-станции состоит из двух частей: обложки и значков. RocketDock поставляется с различными скинами, и, возможно, один из них вам подойдет. Однако в Интернете есть места, в которых есть скины и значки, которые можно загрузить и установить. На сайте RocketDock есть множество этих скинов и иконок, и это отличное место для начала. Тем не менее, еще одно место, на которое стоит обратить внимание — DeviantArt.com. Я упомянул этот источник в статье ObjectDock
, также. Обе эти локации также являются отличным источником обоев. Ниже изображение страницы скинов на RocketDock.com.
НОТА: Не начинайте добавлять папки и пользовательские значки до добавления Stacks Docklet в вашу док-станцию, иначе вы будете больше работать для себя.
Добавление в стеки Docklet
Как только вы найдете правильную тему и значки для своей док-станции, самое время добавить в док-станцию стеков последний штрих. Можно сказать, что Stacks Docklet существует столько же, сколько и сами доки, поэтому в Интернете было несколько разных мест, где он был доступен для скачивания. Сейчас действительно есть только два надежных источника. Есть также две версии Stack Docklet. Первая версия считается более стабильной, чем вторая, поскольку вторая версия находится в стадии бета-тестирования, хотя я не уверен, будет ли она еще развиваться. Тем не менее, мой опыт работы с обеими версиями не имел никаких проблем.
Шаг 1: Скачать
Стеки Docklet можно найти на сайте RocketDock, который содержит несколько версий и загрузок, или вы можете получить его с официального сайта, который имеет только версию два. Возможно, некоторые из вас предпочитают первую версию второй, поскольку она считается более стабильной. Насколько мне известно, RocketDock — единственное место, где можно приобрести первую версию.
Шаг 2: Установите
У вас есть несколько вариантов установки док-станции стеков: ручной или автоматический. Ручной способ, очевидно, имеет больше шагов, но если вам нравится делать вещи самостоятельно и вы хотите контролировать, вы, вероятно, предпочтете этот метод больше. На самом деле это единственный способ установить первую версию. Вторая версия на официальном сайте включает оба метода. Автоматическая установка довольно проста. Просто скачайте файл и запустите его, затем следуйте инструкциям (на рисунке ниже), чтобы установить его в RocketDock. Он автоматически определяет, какие совместимые доки вы установили, поэтому все, что вам нужно сделать, это выбрать док-станцию, в которую вы хотите установить его (если у вас есть другие, кроме RocketDock), и нажать «Установить».
Ручная установка немного сложнее. Когда вы загружаете сжатый файл
вам нужно извлечь его с помощью программы, такой как 7Zip
а затем переместите файлы в назначенные места. Первая версия не поставляется с инструкциями, чтобы сделать это, но это не сложно — просто вырезать и вставить.
Для тех, у кого нет опыта работы со сжатыми файлами: Если вы выберете «извлечь здесь», содержимое папки будет помещено непосредственно туда, где находится сжатый файл. Если вы выбрали «Извлечь в док-станцию», то содержимое (которое может быть, а может и не быть в папке) будет помещено в папку. Я хочу сказать, что перед тем, как переместить папку, проверьте, что внутри нее. Если внутри есть еще одна папка «Stacks Docklet», вам нужно будет удалить ее, иначе RocketDock не распознает ее.
Для первой версии:
Откройте папку RocketDock, которая будет находиться в программах Program Files, и откройте папку с именем Docklets.
Разрежьте только что извлеченную папку Dockslet Stacks и вставьте ее в папку Docklets. RocketDock должен автоматически обнаружить его, и его не нужно перезапускать.
Для второй версии инструкции доступны после их извлечения:
Шаг 3: добавьте стеки в док
Теперь, когда у вас установлен Docklet Stacks, все, что вам нужно сделать, это щелкнуть правой кнопкой мыши на доке, перейти к Add Item и выбрать Dockslet Stacks. Затем щелкните правой кнопкой мыши значок и выберите «Настройки значка». Теперь, в зависимости от того, какую версию вы используете, окно будет выглядеть по-разному.
Версия первая:
Версия вторая:
Именно в этот момент вы должны знать, какую папку вы хотите использовать, и значок, чтобы идти с ним. Если вы хотите, чтобы в стеке отображались ярлыки для ваших приложений, таких как Microsoft Office, приложения Windows или любые другие, я рекомендую создать папку, а затем создать в ней папки для каждого стека, который вы хотите иметь. Это можно сделать где угодно, но я положил свой в папку Program Files.
Как только вы выбираете папку, вы выбираете свой значок. Как я уже упоминал ранее, существует множество доступных значков, некоторые из которых входят в пакет, а другие индивидуальны — выбор за вами. Как только вы загрузите их (если они есть в пакете, вам нужно будет их извлечь), поместите их куда-нибудь, что вы не забудете, и, желательно, к ним будет легко перемещаться. Ниже находится окно иконки для RocketDock, которое вы используете в первой версии Stacks Docklet. Вторая версия просто использует обычное окно «Browse for file», к которому мы все привыкли.
Шаг 4: и повтори!
Честно говоря, поначалу этот процесс может быть немного утомительным, но как только вы закончите, он будет довольно полезным. Это выглядит красиво и функционально — отличное сочетание для организации.
Заключение
Это подводит меня к последнему пункту — организовать. Чем более вы организованы, тем более полезным будет этот метод. Легко и просто. Я рассмотрел эту тему в статье о том, как организовать компьютерные файлы
, Я искренне верю организация файлов — единственный способ использовать компьютер — иначе, это действительно не так продуктивно, если вы не можете быстро что-то найти, о чем и рассказывается в этой статье.
Вы используете RocketDock? Если да, то Stacks Docklet — это то, что вы используете или чувствуете, что будете использовать? Или вы используете что-то совершенно другое?
Как настроить rocketdock?
Rocketdock — одна замечательная программка, про которую я как-то раз писал в блоге вызывает интерес у многих читателей, а с ним и массу вопросов. Со временем мне стало понятно, что некоторым читателям блога не хватает совершенно базовых знаний даже для того, чтобы настроить ярлык на рабочем столе. Не говоря уже про уверенную работу с файлами и папки с помощью проводника Windows.
А ведь работа на компьютере в основном состоит из того, что Вы, тем или иным способом управляете множеством папок или файлов. Более 80% действий на компьютере приходится на действия с файлами или папками.
Если Вы работаете в программе Photoshop, конечный продукт Вашей деятельности это файл. То же самое и с другими программами. Чтобы установить программу на компьютер, Вам требуется запустить установочный файл. Чтобы скачать фильм или музыку из Интернета Вам требуется скачать файл. Повсюду на компьютере Вас окружают тысячи файлов и папок.
Если Вы не умеете обращаться с файлами и папками, то уровень Вашей компьютерной грамотности на самом нуле.
Однако теперь я спешу заполнить этот пробел. Заполнять его начнем с подробной видеоинструкции о том, как настроить rocketdock.
Эта забавная надстройка в стиле док панели, которая есть в операционной системе MacOs, добавляет живости и прикольной анимации на Ваш рабочий стол. Устанавливается и настраивается она довольно просто. Точно так же, как настраиваются обычные ярлыки на рабочем столе с минимальными отличиями. Однако в прошлой видеоинструкции про rocketdock я этому моменту практически не уделил внимания. Теперь и постоянно приходят множество уточняющих вопросов, что я решил сделать ответ в формате скринкаста.
Смотрите максимально подробное видео о том, как настроить rocketdock. В конце видео Вас ожидает маленький сюрприз.
Секреты шаолиньских монахов тут >> /shaofiles
Когда Вы узнаете секреты шаолиньских монахов, Вы еще лучше начнете разбираться с файлами. У Вас отпадут практически любые вопросы. Поэтому, очень советую узнать эти секреты.
 okompi
okompi
О компьютере
Компьютерная помощь, компьютерные новости, общение
RocketDock. Панель быстрого запуска для Windows
Панель RocketDock служит для замены панели задач в Windows, которая предназначена для быстрого запуска программ. Внешний вид панели RocketDock напоминает панель Dock, которая используется на компьютерах Mac.
[ Spoiler (click to open) ]
Такая панель используется для быстрого запуска нужных программ, или для быстрого открытия часто используемых папок. Некоторым пользователям, такая реализация быстрого запуска будет более удобной.
Бесплатная программа RocketDock устанавливает на компьютер, с операционной системой Windows, своеобразную панель Dock для Windows. Панель RocketDock работает, примерно таким же образом, как это было реализовано на компьютерах производства корпорации Apple, которые работают под управлением операционной системы Mac OS X.
На этом изображении вы можете увидеть, как выглядит панель Dock в операционной системе Mac OS X Mountain Lion.
После установки на компьютер программы RocketDock, на вашем компьютере появится похожая панель. При наведении курсора мыши на какое-нибудь приложение, которое расположено на панели RocketDock будет использована анимация, примерно такая, как на компьютерах производства Apple. При анимации значки приложений будут увеличиваться в размере.
Программу RocketDock можно скачать с официального сайта программы. Программа RocketDock поддерживает плагины, которые увеличивают функциональность панели. Скачать плагины вы можете с официальной страницы программы, открыв вкладку «Get Addons!».
В первом окне мастера установки RocketDock нажмите на кнопку «Далее».
В окне «Лицензионное соглашение», сначала нужно будет активировать пункт «Я принимаю лицензионное соглашение», а затем нажать на кнопку «Далее».
В окне «Выбор папки установки» нажмите на кнопку «Далее», чтобы установить программу в папку по умолчанию. При необходимости, вы можете поменять папку для установки программы.
В окне «Выберите дополнительные задачи» вы можете активировать пункт «Создать значок на Рабочем столе», для запуска программы с ярлыка на Рабочем столе своего компьютера.
Для запуска процесса установки программы RocketDock на компьютер, в окне «Всё готово к установке» нажмите на кнопку «Установить».
После установки программы, в окне «Завершение Мастера установки RocketDock» нажмите на кнопку «Завершить».
После этого вы можете запустить программу RocketDock на своем компьютере.
Изменение положения панели на экране
По умолчанию, после запуска, панель RocketDock будет находиться в верхней части Рабочего стола. Для изменения положения панели на экране монитора, необходимо будет кликнуть в области панели правой кнопкой мыши. В контекстном меню нужно будет выбрать пункт «Положение на экране:», а затем в подменю выбрать необходимое месторасположение: «Сверху», «Внизу», «Слева» или «Справа».
Вы можете поменять местами Панель задач Windows и панель RocketDock, для того, чтобы они не мешали друг другу.
Перенос панели задач Windows
Для переноса Панели задач, сначала нужно будет кликнуть правой кнопкой мыши по свободному месту в Панели задач, а затем в контекстном меню нажать на пункт «Свойства».
В окне «Свойства панели задач и меню “Пуск”», во вкладке «Панель задач», в пункте настроек «Положение панели задач на экране», необходимо будет выбрать место для нового размещения панели задач.
Вы можете вообще скрыть Панель задач Windows с Рабочего стола своего компьютера. Для этого во вкладке «Панель задач» активируйте пункт «Автоматически срывать панель задач», а затем нажмите на кнопку «ОК».
Панель задач будет снова открыта после того, как вы подведете курсор мыши к нижнему краю экрана (или в другой части экрана, если вы перенесли панель в другое место), в том месте, где ранее отображалась Панель задач.
Для отмены скрытия Панели задач, нужно будет снять флажок, который расположен напротив пункта «Автоматически срывать панель задач».
Настройки панели RocketDock
После открытия окна «Настройка панели RocketDock», во вкладке «Общие», можно будет сделать необходимые настройки общего характера. При необходимости, если вас не устроят сделанные вами настройки программы, вы сможете вернуть настройки панели по умолчанию, после того как нажмете на кнопку «По умолчанию».
В общих настройках можно выбрать нужный язык. При необходимости, вы можете выбрать запуск программы при старте операционной системы, отмечать в панели уже запущенные приложения, активировать запущенное приложение вместо нового запуска, закрепить значки и т.п.
После сделанных настроек не забывайте нажимать на кнопку «ОК». Вы можете вернуть настройки программы по умолчанию, нажав для этого на кнопку «По умолчанию».
Во вкладке «Значки» можно будет выбрать параметры для отображения значков приложений, которые будут помещены на панель RocketDock. Здесь можно будет изменить качество отображения, метод увеличение значков, изменить размер значков, а также изменить количество соседних значков, участвующих в увеличении.
Все произведенные изменения вы можете сразу наблюдать на панели, настраивая ее под свои потребности.
Положение панели на Рабочем столе компьютера можно будет настроить из вкладки «Положение». Также вы можете настроить отступ от границы экрана, или сместить панель в какую-либо сторону.
Во вкладке «Стиль» можно будет выбрать тему для отображения панели, выбрать шрифт для подписи к значкам, отрегулировать уровень прозрачности. Также здесь вы можете отключить подписи к значкам.
Из вкладки «Реакция» можно будет настроить эффект и уровень реакции на действия пользователя. Здесь можно будет активировать пункт «Автоматически прятать панель» для того, чтобы панель отображалась только тогда, когда это будет необходимо.
После того как будет подведен курсор мыши, к тому месту, где расположена панель, панель RocketDock снова будет отображаться на Рабочем столе вашего компьютера.
После клика правой мыши по панели, из контекстного меню, вы сможете управлять настройками программы. В частности, можно будет закрепить значки на панели RocketDock.
После завершения всех настроек, панель RocketDock будет выглядеть так, как вам это будет необходимо.
Как добавить значок на панель RocketDock
В большинстве случаев, для добавления значка на панель RocketDock подойдет обычное перетаскивание мышью. В контекстном меню должен быть снят флажок напротив пункта «Закрепить значки».
В том случае, если иконки не добавляются на панель методом простого перетаскивания, то тогда для добавления значка на панель RocketDock, в контекстном меню выберите пункт «Добавить значок:». Далее в подменю выберите «Файл» или «Путь к папке», а затем в Проводнике найдите то приложение, которое вам необходимо будет добавить на панель.
После этого значок программы будет добавлен на панель RocketDock. Теперь вы сможете с добавленного значка быстро запускать нужную программу.
После добавления ярлыков программ с Рабочего стола на панель быстрого запуска, эти ярлыки можно будет удалить, чтобы они не отображались на Рабочем столе. Скрыть такие элементы Рабочего стола как, «Корзина» и «Компьютер» можно будет через «Панель управления», из раздела «Персонализация».
Как удалить значок из RocketDock
Для удаления значка из панели RocketDock, достаточно будет просто вытащить мышью этот значок из панели.
По-другому значок можно будет удалить при помощи контекстного меню, выбрав для этого в контекстном меню пункт «Удалить значок».
Как изменить значок в RocketDock
Если вы хотите изменить стандартный значок программы на другой значок, например, загруженный в программу, то тогда вам нужно будет сделать следующее.
Кликаете правой кнопкой мыши на панели по тому значку, который необходимо будет изменить, а затем в контекстном меню выбираете пункт «Настроить значок…».
Откроется окно «Настроить значок…», в котором вам необходимо будет выбрать новый значок для запуска программы. Потом посмотрите на настройки «Свойства» данного значка.
Здесь все уже должно быть настроено. В поле «Имя» введено название данной программы, в поле «Объект» добавлена ссылка на приложение, а в поле «Рабочая папка» добавлена ссылка на папку соответствующей программы. Далее нажимаете на кнопку «ОК».
Все, теперь после клика по этому новому значку, будет запущена именно та программа, которую вы ассоциировали с этим значком.
На данном примере, я выбрал один из значков, предложенных программой, а затем ассоциировал с этим значком программу Notepad++.
Вы можете загрузить в программу из интернета иконки, которые специально были созданы для программы RocketDock или для других подобных программ (иконки подходят друг для друга).
Бесплатная программа RocketDock создает панель быстрого запуска для Windows, которая напоминает своим внешним видом панель Dock, установленную на компьютерах Mac.
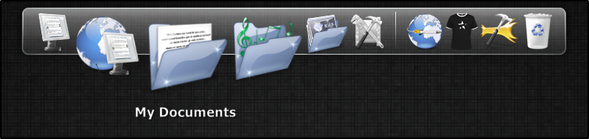
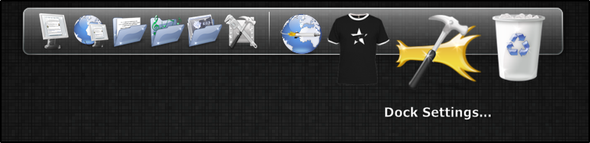
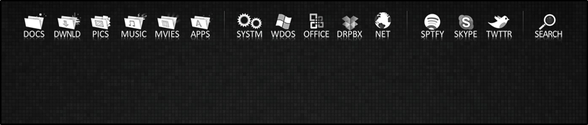
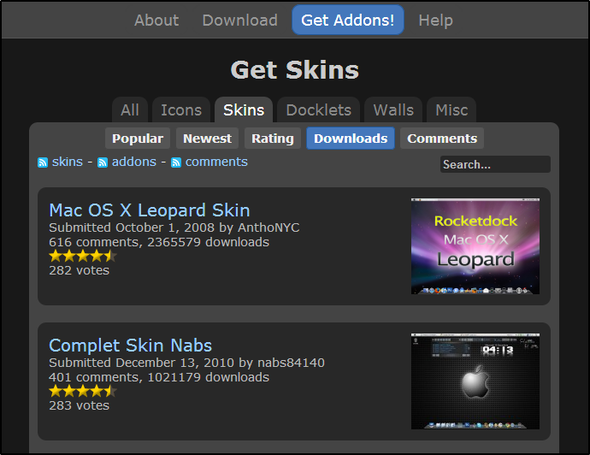
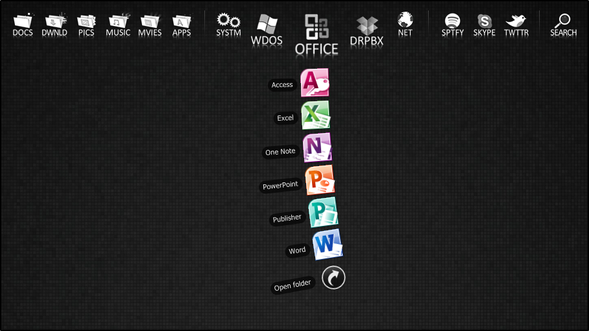
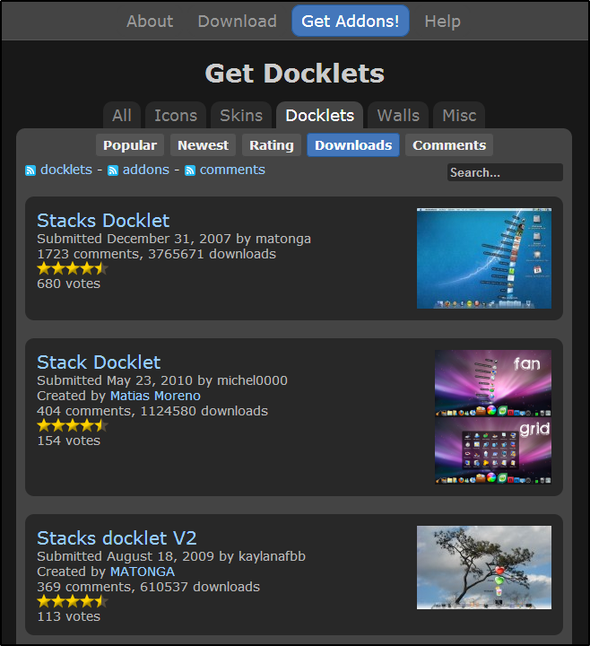
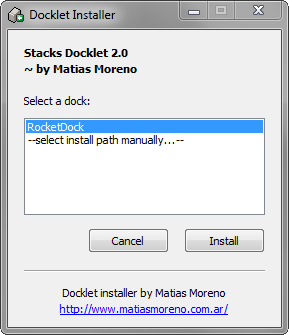
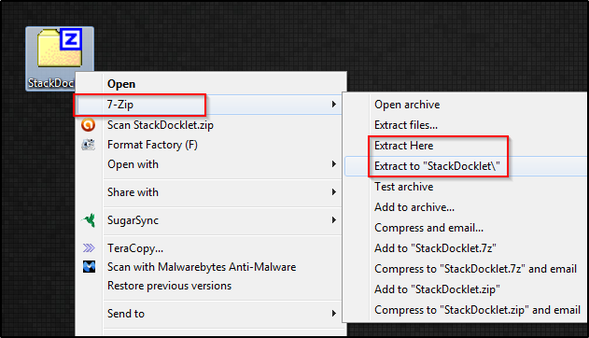
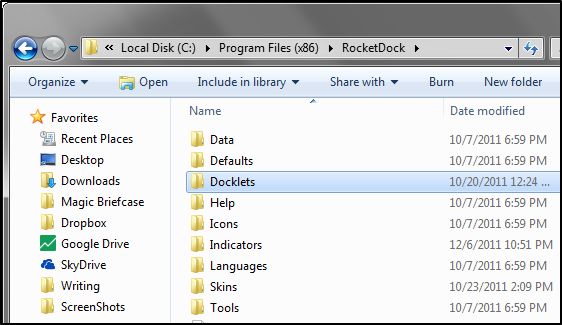
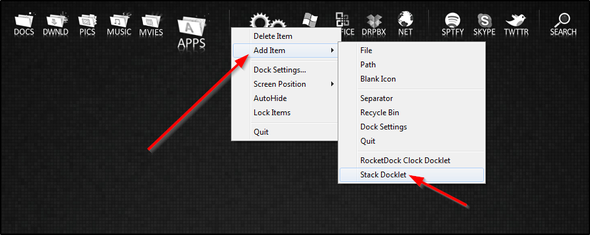
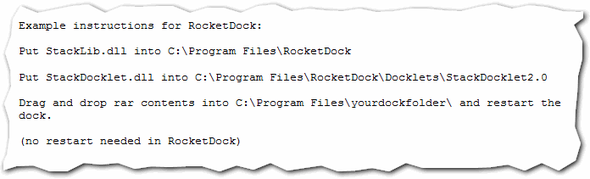
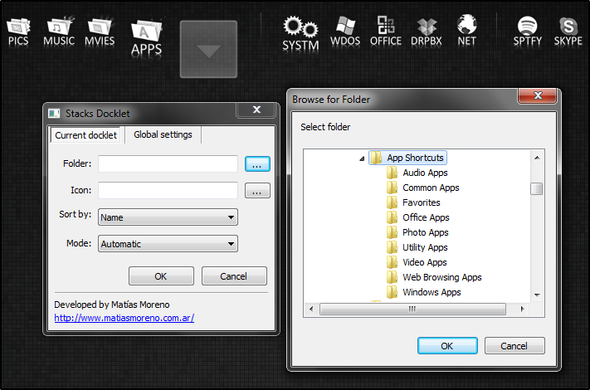
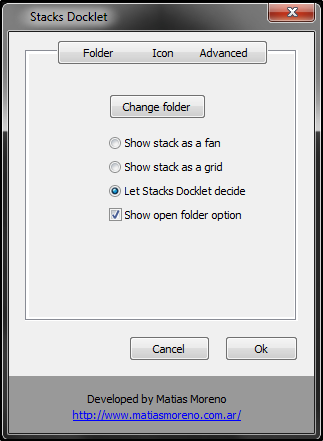
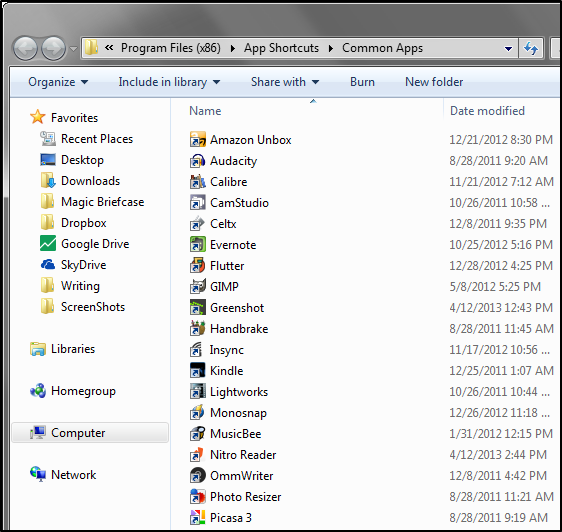
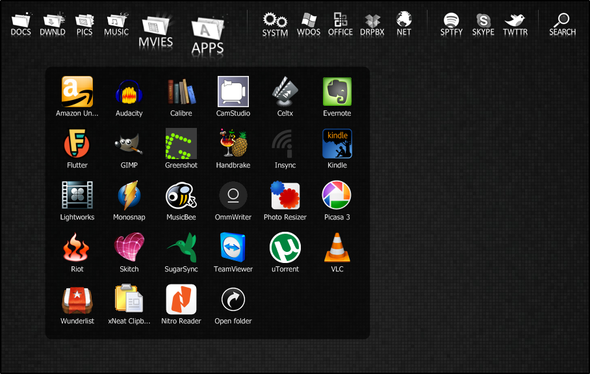

 okompi
okompi 


