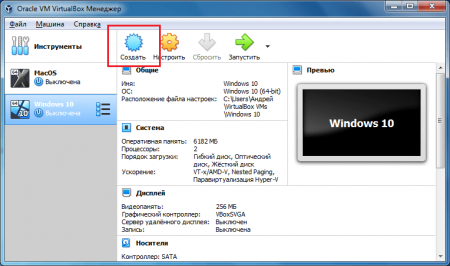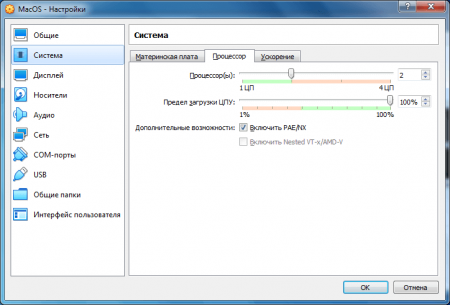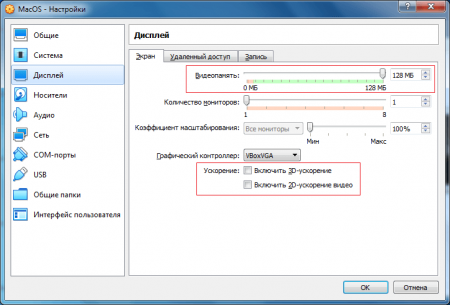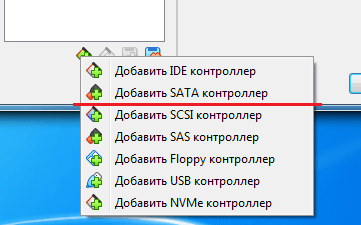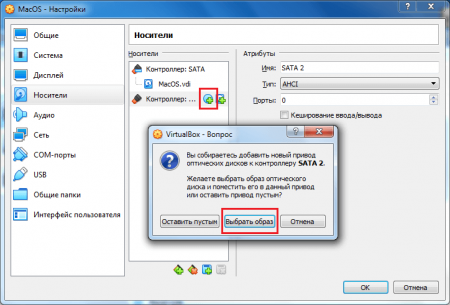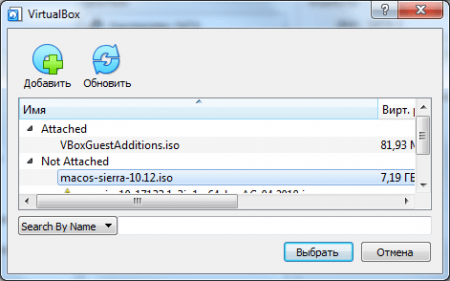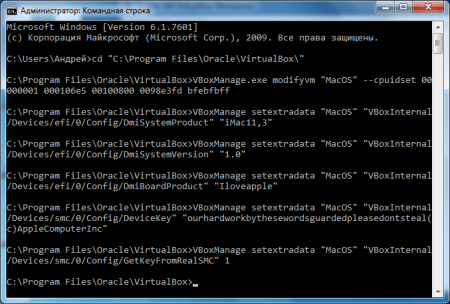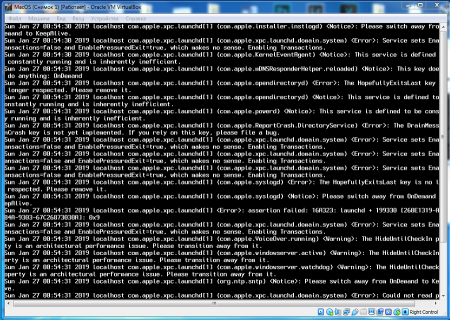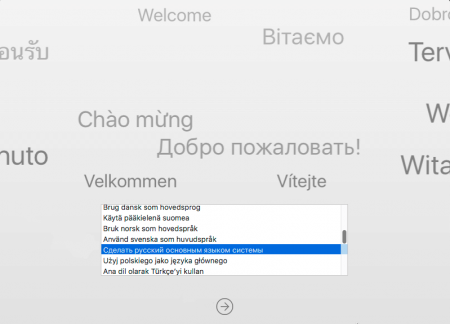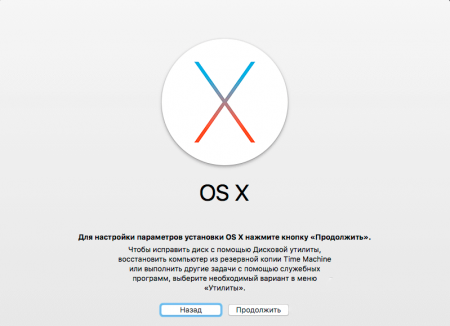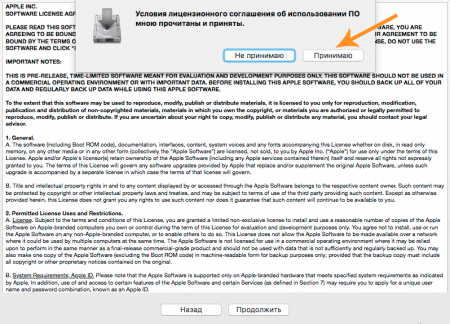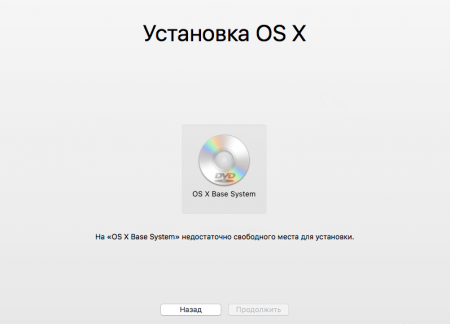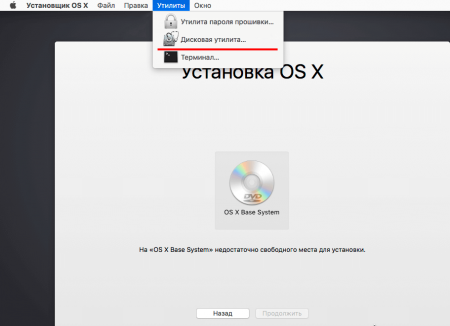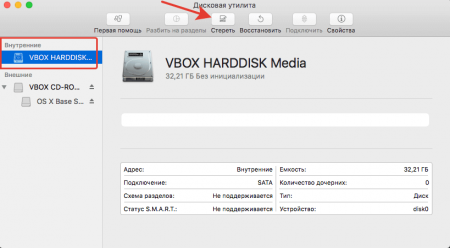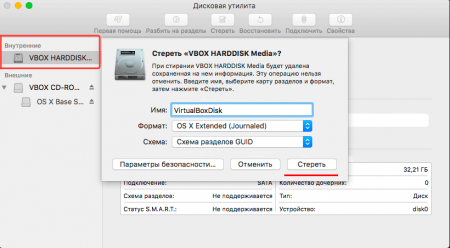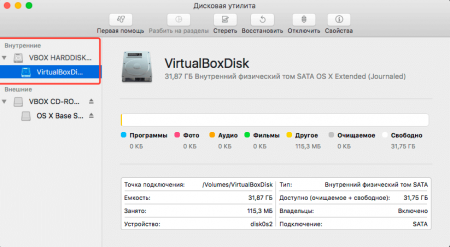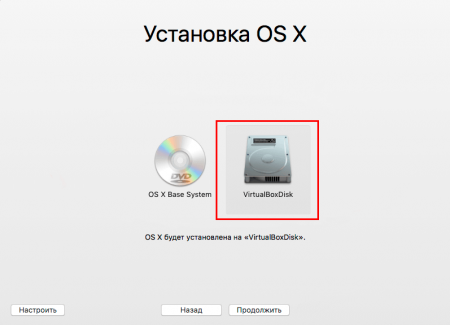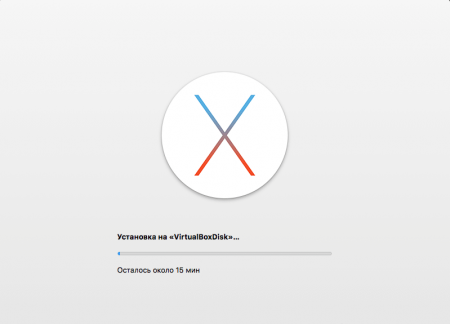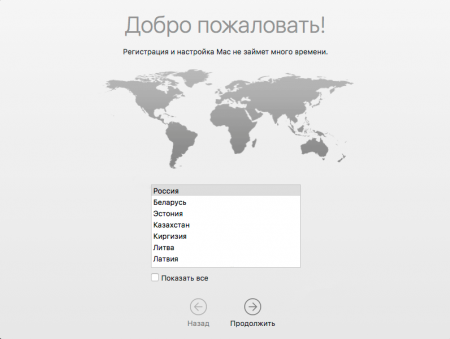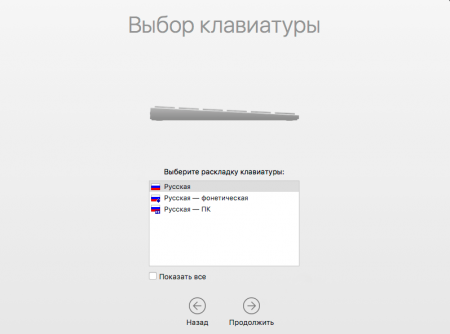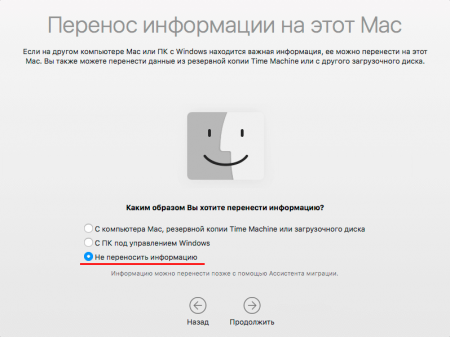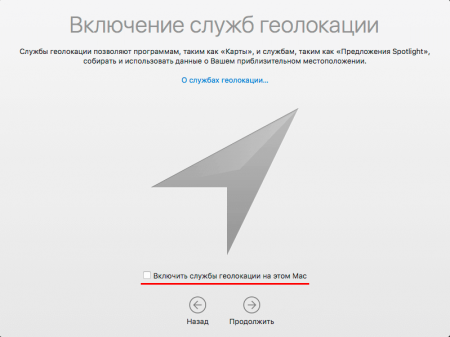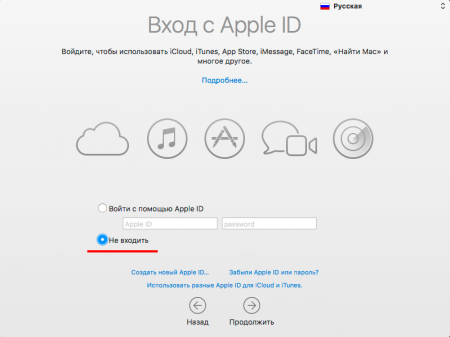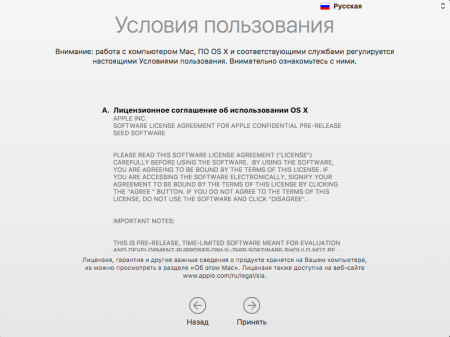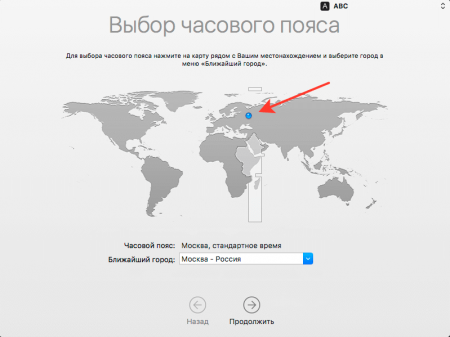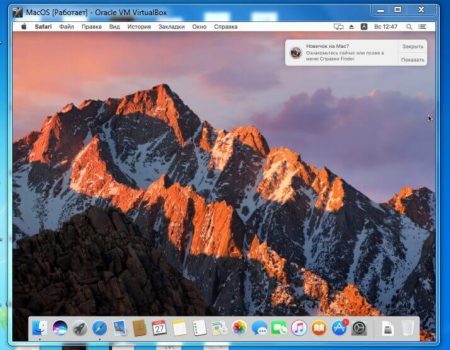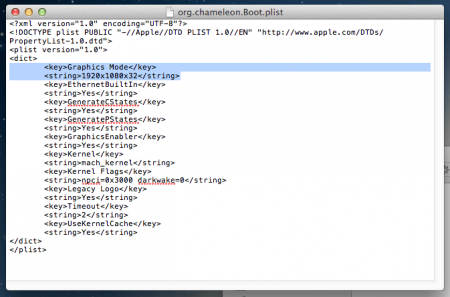- VirtualBox 3.2: теперь можно запускать MacOS X в виртуальной машине. Под windows и linux
- О вопросах лицензии
- О вопросах совместимости
- Как устанавливать
- Как установить MacOS на VirtualBox с Windows 7 или 10
- Установка MacOS Sierra на VirtualBox
- Настройка VirtualBox под нужды MacOS Sierra
- Команды CMD для настройки VirtualBox под MacOS
- Установка Mac OS X на Windows – последний этап
- Запуск MacOS на ПК с виртуальной машиной
- Как изменить разрешение экрана на VirtualBox с Mac OS X
VirtualBox 3.2: теперь можно запускать MacOS X в виртуальной машине. Под windows и linux
Неожиданно тихо прошел релиз новой версии virtualbox, в котором впервые появилась возможность запускать в виртуальной машине MacOS X. Официально. С оригинального диска. Не хакинтош.
О вопросах лицензии
Лицензионное соглашение MacOS накладывает два ограничения:
- В виртуальной машине можно устанавливать только MacOS X Server. При этом физически можно установить и обычную версию, но лицензионное соглашение это нарушит.
- Виртуальную машину с установленной MacOS X Server можно запускать только на компьютерах Apple. Опять же, физически ее можно запускать на любом компьютере (но если процессор не в списке тех, которые использует apple — например, Pentium D, AMD или i3 — то придется использовать бубен), но лицензионное соглашение это тоже нарушает.
О вопросах совместимости
В данный момент поддержка экспериментальная. В частности, Oracle пока не сделала guest additions — набор драйверов, которые ставятся на OS в виртуальной машине и позволяют ей комфортно использовать физическое железо компьютера. Без Guest Additions в установленной Mac OS X проблемы со сменой разрешения, нет сетки и звука (по крайней мере по отзывам. Лично у меня сеть работает). Разработчики говорят, что скоро все будет.
Как устанавливать
Процесс использования на windows / linux не так очевиден, как на Mac OS. Что нужно сделать для того, чтобы получить работающую Mac OS X в виртуальной машине, запущенной не на MacOS. Для примера установим virtualbox на Windows 7 64-bit. Что нужно сделать:
- Скачиваем и устанавливаем самую последнюю virtualbox с официального сайта. Было несколько исправлений без изменения версии, так что даже если у вас стоит релиз 3.2.4, он может быть с фатальными для MacOS багами
- Запускаем virtualbox и создаем виртуальную машину с именем «MacOS», указываем в качестве гостевой операционной системы Mac OS X Server, остальное по умолчанию.
- Открываем настройки созданной виртуальной машины. В настройках приводов, если присутствует SATA, меняем его на IDE (ICH6). Там же для привода компакт-дисков устанавливаем галочку «passthrough» — без этого виртуальная машина под windows не сможет загрузится с установочного компакт диска MacOS X.
- Закрываем virtualbox, запускаем консоль, делаем cd в папку с virtualbox и выполняем следующую команду:
VBoxManage setextradata «MacOS» «VBoxInternal2/SmcDeviceKey» «ourhardworkbythesewordsguardedpleasedontsteal(c)AppleComputerInc»
Где «MacOS» — имя созданной виртуальной машины. ВНИМАНИЕ: вместо © необходимо писать «(«, «c» и «)» — парсер хабра их автоматически превращает в один символ. - Запускаем virtualbox, стартуем виртуальную машину, в появившемся окне визарда выбираем что cd-приводом будет физический привод, вставляем в него установочный диск с MacOS X и, если все сделано правильно, то virtualbox грузится с диска и начинается установка. Если же вместо этого показывается желто-черное EFI Menu — то с диска загрузиться не получилось. Либо процессор не тот, либо не сделано что-то из вышеописанного.
Источник
Как установить MacOS на VirtualBox с Windows 7 или 10
Мало кто себе может позволить приобрести MacBook, так как цены на технику компании Apple очень высокие. Но есть альтернативное решение – установка мак ос на ПК, а точнее сказать, на VirtualBox – виртуальную машину.
Установка MacOS Sierra на VirtualBox
Понятное дело, что для реализации не обязательно использовать именно VirtualBox, но для меня это самый просто вариант, и я часто пользуюсь данной виртуальной машиной.
Как известно, система MacOS поставляется исключительно на технике от Apple – MacBook. Цены на такие устройства начинаются от 100 тысяч, а сейчас есть варианты и по 200 тысяч. Если очень хочется посмотреть и опробовать систему, то вот, что нужно сделать:
- Скачайте с официального сайта VirtualBox последней версии. Она полностью бесплатная и много пространства на диске не займет.
- Устанавливаем виртуальную машину в соответствии с инструкцией по установке. (Читаем: Как установить VirtualBox?)
- Загружаем систему MacOS Sierra. Образ будет весить около 4,5 Гб, а после установки еще больше, но не суть.
Установка Mac OS осуществляется на Windows любой версии. У меня сейчас стоит Windows 7 и все отлично работает. Первые попытки были, конечно не удачными, но потом я разобрался.
Когда установите виртуалбокс и скачаете образ, запускаем виртуальную машину и действуем по следующей инструкции.
- В главном окне программы нажимаем кнопку «Создать».
- Выбираем имя для виртуальной машины, например, MacOS Sierra. Мастер по настройке автоматически выберет тип и версию системы. Должно быть так же, как на скриншоте ниже. Путь можно изменить по своему усмотрению.
Настройка VirtualBox под нужды MacOS Sierra
Настройка параметров не займет у вас много времени, поэтому сразу приступим к делу.
- После создания виртуальной машины, выберите ее и нажмите на верхней панели кнопку «Настроить».
- Переходим на вкладку «Система» и в окошке «Порядок загрузки» снимаем галочку с пункта «Гибкий диск».
- Во вкладке «Процессор» выставляем максимальное число процессоров до красной зоны.
- Идём в раздел «Дисплей». Здесь указываем максимум видеопамяти и отключаем галочки 2D и 3D ускорения.
- Следующий раздел «Носители». Тут нажимаем по оптическому диску и удаляем его, чтобы остался один жесткий диск с названием нашей ОС. Затем щелкаем по зеленому плюсику внизу и выбираем опцию «Добавить SATA контроллер».
- Для созданного SATA контролера нажимаем по оптическому диску и выбираем скачанный образ. Убедитесь, что в пути до образа нет русских символов.
- Нажимаем ОК.
С настройкой мы разобрались, но не спешим запускать виртуальную машину. Еще понадобиться прописать пару команд в командной строке.
Команды CMD для настройки VirtualBox под MacOS
Перед началом работы обязательно закройте VirtualBox. Теперь запускаем командную строку с повышенными привилегиями – это обязательно. Дальше будем выполнять команды.
Переходим в папку с виртуальной машиной – cd “C:\Program Files\Oracle\VirtualBox\”.
VBoxManage.exe modifyvm “MacOS” –cpuidset 00000001 000106e5 00100800 0098e3fd bfebfbff
Где MacOS – это имя вашей виртуальной машины.
VBoxManage setextradata “MacOS” “VBoxInternal/Devices/efi/0/Config/DmiSystemProduct” “iMac11,3”
VBoxManage setextradata “MacOS” “VBoxInternal/Devices/efi/0/Config/DmiSystemVersion” “1.0”
VBoxManage setextradata “MacOS” “VBoxInternal/Devices/efi/0/Config/DmiBoardProduct” “Iloveapple”
VBoxManage setextradata “MacOS” “VBoxInternal/Devices/smc/0/Config/DeviceKey” “ourhardworkbythesewordsguardedpleasedontsteal(c)AppleComputerInc”
VBoxManage setextradata “MacOS” “VBoxInternal/Devices/smc/0/Config/GetKeyFromRealSMC” 1
Я пытался запустить установку систему без этих команд, но все, что вы получите – бесконечную перезагрузку.
Установка Mac OS X на Windows – последний этап
Теперь приступим непосредственно к установке OS X на Windows с виртуальной машиной. Процесс такой же простой.
- Запустите VirtualBox и выберите созданную MacOS, затем щелкаете по кнопке «Запустить».
- Начинается эмуляция MacOS. Если образ выбран верно, и он не битый, то на экране отобразится черный экран с выполнением команд.
- После пары минут выскочит окошко с выбором языка. Ищем русский язык и жмём по стрелочке.
- Видим эмблему OS X, просто нажимаем кнопку «Продолжить».
- Соглашаемся с условиями лицензионного соглашения.
- Видим окно, где установщик оповещает об отсутствии диска для установки.
- Вверху щелкнем по вкладке «Утилиты» и выберем пункт «Дисковая утилита».
- Выбираем внутренний накопитель и выше нажимаем по кнопке «Стереть».
- Указываем имя диска, а формат и схему оставляем без изменений. Жмём по кнопочке «Стереть».
- Видим, что создан раздел для установки нашей системы.
- На красный крестик слева окна закрываем дисковую утилиту и выбираем появившейся диск. Продолжаем установку.
- Установка MacOS Sierra на VirtualBox началась. Скорость установки зависит от конфигурации вашего компьютера или ноутбука.
Запуск MacOS на ПК с виртуальной машиной
- После установки откроется окно с выбором страны. Выбираем «Россия» и тапаем по кнопке «Продолжить».
- Далее указываем раскладку клавиатуры.
- Вряд ли у вас есть MacBook, а значит переносить нечего. А даже если и есть, то все равно не переносим информацию. Выбираем «Не переносить информацию».
- Отключаем галочку геолокации, для виртуалки это нам не понадобится.
- Выбираем пункт «Не входить», чтобы не рисковать своим аккаунтом (могут ведь заблокировать? Или я не прав?).
- Принимаем условия пользования системой.
- Вводим имя и ник учетной записи и задаем пароль – главное не забудьте его.
- В поиске прописываем «Москва» и выбираем часовой пояс.
- Если появилось окно с включением Siri, то использовать или нет, решать вам. Возможно на виртуалке она не будет работать.
Как изменить разрешение экрана на VirtualBox с Mac OS X
Теперь, когда вы успешно установили систему на виртуальную машину, можно ее использовать и тестировать на свое усмотрение. Единственный минус – не получается с помощью самой программы поменять разрешение экрана. Оно либо маленькое, либо настолько широкое, что элементы на экране растягиваются.
Чтобы в гостевой ОС изменить разрешения экрана на VirtualBox понадобится командная строка и изменение параметров.
- С повышенными привилегиями запускаем командную строку.
- Переходим в каталог с программой – cd “C:\Program Files\Oracle\VirtualBox\”.
- Вводим команды для изменения разрешения по горизонтали и вертикали:
VBoxManage setextradata MacOS VBoxInternal2/EfiHorizontalResolution 1440
VBoxManage setextradata MacOS VBoxInternal2/EfiVerticalResolution 900
Если это не помогло есть другой метод изменения разрешения.
В самой системе откройте Finder, перейдите в папку «Extra» и на вашем жестком диске откройте файл org.Chameleon.boot.plist.
Между и в файле вставьте следующую строку:
Graphics Mode
1920x1080x32
Запускаем командную строку, заходим в каталог программы и выполняем команду:
cd “C:\Program Files\Oracle\VirtualBox\” vboxmanage setextradata “Имя_Вирутальной_Машины” “CustomVideoMode1” “1920x1080x32”
Вот таким простым и быстрым способом нам удалось установить MaOS на Windows с виртуальной машиной VirtualBox. Напомню, что вы можете установить практически любую систему с разными версиями. Если вам нужна помощь относительно данной темы, напишите в комментарии и не забудьте поделиться информацией с друзьями.
Источник