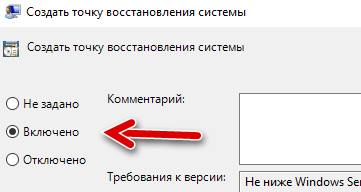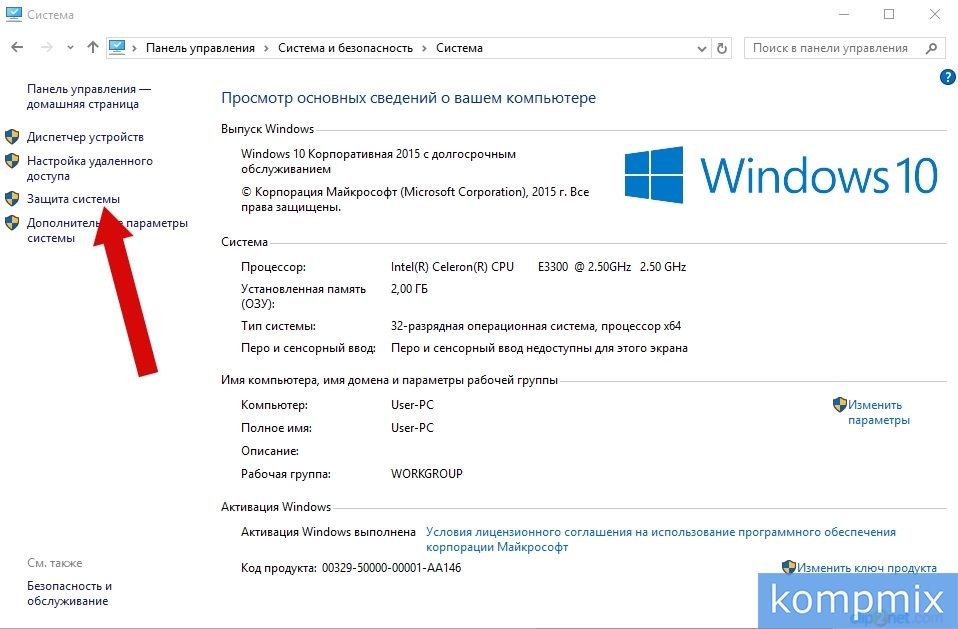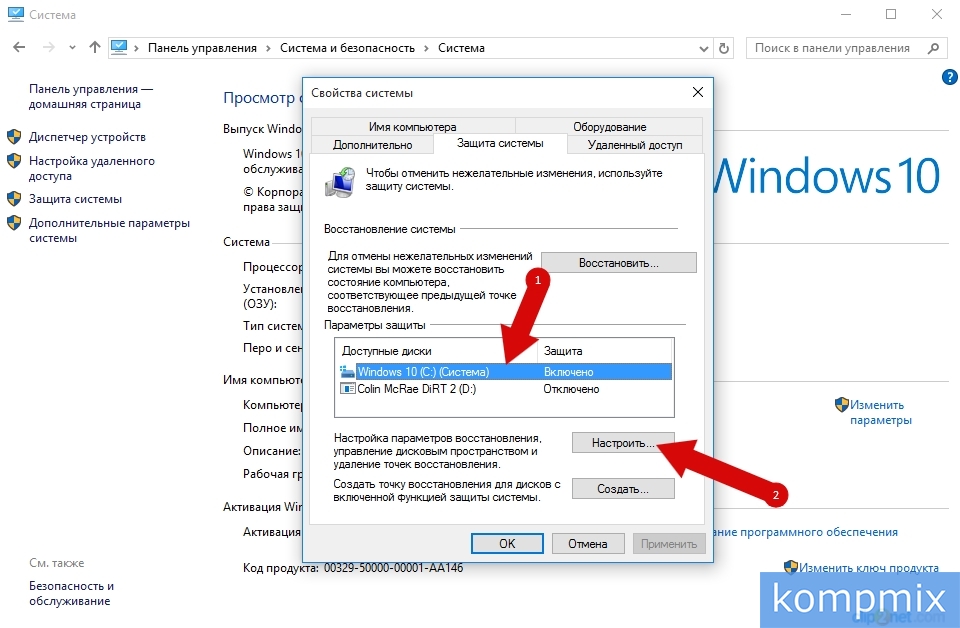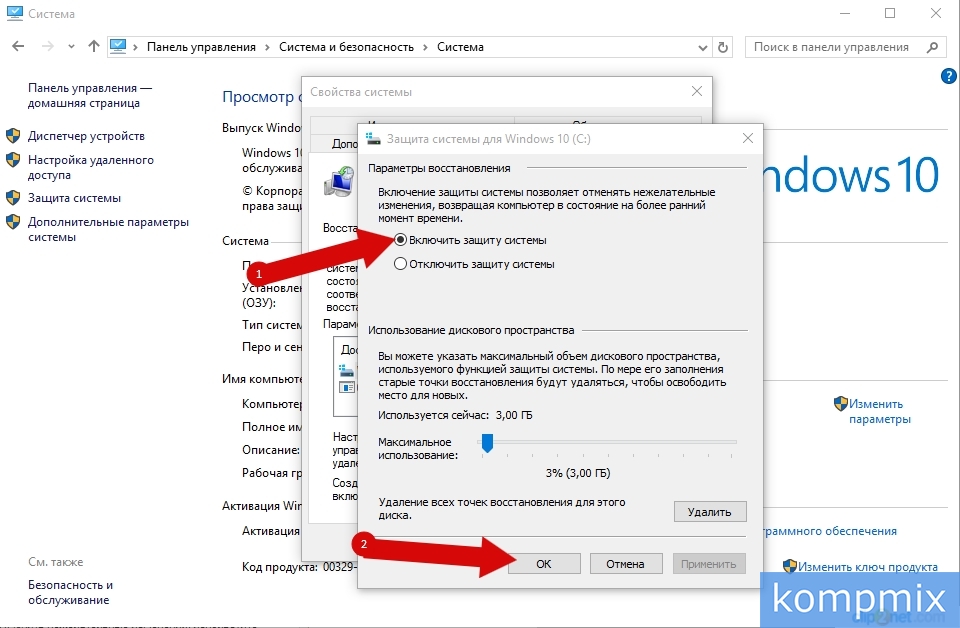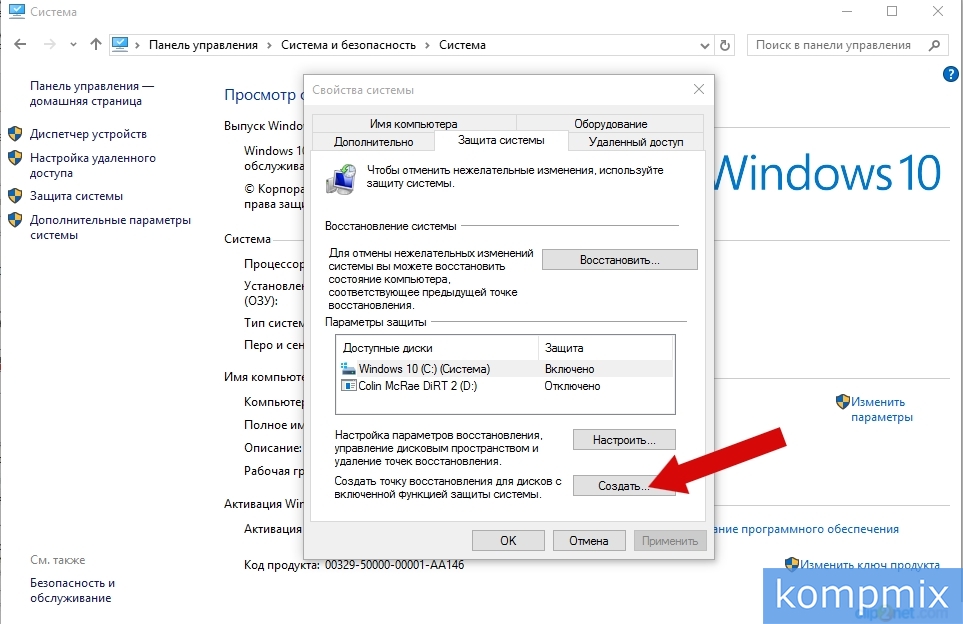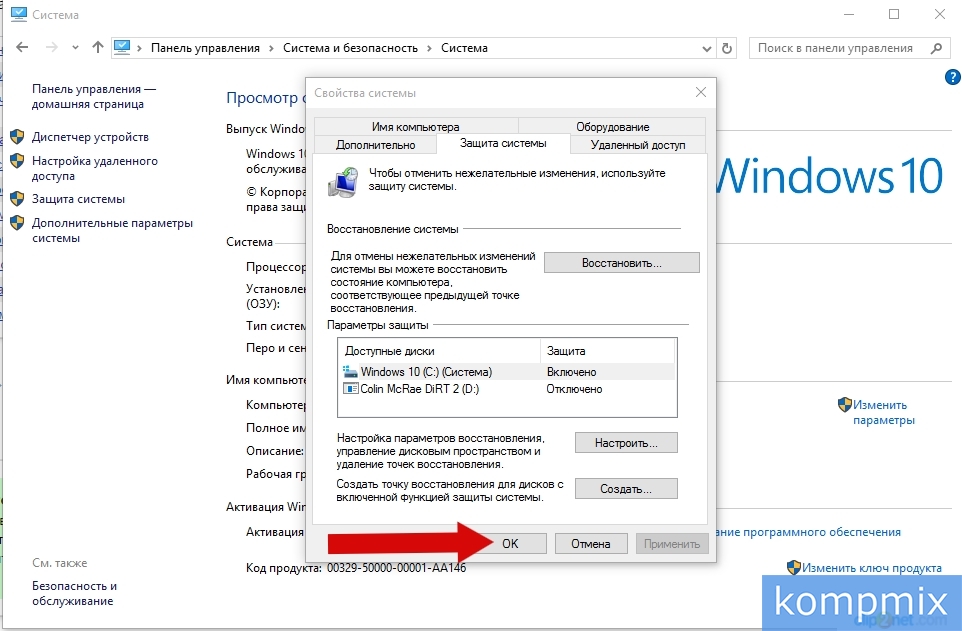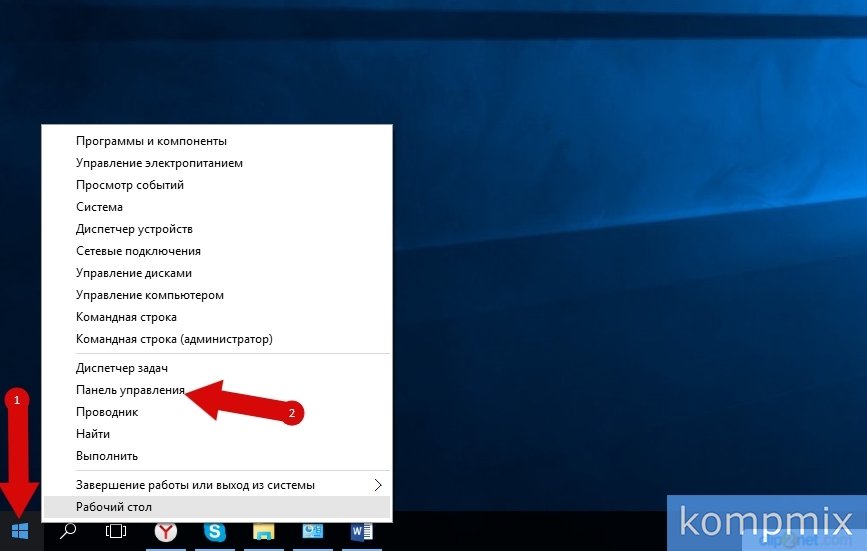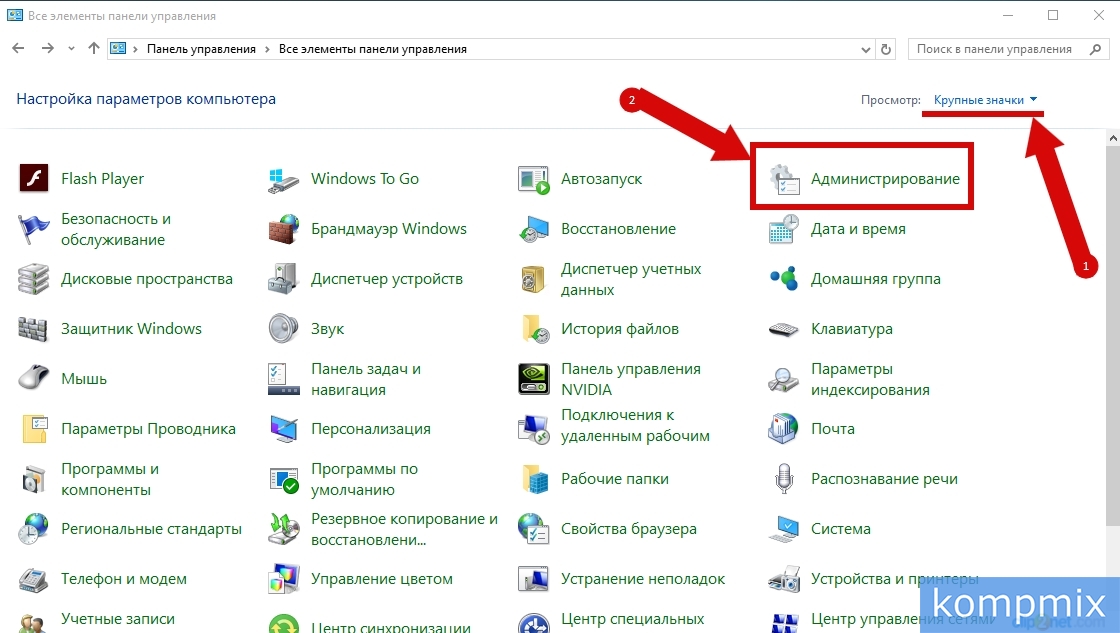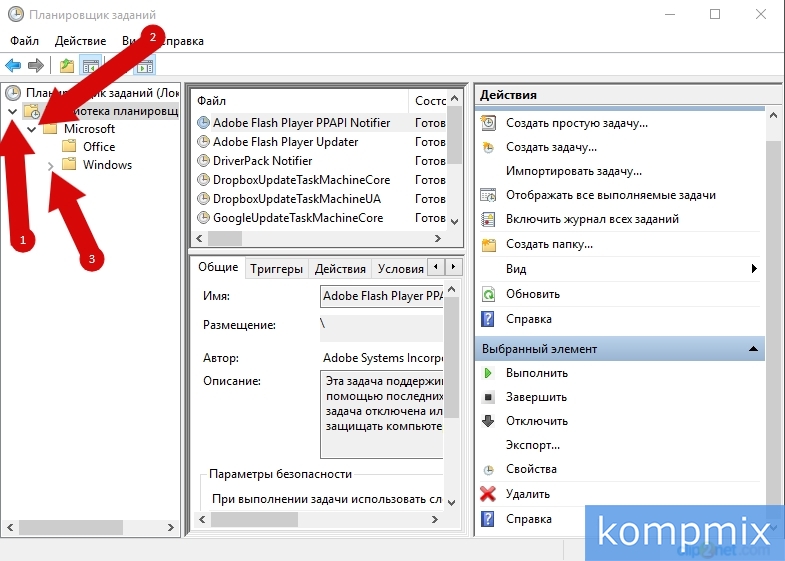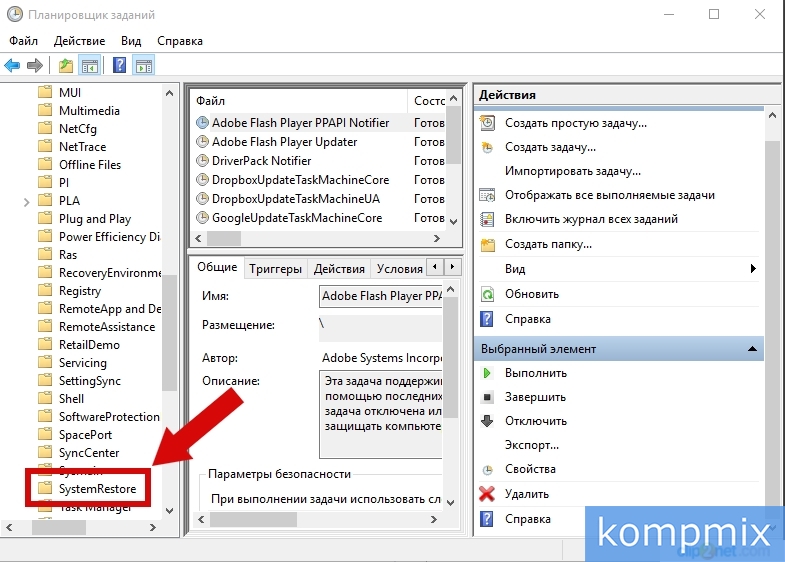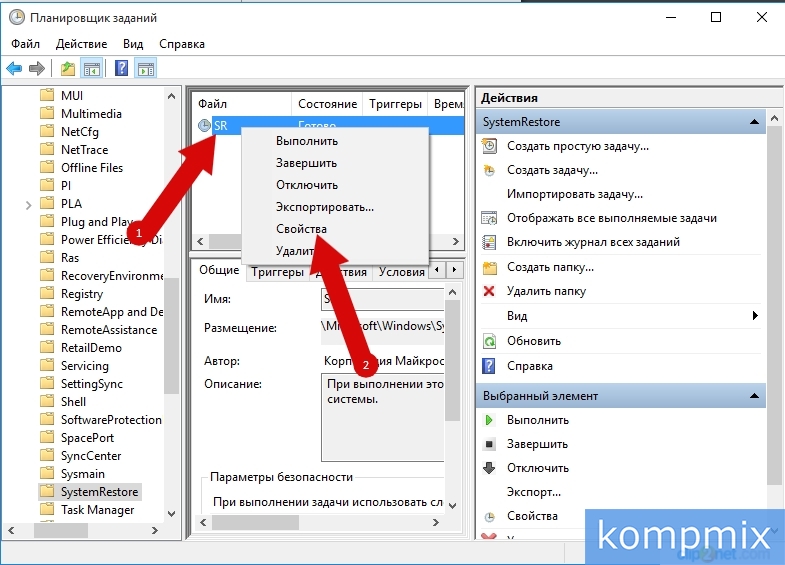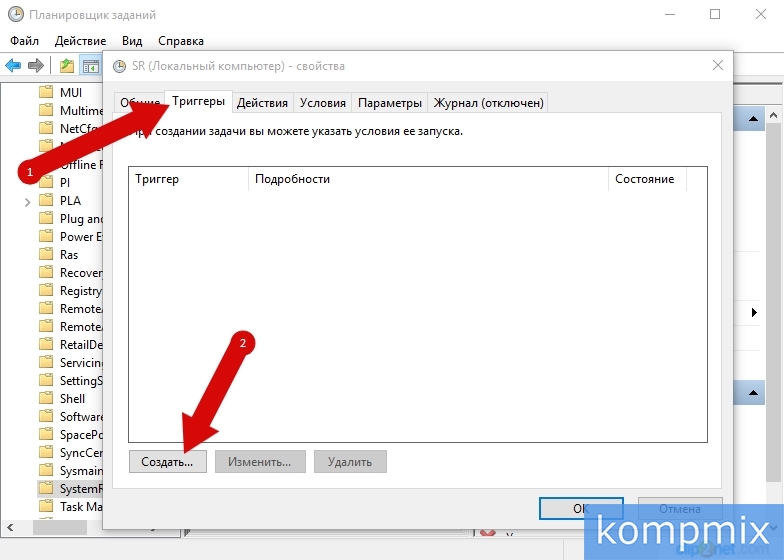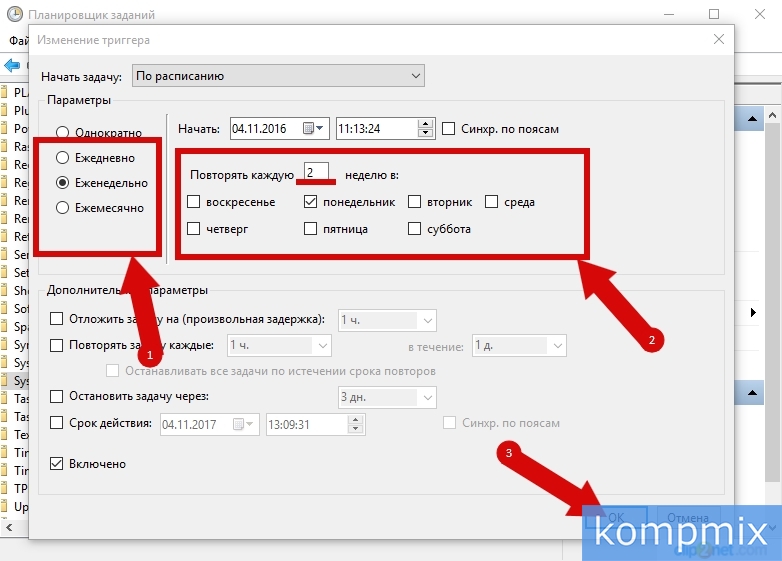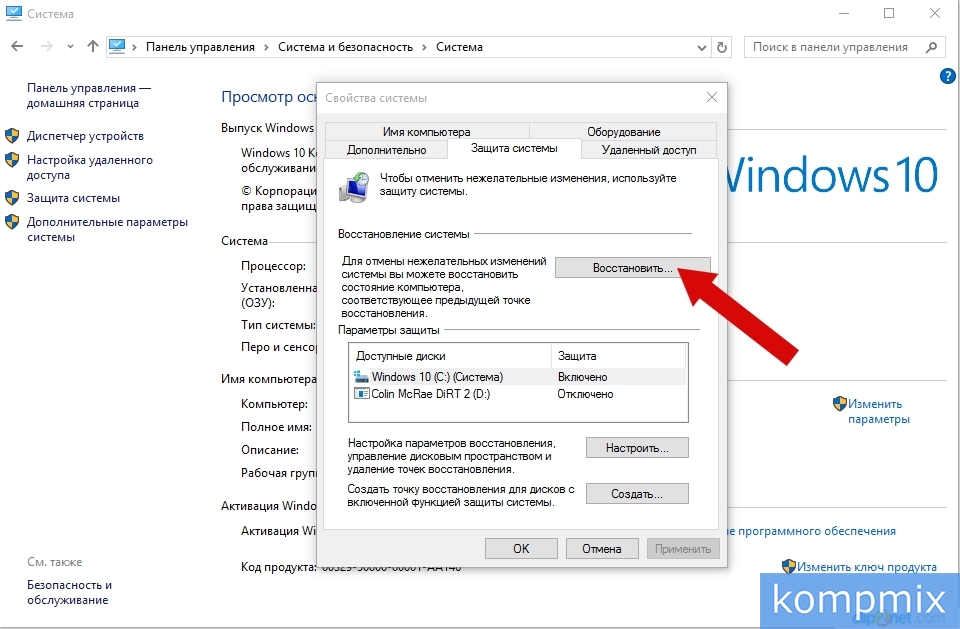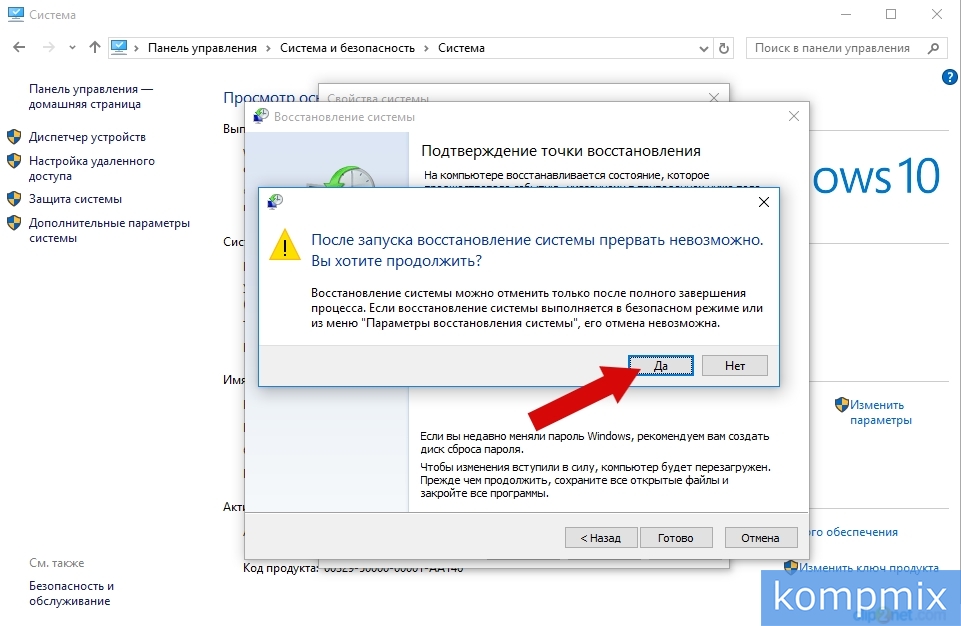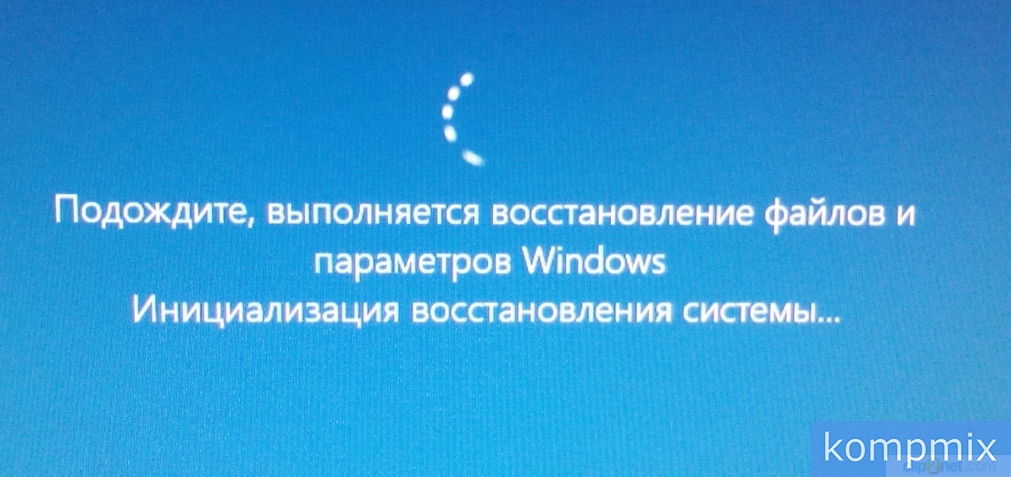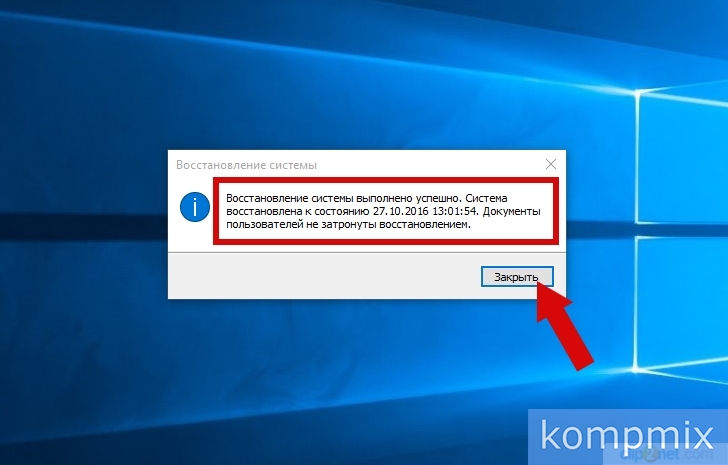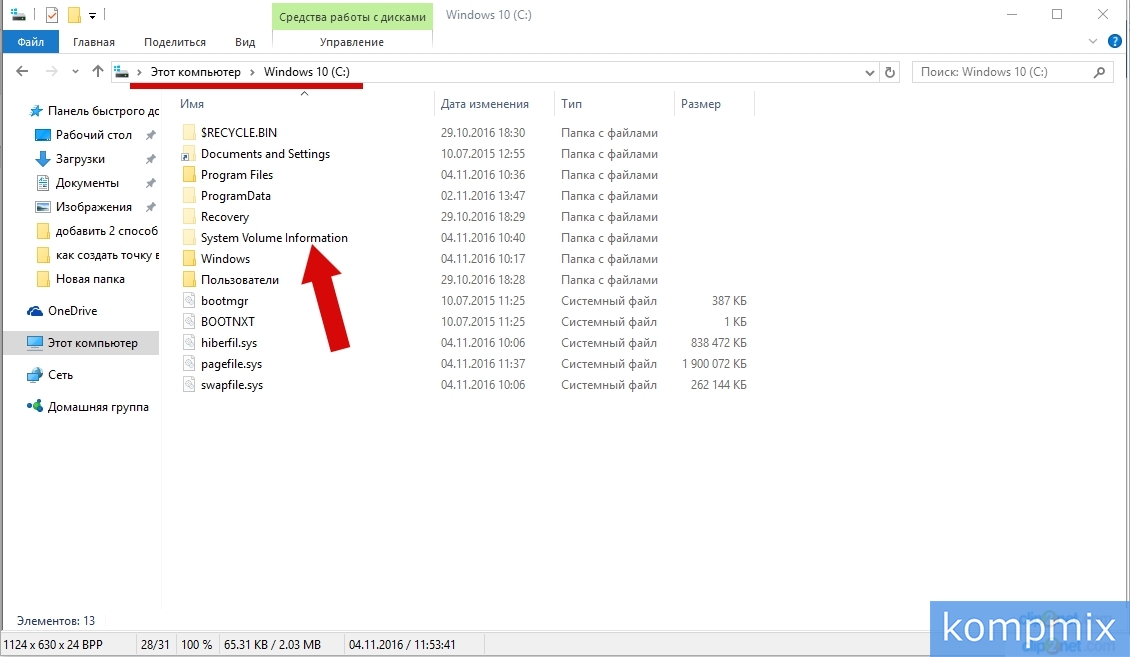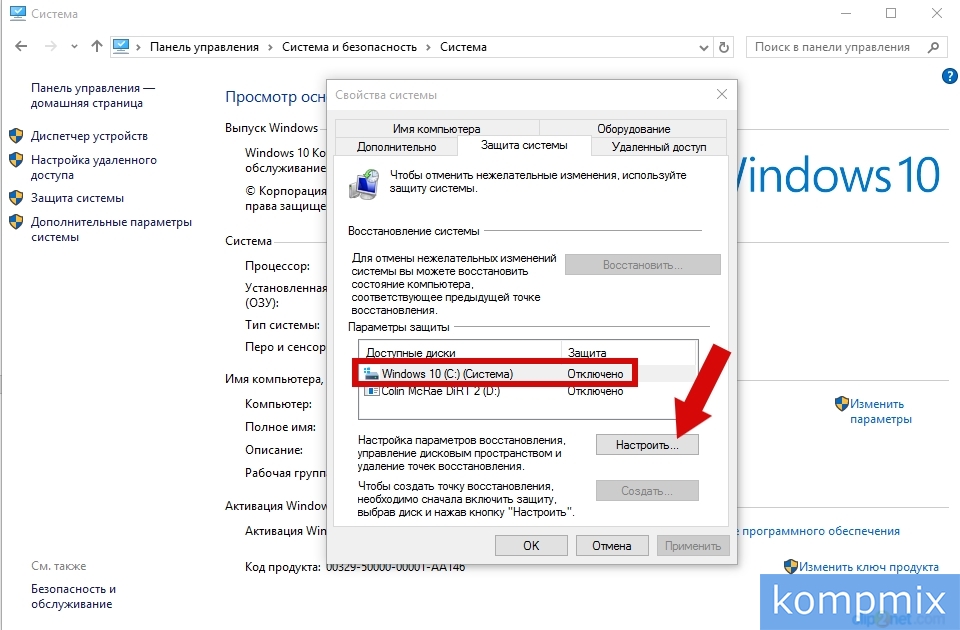- Как настроить ежедневное создание точки восстановления в системе Windows 10
- Как включить Восстановление системы в Windows 10
- Как включить автоматическое восстановление системы с помощью групповой политики
- Как включить автоматическое восстановление системы с помощью реестра
- Автоматическое создание точки восстановления системы при запуске Windows 10
- Точка восстановления в ОС Windows 10
- Как создать
- Автоматической создание
- Как откатить систему до точки восстановления
- Где хранятся точки восстановления
- Не создаются точки восстановления
Как настроить ежедневное создание точки восстановления в системе Windows 10
В Windows 10 восстановление системы – это функция, которая автоматически проверяет системные изменения на вашем устройстве и сохраняет состояние системы как «точку восстановления». В будущем, если проблема возникнет из-за внесенного вами изменения или после обновления драйвера или программного обеспечения, вы можете вернуться к предыдущему рабочему состоянию, используя информацию из точки восстановления, без потери данных.
Когда эта функция включена, поддерживаемые приложения и Windows 10 могут создавать точки восстановления во время значительных изменений, и вы даже можете запускать их вручную. Однако, если вы случайно внесли изменение без создания точки восстановления, а последняя контрольная точка не создана, вы не сможете вернуться обратно. Кроме того, если существует только старая точка восстановления, вы можете потерять очень много системных изменений.
Если вы хотите, чтобы вам всегда была доступна свежая точка восстановления, можно включить скрытый параметр Защитника Windows для автоматического создания контрольных точек каждый день перед ежедневным сканированием.
В этом руководстве по Windows 10 мы расскажем вам, как обеспечить автоматическое ежедневное создание точки восстановления системы.
Как включить Восстановление системы в Windows 10
По умолчанию восстановление системы не включено в Windows 10, но вы можете использовать эти шаги для включения функции:
- В меню «Пуск» введите Создание точки восстановления и щелкните найденный результат.
- В разделе «Защита системы», если для системного диска устройства установлено значение «Отключено», нажмите кнопку Настроить .
Выберите опцию Включить защиту системы.
После включения защиты системы вы можете использовать следующие шаги, чтобы убедиться, что точки восстановления создаются ежедневно.
Как включить автоматическое восстановление системы с помощью групповой политики
Если вы используете Windows 10 Pro, вы можете изменять параметры групповой политики, чтобы автоматически создавать точки восстановления каждый день.
- Используйте сочетание клавиш Win + R , чтобы открыть командное окно «Выполнить».
- Введите gpedit.msc и нажмите кнопку ОК , чтобы открыть редактор локальной групповой политики.
- Найдите следующий путь:
Конфигурация компьютера → Административные шаблоны → Компоненты Windows → Антивирусная программа «Защитник Windows» → Проверка
Справа дважды щелкните политику Создать точку восстановления системы.
В открывшемся окне выберите опцию Включено.
После выполнения этих действий ваш компьютер будет сохранять новую точку восстановления перед каждым ежедневным сканированием на наличие вредоносных программ.
В случае, если вы передумали, вы всегда можете отменить изменения, следуя тем же инструкциям, но на шаге № 5 обязательно выберите параметр «Не задано».
Как включить автоматическое восстановление системы с помощью реестра
Если вы используете Windows 10 Home, у вас не будет доступа к групповой политике, но вы можете изменить те же настройки, отредактировав реестр.
Предупреждение: это дружеское напоминание о том, что редактирование реестра рискованно и может привести к необратимому повреждению вашей установки, если вы не сделаете это правильно. Рекомендуется сделать полную резервную копию вашего компьютера, прежде чем продолжить.
- Используйте сочетание клавиш Win + R , чтобы открыть командное окно «Выполнить».
- Введите regedit и нажмите кнопку ОК , чтобы открыть редактор реестра.
- Найдите следующий путь:
Совет. В Windows 10 Creators Update и более поздних версиях вы можете скопировать и вставить путь в адресную строку нового реестра, чтобы быстро перейти к месту назначения ключа.
Щелкните правой кнопкой мыши ключ Windows Defender, выберите Создать → Раздел.
После выполнения этих шагов, каждый день будет создаваться контрольная точка, которую вы можете использовать для отмены изменений, которые могли повредить ваше устройство.
Если вы хотите отменить изменения, просто следуйте тем же инструкциям, но на шаге № 5 щелкните правой кнопкой мыши раздел Scan (папка) и выберите Удалить, чтобы удалить запись.
Автоматическое создание точки восстановления системы при запуске Windows 10
Windows автоматически создает точки восстановления системы перед установкой приложений и новых обновлений. Также вы можете создать точку восстановления вручную или создать задачу по созданию точек восстановления по графику. В сегодняшней статье мы создадим задачу по созданию точек восстановления системы при запуске Windows 10. То есть, после того как мы создадим задачу, система каждый раз при включении будет создавать точку восстановления автоматически.
Восстановление системы использует функцию параметры защиты, которая регулярно сохраняет информацию о драйверах вашего ПК, программах, реестре и системных файлах. Чтобы создать задачу по созданию точек восстановления системы – ваша учетная запись должна обладать правами администратора, и должны быть включены параметры защиты для вашего системного диска.
Включить параметры защиты для системного диска.
1.Нажмите клавиши Win+R (или нажмите на меню “Пуск” правой клавишей мыши и выберите “Выполнить”.
2. Введите команду control system и нажмите клавишу Enter.
3.С левой стороны выберите «Дополнительные параметры системы»;
4. Если напротив дисков стоит отключено – нужно выбрать диск и нажать «Настроить»;
5.Поставьте галочку в поле «Включить защиту системы» и выберите с помощью ползунка сколько можно использовать места на диске для точек восстановления системы. Нажмите «ОК»;
Точка восстановления в ОС Windows 10
Как создать
Начните с того, что кликните провой кнопкой мыши по значку «Пуск» и в открывшемся контекстном меню щелкните строку «Панель управления».
Далее нажмите название раздела «Система и безопасность».
Следующим шагом кликните «Система».
На этом этапе перейдите в раздел «Защита системы».
В открывшемся диалоговом окне выделите строку локального диска «С:» кликнув по ней левой кнопкой мыши и нажмите кнопку «Настроить».
Следующим шагом поставьте отметку в строке «Включить защиту системы» и нажмите клавишу «Ок».
Теперь переходим к созданию точки восстановления и жмем кнопку «Создать».
Далее введите описание для идентификации точки восстановления и нажмите кнопку «Создать».
Далее Вы увидите окошко, где будет показан процесс создания точки восстановления.
Точка восстановления создана успешно. Нажмите кнопку «Закрыть».
Для выхода из окна «Свойства системы» нажмите кнопку «Ок».
Автоматической создание
Для настройки автоматического создания точки восстановления Вам необходимо перейти в окно «Панель управления». Для этого кликните правой кнопкой мыши кнопку «Пуск» и в открывшемся контекстном меню выберите пункт «Панель управления».
На этом этапе выберите просмотр «Значки» и кликните пункт «Администрирование».
Далее выберите «Планировщик заданий».
Следующим шагом поочередно, щелкая значок «уголок» или двойным кликом по названию папки, откройте «Библиотека планировщика заданий», «Microsoft», «Windows».
Далее щелкните папку «SystemRestore».
Правой кнопкой мыши кликните строку «SR» и в открывшемся контекстном меню нажмите «Свойства».
Перейдите во вкладку «Триггеры» и нажмите кнопку «Создать».
На этом этапе необходимо выбрать регулярность автоматического создания точек восстановления системы. Это может быть ежедневное, еженедельное или ежемесячное создание точек восстановления. Стоит отметить, что для точек восстановления отведен ограниченный объем жесткого диска, который будет выбран по умолчанию, а также Вы можете выбрать объем вручную.
Поэтому более ранние точки восстановления будут удаляться автоматически. Этот факт также стоит учитывать при выборе регулярности создания точек восстановления. При выборе еженедельного создания точек восстановления Вы можете указать периодичность недель для создания и выбрать день. Далее жмем «Ок».
На этом этапе нажмите кнопку «Ок».
Как откатить систему до точки восстановления
Для того, чтобы отменить изменения в системе и восстановить компьютер до предыдущей точки восстановления Вам необходимо в окне «Свойства системы нажать кнопку «Восстановить». Для работы в диалоговом окне «Свойства системы» поочередно откройте «Панель управления» –> «Система и безопасность» –> «Система» –> «Защита системы» или просмотрите шаги 1 – 4 данной инструкции.
В окне «Восстановление системы» жмем кнопку «Далее».
Следующим шагом выберите точку восстановления и нажмите копку «Далее».
Подтверждаем выбранную точку восстановления нажатием кнопки «Готово».
Для того, чтобы продолжить откат системы до выбранной точки восстановления кликните кнопку «Да».
Теперь необходимо подождать, так как процесс восстановления системы может занять некоторое время.
Далее компьютер будет перезагружен автоматически. После перезагрузки компьютера Вам будет показано сообщение о выполненном восстановлении системы. Жмем кнопку «Закрыть».
Где хранятся точки восстановления
Все файлы созданных точек восстановления сохраняются в скрытой папке «System Volume Information» на локальном диске «С:».
Не создаются точки восстановления
Возможны несколько причин, по которым у пользователя не получается создать точку восстановления системы. Это может быть деятельность вредоносных файлов в системе компьютера, когда на Вашем компьютере установлено несколько операционных систем или отключена защита системы.
Если на Вашем компьютере установлена одна операционная система, вероятнее всего при установке Windows 10 была отключена защита системы. Для решения данной проблемы и создания точки восстановления перейдите в диалоговое окно «Свойства системы». Для этого поочередно откройте «Панель управления» –> «Система и безопасность» –> «Система» –> «Защита системы» или просмотрите шаги 1 – 4 данной инструкции. Затем перейдите во вкладку «Защита системы» и нажмите кнопку «Настроить».
Поставьте отметку в строке «Включить защиту системы», выберите объем дискового пространства, который будет использоваться для хранения созданных точек восстановления и нажмите кнопку «Ок».
Защите системы включена и теперь Вы можете создать точку восстановления системы нажав кнопку «Создать». Если информация оказалась Вам полезной – жмите Спасибо!