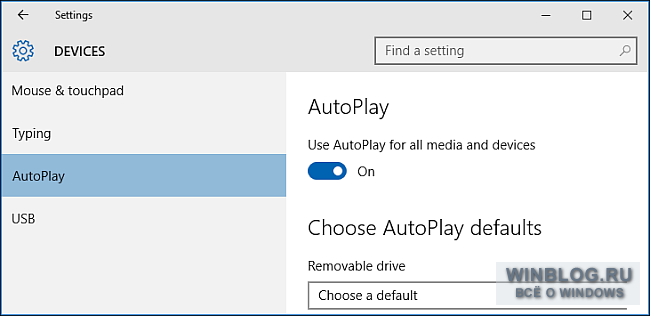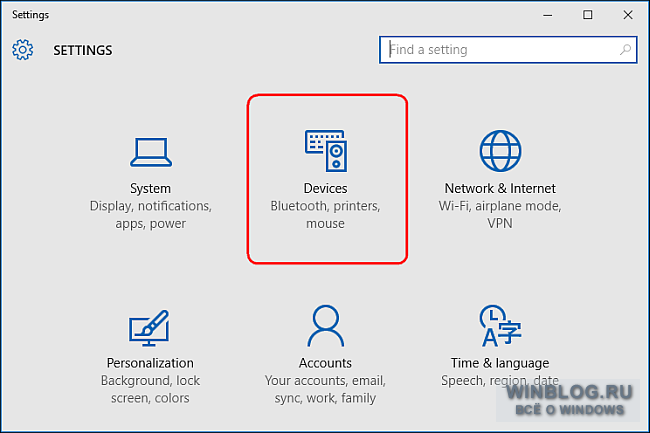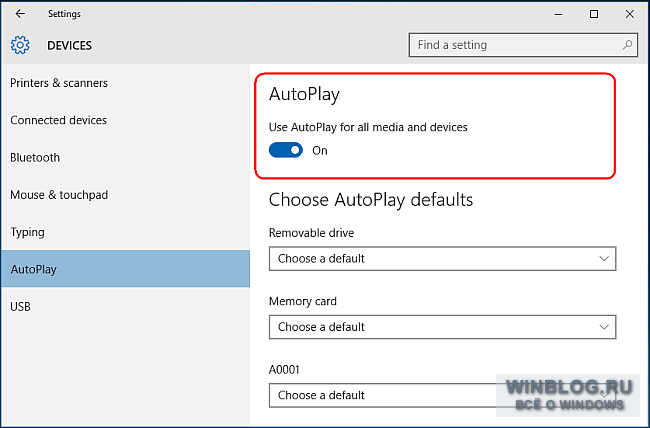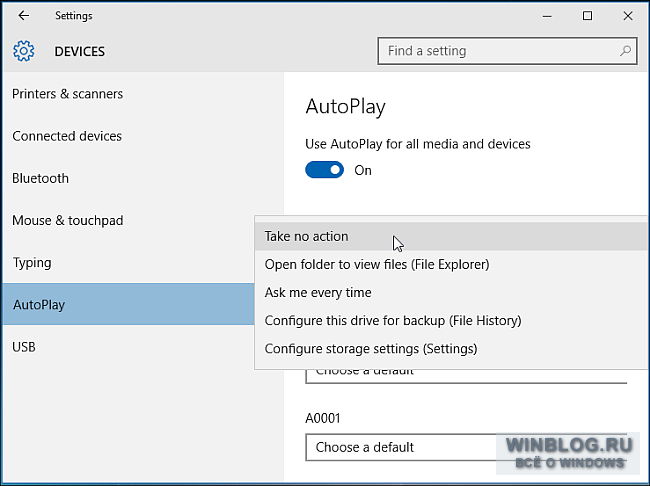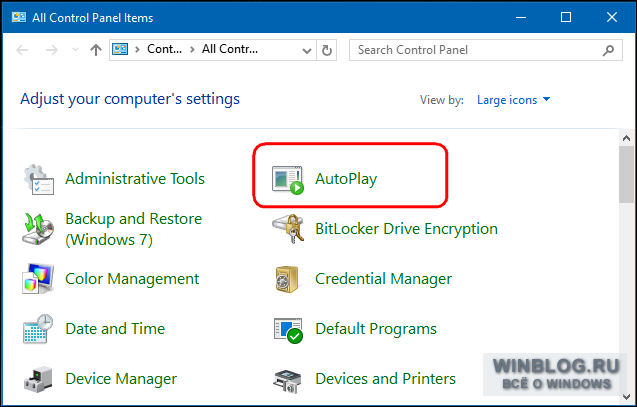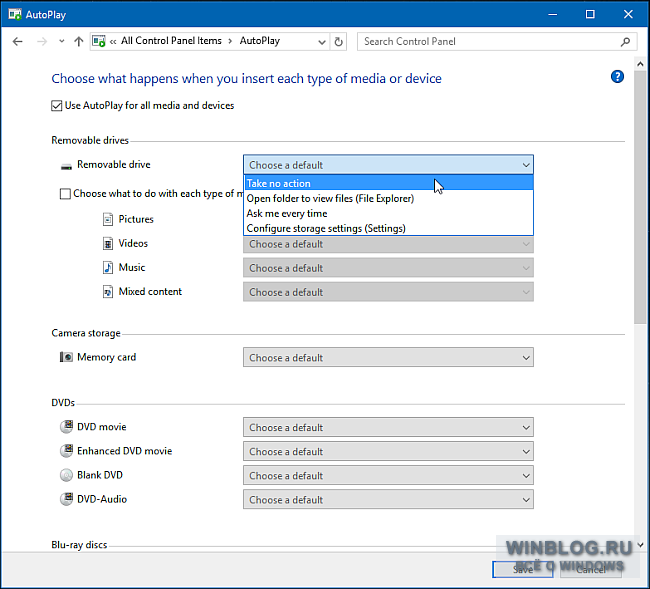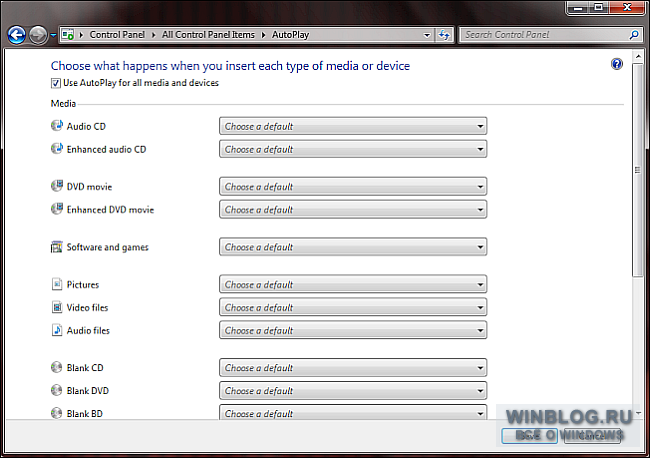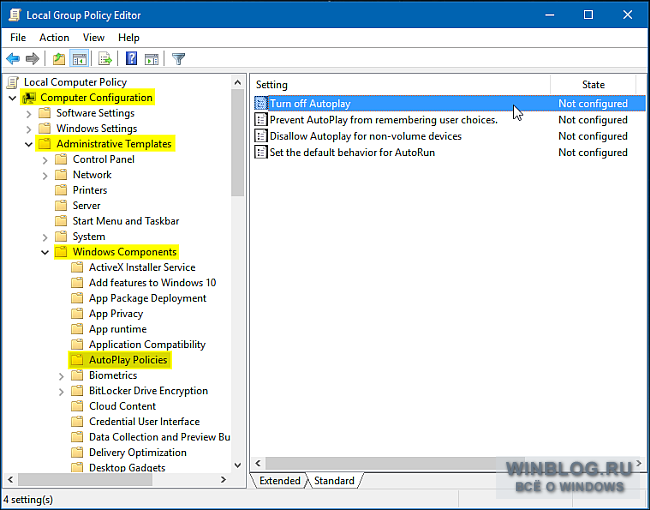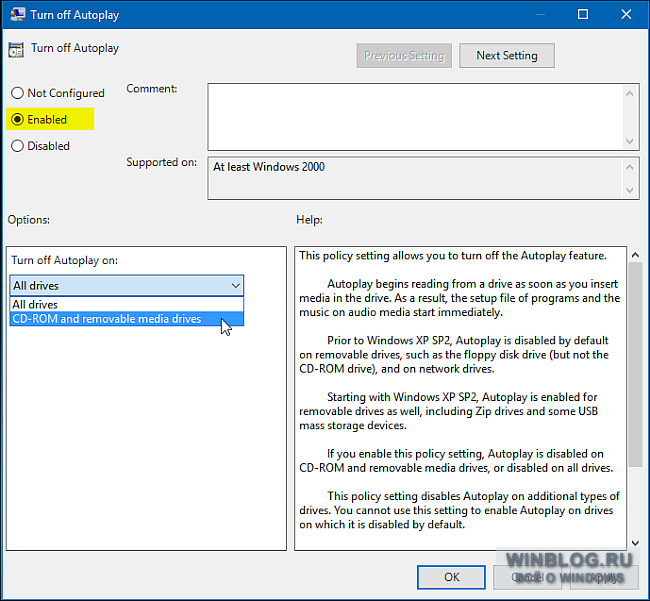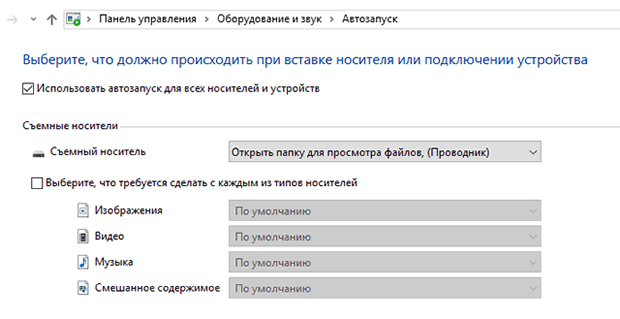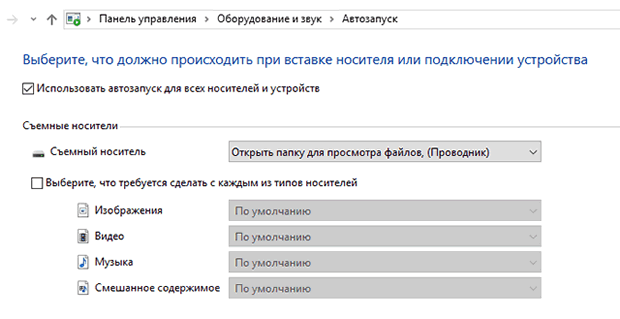- Автозапуск Windows 10: как включить, отключить или настроить
- Как включить или отключить автозапуск в Windows 10
- Отключение автозапуска всех дисков в Windows 10
- Чтобы отключить автозапуск для всех дисков в Windows 10, выполните следующие действия.
- Отключение автозапуска для всех дисков с помощью Gpedit.msc
- Как включить, отключить и настроить автозапуск в Windows 10
- Как активировать функцию автоматического воспроизведения дисков в системе Windows
- Настройка системы Windows на автовоспроизведение
- Как включить, отключить и настроить автозапуск в Windows 10
Автозапуск Windows 10: как включить, отключить или настроить
При подключении к компьютеру съемных носителей, таких как CD, DVD, Карта памяти и USB-флешка, появляется всплывающее окно, называемое «Автозапуск», который автоматически определяет тип съемного устройства и предлагает вам несколько стандартных действий. Если вы это находите раздражительным, вы всегда можете его отключить, на что я дам инструкцию в этой статье. А также как его включить или настроить в Windows 10.
Как включить или отключить автозапуск в Windows 10
Я покажу вам три способа как это сделать в Windows 10. Первый способ осуществляется через меню Пуск > Параметры > Устройства. Выберите Автозапуск в левой части окна, и вы увидите переключатель «Использовать автозапуск для всех носителей и устройств», которого можно отключить или же включить при необходимости.
Кроме этого, в этом же окне есть раздел «Выбор параметров по умолчанию», где можно настроить автозапуск отдельно для каждого типа устройства или конкретного устройства (подключаемого ранее). Это может быть съемный носитель (флешка), карта памяти или же ваш смартфон, для которых можно установить параметр из следующие вариантов:
- Не выполнять никаких действий
- Открыть папку для просмотра файлов (Проводник)
- Спрашивать каждый раз
- Настроить этот носитель для резервного копирования (История файлов)
- Настроить параметры хранилища (Параметры)
Таким образом вы можете отключить опцию для всех носителей и устройств (главный переключатель), и в то же время настроить так, чтобы она работала только с конкретным устройством или определенными типами.
Также вы можете зажать клавишу Shift и подключить устройство, чтобы открыть окно автозапуска (независимо от установленных настроек).
Второй способ заключается в том, чтобы взять более тонкий контроль над некоторыми типами носителей, таких как, CD, DVD. Blu-Ray и т.д. Для этого откройте панель управления. В опции «просмотр» выберите «крупные значки» и нажмите Автозапуск.
Поставьте (или снимите) флажок «Использовать автозапуск для всех носителей и устройств», чтобы включить/отключить опцию. Прокрутите вниз, и также, как и в предыдущей части статьи, можно установить действие по умолчанию для каждого типа носителя и устройства. В самом низу после всех параметров и настроек вы увидите кнопку «Восстановить значения по умолчанию», нажав на нее, вы вернете все значения в исходное состояние.
Окна настроек автозапуска почти идентичны в Windows 7, 8 и 10. Но в отличие от Windows 7, в Windows 8 и 10 добавилось еще несколько пунктов с настройками таких типов носителей как память камеры и съемные диски.
Для большинства пользователей, указанные мною выше 2 способа вполне достаточны, чтобы отключить или настроить автозапуск под свои требования. Но если вам этого не достаточно, или вы хотите отключить автозапуск для других пользователей на одном компьютере — вы можете это сделать с помощью редактора локальной групповой политики в Windows 10.
Для этого откройте окно Выполнить (Win +R) и введите «gpedit.msc». В разделе «Конфигурация компьютера» выберите Административные шаблоны > Компоненты Windows > Политики автозапуска.
В правой панели найдите и нажмите «Выключение автозапуска», после чего откроется окно, где вам нужно переключить параметр «Не задано» на «Включено». Далее выберите пункт «Все устройства», чтобы отключить автозапуск на всех устройствах, или «Дисководы для компакт-дисков и устройства со съемным носителем» соответственно.
Как видно, выключить автозапуск довольно легко, даже начинающему пользователю. Однако следует заметить, что наиболее безопасный и удобный вариант — это значение «Спрашивать каждый раз», если вы предпочитаете держать автозапуск включенным. Чтобы действия с подключаемыми носителями не предпринимались автоматически.
Отключение автозапуска всех дисков в Windows 10
Автозапуск — это особая функция оболочки, которая позволяет пользователю быстро выбрать нужное действие для различных типов носителей, которые вы подключили к своему компьютеру. Его можно настроить так, чтобы открывалось ваше любимое приложение для просмотра изображений, когда вы вставляете диск с фотографиями, или автоматически запускать приложение медиаплеера для вашего накопителя, содержащего мультимедийные файлы.
Это экономит ваше время, поскольку нужное приложение запускается автоматически при каждом подключении устройства или вставке диска.
В Windows 10 есть несколько способов включить или отключить автозапуск. Это можно сделать с помощью настроек, классической панели управления или реестра. Еще существует специальная опция групповой политики, которую можно использовать для принудительного включения или отключения функции автозапуска для всех дисков в Windows 10. Сегодня мы рассмотрим как ее настроить.
Политика может быть применена ко всем учетным записям пользователей, зарегистрированным на вашем компьютере, или только к текущей учетной записи пользователя.
Чтобы отключить автозапуск для всех дисков в Windows 10, выполните следующие действия.
- Откройте редактор реестра.
- Перейти к следующему ключу реестра:
Если у вас нет такого ключа, просто создайте его.
- Здесь создайте новое 32-битное значение DWORD — NoDriveTypeAutoRun. Даже если у вас 64-битная Windows, вам все равно нужно использовать 32-битный DWORD в качестве типа значения.
- Установите значение 255 в десятичных числах, чтобы отключить автозапуск для всех дисков.
- Чтобы изменения вступили в силу, вам необходимо выйти и снова войти в свою учетную запись пользователя.
Позже вы можете удалить значение NoDriveTypeAutoRun, чтобы разблокировать функцию автозапуска.
Чтобы сэкономить ваше время, я сделал следующие готовые файлы реестра. Вы можете скачать их здесь:
Отключение автозапуска для всех дисков с помощью Gpedit.msc
Если вы используете Windows 10 Pro, Enterprise или Education Edition, вы можете использовать приложение «Редактор локальной групповой политики». Там можно настроить параметры, упомянутые выше, но с графическим интерфейсом.
Нажмите одновременно клавиши Win + R на клавиатуре и введите:
Откроется редактор групповой политики. Перейдите в Конфигурация пользователя \ Административные шаблоны \ Компоненты Windows \ Политики автозапуска. Выключите автозапуск и установите для него значение «Все диски».
Как включить, отключить и настроить автозапуск в Windows 10
Включение и отключение автозапуска в «Параметрах»
Откройте интерфейс «Параметры» (Settings) и перейдите в раздел «Устройства» (Devices).
Слева выберите пункт «Автозапуск» (AutoPlay). Справа передвиньте бегунок «Использовать автозапуск для всех носителей и устройств» (Use AutoPlay for all media and devices) в положение «Вкл.» или «Выкл.». После отключения автозапуска диалоговое окно больше не будет появляться при подключении внешних носителей.
Но можно оставить автозапуск включенным и просто настроить, как он должен работать. Под заголовком «Выбор параметров по умолчанию для автозапуска» (Choose AutoPlay Defaults) выберите, какое действие должно автоматически выполняться при подключении того или иного типа носителей. Это может быть флеш-накопитель, карта памяти или смартфон. Для каждого типа доступны разные варианты действий – «Открыть папку для просмотра файлов» (Open folder to view files), «Импорт фотографий и видео» (Import photos or videos), «Настроить этот носитель для резервного копирования» (Configure this drive for backup) и т. п., а также, разумеется, «Не выполнять никаких действий» (Take no action). Таким способом можно отключить автозапуск для одних устройств и оставить его включенным для других.
Если при подключении съемного носителя зажать клавишу [Shift], диалог автозапуска появится в любом случае, вне зависимости от настроек по умолчанию.
Включение и отключение автозапуска в Панели управления
В интерфейсе «Параметры» можно настроить автозапуск лишь для некоторых типов носителей. Если требуется более тонкая настройка, в том числе для аудио-CD, DVD, Blu-ray или SuperVideo, лучше воспользоваться Панелью управления (Control Panel).
Откройте Панель управления и в режиме просмотра «Крупные/мелкие значки» (Large/Small icons) нажмите значок «Автозапуск».
Поставьте (или снимите) флажок «Использовать автозапуск для всех носителей и устройств», чтобы включить или отключить автозапуск. Если оставляете автозапуск включенным, выберите действие по умолчанию для каждого типа носителей в списке ниже. Варианты действий здесь такие же, как в «Параметрах» – «Открыть папку для просмотра файлов», «Импорт фотографий и видео», «Настроить этот носитель для резервного копирования» или «Не выполнять никаких действий». Внизу страницы есть кнопка «Восстановить значения по умолчанию» (Reset all defaults), позволяющая вернуть стандартные настройки.
Окно настройки автозапуска выглядит практически одинаково в Windows 7, Windows 8.1 и Windows 10. В Windows 7 дается список всех типов носителей, для которых можно настроить автозапуск. В Windows 8.1 и Windows 10 к этому списку добавлены еще несколько типов носителей. Например, есть возможность настроить автозапуск для съемных носителей и карт памяти от цифровых фотокамер. В Windows 7 таких опций нет.
Отключение автозапуска с помощью редактора групповой политики
В большинстве случаев достаточно отключить автозапуск через «Параметры» или Панель управления. Но если у вас Windows 10 Pro и есть необходимость отключить автозапуск для всех пользователей компьютера, это можно сделать в редакторе групповой политики (Group Policy Editor).
Нажмите [Win]+[R], чтобы открыть диалоговое окно «Выполнить» (Run) и введите «gpedit.msc» (без кавычек). В появившемся окне в разделе «Конфигурация компьютера > Административные шаблоны > Компоненты Windows» (Computer Configuration > Administrative Templates > Windows Components) выберите «Политики автозапуска» (AutoPlay Policies).
Справа дважды щелкните на политике «Выключение автозапуска» (Turn off AutoPlay), чтобы открыть окно свойств. Выберите опцию «Включено» (Enabled), а затем вариант «Все устройства» (All drives) в разделе «Отключить автозапуск» (Turn off AutoPlay), чтобы отключить его полностью, либо вариант «Дисководы для компакт-дисков и устройства со съемным носителем» (CD-ROM and removable media drives), чтобы отключить автозапуск только на носителях этого типа.
Отключить автозапуск очень легко, но лучше его оставить включенным и просто настроить – ведь функция довольно полезная. Правда, самый безопасный вариант действия при включенном автозапуске – «Спрашивать каждый раз» (Ask me everytime). Тогда на компьютер не проникнут никакие подозрительные программы. Но если вы абсолютно уверены в безопасности всех подключаемых носителей, можно выбирать и другие варианты – это очень удобно.
Автор: Rahul Saigal
Перевод SVET
Оцените статью:
Как активировать функцию автоматического воспроизведения дисков в системе Windows
Если Вы не хотите, чтобы компакт- и DVD-диски воспроизводились автоматически, когда они вставлены в компьютер, измените настройки, чтобы получать запрос на выбор программ, которые следует использовать каждый раз, когда Вы вставляете диск.
- Откройте окно Автозапуска.
Настройка системы Windows на автовоспроизведение
Вы можете настроить компьютер таким образом, чтобы после вставки компакт- или DVD-дисков автоматически воспроизводилось их содержание, и не было необходимости каждый раз устанавливать свои параметры.
- Откройте Автозапуск.
- Выберите действие, которое следует выполнять Windows для каждого типа носителя и нажмите кнопку Сохранить .
Примечание: Устройства, подключенные к компьютеру, приведены в нижней части окна «Автозапуск», и для них можно выбрать действия по умолчанию.
Как включить, отключить и настроить автозапуск в Windows 10
Когда вы вставляете диск, карту памяти, флешку или другой носитель в ваш компьютер – перед вами открывается всплывающее окно с вариантами действий. Раньше благодаря включенному автозапуску на компьютер попадали вирусы с флешек, сейчас с такой проблемой сталкиваюсь реже, но все же она не исключена. Если по каким-то причинам вам хочется отключить автозапуск – в Windows 10 это сделать проще простого. В сегодняшней статье рассмотрим как полностью отключить автозапуск различными способами, как его включить, или как настроить автозапуск для каждого типа носителя.
Включение или отключение автозапуска в параметрах
Зайдите в меню “Пуск” => Параметры.
Зайдите во вкладку “Автозапуск” и включите или отключите бегунок напротив “Использовать автозапуск для всех носителей и устройств”. Если отключите – то больше не будете видеть всплывающее окно, каждый раз когда вставляете что-то в компьютер.
Также можно отключить автозапуск, или настроить по умолчанию какие действия будут происходить только для определенных устройств.
Включение или отключение автозапуска с помощью панели управления
В параметрах вы можете настроить действия только для съемных носителей и карт памяти, а если вы хотите больше настроек для разных типов носителей – нужно воспользоваться панелью управления. Один из способов открыть панель управления — в строке поиска написать “Панель управления” и выбрать ее изд найденных результатов.
Выберите просмотр “крупные значки” => откройте “Автозапуск”
Включите или отключите автозапуск с помощью галочки в поле “Использовать автозапуск для всех носителей и устройств”. Также для каждого типа носителя – вы можете настроить действия по умолчанию: Не выполнять никакие действия; Открывать папку для просмотра файлов; Спрашивать каждый раз; Настроить параметры хранилища.
В данном окне, есть список всех типов носителей и для каждого вы можете отдельно настроить какое-то действие, или выбрать “не выполнять никаких действий”, тем самым отключив автозапуск данного типа устройств.
Отключить автозапуск используя групповые политики.
В Windows 10 Pro, Enterprise или Education доступно отключение автозапуска в групповых политиках. Ниже описан способ отключения автозапуска для пользователя под которым вы вошли в систему, если вы хотите отключить автозапуск для других пользователей этого компьютера – сначала выполните все по инструкции “Как настроить групповые политики для конкретных пользователей“.
В строке поиска или в меню выполнить (выполнить вызывается клавишами Win+R) напишите команду gpedit.msc и нажмите Enter => открываем “Конфигурация компьютера” => “Административные шаблоны” => Компоненты Windows => Политики автозапуска
С правой стороны откройте двойным щелчком “Выключить автозапуск” и поставьте галочку на “Включено”. Если у вас есть привод на устройстве – в пункте “Отключить автозапуск” можно выбрать “все устройства” или “CD-ROM”
Отключить автозапуск в редакторе реестра.
Перед редактированием реестра рекомендуем создать точку для восстановления системы.
1.Откройте редактор реестра: в строке поиска или в меню выполнить (выполнить вызывается клавишами win+r) напишите regedit и нажмите Enter.
2. В левой колонке перейдите по пути HKEY_LOCAL_MACHINE\ SOFTWARE\ Microsoft\ Windows\ CurrentVersion\ Explorer\ AutoplayHandlers. С левой стороны выберите раздел AutoplayHandlers, с правой стороны двойным щелчком левой клавиши мыши откройте параметр DisableAutoplay
3. Если поставить значение 0 и нажать “ОК” – функция автозапуска будет включена.
Если поставить значение 1 и нажать “ОК” – функция автозапуска будет отключена.
Изменения должны вступить в силу сразу после закрытие редактора реестра. На сегодня всё, если есть дополнения – пишите комментарии! Удачи Вам 🙂