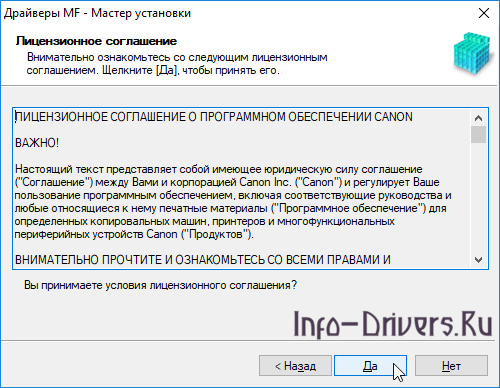- Драйвер для Canon i-SENSYS MF3010
- Установка драйвера в Windows 10
- Подключение, установка и настройка принтера MF 3010 и других моделей Canon
- Как подключить принтер
- Установка драйверов
- Как установить принтер без диска
- Как настроить принтер Canon
- Настройки печати
- Настройки печати в операционной системе
- Регулировка цвета и яркости
- Сканирование на принтерах Canon
- Canon i-SENSYS MF3010 картридж, драйвер, установка, настройка
- Как установить драйвер в Windows 10
- Установка и подключение МФУ
- Выполняем сканирование
- Несколько полезных программ для Canon MF3010
- Canon i-SENSYS MF3010 какой драйвер устанавливать?
- Какой подходит драйвер для принтера Canon i-SENSYS MF3010?
- Драйвер для Canon i-SENSYS MF3010 бесплатно?
- Canon i-SENSYS MF3010 как подключить?
- Как установить принтер Canon i-SENSYS MF3010?
- Установочный диск Canon i-SENSYS MF3010
- Как установить принтер без диска?
- Как установить принтер Canon i-SENSYS MF3010 на другой компьютер?
- Canon i-SENSYS MF3010 настроить
- Какой картридж подходит для принтера Canon i-SENSYS MF3010?
Драйвер для Canon i-SENSYS MF3010
Canon i-SENSYS MF3010
Windows 7/8/8.1/10/XP/Vista
Размер: 16.8 MB (x32) 19.1 MB (x64)
Разрядность: 32/64
Ссылки:
Для того чтобы узнать свою разрядность, прочитайте статью: «Как узнать разрядность системы в разных версиях Windows».
Установка драйвера в Windows 10
Перед началом установки отключите принтер от компьютера. Далее вам надо скачать драйвера Canon i-SENSYS MF3010 — архив на этой странице. После этого откройте скаченный файл и в папке, где находится архив, будет создана новая папка, в которую вам надо зайти. Далее переходим в папку «Drivers» — «Russian» — «32bit» (если вы скачаете драйвера для 64 битной системы, то вам надо зайти в «x64»). Там находится установочный файл «Setup», который вы должны запустить на своем компьютере (откройте этот файл).
После выше описанной процедуры запустится установочный файл драйвера. В этом окне вам необходимо нажать «Далее».
На этом этапе установки предложено ознакомиться с лицензионным соглашением. Нажмите кнопку «Да», чтобы продолжить процесс установки.
Установка выполнена успешно. Нажмите кнопку «Выход». Если ваше устройство еще не подключено к компьютеру, то сейчас вам надо подсоединить ваш принтер к USB входу компьютера и включите его.
На этом все действия окончены, можно проверять качество работы устройства. Возможно, вам надо будет сделать перезагрузку компьютера, если устройство не заработает.
Подключение, установка и настройка принтера MF 3010 и других моделей Canon
Большинство пользователей, которые более или менее часто печатают документы, рано или поздно решают приобрести себе принтер, потому что печатать в других местах, особенно платных, не очень-то и удобно и отнимает много времени. Однако, после того как выбор сделан и принтер привезен домой, печатать можно не сразу, остается необходимость в его правильной настройке. В этой статье будет рассказано об установке и настройке принтера Canon i-SENSYS MF3010, однако, инструкция подойдет и для других принтеров от этого производителя, только при поиске и установке программ нужно будет ориентироваться на свою модель.
Принтеры этой фирмы являются неплохим и не очень дорогим решением для дома или небольшого офиса, потому что отличаются надежностью и простотой в использовании. Однако, для постоянной работы с большим количеством печатного материала могут потребоваться другие модели, потому что не все отличаются большим ресурсом картриджа и барабана.
Как подключить принтер
Для начала следует определиться с местом для установки принтера Canon. Оно должно располагаться недалеко от компьютера, устройство должно занимать устойчивое положение, все провода должны свободно доходить до нужных гнезд, желательно избежать натяжения проводов. Также нежелательно устанавливать технику под прямыми солнечными лучами и рядом с отопительными приборами, чтобы избежать перегрева или иных повреждений.
После выбора места остается только подключить провода к розетке и к компьютеру, большая часть обмена данными идет через usb порт, который есть в каждом компьютере, некоторые старые модели используют LPT порты, которые отсутствуют в современных устройствах. В этих случаях нужно только воткнуть кабеля в нужные порты и можно переходить к следующему пункту.
Многофункциональные устройства могут иметь разъемы для подключения к локальной сети или интернету rj-45, это позволит обеспечить доступ к ним сразу нескольким пользователям, что полезно для офисов. Современные модели также могут обмениваться данными по ВайФай. В этих случаях будет недостаточно только подключить провода и установить драйвера, нужно будет зайти в меню принтера Кэнон и подключиться к Wi Fi, введя пароль от сети и задав имя устройства или же произвести подключение к локальной сети аналогичным образом.
Установка драйверов

В этом случае пользователь может зайти в официальный сайт в раздел поддержки, там выбрать драйвера и ввести название своей модели. Найти нужный раздел также можно на сайте Canon. После выбора модели появится окно с выбором операционной системы. Здесь стоит внимательно указать свою ОС не забыв про разрядность. Дальше останется нажать на загрузить, после чего можно приступать к установке. В некоторых случаях драйвера доступны в виде архивов, тогда их следует распаковать и уже потом запустить исполняемый файл.
Ближе к концу установки может потребоваться подключение кабеля к компьютеру, в случае, если в ходе установки был выбран проводной вариант подключения (для устройств, которые работают через WiFi или по локальной сети будет доступен при установке соответствующий пункт). В этот момент стоит убедиться, что принтер включен и подключен к компьютеру. После этого может потребоваться перезагрузиться и можно начинать работу.
Как установить принтер без диска
В некоторых случаях можно обойтись и без диска и драйверов. Для начала потребуется также подключить принтер к компьютеру, после чего зайти в пуск и найти раздел устройства и принтеры, также можно зайти и через панель управления.
В этом разделе нужно нажать на добавление устройства, после чего система покажет все найденные принтеры, которые готовы к установке.
После этого она предложит указать место хранения драйверов или продолжить автоматически, стоит выбрать второй вариант. После этого можно будет печатать, однако, лучше использовать драйвера с официального сайта.
Как настроить принтер Canon
Большая часть параметров идентична для всех моделей, она проводится через стандартную утилиту. Для того, чтобы ее открыть, можно зайти в устройства и принтеры, после чего найти установленный принтер, нажать по нему правой кнопкой мыши и выбрать раздел Настройка печати.
Настройки печати
В этом разделе пользователь сможет изменить предустановленные настройки для своего принтера. В верхней части можно выбрать тип печати, обычно используется стандартная печать, однако, для документов и изображений можно выбрать фотопечать, есть и другие пункты, которые могут подойти пользователю.
Здесь же можно задать ориентацию бумаги по умолчанию, выбрать ее качество и то, с какого лотка брать ее в первую очередь.
Настройки печати в операционной системе
Это та настройка, которая вызывается при нажатии на файл — печать или нажатием кнопок Ctrl+P. Здесь также имеется пара интересных пунктов, но, в основном, здесь происходит выбор количества требуемых экземпляров, размера бумаги и ее ориентации, также можно выбрать и указать отдельные страницы для печати.
Здесь же можно выбрать принтер, если у пользователя их несколько.
Регулировка цвета и яркости
Это раздел доступен в разделе настройки цвета интенсивность/яркость.
Здесь можно отрегулировать значения того или иного цвета, однако, финальный результат можно увидеть только после печати. Также следует учитывать, что результат на глянцевой и матовой бумаге может сильно отличаться.
Сканирование на принтерах Canon
Начать сканирование можно также из устройств и принтеров или воспользоваться программой для сканирования, которая шла в комплекте. Для этого достаточно кликнуть правой кнопкой мыши по МФУ и выбрать из выпадающего меню соответствующий пункт. Откроется окно, в котором останется задать параметры.
Здесь можно выбрать качество сканировать, проводить ли его в цвете, также стоит указать имя сохраняемого файла и то место, куда его следует переместить. Потом останется нажать на пуск и дождаться завершения процесса.
Canon i-SENSYS MF3010 картридж, драйвер, установка, настройка
Windows XP / Vista / 7 / 8 / 8.1 / 10
Варианты разрядности: x32/x64
Размер драйвера: 17 MB (x32) и 19 MB (x64)
Нажмите для скачивания (x32):
Нажмите для скачивания (x64):
Инструкция к оборудованию
Как установить драйвер в Windows 10
Принтер Canon i-SENSYS MF3010 – отличное устройство для черно-белой печати, которое также включает в себя функции копирования и сканирования. Для настройки МФУ не нужно выполнять много действий. Вам достаточно подключить принтер через USB-кабель, приложенный в комплекте, а затем установить фирменный драйвер. Скачать нужную утилиту именно для данной модели вы можете по ссылке, представленной в начале статьи.
После того, как загрузка файла завершилась, вам необходимо зайти в папку, где сохранены все скачанные через браузер материалы. Здесь найдите файл с названием Canon i-SENSYS MF3010 и запустите его. После этого на экране появится приветственное окно мастера установки. Жмем кнопку «Далее» и переходим к следующему шагу.
На следующем этапе программа предложит ознакомиться с лицензионным соглашением. Для согласия жмем на «Да» и переходим дальше.
Теперь начнется установка необходимых файлов. Данный процесс не займет больше пары минут. После этого появится завершающее окно, которое необходимо закрыть кнопкой «Выход».
Обратите внимание на то, что утилита попросит подключить принтер к компьютеру после завершения установки. Но сделать это можно и перед инсталляцией драйвера. После закрытия программы можно приступать к работе с МФУ от Canon!
Современные модели принтеров Сanon выполняют несколько функций, в том числе и сканирование документов. В этой статье мы подробно расскажем, как сканировать через принтер canon (+mf3010), а также как установить драйвер устройства.
Установка и подключение МФУ
Все необходимое программное обеспечение для принтера идет с ним в комплекте – в виде диска. Если же вы купили Сanon не в специализированном магазине, а с рук, и установочного диска при нем не оказалось, тогда советуем воспользоваться интернетом – скачать драйвера на официальном сайте компании-производителя или найти их в специальном приложении driverplus.ru. Вам необходимо знать модель принтера и указать вид операционной системы и ее разрядность.
Драйвер помогает вашему компьютеру «видеть» подключенное МФУ, поэтому без него выполнять сканирование не получится. Инструкция по установке драйвера прилагается, и следуя ей вы сможете самостоятельно выполнить установку программы.
После того, как вы установите драйвер, принтер будет готов к работе и выполнению задач по копированию, печати и сканированию документов. Может быть потребуется перезагрузить систему, чтобы внесенные изменения активировались.
Если МФУ отказывается выполнять свои функции, тогда стоит проверить качество подключения устройства к компьютеру. Быть может проблема кроется в отхождении кабеля-USB. Причина также может заключаться в вирусном заражении вашей техники. в этом случае придется выполнить повторную установку драйверов.
Выполняем сканирование
Чтобы отсканировать нужный документ, зайдите в меню «Пуск», дальше «Устройства и принтеры».
В открывшемся окошке вы увидите доступные (подключенные) устройства, из списка выберите нужное МФУ Сanon mf3010 и кликните по нему мышкой. Появится панель с несколькими параметрами.
Здесь вносите необходимые корректировки в настройках – указываете цвет скан-копии, тип файла, разрешение, папку, в которую будет сохранена копия. Находите команду «Сканировать» и запускаете процесс.
Несколько полезных программ для Canon MF3010
- PaperScan Free – имеет простой функционал, сканирует и позволяет редактировать скан-копии документов.
- MF Toolbax – понятный интерфейс и широкий набор инструментов. Разрешает вносить любые изменения в отсканированные файлы. Минус только один – нет русскоязычной версии.
Для нормальной бесперебойной печати документов, используя принтер Canon i-SENSYS MF3010, необходимо соблюдать некоторые требования, предъявляемые к устройству. Основные из них — наличие установленного драйвера и заправленного картриджа. В этой статье вы узнаете о том, как установить драйвер на принтер , где его скачать, решить возможные проблемы с подключением, установкой и настройкой принтера.
Canon i-SENSYS MF3010 какой драйвер устанавливать?
Чтобы ПК взаимодействовал с принтером, нужно установить драйверы. С помощью драйверов мы управляем принтером, отправляем с компьютера задания на печать. Драйвер — это специальная программа, работающая в операционной системе и взаимодействующая с принтером.
Перед загрузкой и установкой драйверов на компьютер, необходимо определить, какой драйвер подойдет под вашу операционную систему. Нельзя просто так взять и установить любой первый попавшийся драйвер, в надежде, что принтер станет работать. Даже если это драйвер для Canon i-SENSYS MF3010.
На выбор программного обеспечения влияет ряд факторов: марка и модель принтера, операционная система (Windows, Linux, Mac) и другие факторы.
Какой подходит драйвер для принтера Canon i-SENSYS MF3010?
Если у вас установлена операционная система Windows XP, устанавливайте драйвер для Windows XP. Если Windows 7, соответственно, скачайте драйвер для Windows 7. То же самое касается и других систем.
Более того, драйвер необходимо выбирать в зависимости от разрядности операционной системы. Так, если у вас стоит 64-разрядная операционная система, то и драйвер должен быть для такой же системы — 64-битный. И наоборот, для 32-разрядной — 32-битный.
Драйвер для Canon i-SENSYS MF3010 бесплатно?
На официальном сайте производителя принтеров, устройства структурированы, можно быстро и легко выбрать необходимый драйвер. Достаточно ввести в поле поиска номер модели принтера и система выдаст желаемый драйвер, а также все необходимое ПО, сведения и инструкции по установке и эксплуатации принтера.
Там же можно выбрать операционную систему. Как правило, скрипт автоматически определяет ОС. Вам остается лишь определиться с версией, обратив внимание на дату обновления, язык, объем загружаемого файла.
На официальном ресурсе скачать драйвер для принтера Canon i-SENSYS MF3010 можно бесплатно. Пользуйтесь только программным обеспечением с официальных ресурсов разработчиков. Помните, при использовании файлов с непроверенных источников, шансы на нормальную работу принтера невелики, увеличивается риск заражения компьютера.
Canon i-SENSYS MF3010 как подключить?
Чтобы подключить принтер Canon i-SENSYS MF3010 к компьютеру, необходимо вставить USB-кабель в порт USB 2.0. После подключения нужно подождать, пока система определит устройство. Если после этого появится окно с предложением установить драйвер, согласитесь и установите драйвер.
Некоторые модели принтеров изначально содержат в себе необходимые драйверы для работы, так что тратить время на диски с драйверами или скачивание их с интернета нет необходимости.
Как установить принтер Canon i-SENSYS MF3010?
Установочный диск Canon i-SENSYS MF3010
Вставьте диск в компьютер и следуйте инструкциям на экране. Если диск содержит драйверы для разных операционных систем, в процессе установки выберите подходящий для вашей системы.
Как установить принтер без диска?
Если диска с драйверами Canon i-SENSYS MF3010 нет либо неисправен, можно установить принтер без диска. Потребуется подключение к сети Интернет. Откройте официальный сайт Canon, выберите нужный драйвер, загрузите на свой компьютер. Запустите установочный файл и следуйте указаниям.
Как установить принтер Canon i-SENSYS MF3010 на другой компьютер?
Если необходимо установить Canon i-SENSYS MF3010 на другой компьютер или несколько компьютеров, воспользуйтесь USB флешкой. Если драйвер уже загружен, скиньте его на флеш и вставьте ее в тот компьютер, на котором планируется установить принтер. Запустите файл на флешке.
Canon i-SENSYS MF3010 настроить
Как правило, принтер, после подключения к компьютеру и установки драйверов, самостоятельно настраивается на необходимый режим работы. В то же время, многие производители принтеров, в целях совершенствования и повышения уровня качества работы своих устройств, предлагают использовать специальные программы для принтеров. Не является исключением и принтер Canon i-SENSYS MF3010.
Воспользуйтесь программами, которые подготовят ваш компьютер для взаимодействия с печатающим устройством. Обновите драйверы.
| Производитель | Программное обеспечение |
| HP, Samsung, Xerox и др. |
Какой картридж подходит для принтера Canon i-SENSYS MF3010?
Неотъемлемой частью любого принтера является картридж, в котором хранится краситель. По истечении краски, картридж заправляется специализированными фирмами, при условии, что данная модель перепрошита. В обратном случае, приобретается новый картридж.
О том, какой именно картридж подходит для Canon i-SENSYS MF3010, можно узнать на сайте производителя. Вся актуальная информация о характеристиках печатающего устройства, модели картриджа, версии программного обеспечения и драйверы под различные операционные системы размещены на официальном ресурсе Canon.