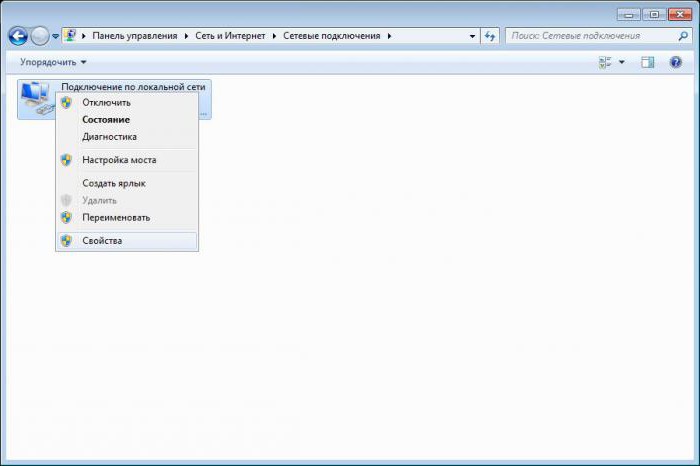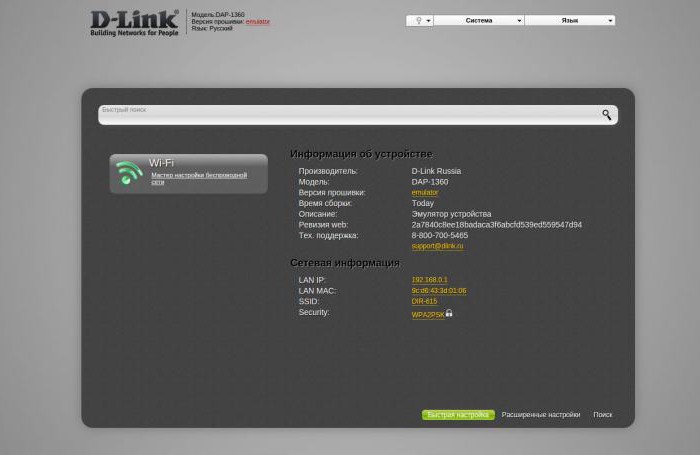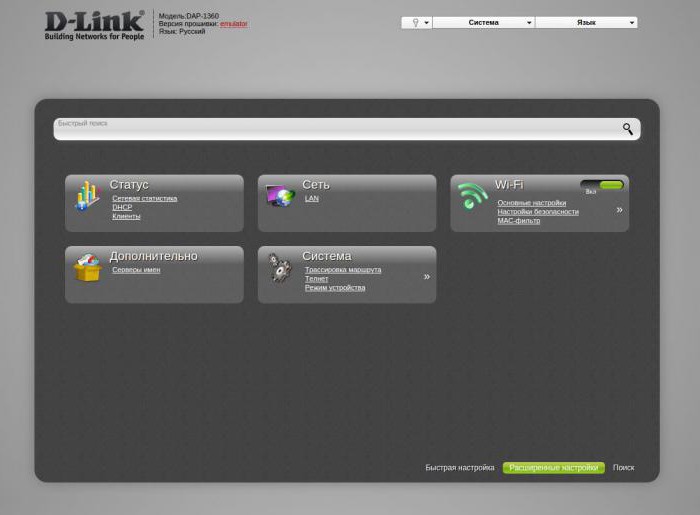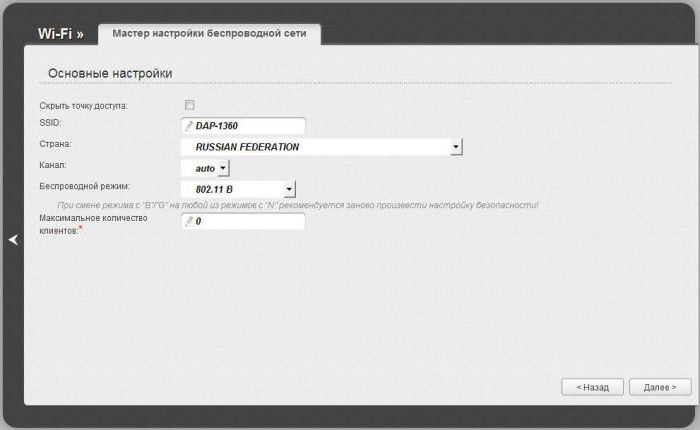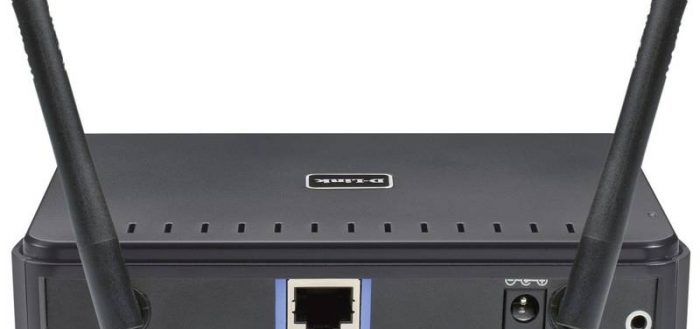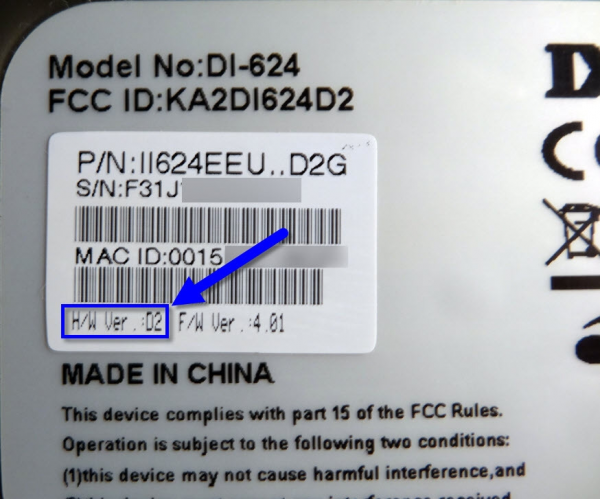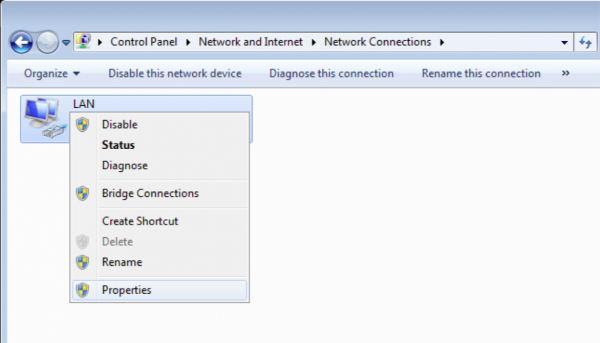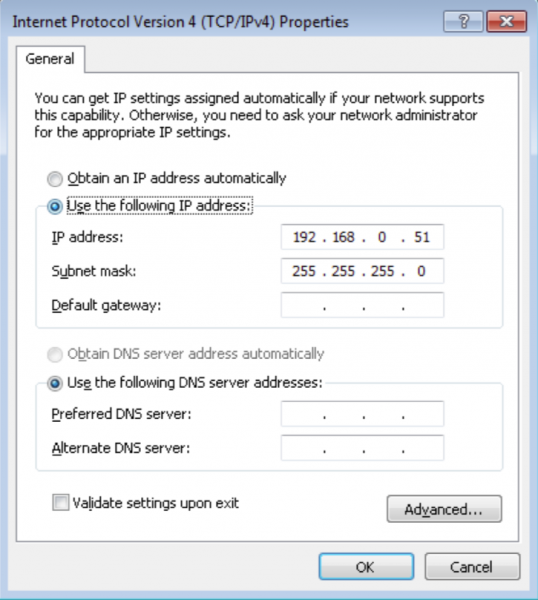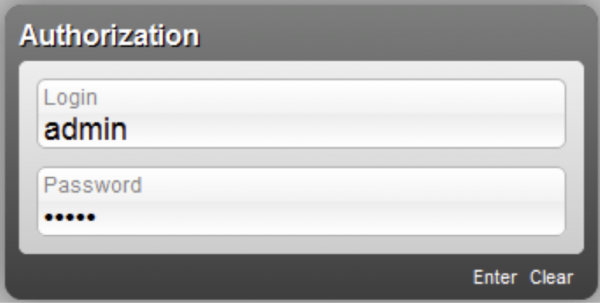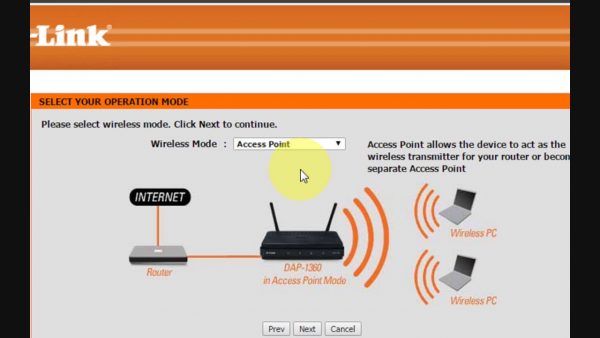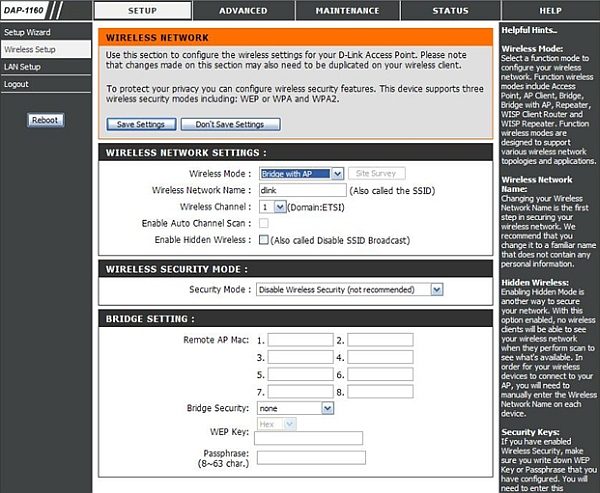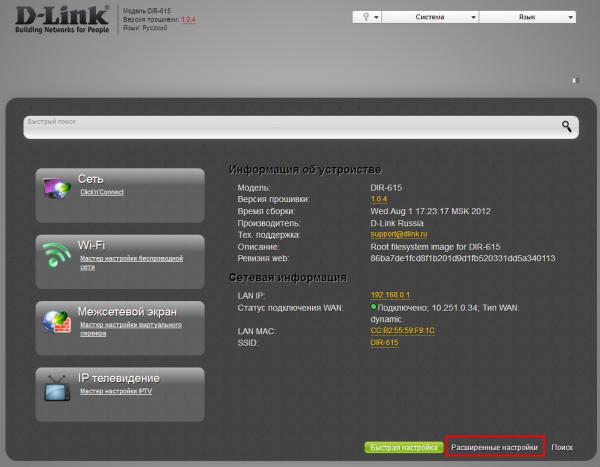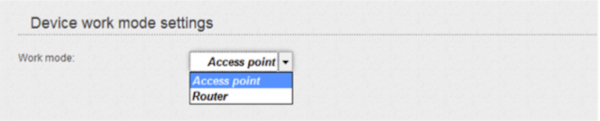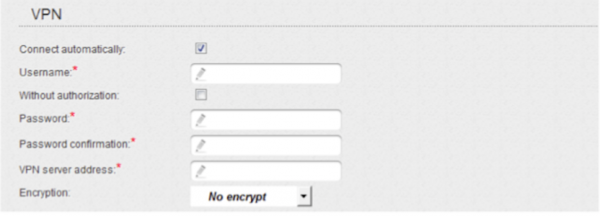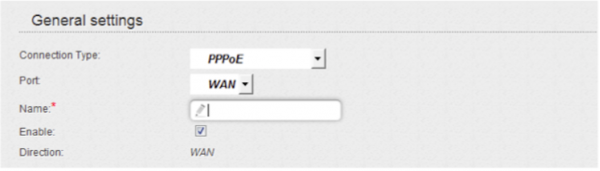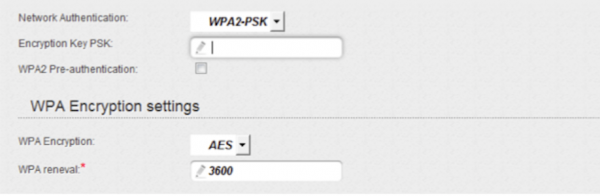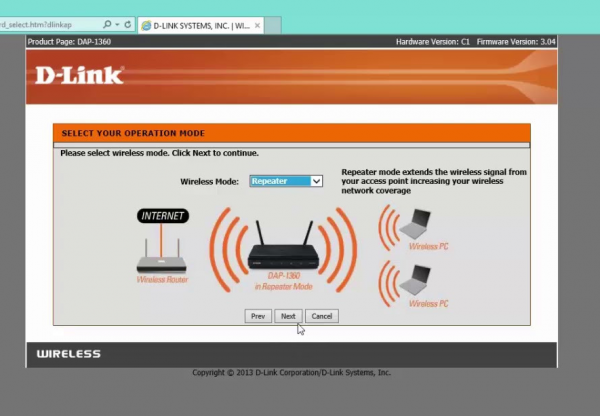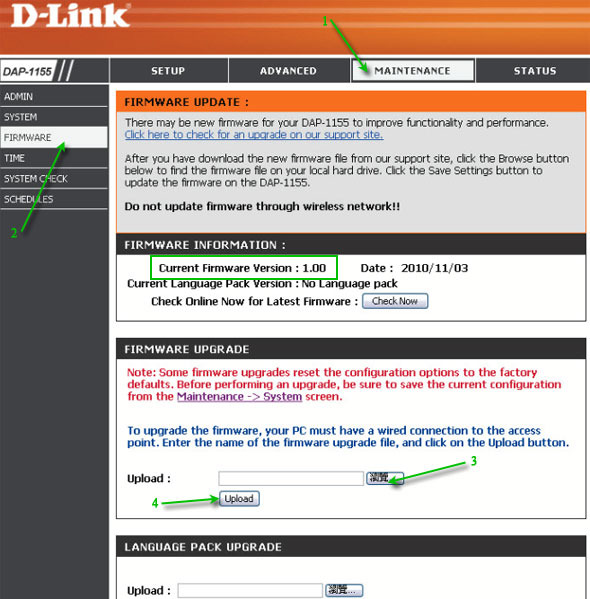- Как настроить роутер DAP-1360: пошаговая инструкция
- Роутер D-Link DAP 1360: краткий обзор
- Внешний вид
- Подготовка к настройке
- DAP 1360: настройка и подключение
- Доступ к веб-интерфейсу
- В недрах веб-интерфейса
- Беспроводное соединение
- Безопасность
- Выводы
- Настраиваем D-Link DAP 1360 ревизий B1 и D1 — особенности и пошаговые инструкции
- Различия между ревизиями
- Таблица: режимы работы ревизии В1 и D1
- Настройка D-Link DAP 1360 B1
- Вход в настройки
- Настройка работы в режиме точки доступа
- Настройка в режиме моста с точкой доступа
- Настройка D-Link DAP 1360 D1
- Вход в настройки
- Настройка работы в режиме роутера
- Беспроводной доступ
- Режим репитера (повторителя)
- Обновление прошивки
- Что делать, если не пускает в веб-интерфейс
- Отзывы о D-Link DAP 1360
Как настроить роутер DAP-1360: пошаговая инструкция
Настройка и установка современных роутеров полна неожиданностей и различных преград. Но это всего лишь на первый взгляд. На самом деле настроить новый роутер на раздачу интернета по воздуху не так уж и сложно. Главное — внимательно изучить настройки и следовать указаниям системы. Эта статья внесёт ясность в конфигурирование роутера D-Link DAP 1360.
Роутер D-Link DAP 1360: краткий обзор
Данный аппарат изначально роутером по определению не является, так как в ранних ревизиях отсутствовала возможность соединения с WAN напрямую. То есть перед точкой доступа DAP 1360 должно было располагаться устройство, способное принимать и отдавать интернет.
Каким образом можно определить, какая версия текущего аппарата? Очень просто — ревизия B1 имеет всего один LAN-порт на задней панели, а D1 — два, один — для LAN, второй — WAN. Так как описывать старую ревизию нет смысла, то в статье все инструкции будут содержаться для версии D.
Внешний вид
DAP 1360 имеет стандартный неприхотливый дизайн — чёрная прямоугольная коробка с минимальным набором управляющих кнопок и индикаторов. На передней панели расположены:
- Индикатор питания. Во включённом состоянии сигнализирует о том, что устройство работает.
- индикатор беспроводной связи. Если горит постоянно, означает, что сеть работает. Если моргает, то в этот момент происходит передача трафика.
- Индикатор WPS. В течение нескольких минут горит — соединение установлено, а если моргает, значит, что какое-то устройство пытается подключиться с помощью этой технологии.
- Индикатор локальной сети. Аналогично состоянию беспроводной сети — горит, значит, в порт вставлен кабель, моргает — идёт передача данных.
- Индикатор соединения с интернетом. Моргающий значок означает передачу данных в одном из направлений, постоянно горящий — соединение с интернетом доступно и работает.
Задняя панель оснащена всего одним LAN-портом, так что здесь сильно не разгонишься для создания большой сети. Имеется и WAN для подключения кабеля от провайдера. Кнопка сброса к заводским настройкам выполняет ещё и роль соединения через WPS. Чтобы с её помощью откатиться к начальному состоянию, нужно нажать и удерживать в течение трёх секунд. Для соединения через WPS достаточно одного кратковременного нажатия. На задней панели также расположен разъем питания для блока, идущего в комплекте.
Устройство оснащено двумя съёмными антеннами.
Подготовка к настройке
Так как все настройки роутера DAP 1360 происходят через веб-интерфейс, то ему абсолютно всё равно, в какой операционной системе будет производиться установка. Главное — наличие любого браузера.
Первичная настройка предполагает, что у компьютера имеется порт Ethernet. Именно к нему сначала придётся подключиться для создания соединения с роутером. Затем после выполнения всех манипуляций и сохранения конфигурации можно будет использовать для этого Wi-Fi.
DAP 1360: настройка и подключение
Подключив все разъёмы Ethernet на роутере и компьютере, нужно дождаться идентификации соединения. Для того чтобы роутер заработал, может понадобиться установить автоматическое получение IP-адреса. В операционных системах семейства Windows это можно сделать на вкладке «Сетевые подключения», в панели управления. Для этого нужно правой кнопкой нажать на текущее подключение по локальной сети и выбрать пункт «Свойства».
Далее в списке компонентов установить выбор на «Протокол интернета версии 4» и снова нажать «Свойства». Затем на вкладке «Общие» нужно поставить радиокнопку в значение «Получить IP-адрес автоматически». Хотя в большинстве случаев этот пункт стоит в нужном положении по умолчанию, проверить это все же необходимо.
Доступ к веб-интерфейсу
Большинство маршрутизаторов от D-Link используют доступ к своему интерфейсу по адресу 192.168.0.1. Роутер D-Link DAP 1360 же подключается через 192.168.0.50. Ввести данный адрес нужно в окне любого браузера, после всех манипуляций с проводами, разъёмами и предварительными настройками.
После нажатия клавиши Enter в адресной строке роутер приветливо предложит ввести логин и пароль администратора. В данной модели по умолчанию используется пара admin — admin.
Сразу же после входа система может предложить сменить текущий пароль на более сложный. В целях безопасности лучше это выполнить.
В недрах веб-интерфейса
При первом подключении, возможно, все пункты меню и надписи будут на английском языке. Для смены его на русский в правом верхнем углу имеется выпадающее меню Language, из списка которого можно выбрать необходимый пункт.
Стоит немного отступить и сказать о том, что роутер DAP 1360 может работать в двух режимах: как точка доступа — для соединения компьютеров в сеть или как полномасштабный маршрутизатор. Так как большинство пользователей интересует именно подключение к сети Интернет, то и будет рассмотрен случай работы в последнем режиме.
На самой первой странице отобразится вся информация о том, что представляет собой данный роутер. Здесь указаны модель, прошивка и текущее состояние соединения. Для настройки подключения к сети Интернет через порт WAN нужно нажать Click’n’Connect. Данный пункт представляет собой специальный мастер, который проведёт по всем этапам конфигурации и поможет создать своё первое подключение.
На первой странице пользователю будет предложено вставить кабель в порт WAN. Он расположен на задней части устройства и окрашен в жёлтый цвет. Собственно, он ещё и подписан — Internet. После соединения должен загореться индикатор на передней панели.
В нижнем правом углу имеется кнопка «Далее», которая переведёт пользователя к следующему шагу настройки. Здесь будет предложено выбрать тип соединения. Верхний пункт — PPPoE используется большинством провайдеров, поэтому дальнейшие настройки будут описаны именно для этого подключения.
На следующем шаге нужно ввести немного данных. А именно придумать имя соединения, имя пользователя и пароль. Название можно выбрать любое или же оставить по умолчанию, все равно его будет видно только в веб-интерфейсе. А вот имя с паролем выдаёт провайдер интернета, и эти сведения должны быть указаны в договоре на подключение услуг.
Введённых данных практически всегда хватает для создания соединения. Однако провайдер может и указать дополнительные параметры подключения. Их можно активировать, переведя тумблер в нижнем левом углу в положение «Подробно».
Следующий шаг поможет проверить состояние подключения на стадии конфигурирования. В поле нужно ввести любой адрес известного сайта, например google.ru или mail.ru. Система проверит, имеется ли к нему доступ, и сообщит об этом. Если все прошло успешно, значит, подключение настроено и работает. Осталось установить параметры для беспроводного соединения по Wi-Fi.
Беспроводное соединение
Для создания беспроводного соединения в D-Link DAP 1360 и настройке его параметров нужно нажать на «Мастер беспроводной настройки сети» в разделе Wi-Fi. В первом окне нужно включить само соединение, установив соответствующую галочку. После нажатия кнопки «Далее» система переведёт на страницу со следующими полями:
- Скрыть точку доступа. Данная галочка переводит устройство в скрытый режим. Это означает, что подключиться к этой сети можно, только зная ее название. Используется как дополнительный метод защиты от несанкционированного доступа.
- SSID — не что иное, как имя беспроводной сети, именно оно будет отображаться среди доступных сетей при попытке подключения любого устройства.
- Страна. Здесь все понятно, нужно указать государство.
- Канал. Можно поставить в режим Auto. Если начнутся перебои с сетью, то стоит попробовать раздачу на каналах, указанных вручную. Это помогает в случаях, когда ближайшие Wi-Fi-сети перебивают сигнал данного роутера.
- Беспроводной режим. Рекомендуется установить в 802.11N, так как этот тип является более скоростным.
- Максимальное количество клиентов. В данном поле по умолчанию установлен «0». Это означает, что ограничений на то, сколько устройств одновременно подключены, нет. Для настройки нужного количества нужно ввести соответствующую цифру.
Безопасность
Следующее окно позволяет выполнить настройку роутера DAP 1360 для обеспечения безопасного использования и защиты от несанкционированного доступа. По умолчанию в выпадающем меню установлено Open, т. е. подключиться можно без ввода пароля.
Для установки наиболее безопасного соединения рекомендуется использовать тип WPA2-PSK. После выбора этого пункта откроются дополнительные поля, которые нужно заполнить:
- Ключ шифрования. Это и есть пароль, по которому устройства будут подключаться к сети.
- WPA2 предварительная аутентификация. Данный пункт предназначен для ускоренной идентификации устройств в сети. Это актуально при использовании нескольких точек доступа. Однако такой подход снижает безопасность, поэтому включать его без надобности не рекомендуется.
- WPA шифрование. Режим AES является более современным и надёжным способом шифрования данных. Поэтому рекомендуется использовать именно его. Если известно, что устройства будут подключаться старые, то можно выбрать смешанный режим TKIP+AES.
- WPA период обновления ключа. Лучше оставить по умолчанию значение в 3600.
Перечисленных манипуляций достаточно, чтобы понять, как настроить DAP 1360 для безопасного и комфортного использования беспроводной сети.
Выводы
Данный роутер обладает большим количеством параметров и установок, с помощью которых можно тонко и полномасштабно настроить подключение. Среди особенностей стоит выделить:
- использование WPS;
- настройка межсетевого экрана;
- MAC-фильтр;
- настройка внутренней зоны DMZ;
- IP-фильтр.
В общем, в надёжных и умелых руках данный роутер способен значительно упростить создание и контроль за домашней беспроводной сетью.
Настраиваем D-Link DAP 1360 ревизий B1 и D1 — особенности и пошаговые инструкции
Точка доступа D-Link DAP 1360 выпускалась несколько раз — была ревизия А1, В1, С1, D1… Наибольшей популярностью у покупателей сейчас пользуются вторая и четвёртая версии — об их настройке сегодня и поговорим.
Различия между ревизиями
Для начала вкратце проясним, что такое ревизия. Ревизией (а также аппаратной версией) называют вариацию аппаратной части устройства. Простыми словами, так обозначают версию «железа».
При перепрошивке и настройке роутера критично важно знать ревизию вашего устройства. Например, если вы попытаетесь поставить на DAP 1360 В1 софт, рассчитанный на версию D1, то как минимум вы останетесь без половины функций (например, моста), а как максимум — добьётесь полной неработоспособности роутера. Исправить это сможет только откат прошивки или установка правильной версии.
Как же определить, какая версия у вас? Самый простой способ, который работает абсолютно на всех роутерах любого производителя — посмотреть на наклейке на корпусе. Рядом со штрих-кодом и MAC будет написано H/W Ver или Hardware version. Именно здесь и будет указана ревизия вашего роутера.
Аппаратную версию всегда можно посмотреть на наклейке, расположенной на дне роутера
Ревизии модели D-Link DAP 1360 различаются и внешне. У В1 есть всего один порт для кабеля на задней панели — он синего цвета и маркирован LAN. У D1 портов два — WAN (жёлтый, подписан INTERNET) и LAN (чёрный).
У ревизии В1 на задней стороне корпуса есть только LAN-порт
Основная разница между версиями В1 и D1 заключается в доступных режимах работы.
Поскольку это всё-таки одна модель с разными аппаратными версиями, D-Link выпустили для неё единое руководство пользователя на английском языке.
Таблица: режимы работы ревизии В1 и D1
| Режим | B1 | D1 |
| Маршрутизатор | нет | есть |
| Точка доступа | есть | есть |
| Репитер | есть | есть |
| Беспроводной клиент | есть | есть |
| Мост | есть | нет |
| Мост с точкой доступа | есть | нет |
| Клиент маршрутизатора WISP | есть | есть |
| Репитер WISP | есть | есть |
Настройка D-Link DAP 1360 B1
У ревизии В1 нет WAN-порта. Это значит, что устройство не сможет получить доступ к интернету напрямую от провайдера через шнур, но сможет подключаться к беспроводным сетям, чтобы раздавать их дальше, усиливать сигнал или работать в режиме моста с точкой доступа.
Устройство работает в беспроводных стандартах b/g/n, поэтому за проседания скорости можно не переживать. Максимальная скорость передачи данных — 150 МБит/с. Конструкция оснащена двумя съёмными антеннами. Они обеспечивают хорошее покрытие примерно на 30–40 кв.м. При желании антенны можно заменить другими, более мощными.
На задней стороне корпуса расположены:
- порт LAN;
- две антенны;
- кнопка RESET;
- порт для блока питания.
Корпус у модели гладкий, минималистичный, без лишних украшений
Вход в настройки
Соедините точку доступа и компьютер с помощью обычного Ethernet-кабеля. Воткните один его конец в сетевую карту ПК, а другой — в порт LAN (он на корпусе единственный, точно не ошибётесь).
Теперь нужно вручную прописать IP-адрес нашего D-Link. Для этого:
- Нажмите правой кнопкой мыши на меню «Пуск» и выберите «Панель управления».
- Далее перейдите на «Сеть» и выберите «Центр управления сетями и общим доступом».
- Затем нажмите «Изменить настройки адаптера».
- В открывшемся окне вы увидите ваше подключение с подписью LAN или «Локальное подключение». Нажмите на него правой кнопкой мыши.
Это подключение должно быть активным
В этом окне мы сможем задать адрес для устройства в локальной сети
Теперь, когда мы присвоили новому участнику локальной сети адрес, можно зайти в его настройки:
- Откройте любой браузер.
- Введите адрес 192.168.0.50.
- Введите в поле «Логин» (Username) латинские строчные буквы admin. Поле «Пароль» (Password) оставьте пустым.
После того, как вы введёте логин, система может отобразить пять звёздочек в поле пароля — это нормально
Настройка работы в режиме точки доступа
Со страницы быстрой настройки, на которую мы попадаем после авторизации, перейдём к мастеру беспроводного доступа (Wireless Setup Wizard).
В первом шаге выберите из выпадающего списка пункт «Точка доступа» (Access Point). По умолчанию стоит именно он.
Здесь также можно переключиться на репитер
Нажмите «Далее». Мастер попросит подождать минуту-две. Когда он закончит работу, перед вами будет список всех доступных Wi-Fi-сетей. Вам нужно из них найти ту, к которой вы собираетесь подключиться. Выберите её из списка и нажмите «Далее». Если она защищена паролем, то потребуется его ввести, а затем снова нажать «Далее». На этом настройка будет завершена.
Настройка в режиме моста с точкой доступа
Для настройки режима моста перейдём в «Расширенные настройки» (Advanced Settings). Для этого в основном окне веб-интерфейса нажмите внизу кнопку Advanced Settings.
Далее вверху выберите пункт Setup, а слева — Wireless Setup. Выберите режим (Wireless Mode) «Мост с точкой доступа» (Bridge with AP).
Для настройки моста вы должны знать МАС-адрес первичной точки и её пароль и тип шифрования
В следующем поле введите произвольное имя для новой сети. Перейдите к разделу Bridge Setting. В первом поле введите МАС-адрес той точки, к которой вы хотите подключиться. В поле Bridge Security выберите тип шифрования, заданный на этой точке. Скорее всего, это WPA2/PSK. Ниже введите ключ шифрования (пароль от Wi-Fi). Сохраните настройки и выходите.
Настройка D-Link DAP 1360 D1
DAP 1360 D1 больше подходит для бытовых нужд, ведь у него появляется возможность подключиться к WAN. В остальном же технические характеристики ревизий похожи — поддержка b/g/n стандартов, скорость передачи данных до 150 МБит/с, две мощные съёмные антенны. Площадь покрытия та же — 30–40 кв.м.
На задней панели устройства расположены:
- LAN-порт;
- WAN-порт;
- разъём для блока питания;
- две съёмные антенны;
- кнопка RESET.
По сравнению с В1, у D1 на один индикатор больше — он указывает на состояние WAN-соединения
Вход в настройки
На этот раз вручную прописывать IP-адрес нам не придётся. Достаточно:
- Подключить маршрутизатор к компьютеру через Ethernet-кабель.
- Вбить в браузере 192.168.0.50.
- Ввести логин и пароль admin.
Вот и всё! Мы в веб-интерфейсе. Приступим к настройкам.
Настройка работы в режиме роутера
По умолчанию модель работает в режиме точки доступа. Чтобы сменить режим на роутер, перейдём в расширенные настройки. Нажмите кнопку Advanced («Расширенные настройки»), расположенную внизу экрана справа.
В основном окне вы можете производить простые, не требующие технических знаний настройки
Сверху нажмите «Система», а слева — «Режим работы». В открывшемся окне будет выпадающий список, в котором вам нужно выбрать роутер (Router).
Access point означает «Точка доступа»
Все дальнейшие настройки мы производим в расширенном меню.
Зайдите в меню NET/WAN. На основной странице вы увидите кнопку «Добавить» (Add) с плюсиком. Нажмите её. Дальнейшая настройка зависит от того, какой протокол выбрал ваш провайдер — L2TP или PPPoE. Для L2TP алгоритм такой:
- В первой строке выберите тип (Connection Type) L2TP.
- В поле «Порт» (Port) должен быть выбран WAN.
- Введите произвольное имя подключения. Им будете пользоваться только вы, поэтому убедитесь, что оно вам понятно и хорошо запомнилось.
- Поставьте галочку Enabled («Включён»).
- Ниже в разделе VPN введите логин, пароль и IP-адрес сервера, полученные от провайдера.
Этот раздел находится чуть ниже основного
У PPPoE намного отличается порядок действий:
- Выберите тип подключения PPPoE.
- Затем произвольно заполните пустое поле Name («Имя»).
- Убедитесь, что галочка «Включён» (Enabled) стоит.
- Убедитесь, что в поле «Порт» (Port) выбран WAN.
Настройка этого протокола проста и интуитивно понятна, если у вас перед глазами лежит договор с провайдером
Беспроводной доступ
По умолчанию точка доступа Wi-Fi, установленная этой моделью, не запрашивает пароль — она является открытой, к ней может подключаться любой желающий. Разумеется, нас такое положение дел не устраивает. Давайте установим пароль, а заодно и поменяем имя сети:
- Выберите наверху меню «Сеть» (NET/WAN), а затем слева — Wi-Fi.
- В основном окне настроек Wi-Fi можно ввести имя сети (SSID). Оно может быть произвольным. Введите такое имя, которое вы и ваши гости легко сможете опознавать.
- В окне Wi-Fi найдите подраздел «Безопасность» (Wireless Security).
WPA2 сейчас является наиболее надёжной защитой для вашей сети
Режим репитера (повторителя)
В режиме репитера устройство сможет расширить зону покрытия вашей сети. Чтобы выбрать этот режим, зайдите на основную страницу веб-интерфейса с базовыми настройками. Слева нажмите кнопку «Мастер беспроводного подключения» (Wireless Setup Wizard). В первом же окне выберите из выпадающего списка «Повторитель» (Repeater). По умолчанию стоит «Точка доступа» (Access Point).
В режиме повторителя устройство сможет распространить сигнал дальше, чем первичная беспроводная точка
Нажмите «Далее». Мастер просканирует пространство и покажет вам все доступные беспроводные сети. Выберите из списка нужную. Если она защищена, то мастер также потребует пароль от неё. Далее при желании вы сможете изменить имя сети, чтобы не путать «ближнюю» и «дальнюю» сеть.
В базовой прошивке, с которой поставляются устройства ревизии D1, обычно нет этого режима. Если вы зашли в «Мастера беспроводного подключения», а там нет режима репитера, то просто обновите прошивку — он появится.
Обновление прошивки
Прошивка у обеих ревизий обновляется одинаково:
- Зайдите на официальный сайт D-Link на страницу модели.
- На вкладке «Загрузки» найдите обновление прошивки с самой свежей датой. В конце названия прошивки указана ревизия — убедитесь, что качаете подходящую для вашего устройства.
- Скачайте архив и распакуйте его. Внутри вы найдёте файл с расширением .bin.
- Зайдите в веб-интерфейс и выберите внизу «Расширенные настройки» (Advanced).
- Сверху выберите раздел Maintenance.
- Нажмите слева Firmware.
- Найдите пустое поле в середине страницы под заголовком Firmware Upgrade. Рядом с ним будет кнопка Browse. Нажмите её.
Если у вас стоит русификация, то вместо Browse вы увидите кнопку «Обзор»
Теперь осталось только подождать. Обычно установка прошивки отнимает не более 10 минут. В это время нельзя выключать или перезагружать точку доступа. Когда прошивка встанет, веб-интерфейс вас оповестит. После этого можно спокойно пользоваться устройством, как обычно.
Что делать, если не пускает в веб-интерфейс
Некоторые пользователи сталкиваются с трудностями уже в самом начале работы. Веб-интерфейс может не принять логин и пароль, которые вы вводите. Если вам достался подержанный роутер, то предыдущий владелец вполне мог ранее поменять данные для входа. В этом случае у вас есть два выхода — либо узнать нужную пару у прошлого пользователя, либо сбросить настройки роутера. Последнее действие не отнимет много времени:
- Возьмите скрепку, ручку или острый карандаш.
- Зажмите кнопку RESET на задней стороне корпуса.
- Индикатор работы и питания должен выключиться. Продолжайте удерживать кнопку.
- Отпустите, когда индикаторы вновь загорятся.
Второй возможный вариант — вы точно знаете, что роутер раньше никем не использовался. В этом случае:
- перепроверьте раскладку;
- убедитесь, что клавиша Caps Lock не зажата;
- введите в обычном текстовом редакторе admin, скопируйте это слово и вставьте в поле (или поля) в интерфейсе.
Если это не помогает, значит, кто-то всё-таки поменял стандартные настройки роутера. Вам остаётся лишь сбросить их, как описано выше.
Отзывы о D-Link DAP 1360
Достоинства: Компактен. Необходимое и достаточное количество индикации. Не перегревается. Малое потребление эл. энергии.Недостатки: Кнопка Reset выступает над поверхностью корпуса. Web-интерфейс не эргономичен (такой не нужен, пол прошивки — это он). В качестве WDS-клиента с другими устройствами не всегда заводится или не стабильно работает.
veleator
https://market.yandex.ru/product—wi-fi-router-d-link-dap-1360/6120388/reviews?track=tabs
Легко настроить. Можно недорого купить. Съемные антенны. Работа в режиме репитера.
Рустам С.
https://market.yandex.ru/product—wi-fi-router-d-link-dap-1360/6120388/reviews?track=tabs
Фильмы в MKV смотрю без тормозов, микроволновка помехи не создает, другие приборы вроде тоже. Радиус использования примерно 10–15 м. через ЖБ стену. Еще одна особенность, какое бы качество соединения не было, прием показывает «отличный», При этом скорость соединения может падать до 1 мбит/сек. (Правда после переустановки дров такого не наблюдалось).
Артем В.
https://market.yandex.ru/product—wi-fi-router-d-link-dap-1360/6120388/reviews?track=tabs
Слабенький передатчик + антены на 2 dB. Интерфейс не на русском, но особо не отпугивает (кто разбирается, тот настроит, кто нет — попросит первых). В статистике беспроводных подключений не показывает режим (11g или 11n) — DIR-300 показывает b/g.
Сергей Р.
https://market.yandex.ru/product—wi-fi-router-d-link-dap-1360/6120388/reviews?track=tabs
Настройка ревизий В1 и D1 отличается, но некоторые моменты одинаковы для этих версий — например, настройка режима репитера. Правильно настроив оборудование, вы сможете организовать дома или в офисе бесперебойную и быструю сеть.