- 990x.top
- Простой компьютерный блог для души)
- Speed & Duplex что это?
- лБЛБС УЛПТПУФШ ДПМЦОБ ВЩФШ ХУФБОПЧМЕОБ Ч ОБУФТПКЛБИ УЕФЕЧПК РМБФЩ? лБЛ РТБЧЙМШОП ОБУФТБЙЧБФШ ДТБКЧЕТЩ УЕФЕЧПК РМБФЩ?
- оБУФТПКЛБ УЕФЕЧЩИ РМБФ Ч пу Windows XP
- оБУФТПКЛБ УЕФЕЧЩИ РМБФ Ч пу Windows Vista
- Управление приоритетом сетевых адаптеров в Windows 10
- Как изменить приоритеты сетевого адаптера с помощью панели управления
- Как изменить приоритеты сетевого адаптера с помощью PowerShell
990x.top
Простой компьютерный блог для души)
Speed & Duplex что это?

Значит Speed & Duplex это переводится как Скорость и Дуплекс. Эта настройка позволяет указать скорость соединения и режим параллельного приема/передачи данных. И вот самое главное — дуплекс это когда устройство может одновременно принимать и отправлять данные. Ну а полудуплекс это когда устройство может только или отправлять иди принимать данные. И не так сложно, как мне казалось.
Но опять же, ребята, скажу честно, если нет необходимости, то не изменяйте настройку Speed & Duplex. Я ее не менял никогда, нет, вернее менял.. но это было очень и очень давно, во времена Windows XP, это требование даже было прописано в инструкции подключения к интернету. Давно это было, интернет еще не был такой быстрый, эх, даже ностальгия в некотором смысле
Ну что, понятно немного? Думаю что да. Теперь давайте посмотрим как оно все наделе то.. Итак, у меня стоит Windows 10 и я буду показывать тут все, но если у вас Windows 7, то там все примерно также. В общем открываем папку сетевых подключений, идем в трей, нажимаем там правой кнопкой по сетевой иконке и выбираем Открыть Параметры сети и Интернет:
Потом откроется окно Параметры, где нужно выбрать Настройка параметров адаптера:
После этого откроется папка с сетевыми подключениями:
В этой папке у вас сетевые подключения и адаптеры. То есть сетевые карты. Настройка Speed & Duplex относится только к сетевым картам и у каждой свои отдельные настройки, ну думаю это и так понятно. У меня эта карта одна, поэтому я нажимаю по ней правой кнопкой и выбираю свойства:
Открылись свойства, теперь там где Подключение через, то там нажимаю кнопку Настроить:
Далее идем на вкладку Дополнительно:
И на этой вкладке есть настройка Speed & Duplex:
И смотрите какие там есть пункты в меню — есть цифры.. слова еще есть Gbps, Mbps. Ну я так понимаю что Gbps это гигабиты, а Mbps это мегабиты. Есть еще такое как Full Duplex и Half Duplex — это что еще такое? А это ребята как раз то что я писал в самом начале.. короче Full Duplex это полный дуплекс, а Half Duplex это полудуплекс. То есть идут пункты типа скорость и режим передачи данных, все как писал вначале.. Вот только тут есть еще такое как Auto Negotiation, это что означает, что за дичь подумаете вы? А это ребята автомат полный, то есть автоматическое определение скорости сети, и наверно как я понимаю то это касается и режимов передачи данных. Вот такие дела ребята.
На этом все ребята, надеюсь вам тут все понятно, ну а если что не так, то сори. Удачи вам и берегите себя!
лБЛБС УЛПТПУФШ ДПМЦОБ ВЩФШ ХУФБОПЧМЕОБ Ч ОБУФТПКЛБИ УЕФЕЧПК РМБФЩ?
лБЛ РТБЧЙМШОП ОБУФТБЙЧБФШ ДТБКЧЕТЩ УЕФЕЧПК РМБФЩ?
дМС ЛБЮЕУФЧЕООПЗП ПВУМХЦЙЧБОЙС бВПОЕОФПЧ уф «вПФЙЛ» ЗПТПДУЛБС НБЗЙУФТБМШ ТБВПФБЕФ ОБ УЛПТПУФЙ 1000 нВЙФ/У, ЧОХФТЙЛЧБТФБМШОЩЕ НБЗЙУФТБМЙ — ОБ УЛПТПУФЙ ПФ 100 ДП 100 0 нВЙФ/У.
ч Р. 11.8 «тЕЗМБНЕОФБ ПЛБЪБОЙС ХУМХЗ БВПОЕОФБН уф «вПФЙЛ»» ЗПЧПТЙФУС:
ДМС РПМОПГЕООПК ТЕБМЙЪБГЙЙ ТЕЦЙНПЧ «рПДЛМАЮЕОЙЕ N ТБОЗБ» Й «бВПОЕОФ N ТБОЗБ» У ТБОЗПН ПФ 1 ДП 14 ТЕЛПНЕОДХЕФУС ХУФБОПЧЙФШ ТЕЦЙН УЕФЕЧПЗП ЙОФЕТЖЕКУБ 100 нВЙФ/У ЙМЙ «бЧФП». бВПОЕОФ ЪБСЧЛПК Ч УЙУФЕНЕ Nadmin::бВПОЕОФХ ПВСЪБО ХФПЮОЙФШ Х пРЕТБФПТБ, ЧПЪНПЦОП МЙ ЬФП Й ЛБЛ ДБООЩК РЕТЕЧПД НПЦОП ПУХЭЕУФЧЙФШ.
вПМШЫЙОУФЧП РПДЛМАЮЕОЙК ОБЫЙИ бВПОЕОФПЧ ДПРХУЛБАФ ОБУФТПКЛЙ УЕФЕЧЩИ РМБФ ОБ УЛПТПУФЙ 100 нВЙФ/У ЙМЙ «бЧФП», ЪБ ЙУЛМАЮЕОЙЕН ОЕВПМШЫПЗП ЛПМЙЮЕУФЧБ ФЕИ, ЛПФПТЩЕ РПДЛМАЮЕОЩ РП ДМЙООЩН МЙОЙСН ЧЙФПК РБТЩ ПФ УЧЙЮБ ДП РПДЛМАЮЕОЙС бВПОЕОФБ. фЕИОЙЮЕУЛЙЕ ЧПЪНПЦОПУФЙ ФБЛЙИ МЙОЙК ОЕ РПЪЧПМСАФ ТБВПФБФШ ОБ ЧЩУПЛЙИ УЛПТПУФСИ Й РПЬФПНХ ОБУФТПКЛХ УЕФЕЧЩИ РМБФ ДМС ОЙИ ОБДП ЧЩРПМОСФШ ОБ УЛПТПУФШ 10 нВЙФ/У. фБЛЙН ПВТБЪПН, ЕУМЙ ОБУФТПКЛЙ УЕФЕЧПК РМБФЩ, ХЛБЪБООЩЕ Ч тЕЗМБНЕОФЕ, РТЙЧЕДХФ Л ЧПЪОЙЛОПЧЕОЙА РТПВМЕН Х бВПОЕОФБ, ФП ОЕПВИПДЙНП ПЖПТНЙФШ ЪБСЧЛХ Ч УЙУФЕНЕ Nadmin:: бВПОЕОФХ ОБ УФТБОЙГЕ пЖПТНМЕОЙЕ ЪБСЧЛЙ > Ч ТБЪДЕМЕ «фЕИОЙЮЕУЛБС РТПВМЕНБ (ЙМЙ ОЕЙУРТБЧОПУФШ) => рТПВМЕНЩ У ТБВПФПК РПДЛМАЮЕОЙС», Ч ЛПФПТПК РПРТПУЙФШ Х пРЕТБФПТБ ТБЪЯСУОЕОЙК П ЧПЪНПЦОПУФЙ ЧЩИПДБ ЙЪ ЬФПК УЙФХБГЙЙ.
дМС РТБЧЙМШОПК ОБУФТПКЛЙ УЕФЕЧПК РМБФЩ Ч ТБЪМЙЮОЩИ ПРЕТБГЙПООЩИ УЙУФЕНБИ ОХЦОП ЧЩРПМОЙФШ ПРТЕДЕМЕООЩЕ ДЕКУФЧЙС. ьФЙ ДЕКУФЧЙС ЪБЧЙУСФ ОЕ ФПМШЛП ПФ ЧЙДБ ПРЕТБГЙПООПК УЙУФЕНЩ, РПД ХРТБЧМЕОЙЕН ЛПФПТПК ТБВПФБЕФ ЛПНРШАФЕТ бВПОЕОФБ, ОП Й ПФ ФЙРБ УЕФЕЧПК РМБФЩ, ХУФБОПЧМЕООПК ОБ ЬФПН ЛПНРШАФЕТЕ. рПЬФПНХ, РЕТЧЩЕ ЫБЗЙ РТЙ ОБУФТПКЛЕ РТЕДУФБЧМСАФ УПВПК ФЙРПЧЩЕ ДЕКУФЧЙС, ЪБДБООЩЕ пу Windows , Б ПЛПОЮБОЙЕ ОБУФТПКЛЙ НПЦЕФ ПФМЙЮБФШУС ДМС УЕФЕЧЩИ РМБФ ТБЪОЩИ ФЙРПЧ.
дБМЕЕ ТБУУНПФТЙН, ДМС РТЙНЕТБ ОБУФТПКЛХ ОБ УЛПТПУФШ 10 нВЙФ/У:
ъБНЕФЙН ЪДЕУШ ЕЭЕ ТБЪ, ЮФП Ч ОБУФПСЭЕЕ ЧТЕНС Ч УППФЧЕФУФЧЙЙ У тЕЗМБНЕОФПН ОБУФТПКЛХ УЕФЕЧЩИ РМБФ ОБДП РТПЧПДЙФШ ОБ УЛПТПУФШ 100 нВЙФ/У ЙМЙ «бЧФП» .
оБУФТПКЛБ УЕФЕЧЩИ РМБФ Ч пу Windows XP
1. йЪ зМБЧОПЗП НЕОА пу Windows ОБДП ПФЛТЩФШ ПЛОП рБОЕМШ ХРТБЧМЕОЙС > Й Ч ОЕН ЧЩВТБФШ ПРГЙА уЕФЕЧЩЕ РПДЛМАЮЕОЙС ( Network Connection) — УН. тЙУ. 1.
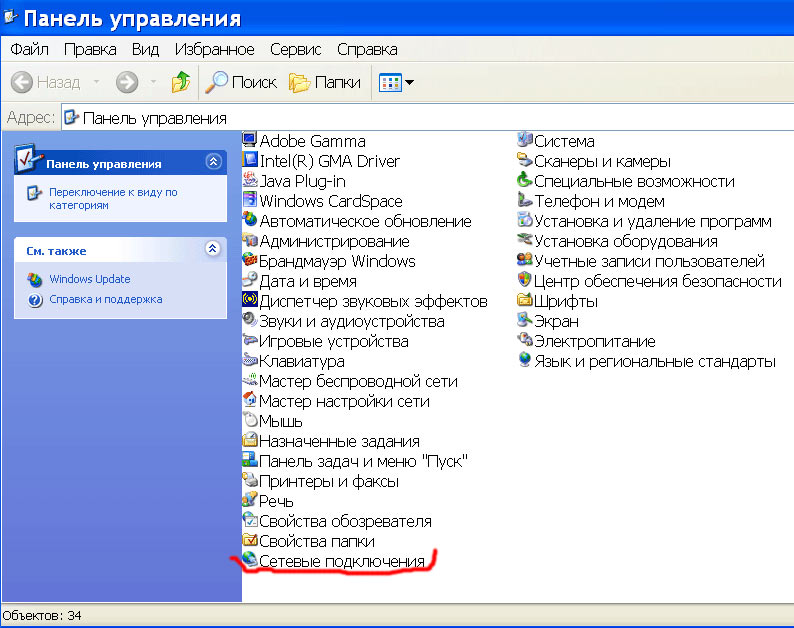
2. ч ПФЛТЩЧЫЕНУС ПЛОЕ уЕФЕЧЩЕ РПДЛМАЮЕОЙС ( Network Connection)> Ч ТБЪДЕМЕ мчу ЙМЙ ЧЩУПЛПУЛПТПУФОПК йОФЕТОЕФ ( LAN or High-Speed Internet) ЭЕМЛОХФШ РП ЪОБЮЛХ рПДЛМАЮЕОЙЕ РП МПЛБМШОПК УЕФЙ ( Local Area Connection) — УН. тЙУ. 2 .

3 . ч ПФЛТЩЧЫЕНУС ПЛОЕ уПУФПСОЙЕ РПДЛМАЮЕОЙС ( Local Area Connection Status ) > ЧП ЧЛМБДЛЕ пВЭЙЕ (General) ЭЕМЛОХФШ РП ЛОПРЛЕ уЧПКУФЧБ ( Properties ) — УН. тЙУ. 3.
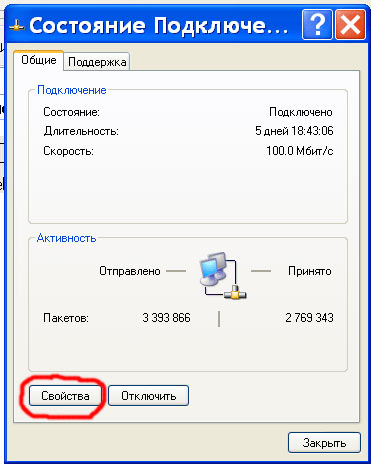
4. ч ТЕЪХМШФБФЕ ПФЛТПЕФУС ПЛОП рПДЛМАЮЕОЙС РП МПЛБМШОПК УЕФЙ уЧПКУФЧБ ( Local Area Connection Properies)> , ЛПФПТПН ЭЕМЮЛПН РП ЛОПРЛЕ оБУФТПЙФШ. ( Configure. ) ЧЩ РЕТЕКДЕФЕ Л ОБУФТПКЛЕ УЛПТПУФЙ ТБВПФЩ УЕФЕЧПК РМБФЩ — УН. тЙУ. 4 .
оБ ЬФПН ЪБЛБОЮЙЧБЕФУС УФБОДБТФОБС ЮБУФШ ОБУФТПКЛЙ УЕФЕЧПК РМБФЩ, ПРТЕДЕМСЕНБС пу Windows XP . дБМШОЕКЫЙЕ ДЕКУФЧЙС ВХДХФ ЪБЧЙУЕФШ ПФ ФПЗП, ЛБЛПЗП ФЙРБ УЕФЕЧБС РМБФБ ХУФБОПЧМЕОБ ОБ ЧБЫЕН ЛПНРШАФЕТЕ.
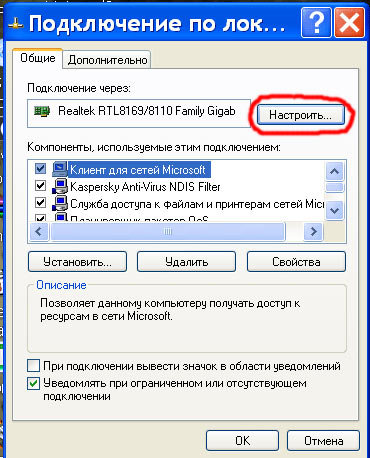
5. оБ УМЕДХАЭЕН ТЙУХОЛЕ 5 ДМС РТЙНЕТБ РПЛБЪБОЩ ДЧБ ЧБТЙБОФБ ДБМШОЕКЫЙИ ДЕКУФЧЙК ДМС ОБУФТПКЛЙ УЕФЕЧЩИ РМБФ ТБЪОПЗП ФЙРБ Ч ПЛОЕ уЧПКУФЧБ ( Properties ) > — УМЕЧБ ДМС УЕФЕЧПК РМБФЩ Realtek , — УРТБЧБ ДМС УЕФЕЧПК РМБФЩ Intel .
чБН ОХЦОП ОБКФЙ ЧЛМБДЛХ, ОБ ЛПФПТПК ХУФБОБЧМЙЧБЕФУС ЪОБЮЕОЙЕ УЧПКУФЧБ Link Speed . пВТБФЙФЕ ЧОЙНБОЙЕ ОБ ФП, ЮФП РТЙ ОБУФТПКЛЕ УЕФЕЧПК РМБФЩ ОБДП УФБЧЙФШ РБТБНЕФТ УЛПТПУФЙ Link Speed ФПМШЛП 10 нВЙФ/У, ФБЛ, ЛБЛ ЬФП РПЛБЪБОП ОБ тЙУ. 5. оЕМШЪС ЧЩВЙТБФШ ЪОБЮЕОЙС ЬФПЗП РБТБНЕФТБ Auto Detect , 100 нВЙФ/У ЙМЙ 1000 нВЙФ/У.
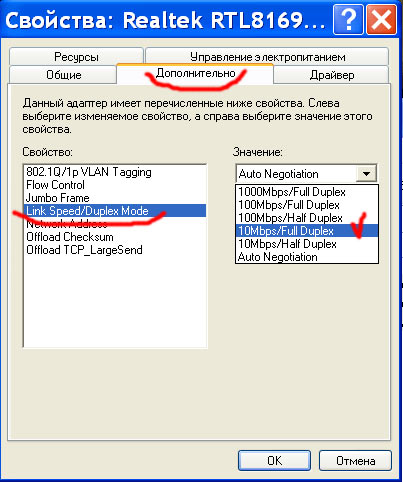
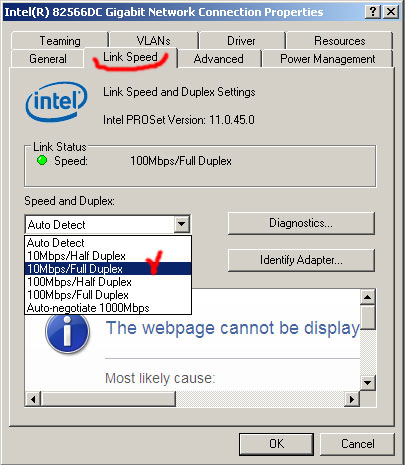
оБУФТПКЛБ УЕФЕЧЩИ РМБФ Ч пу Windows Vista
1. йЪ зМБЧОПЗП НЕОА пу Windows ОБДП ПФЛТЩФШ ПЛОП рБОЕМШ ХРТБЧМЕОЙС ==> уЕФШ Й йОФЕТОЕФ Й Ч ОЕН ЧЩВТБФШ ПРГЙА гЕОФТ ХРТБЧМЕОЙС УЕФСНЙ Й ПВЭЙН ДПУФХРПН — УН. тЙУ. 6.
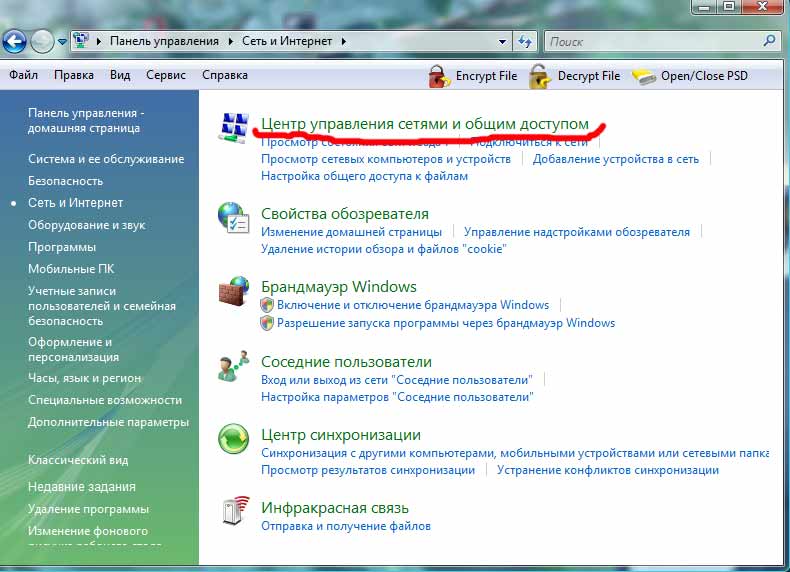
2. ч ПФЛТЩЧЫЕНУС ПЛОЕ гЕОФТ ХРТБЧМЕОЙС УЕФСНЙ Й ПВЭЙН ДПУФХРПН ЭЕМЛОХФШ рТПУНПФТ УПУФПСОЙС — УН. тЙУ. 7 .
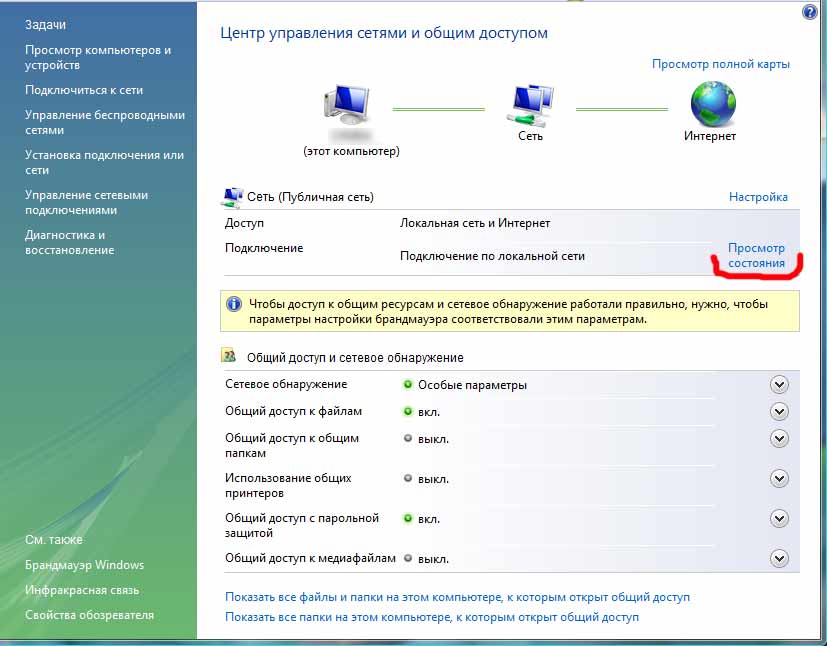
3. чП ЧЛМБДЛЕ пВЭЙЕ ПЛОБ уПУФПСОЙЕ ЭЕМЛОХФШ РП ЛОПРЛЕ уЧПКУФЧБ (ПФНЕЮЕОБ ЛТБУОЩН НБТЛЕТПН ОБ тЙУ. 8). пу Windows Vista РПФТЕВХЕФ ТБЪТЕЫЕОЙЕ ОБ РТПДПМЦЕОЙЕ ДБМШОЕКЫЙИ ДЕКУФЧЙК — ЭЕМЛОЙФЕ рТПДПМЦЙФШ.
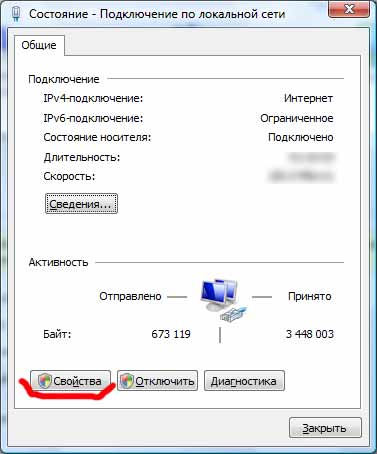
4. ч ТЕЪХМШФБФЕ ПФЛТПЕФУС ПЛОП рПДЛМАЮЕОЙЕ РП МПЛБМШОПК УЕФЙ — УЧПКУФЧБ, Ч ЛПФПТПН Ч ВМПЛЕ рПДЛМАЮЕОЙЕ ЮЕТЕЪ : ЧЩЧПДЙФУС ФЙР УЕФЕЧПК РМБФЩ, ХУФБОПЧМЕООПК ОБ ЧБЫЕН ЛПНРШАФЕТЕ (УН. тЙУ. 9). эЕМЮЛПН РП ЛОПРЛЕ оБУФТПЙФШ. ЧЩ РЕТЕКДЕФЕ Л ОБУФТПКЛЕ УЛПТПУФЙ ТБВПФЩ УЕФЕЧПК РМБФЩ.
оБ ЬФПН ЪБЛБОЮЙЧБЕФУС УФБОДБТФОБС ЮБУФШ ОБУФТПКЛЙ УЕФЕЧПК РМБФЩ, ПРТЕДЕМСЕНБС пу Windows Vista . дБМШОЕКЫЙЕ ДЕКУФЧЙС ВХДХФ ЪБЧЙУЕФШ ПФ ФПЗП, ЛБЛПЗП ФЙРБ УЕФЕЧБС РМБФБ ХУФБОПЧМЕОБ ОБ ЧБЫЕН ЛПНРШАФЕТЕ.
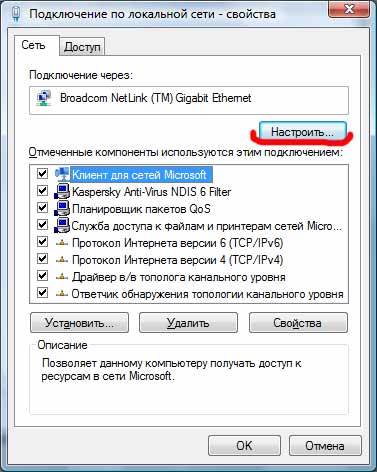
5 . оБ УМЕДХАЭЕН ТЙУХОЛЕ 10 ДМС РТЙНЕТБ РПЛБЪБО ЧБТЙБОФ ДБМШОЕКЫЙИ ДЕКУФЧЙК ДМС ОБУФТПКЛЙ УЕФЕЧПК РМБФЩ ФЙРБ Broadcom NetLink.
чП ЧЛМБДЛЕ дПРПМОЙФЕМШОП ПЛОБ уЧПКУФЧБ ЧЩВЕТЙФЕ УЧПКУФЧП Speed&Duplex . пВТБФЙФЕ ЧОЙНБОЙЕ ОБ ФП, ЮФП РТЙ ОБУФТПКЛЕ УЕФЕЧПК РМБФЩ ОБДП УФБЧЙФШ РБТБНЕФТ УЛПТПУФЙ Speed&Duplex ФПМШЛП 10 нВЙФ/У, ФБЛ, ЛБЛ ЬФП РПЛБЪБОП ОБ тЙУ. 10. оЕМШЪС ЧЩВЙТБФШ ЪОБЮЕОЙС ЬФПЗП РБТБНЕФТБ Auto 100 нВЙФ/У ЙМЙ 1000 нВЙФ/У.
Управление приоритетом сетевых адаптеров в Windows 10
В Windows 10, если у вас есть устройство с более чем одним сетевым адаптером (например, Ethernet и Wi-Fi), каждый интерфейс получает значение приоритета автоматически на основе его сетевой метрики, которая определяет основное соединение, которое ваше устройство будет использовать для отправки и получать сетевой трафик.
Хотя, по большей части, Windows 10 делает довольно хорошую работу, выбирая оптимальное соединение для доступа к сети, иногда вам может потребоваться настроить порядок сетевых адаптеров вручную. Например, если вы хотите использовать Wi-Fi через интерфейс Ethernet, когда оба адаптера подключены к сети.
Вы можете отключить те адаптеры, которые вы не используете, но это может быть не лучшее решение, поскольку они могут понадобиться вам в качестве резервных копий. Вместо этого более простым решением является настройка метрики интерфейса, чтобы указать, в каком порядке ваше устройство должно использовать каждый сетевой адаптер, который вы можете использовать с помощью панели управления и PowerShell.
В этом руководстве по Windows 10 мы проверим вас по шагам, чтобы изменить приоритеты сетевого адаптера, чтобы оставаться на связи, используя ваш предпочтительный адаптер при использовании нескольких интерфейсов.
Как изменить приоритеты сетевого адаптера с помощью панели управления
Если вы хотите изменить порядок, в котором Windows 10 использует сетевые адаптеры, выполните следующие действия:
- Откройте настройки.
- Нажмите «Сеть и Интернет».
- Нажмите Статус.
- Нажмите кнопку «Изменить параметры адаптера».
- Щелкните правой кнопкой мыши сетевой адаптер, который вы хотите установить приоритет, и выберите «Свойства».
- Выберите пункт «Протокол Интернета версии 4 (TCP / IPv4)».
- Нажмите кнопку «Свойства».
- На вкладке «Общие» нажмите кнопку «Дополнительно».
- Снимите флажок Автоматическая метрика.
- В поле «Interface metric» укажите значение приоритета для адаптера.
Быстрый совет. Чем ниже показатель метрики, тем выше приоритет, а большее число указывает на более низкий приоритет. - Нажмите кнопку OK.
- Нажмите кнопку OK еще раз.
- Нажмите кнопку «Закрыть».
После того, как вы выполнили эти шаги, Windows 10 будет определять приоритет сетевого трафика в зависимости от вашей конфигурации.
Единственное предостережение, связанное с использованием панели управления, заключается в том, что в зависимости от настройки сети вам может потребоваться настроить метрику для протокола 6 (TCP / IPv6) в Интернете, если это протокол, который вы используете. (Обычно вы будете использовать протокол TCP / IPv4.)
В любое время вы можете отменить изменения, используя те же инструкции, но на шаге 9 обязательно проверьте параметр «Автоматическая метрика».
Как изменить приоритеты сетевого адаптера с помощью PowerShell
В качестве альтернативы вы можете изменить приоритеты сетевых адаптеров на устройстве с несколькими интерфейсами с помощью PowerShell следующими шагами:
- Откройте «Пуск».
- Найдите Windows PowerShell , щелкните правой кнопкой мыши верхний результат, выберите « Запуск от имени администратора».
- Введите следующую команду для идентификации текущего метрика интерфейса и номера индекса интерфейса и нажмите Enter:
Get-NetIPInterface - Введите следующую команду, чтобы изменить порядок приоритета сетевого адаптера и нажмите Enter:
Set-NetIPInterface -InterfaceIndex 21 -InterfaceMetric 10
В команде обязательно измените значение -InterfaceIndex, чтобы отобразить сетевой адаптер, у которого вы хотите установить приоритет, и измените значение -InterfaceMetric, чтобы назначить приоритет. Кроме того, помните, что более низкий метрический номер означает более высокий приоритет, а более высокий метрический номер означает более низкий приоритет. - Введите следующую команду, чтобы увидеть новую метрику, применяемую к сетевому адаптеру, и нажмите Enter:
Get-NetIPInterface
По завершении шагов Windows 10 будет определять приоритет сетевого трафика в зависимости от вашей конфигурации, когда к сети подключаются несколько сетевых адаптеров.
В любое время вы можете вернуться к предыдущему поведению, позволяя Windows 10 определить приоритет сетевого адаптера, используя следующие шаги:
- Откройте «Пуск».
- Найдите Windows PowerShell, щелкните правой кнопкой мыши верхний результат, выберите «Запуск от имени администратора».
- Введите следующую команду для идентификации текущего метрика интерфейса и номера индекса интерфейса и нажмите Enter:
Set-NetIPInterface -InterfaceIndex 21 -AutomaticMetric enabled
В команде обязательно измените значение -InterfaceIndex с правильным номером сетевого адаптера, к которому вы хотите применить автоматическую метрику.





















