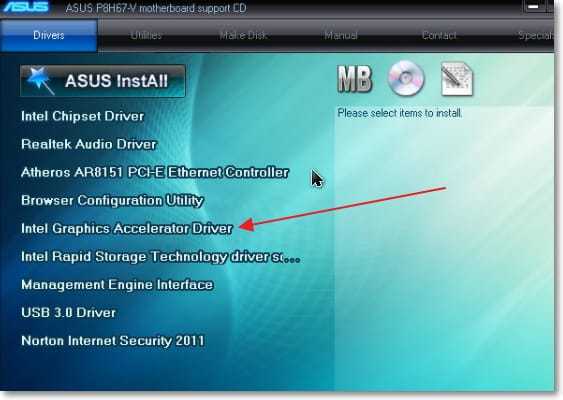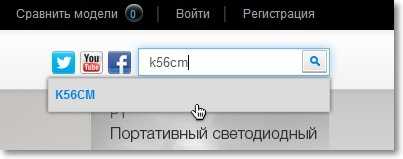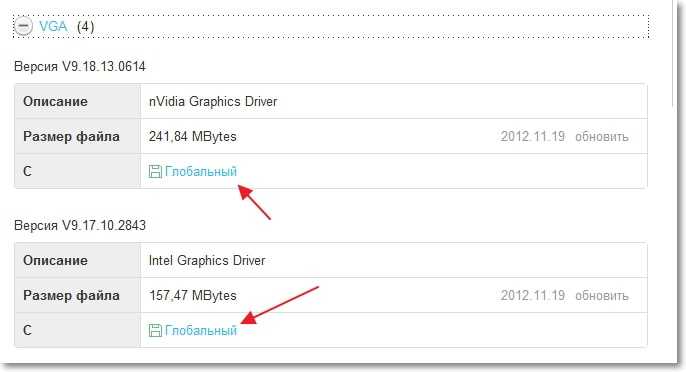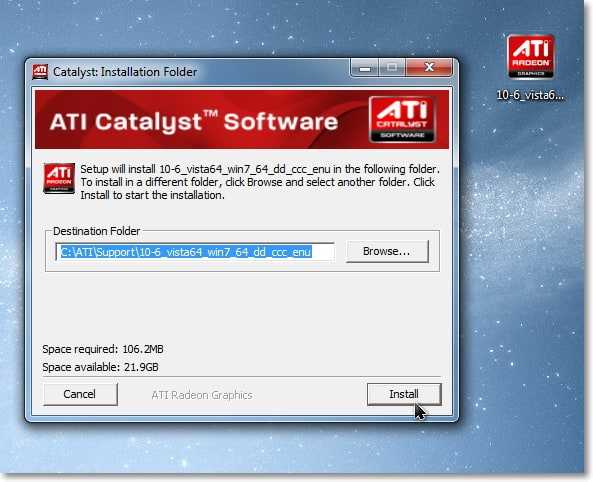- Изменение разрешения экрана после переустановки Windows 7
- Что делать, если не меняется разрешение экрана в Windows 7
- Устранение проблем с изменением разрешения в Виндовс 7
- Способ 1: Устранение проблем с драйверами
- Способ 2: Правка реестра и файла драйверов видеокарты NVIDIA
- Способ 3: Переустановка операционной системы
- Почему после установки Windows 7 (XP, 8) картинка на экране не красивая и все большое? Устанавливаем драйвер на видеокарту
- Где взять видео драйвер и какой нужен?
- Поиск драйвера для определенной модели ноутбука (нетбука)
- А если у меня обычный компьютер? Как мне найти драйвер для видеокарты?
- Устанавливаем драйвер для видеокарты
Изменение разрешения экрана после переустановки Windows 7

Пользователи выбирают самые разные версии операционной системы Windows. Именно после установки 7-ой версии пользователи частенько отмечают то, что прежде нормального вида экран стал намного меньше. При этом сменить низкое разрешение на нужный вариант не удается привычным способом.
Способы решения
Все же есть методики, которые помогут исправить возникшую проблему. Важно понимать, что такого рода трудности касаются именно Windows 7. Иногда пользователи могут столкнуться с проблемой при работе с версией XP.
Возникновение проблемы напрямую связано с отсутствием необходимого комплекта драйверов. Причем, данные важные элементы есть в прочих версиях операционной системы. Благодаря наличию встроенных универсальных видео-драйверов в момент загрузки платформы проблем не возникает.
Так что первое, что нужно выяснить юзерам – определить все драйвера. Необходимо будет открыть диспетчер задач. В нем размещены абсолютно все важные компоненты, которые отвечают за работоспособность системы. Необходимо будет пройти несколько этапов, прежде чем откроется доступ к драйверам.
В первую очередь нежно будет открыть панель управления системы. Далее следует выбрать раздел с системой и безопасностью. После этого открываем вкладку с системой. В левой части данного меню есть ссылка, которая в итоге и приведет пользователя к искомому диспетчеру.
В этот момент нужно будет обратить внимание на вкладку с видеоадаптерами, чтобы в итоге проверить наличие стандартного VGA графического адаптера. Если это так, то это является подтверждением отсутствия драйверов. Именно это и спровоцировало возникновение самых разных проблем, требующих немедленного устранения.
В некоторых случаях может недоставать некоторого количества драйверов, что является не самым критическим моментом. Хуже то, когда данные компоненты напрочь отсутствуют. Иногда может даже не быть драйверов для сетевой карты.
Если нет необходимых элементов в компьютере, то нельзя их будет скачать, поскольку для этого также нужно иметь сетевой драйвер. В итоге получается замкнутый круг, разобраться с которым уж очень не просто.
Но уж если драйвер на видеокарту присутствует, то в таком случае пользователь сможет увидеть название видеокарты. При наличии данного компонента решение проблемы очень простое. Нужно будет воспользоваться диском, который есть в комплекте к персональному компьютеру.
Быстрое восстановление драйверов в этом случае гарантировано. Но все же при работе с ноутбуками пользователям нельзя рассчитывать на реализацию данной методики, поскольку в комплекте к данным устройствам таких дисков не предусмотрено.
Восстановление сети
Если все же пользователь отмечает, что доступ к интернету отсутствует и не функционирует сетевая карта, то все же можно попробовать решить проблему. Попробуем восстановить доступ к сети, чтобы в итоге скачать нужный вариант драйвера.
В этом вопросе нереально обойтись без устройства, которое может выходить во всемирную сеть. Также понадобиться специальная программа, наполненная некоторыми универсальными драйверами, подходящими ко многим типам имеющихся на ПК сетевых адаптеров.
Приложение это подберет все необходимые компоненты, после чего сетевая карта вновь будет функционировать. Установить данную утилиту можно на любой аппарат. Если на мобильном девайсе есть возможность выходить в интернет, то и такой гаджет может быть задействован.
Методика загрузки драйверов в автоматическом режиме
Этим способом пользуются многие. Однако у некоторых юзеров автоустановка важных компонентов вызывает некоторые сомнения. Для этого необходимо задействовать специализированные программные продукты. Однако не все утилиты такого плана способны качественно справляться с работой.
Пользователям следует все же выбрать то приложение, которое действительно способно провести все манипуляции правильно и без негативных последствий. Так что находим такой софт, производим его установку, а затем активизируем его инструменты.
Плюсов от использования такого рода программ очень много. Они значительно облегчают рабочий процесс и экономят кучу времени, поскольку нет необходимости в осуществлении поиска всех недостающих компонентов.
Также качественные утилиты обеспечивают установку самых «свежих» версий. Если даже обновление проведено не совсем удачно, что в этом случае сервис произведет откат системы до прежнего состояния со старыми драйверами. После этого уже можно будет снова выполнить поиск и установку нужных компонентов.
При работе с такого рода помощниками каждый пользователь все же должен максимально обезопасить свой ПК. Для этого нужно создать точку восстановления именно в ручном режиме. Это позволяет в любой момент осуществить откат системы до ранее созданной точки восстановления.
Определение модели установленной видеокарты. Изменение разрешения экрана
Первым делом нужно определить данный параметр, чтобы далее действовать максимально правильно. Лучше всего в этом помогут специализированные программы. Бесплатным помощником может быть задействован сервис HWiNFO.
Далее нужно будет перейти на официальный сайт производителя, чтобы с этого источника произвести загрузку нужных компонентов. Установка производится просто. Запускаем ранее скачанный исполняемый файл и дожидаемся окончания установки. Затем производим перезагрузку девайса.
Однако пользователям следует до проведения установки драйверов создать резервную копию системы. Это делается с той целью, чтобы в случае возникновения ошибки вернуться к прежнему рабочему состоянию Windows.
Далее нужно кликнуть по рабочему столу. После этого уже можно будет выбрать оптимальный вариант разрешения экрана. Таким образом, можно будет каждый раз вносить коррективы, добиваясь нужного результата.
Что делать, если не меняется разрешение экрана в Windows 7
Устранение проблем с изменением разрешения в Виндовс 7
В большинстве случаев с подобным сбоем сталкиваются пользователи настольных компьютеров, однако от его появления не застрахованы и владельцы ноутбуков. Универсальных методов решения не существует, так как причины, по которым проблема может появляться, совершенно разные.
Способ 1: Устранение проблем с драйверами
Чаще всего разрешение нельзя сменить по причине проблем с драйверами на видеокарту, реже – на монитор или чипсет материнской платы (последнее характерно для лэптопов). Драйвера могут быть не установлены вовсе, или же инсталляция прошла некорректно либо файлы драйверов оказались повреждены. Следовательно, для устранения неполадок с системным ПО его необходимо переустановить.
Способ 2: Правка реестра и файла драйверов видеокарты NVIDIA
Пользователям некоторых видеокарт от NVIDIA переустановка драйверов помогает не всегда. Дело в том, что в процессе инсталляции в INF-файле, а также в системном реестре должна появляться строка о доступности смены режимов отображения, но она не появляется по тем или иным причинам. Решить проблему можно ручной правкой значений в реестре и файле драйвера.
- Начнём с реестра – откройте «Пуск», воспользуйтесь поисковой строкой, в которую введите запрос regedit .
Будет обнаружен исполняемый файл «Редактора реестра» – наведите на него курсор, кликните правой кнопкой мыши и выберите «Запуск от имени администратора».
Вы увидите несколько каталогов с именем , каждый из которых отвечает той или иной группе подключённых устройств. Найти нужный можно следующим образом – раскройте его и кликайте по каждому каталогу, пока не найдёте строку «DriverDesc», в которой должно быть обозначено название видеокарты от NVIDIA.
После захода в папку выберите пункты «Правка» – «Создать» – «Параметр DWORD».
В окне создания введите название вида EsGpuForceMode8x6 , остальные параметры оставьте по умолчанию и нажмите Enter.
После загрузки ПК проверьте настройки разрешения экрана – скорее всего, они будут доступны и их можно будет изменить.
Но не исключено, что и эта процедура окажется неэффективна. В таком случае потребуется дополнительно отредактировать файл драйверов.
- Откройте «Проводник» и перейдите по адресу C:\NVIDIA\Win7\*номер версии драйверов* , где найдите и откройте файл nv_disp.inf.
Поищите секцию с названием «[nv_commonBase_addreg__0Х]», где под Х может быть любое число от 1 до 9, зависит от версии драйверов. В конце этой секции следует вставить новую строку и вписать в неё следующее:
HKR,, EsGpuForceMode8x6, %REG_DWORD%, 0
Убедитесь, что символы введены правильно, затем используйте пункты «Файл» – «Сохранить».
Перезагрузите компьютер и проверьте, появилась ли возможность изменения разрешения экрана – скорее всего, настройки будут работать корректно. Единственным минусом предложенного выше способа можем назвать сообщение о неподписанных драйверах, которое будет проявляться при попытке установить новые версии ПО для видеоадаптера.
Способ 3: Переустановка операционной системы
Нередко с описываемой проблемой сталкиваются пользователи ноутбуков, которые в заводской комплектации шли с Windows 10, но затем на них была установлена «семёрка». Неполадка заключается в несовместимости драйверов – дело в том, что ПО от «семёрки» подходит для десятой версии Виндовс, но в обратную сторону это правило часто не работает. В такой ситуации больше ничего не остаётся, как удалить Windows 7 и вернуть Windows 10.
Если же «семёрка» вам критически необходима, можете выполнить установку этой ОС на виртуальную машину.
Мы рассмотрели все варианты решения проблемы со сменой разрешения экрана на Windows 7. Как видите, в подавляющем большинстве случаев её причиной являются некорректно установленные или отсутствующие драйвера.
Почему после установки Windows 7 (XP, 8) картинка на экране не красивая и все большое? Устанавливаем драйвер на видеокарту
Привет! Уже несколько раз на сайте в комментариях встречал, да и так меня спрашивали, почему после установки (переустанвоки) операционной системы, чаще всего Windows 7 (но может быть и XP и Windows 8) картинка на мониторе компьютера не очень качественная и все очень большое, нет эффектов Windows Aero (но если у Вас установлена Windows 7 Home Basic, то в ней нет эффектов прозрачности) . Больше всего бросается в глаза отсутствие прозрачности окон и нижней панели (в Windows 7) .
На ноутбуках же очень заметно, что все элементы на рабочем столе большие и некрасивые.
Если Вы захотите изменить разрешение экрана, то ничего скорее всего не получиться, там будет всего один режим. А тест производительности Windows будет показывать 1,0 для графики. Игры скорее всего запускаться не будут вообще, а если и запустятся, то будут глючить.
Все что я описал Выше, чаще всего происходить из-за того, что Windows просто не смогла подобрать драйвер для Вашей видеокарты. Если у Вас установлено две видеокарты, интегрированная и дискретная видеокарта, то операционная система может к примеру установить драйвер только для интегрированной и Вы не получите всю мощность от дискретной видеокарты. Или же вообще не установить нужный драйвер, тогда будет все, что я описывал выше.
Что можно сделать? Нужно просто скачать и установить драйвер для видеокарты (для интегрированной и для дискретной, если их у Вас две) . Да и в любом случае, если даже Windows подберет драйвер для видео, то лучше его обновить, т. к. скорее всего он устаревший.
Для примера: у меня на старом компьютере установлен интегрированный видеоадаптер Intel 82945G. Так Windows 7 всегда подбирала для него свой драйвер и после установки все выглядело красиво, были эффекты Aero и т. д. (но я все равно скачивал с сайта Intel драйвер и обновлял его) .
Но уже на ноутбуке, где есть встроенная Intel HD Graphics 4000 и дискретная NVIDIA GeForce GT 635M – Windows 7 подобрать драйвер не может (не помню точно как для Intel HD Graphics 4000, но для GeForce GT 635M точно нет) .
Значит самый лучший способ все исправить и сделать, что бы все хорошо работало, это скачать и установить новый видео драйвер. Сейчас я покажу как и где его скачивать и как установить.
Где взять видео драйвер и какой нужен?
Давайте начнем с того, что у Вас вместе с компьютером, ноутбуком (нетбуком) , или самой видеокартой скорее всего в комплекте был диск с драйверами. Значит берем этот диск, запускаем на компьютере, выбираем что-то типа Instal graphic driver. Ну и уже все зависит от того, какая видокарта установлена на Вашем компьютере (Intel, NVIDIA, ATI) .
Установка драйвера очень простая, Вам придется несколько раз подтвердить установку и все. После перезагрузки все должно заработать. Если прозрачности окон не будет, то зайдите в управление темами и активируйте Windows Aero.
А что, если у меня нет диска, на нем нет драйвера для моей операционной системы, или я просто хочу новый драйвер?
Очень часто бывает так, что диска просто нет. Или на диске к примеру есть драйвер для Windows x86 (32), а у Вас Windows X64, драйвер скорее всего не подойдет. Или же Вы просто хотите установить новый драйве, т. к. на диске скорее всего уже устаревший.
В таком случае нам нужно найти драйвер в интернете, скачать и установить.
Поиск драйвера для определенной модели ноутбука (нетбука)
Если у Вас ноутбук, или нетбук, то лучше всего искать драйвер для Вашей модели и скачать драйвер с сайта производителя. Если Вы не знаете какая у Вас модель, то посмотрите снизу ноутбука, там должно быть написано. Или даже сверху (возле клавиатуры) на наклейке.
Узнали, отлично. Теперь пишем к примеру в гугле фирму Вашего ноутбука. У меня например Asus, так и задаем поисковый запрос. Смотрим сайты на странице с результатами и переходим на официальный сайт.
Ищем на сайте строку поиска и пишем в ней модель своего ноутбука. Ищем. На странице с результатами поиска выберите свой ноутбук. Ищите что-то типа “Поддержка”, “Скачать” и т. д. Если нужно, то выберите нужную операционную систему.
Найдите в списке драйвер для видео и скачайте его на компьютер.
Я показывал на примере поиска драйвера для своего ноутбука Asus K56CM. Как видите (на скриншоте выше) нужно скачивать два видео драйвера. Один для дискретной видеокарты, а второй для интегрированной.
У Вас же может все отличаться, производитель, модель и т. д. Да и искать Вы можете по другому, как Вам удобно. Главное, это скачать нужный драйвер именно для Вашей модели ноутбука.
Скачали? Отлично, можете устанавливать. Или посмотрите эту статью дальше, я покажу как.
А если у меня обычный компьютер? Как мне найти драйвер для видеокарты?
Если у Вас обычный компьютер, и Вы знаете какая модель видеокарты установлена у Вас на компьютере, то просто наберите в том же гугле запрос (для примера) “скачать драйвер для GeForce GTX770”. Или просто “GeForce GTX770” и скачайте драйвер. Старайтесь качать драйвер с сайта производителя видеокарты и последнюю версию драйвера.
А если я не знаю точную модель, можно без этого?
Можно. Ну я думаю, Вы знаете, что у Вас установлена например видеокарта от компании NVIDIA. А обычно пакет с драйверами содержит драйвера для всех моделей. Поэтому, Вы можете просто скачать “драйвер для NVIDIA” и установить его. Не бойтесь, если он Вам не будет подходить, то Вы получите сообщение. Что-то типа “Не найдено необходимое устройство, установка будет прекращена”.
Ну и еще один хороший способ, это просто открыть крышку системного блока и посмотреть, какая у Вас видеокарта.
Устанавливаем драйвер для видеокарты
Скачанный Вами драйвер, скорее всего будет в виде архива, в котором будет папка, или просто файлы. Для установки такого драйвера просто запустите файл setup.exe (или похожий) . И следуйте инструкциям по установке.
Так же драйвер может быть в виде одного установочного .exe файла, например 320.18-desktop-win8-win7-winvista-64bit-international-whql.exe. Как видите, в названии драйвера есть информация о версии, поддерживаемых версиях Windows, языке.
Для установки нужно просто запустить установочный файл и следовать инструкциям.
После установки согласитесь на перезагрузку компьютера. После перезагрузки, картинка на экране должна быть качественной, нормального размера и с эффектами.