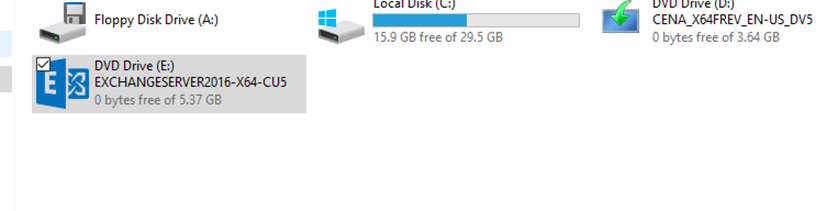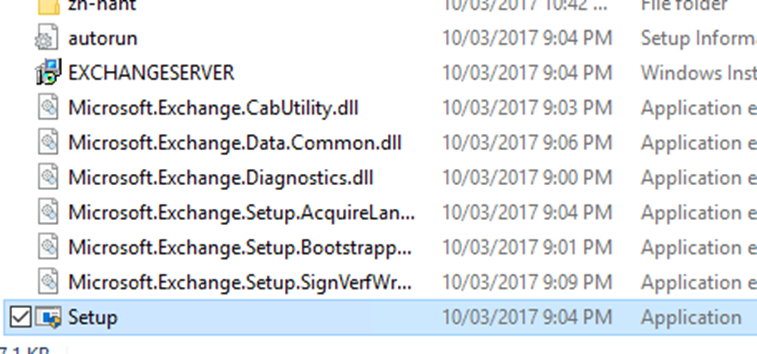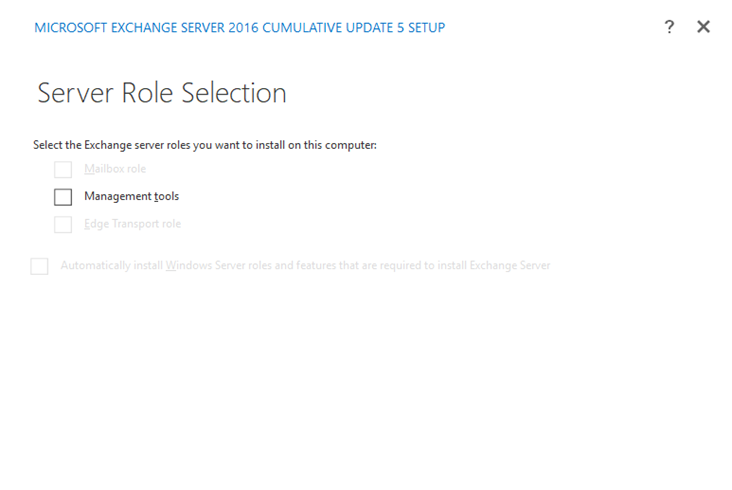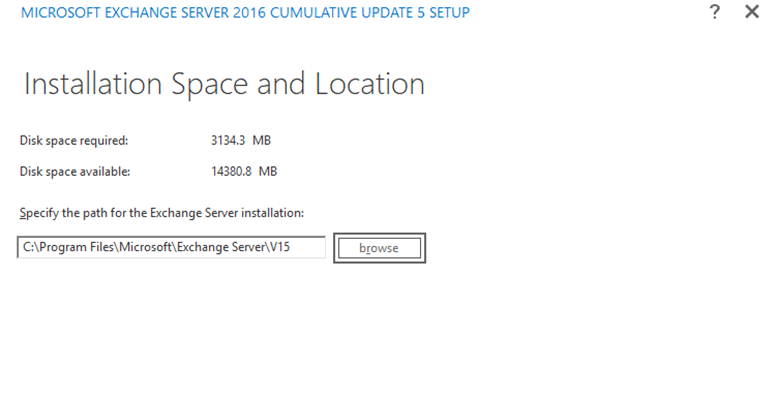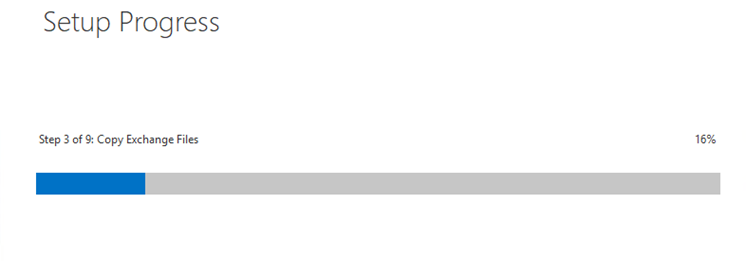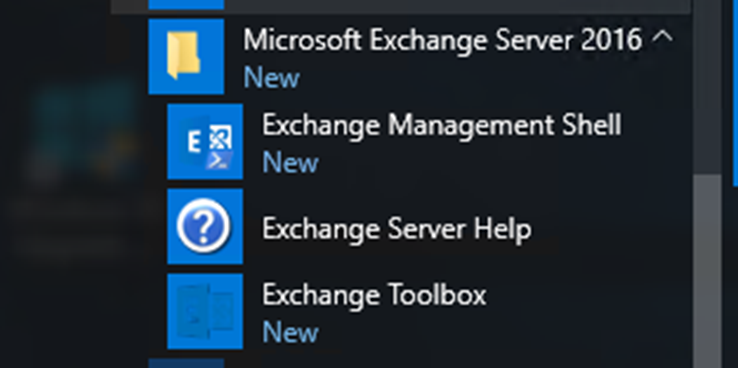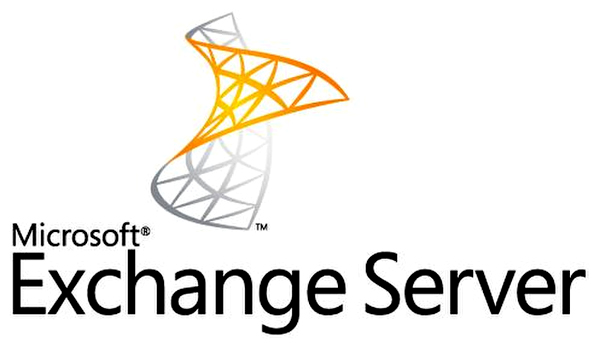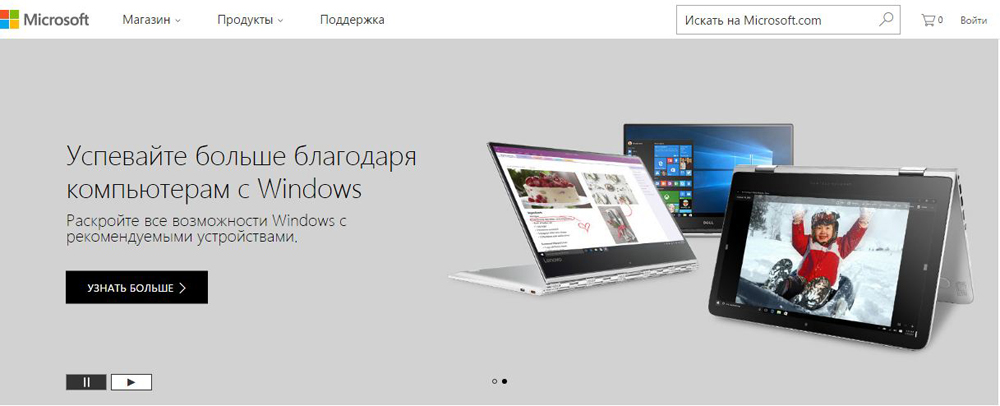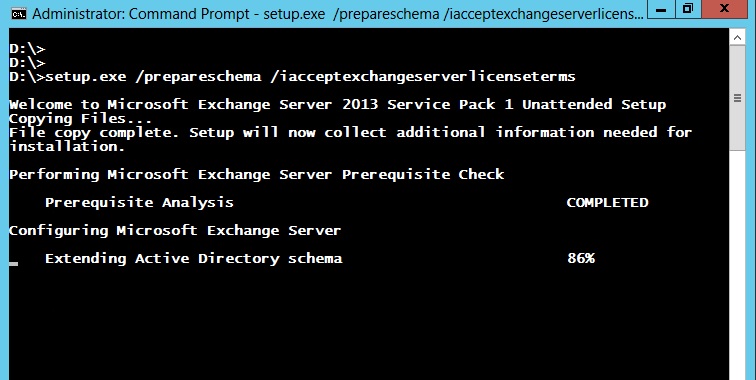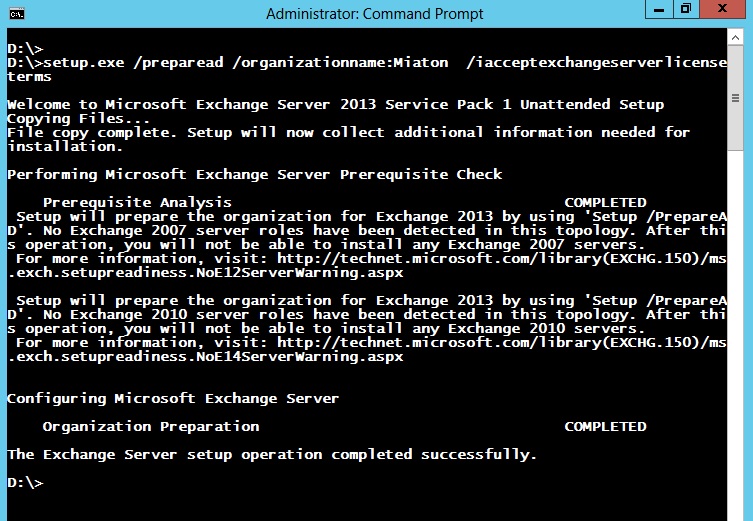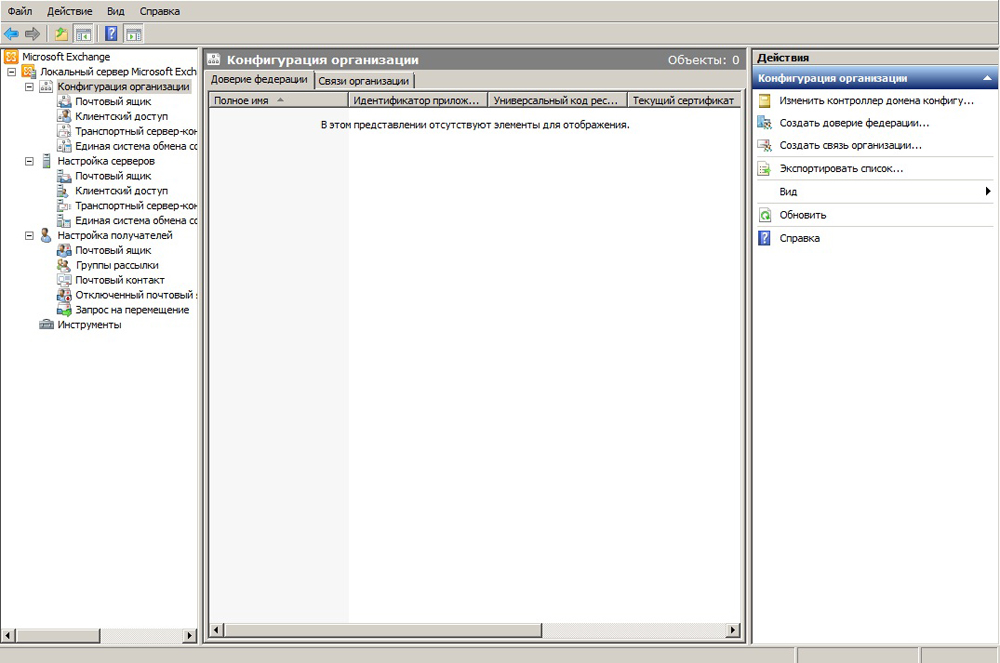- Установка консоли Exchange Server 2016 в Windows 10
- Как настроить штатный почтовый клиент Windows 10
- Быстрая настройка почтовой учётной записи
- Расширенная настройка почтовой учётной записи
- Удаление почтовой учётной записи
- Изменение параметров почтовой учётной записи
- Правильная настройка Microsoft Exchange server
- Об Exchange server
- Установка
- Создание доменов
- Настройка
- Создание почтовых ящиков
- Права администратора
- Подключение Outlook
- Повышение схемы
Установка консоли Exchange Server 2016 в Windows 10
В этой статье мы покажем, как установить инструментарий управления Exchange Server 2016 Management Tools на компьютере с операционной системой Windows 10.
В Exchange Server 2016 по-умолчанию отсутствует установленная консоль управления EMS. EMS была заменена на веб-консоль EAC (Exchange Administration Center). Но так как многие задачи Exchange невозможно выполнить при помощи EAC, для полноценного управления сервером Exchange и ящиками через PowerShell нужно установить Exchange Management Tools.
Для того, чтобы все инструменты работали в операционной системе Microsoft Windows 10, необходимо предварительно установить несколько компонентов IIS. Быстрее всего это сделать при помощи PowerShell.
Запустите консоль PowerShell в Windows 10 с правами администратора и выполните такую команду:
Enable-WindowsOptionalFeature -Online -FeatureName «IIS-ManagementConsole», «IIS-LegacySnapIn», «IIS-IIS6ManagementCompatibility»,IIS-Metabase» –All
После того, как команда выполниться необходимо перезагрузить компьютер.
После перезагрузки смонтируйте iso образ установочного диска с Exchange Server 2016 и запустите файл Setup.exe.
В списке устанавливаемых компонентов Exchange выберите единственную доступную опцию Management Tools.
Измените (если нужно) каталог установки модулей Exchange.
Запустится процесс установки.
После окончания установки можно запустить Exchange Management Shell (EMS) из стартового меню.
После этого на экране появиться консоль Exchange Management Shell. Теперь вы можете управлять серверами Exchange со своей рабочей станции.
Как настроить штатный почтовый клиент Windows 10
Ш татный почтовый клиент Windows 10 – это доработанное эволюционное продолжение приложения «Почта» Metro-интерфейса системы-предшественницы Windows 8.1. Почтовое приложение в составе Windows 10 получило чуть больше настроек, нежели его аналог в штате Windows 8.1. В частности, это возможность выбора цветового оформления интерфейса и фонового рисунка в разделе параметров «Персонализация» .
В то же время штатная «Почта» не вышла за пределы специфики Metro-приложений: это мини-почтовик, предусматривающий лишь базовые возможности для нужд обычного пользователя, а акцент в приложении сделан на современный юзабельный интерфейс и удобство работы с сенсорным экраном.
Ниже подробно рассмотрим, как настроить штатный почтовый клиент Windows 10.
Быстрая настройка почтовой учётной записи
При первом входе в приложение «Почта» увидим кнопку «Начало работы», после нажатия которой последует мастер добавления почтовой учётной записи.
Приложение «Почта» в составе Windows 10 позволяет работать с несколькими почтовыми учётными записями, каждую из них необходимо отдельным этапом добавить в почтовик. Жмём «Добавить учётную запись».
Форма добавления учётных записей предлагает в начале списка быстрое добавление электронной почты отдельных почтовых сервисов как то: Outlook.com , сервис корпоративной почты Microsoft Exchange , Gmail от Google , Yahoo Mail , а также iCloud . Для этих почтовых сервисов не нужно вводить данные подключения почтовых серверов, достаточно только авторизоваться. Рассмотрим быстрое подключение почтовой учётной записи на примере Gmail.
После выбора Gmail увидим стандартное окошко подключения к службе от Google. Вводим логин – электронный адрес Gmail – и жмём «Далее».
Далее вводим пароль и жмём «Войти».
В следующем окошке жмём кнопку «Разрешить», соответственно, разрешающую доступ к данным учётной записи Gmail с приложения «Почта» Windows 10.
Готово: учётная запись подключена, происходит синхронизация писем.
Расширенная настройка почтовой учётной записи
Для добавления ещё одной почтовой учётной записи проследуем в раздел параметров почтовика. Именно там находится форма подключения почтовых учётных записей. Жмём кнопку параметров внизу на левой панели приложения, а в появившемся в ленте справа перечне раздела «Параметры» выбираем «Учётные записи».
Затем кликаем «Добавить учётную запись».
Увидим ту самую форму добавления учётных записей почты. Для почтовых сервисов, не вошедших в перечень быстрой настройки, приложение «Почта» также опционально предусматривает возможность быстрой настройки без необходимости ввода детальных данных серверов, а лишь посредством ввода логина и пароля от почтового ящика. Это пункт «Другая учётная запись POP, IMAP». Однако для большей части почтовых сервисов такая быстрая настройка окажется неработоспособной, и синхронизация писем с почтовым сервером не произойдёт. Для почтовых сервисов, не указанных в перечне быстрой настройки, необходима расширенная настройка . Это, соответственно, «Расширенная настройка» — последний пункт формы добавления почтовых учётных записей.
Для примера добавим в приложение «Почта» Windows 10 почтовый ящик популярного почтового сервиса Яндекс.Почта. В следующем окошке выбираем вариант «Интернет-почта».
Далее необходимо заполнить поля формы добавления почтовой учётной записи, и нам потребуется ввести адреса серверов входящей и исходящей почты, а также определиться с протоколом почты — POP или IMAP. Потому оторвёмся на пару минут от приложения «Почта» и первым делом проверим, предоставляет ли почтовый сервис доступ к почте с любого почтового клиента, установленного в операционной системе. Так, не все почтовые сервисы настроены на это по умолчанию, в некоторых из них необходимо активировать разрешение на управление почтой посредством почтовых клиентов. Например, на почтовом сервисе Яндекс.Почта доступ к почте с клиентских программ предоставляется в настройках почтового ящика, в разделе «Почтовые программы».
Следующий шаг – выбор протокола почты POP или IMAP. Протокол в дальнейшем определит данные серверов входящей и исходящей почты.
Протокол POP работает, как правило, по принципу выгрузки писем с почтового сервера на компьютер пользователя. Письма по прошествии какого-то времени с почтового сервера удаляются.
Определившись с выбором протокола, следующим шагом узнаем адреса серверов входящей и исходящей почты. Для этого необходимо ввести в поисковик браузера запрос по типу «почтовый сервис + протокол». В нашем случае это будет поисковой запрос «Яндекс.Почта IMAP».
В статьях по такому ключевому запросу будет приведена информация о специфике подключения почты по выбранному протоколу.
Возвращаемся к форме добавления почтовой учётной записи приложения «Почта» и вводим данные: имя учётной записи, имя пользователя, адрес сервера входящей почты. Выбираем тип учётной записи, т.е. протокол POP или IMAP.
Заполняем нижнюю часть формы: вводим имя пользователя (по сути, электронный адрес) , пароль, адрес сервера исходящей почты. Не убираем предустановленные галочки настроек внизу. Жмём «Вход».
Готово: почтовая учётная запись настроена, происходит синхронизация писем.
Удаление почтовой учётной записи
Удаление почтовой учётной записи происходит, как и её добавление, в подразделе «Учётные записи» раздела параметров приложения «Почта».
При клике на выбранную учётную запись получим варианты возможных действий, в числе которых — удаление .
Изменение параметров почтовой учётной записи
Другой вариант действий при клике на почтовую учётную запись в разделе параметров – изменение предустановленных параметров синхронизации почты и некоторых настроек самой учётной записи.
Здесь можно настроить временные отрезки загрузки писем, формат писем, срок давности писем для синхронизации. Синхронизацию почтового ящика и вовсе можно отключить.
Нажав внизу «Дополнительные параметры почтового ящика», получим доступ к форме для смены адресов и настроек серверов входящей и исходящей почты.
Правильная настройка Microsoft Exchange server
Разберитесь, что такое сервер Microsoft Exchange server, как настроить его и как с ним работать. Это сервис для пересылки электронных писем. Есть поддержка клиентских протоколов вроде POP3, SMTP, MAPI и IMAP. Интегрируется с Outlook. Эту программу используют, если нужно предоставить доступ к mail сразу нескольким пользователям. Она незаменима в организациях с большим количеством сотрудников. Но и в маленьких фирмах она пригодится.
Об Exchange server
Сервер позволяет совместно работать с контактами, задачами и другими сервисами mail. Можно создать почту с собственным доменом.
У Exchange server (ES) много версий, которые выпущены в разное время. В каждую из них Microsoft добавлял новые функции. Или удалял. Например, из программы 2003 года разработчики убрали поддержку мгновенных сообщений. Далее будет рассмотрена именно эта утилита. Настройка других её версий функционально ничем не отличается. Да и можно узнать, как поднять схему Exchange 2003 до актуальной.
В программе доступна работа с голосовой почтой, факсами, мобильными устройствами. На почтовый сервер можно выйти с любого компьютера, если есть подключение к интернету. Поддержка HTTP, POP3, SMTP, LDAP, IMAP 4, MAPI.
ES может взаимодействовать с другими утилитами компании Microsoft: ActiveSync, Windows Mail и Outlook. Работа утилиты тесно связана с компонентом Active Directory (AD).
Чтобы компьютер нормально работал с этой программой, у него должны быть подходящие характеристики. Они зависят от того, какая у него будет нагрузка и какой тип подключения планируется использовать. Вот системные требования для небольших фирм:
- 64-разрядная архитектура.
- 10 Гигабайт оперативной памяти. Прибавлять по 20 Мегабайт для каждого нового пользователя.
- 30 Гигабайт свободного места в винчестере.
- 200 Мегабайт памяти на системном диске.
Подходящие характеристики для разных Exchange server указаны на официальном сайте Microsoft. В больших организациях к почтовому серверу другие требования. Там нужно несколько компьютеров.
Установка
Чтобы установить и настроить утилиту, вначале надо загрузить ряд компонентов и сервисов.
- WWW Publishing.
- NET.
- SMTP и NNTP.
- NET Framework
- Windows 2003 Support Tools (цифры зависят от версии ES).
- Средства администрирования.
Если у вас есть диск или другой накопитель с Exchange server, запустите установку с него. Или найдите программу на сайте microsoft.com.
Официальный сайт Microsoft
- Введите запрос в строку поиска (она справа сверху).
- Перейдите в раздел «Загрузки».
- Откройте страницу с нужной вам версией.
- Нажмите кнопку «Скачать».
- Откройте загруженный файл. Будут извлечены данные.
Перед тем как устанавливать ES сервер, надо подготовить AD. В Active Directory находится большая часть информации, которая связана с Exchange server 2003: контакты, учётные записи, конфигурации, атрибуты.
Если у вас нет группы, которая управляет директорией, и вы не планируете делать большое развёртывание, можете сразу переходить к инсталлятору. Он сможет всё настроить автоматически. Для работы с AD нужны права администратора.
- В распакованной папке с ES найдите файл setup.exe.
- Откройте командную строку Windows.
- Введите команду «[Путь к файлу Setup] /PrepareSchema /IAcceptExchangeServerLicenseTerms».
- Подождите, пока директория применит нужные параметры.
- Далее надо задать название организации для Microsoft Exchange server 2003. Напишите «[Путь к файлу Setup] /PrepareAD /OrganizationName:»Название организации» /IAcceptExchangeServerLicenseTerms». В имени компании могут быть только латинские символы, цифры, тире. Его нельзя изменить после установки.
Теперь подготовьте домены.
- Введите команду «[Путь к setup] /PrepareAllDomains /IAcceptExchangeServerLicenseTerms».
- Для выбора домена — «[Путь к setup] /PrepareDomain:[FQDN домена] /IAcceptExchangeServerLicenseTerms»
Инсталлятор делает всё это автоматически.
Чтобы увидеть результат работы, зайдите в редактор AD Service Interfaces. Найдите «Schema» («Схема»). Выберите свойство «rangeUpper». В «ms-Ex-Verision-Pt» должно быть написано значение для Microsoft Exchange server (это не версия программы 2003; значения можно узнать на официальном сайте Майкрософт).
Создание доменов
Чтобы ES принимал и отправлял электронные письма по протоколам POP3, SMTP, IMAP, добавлял пользователей и работал, надо сделать домен.
- Зайдите в консоль программы.
- Перейдите к пункту «Конфигурация организации».
- Откройте «Транспортный сервер-концентратор».
- Раздел «Обслуживаемые домены».
- Кнопка «Создать домен».
- В открывшемся окне напишите название. Это может быть название вашей компании, направление деятельности. Или всё вместе в любых сочетаниях.
- Отметьте опцию «Уполномоченный домен».
- Откройте вкладку «Политики адресов».
- Нажмите «Создать политику» (в списке «Действия»).
- Напишите её название.
- Добавьте контейнер «Users». Для этого кликните на кнопку «Обзор» и укажите к нему путь.
- Нажимайте «Далее», пока не появится окно с настройкой правил для адресов почты.
- Отметьте «Выбрать принятый домен».
- Кнопка «Обзор».
- Укажите только что сделанный вами домен.
- Подтвердите.
Теперь Exchange server 2003 может работать с внутренней электронной корреспонденцией. То есть этот тип ресурса позволяет сотрудникам отправлять письма друг другу. Чтобы задать приём и отправку электронных писем по протоколам IMAP, POP3 и SMTP:
- Зайдите в «Транспортный сервер-концентратор».
- «Соединители отправки».
- В разделе «Действия» выберите «Создать соединитель».
- Напишите название коннектора.
- Введите имя вашего домена.
- Нажмите «Далее».
- В следующем меню нужно указать, на какие адреса будет отправляться почта. Если надо, чтобы Microsoft server 2003 работал со всеми доменами, напишите в поле «Адресное пространство» символ «*» (звёздочка).
- Снова «Далее».
- Выберите опцию «Использовать MX-записи DNS для автоматической маршрутизации».
- Ещё несколько раз нажмите «Далее». И кликните «Создать».
Затем надо настроить приём электронной корреспонденции из внешних источников:
- Перейдите в «Настройки серверов».
- Откройте «Транспортный концентратор».
- Там только два коннектора: «Default» («По умолчанию») и «Client» («Клиентский»). Первый используется для работы почти со всеми доменами, второй — для пользователей Outlook. Там заблокировано получение сообщений из источников, которые не прошли аутентификацию. А это почти все ресурсы в сети.
- Два раза щёлкните по названию соединителя. Откроется меню свойств.
- В разделе «Общие» напишите актуальное имя домена.
- Зайдите на вкладку «Группы разрешений».
- Поставьте галочку в «Анонимные пользователи».
- Раздел «Проверка подлинности».
- Уберите отметку из опции «Проверять подлинность».
Программа настроена и может работать.
Настройка
Теперь можно разобраться, как выбрать тип аккаунта Exchange (POP3, IMAP 4). Оба протокола подключены к Client Access. В версии 2003 — к IIS. За них отвечают отдельные службы.
Найдите одну из них в списке консоли.
- Откройте её свойства.
- В пункте «Вариант запуска» выберите «Автоматически».
- Нажмите «Запустить».
- Перейдите в Локальный — Настройка серверов — Клиентский доступ.
- В списке «Имя протокола» будет «POP3» и «IMAP 4». Откройте свойства одного из них.
- Можете указать номера портов, по которым программа сможет подключить домен.
- На вкладке «Проверка подлинности» расставьте параметры безопасности. Они зависят от параметров, которые можно установить на компьютере пользователя.
В новых версиях Microsoft server (от 2013 и выше) настройки расставляются через ECP (Центр администрирования).
Эти протоколы могут принимать электронную корреспонденцию. Разница между ними:
- В IMAP 4 электронные письма находятся на сервере. Для доступа к ним нужен интернет.
- POP3 сохраняет сообщения на стороне получателя (компьютере, мобильном устройстве), но при этом удаляет их с домена. Если вы один раз загрузите их на ПК, они исчезнут из домена. Этот протокол имеет свои преимущества. Но пользователи обычно предпочитают IMAP.
Создание почтовых ящиков
Для добавления пользователей и почтовых ящиков нужны права администратора домена.
- Запустите консоль управления.
- Разверните «Конфигурирование почтового ящика в получателе».
- «Создать ящик».
- Откройте раздел «Введение».
- Нажмите «Почтовый ящик».
- В пункте «Тип пользователя» выберите «Новый».
- Откроется страница с информацией, которую надо ввести: ФИО сотрудника; логин (имя входа); пароль.
- В следующем окне надо заполнить поле «Алиас» (обычно совпадает с логином).
- Загрузите базу данных ящика и его политику.
- Подтвердите и нажмите «Создать».
В ES 2016 это делается так:
- Откройте Центр администрирования (ECP).
- Щёлкните на кнопку «Получатели» (она слева сверху).
- Нажмите на «Почтовые ящики».
- Разверните список с тем же названием. Для этого кликните на стрелочку около символа «+» (Плюс)
- Опция «Ящик пользователя».
- Откройте страницу «Создать».
- «Новый пользователь».
- Заполните информацию о владельце аккаунта.
- Сохраните изменения.
После этого ящик можно подключать к Outlook или другой почтовой программе.
Права администратора
Повысить обычного пользователя до администратора достаточно просто. Но список действий зависит от версии утилиты.
- Щёлкните правой кнопкой мыши на «Мой компьютер».
- Пункт «Управление».
- «Локальные пользователи».
- Нажмите на «Группы».
- Двойной клик на «Администраторы».
- «Добавить».
- Выберите «Поиск».
- Найдите нужного пользователя.
- Зайдите в консоль.
- «Конфигурация».
- Нажмите «Добавить администратора».
- Кликните на «Обзор».
- Выберите пользователя и задайте ему роль.
- Подтвердите.
- В консоли разверните «Инструментарий».
- Найдите страницу «Работа».
- Откройте «Редактор управление доступом».
- Выделите пользователя (должна быть разблокирована возможность изменения данных пользователя).
- Кнопка «Регистрация».
- «Роли администратора».
- Найдите «Управление получателями». Откройте «Сведения».
- В разделе «Члены» нажмите «Добавить».
- Выберите пользователя и сохраните.
- В Центре администрирования перейдите в Почта — Опции — Управление.
- Нажмите на «Роли и аудит».
- Два раза кликните на «Управление получателями».
- Кнопка «Добавить».
- Выберите пользователя.
- Нажмите «OK».
Подключение Outlook
- Вот как подключить Outlook к серверу Exchange:
- Зайдите в Панель управления.
- Откройте меню «Почта» в разделе «Учётные записи и безопасность».
- Кнопка «Учётные записи».
- Нажмите «Создать».
- Выберите службу и кликните «Далее».
- Опция «Параметры вручную».
- Отметьте пункт к ES.
- В поле «Сервер» введите exchange[версия].[домен].
- В «Имя пользователя» напишите логин.
- Отметьте пункт «Использовать кэширование», если собираетесь заходить в почту с мобильных устройств.
- В открывшемся окне поставьте точку в «Автоматически определять состояние».
- Перейдите на вкладку «Подключение».
- Поставьте метку «По протоколу HTTP».
- Нажмите кнопку «Прокси-сервер».
- В поле «Адрес URL» напишите exchange[версия].[домен].
- В списке «Способ проверки подлинности» выберите «Проверка NTLM».
- Нажмите «OK».
Создать подключение невозможно, если работает Outlook. Перед настройкой надо закрыть эту программу и завершить связанные с ней процессы.
Повышение схемы
В пределах одной сети доступна только одна организация. Нельзя использовать разные ES параллельно. Если вы уже установили почтовый ресурс, можно разобраться, как повысить схему Exchange 2003 до 2007, 2010, 2013 или 2016. Это достаточно сложный процесс, в котором надо учитывать большое количество факторов. Начиная от установленных программ, заканчивая настройками каждого пользователя. Для миграции программы ES надо хорошо в ней разбираться.
- Загрузите все обновления для ES.
- Разверните утилиту, на которую собираетесь перейти. Делать это надо в таком порядке: Клиентский доступ, Транспортный концентратор, Система сообщений, Почтовые ящики.
- На передний план поставьте старую утилиту. На место клиентского доступа поставьте желаемую версию.
- Настройте транспортный концентратор и систему сообщений.
- Переместите ящики на новый сервер.
- Обновите все службы AD.
Ещё один способ. На technet.microsoft.com есть интерактивный помощник по работе с ES. Зайдите на этот сайт, введите в строку поиска запрос и откройте нужную страницу. Чтобы поднять схему, нажмите «Локальное развёртывание». Выберите версию, на которую хотите перейти. Там есть обновление среды.
Без Microsoft Exchange server невозможно представить большую компанию. Собственный почтовый домен повысит эффективность компании. Но в маленьком предприятии сервер тоже незаменим. В программе очень легко сделать приём и отправку сообщений по всем протоколам. Её можно подключать к Outlook.