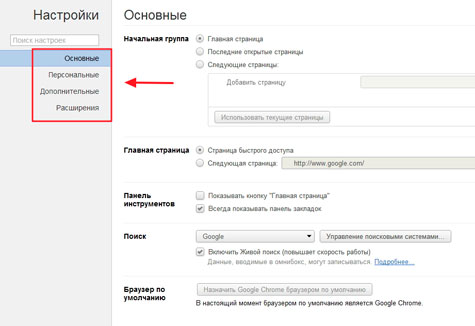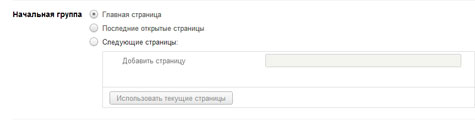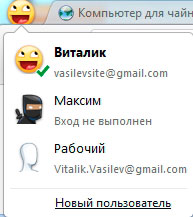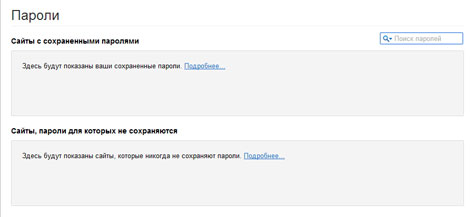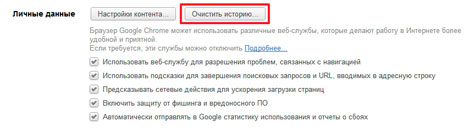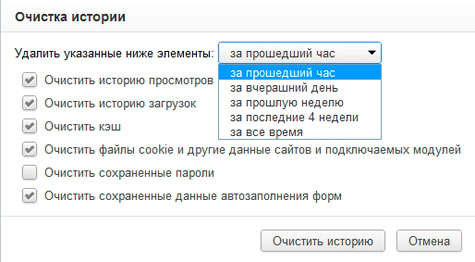- Как настроить Google Chrome под себя?
- Воспользуйтесь расширениями
- Установите тему рабочего стола
- Назначьте страницы запуска
- Синхронизируйте данные
- Установите профили
- Настройка Google Chrome: подробно и в картинках!
- Настройка Google Chrome не займет много времени
- Основные настройки Google Chrome
- Персональные настройки Google Chrome
- Дополнительные настройки Google Chrome
- Настройка браузера Google Chrome
- Настройка браузера Google Chrome
- Другие темы по настройке браузера:
Как настроить Google Chrome под себя?
Настройки Google Chrome помогут персонализировать браузер для большего удобства. Настроить Хром под себя можно при помощи следующих простых действий.
Воспользуйтесь расширениями
1. Авторизуйтесь в аккаунте Гугла. Зайдите во вкладку с расширениями. Нажмите на значок меню, выберите “Инструменты”, затем “Расширения”.
2. В открывшейся вкладке нажмите на ссылку «Еще расширения».
3. Появится список доступных расширений, для удобства разбитых на категории: Популярное, Игры, Новое, Рекомендации и другие.
4. Если вам нужно что-то конкретное — поиск к вашим услугам. Рекомендуем скачать одно из самых популярных расширений в Гугл Хром — бесплатный блокировщик рекламы Simple Adblock.
5. Введите в поиск название.
Затем выберите нужное расширение. Установите его, нажав на синюю кнопку “Бесплатно”. Как видите, всё очень просто!
6. Другие нужные расширения могут заметно облегчить вам жизнь:
- Mail Checker Plus, плагин для почтовой службы Gmail. Регулярно проверяет вашу почту на предмет новых писем;
- Веб-клиент Evernote. Запомнит всю нужную информацию на страничке, чтобы потом вы могли снова вернуться к ней;
- Hangouts — удобное приложение для общения с друзьями в чате;
- Календарь-планировщик Google Calendar;
- Awesome Screenshot для создания скриншотов;
- Автоматический переводчик Auto-Translate. Достаточно выделить текст на странице, и перевод готов;
- Speed Dial поможет установить экспресс-панель и добавить нужное количество ячеек для быстрого доступа к нужным страницам;
- Менеджер паролей LastPass сохранит все ваши пароли;
- Расширение “Отправить SMS” отправит смску на любой номер абсолютно бесплатно;
- Разнообразить рабочую рутину всегда интересно с каким-нибудь популярным приложением-игрой, например, Cut the Rope или Angry Birds.
Установите тему рабочего стола
Другой способ настроить Гугл Хром под себя — установить тему для браузера из интернет-магазина Хром. Откройте Хром, в меню выберите Настройки — Внешний вид — Выбрать тему. Здесь выберите “Темы”.
Откройте Хром, в меню выберите «Настройки» — «Внешний вид» — «Выбрать тему». Здесь выберите “Темы”.
Кликните на любой понравившейся теме, нажмите на синюю кнопку “Бесплатно”. Через пару секунд выбранный фон будет установлена в Chrome. Его можно сменить в Настройках:
Назначьте страницы запуска
В Хроме можно назначать страницы, которые будут открываться при запуске браузера. Для этого обратитесь к Настройкам, выберите на странице “Начальная группа”.
“Продолжать работу с того же места” означает, что все оставшиеся открытыми с последней сессии вкладки откроются при запуске Хрома в том же виде.
Если вы хотите видеть определенные страницы при запуске Хрома, выберите “Следующие страницы” и добавьте нужное.
Синхронизируйте данные
Очень удобный инструмент — синхронизация Гугл Хром. Благодаря аккаунту Гугл все ваши настройки можно с легкостью перенести с домашнего компьютера на телефон или планшет. Вам достаточно авторизоваться на любом из этих устройств под тем же аккаунтом.
Вы можете выбирать, данные для синхронизации. В меню найдите “Выполнить вход под именем”, а затем выберите “Дополнительные настройки синхронизации”.
Установите профили
Установите в Хроме профили пользователей. Это удобно, если одним компьютером пользуются все члены вашей семьи.
Для создания нового профиля зайдите в меню Хрома — «Настройки» — «Пользователи».
Остались вопросы, предложения или замечания? Свяжитесь с нами и задайте вопрос.
Настройка Google Chrome: подробно и в картинках!
Приветствую Вас, читатели Soft & Apps!
В предыдущей статье я посоветовал Вам установить браузер Google Chrome, так как несколько дальнейших уроков будут посвящены именно ему! Надеюсь, Вы успешно проделали эту операцию, и данный обозреватель пришелся Вам по вкусу.
Ну а сейчас я покажу, как настроить Google Chrome. Ведь с любой программой намного приятнее работать, когда она настроена так, как это нужно именно Вам.
Настройка Google Chrome не займет много времени
Настроить Google Chrome очень просто!
Нажмите на кнопку «Настройка и управление Google Chrome» (гаечный ключик в правом верхнем углу).
Откроется контекстное меню, с помощью которого можно выполнять различные действия: например, посмотреть историю, загрузки и т.д. Но сегодня нам нужен пункт «Настройки».
Откроется окно настроек. Оно имеет 4 вкладки: «Основные», «Персональные», «Дополнительные» и «Расширения».
Сегодня мы рассмотрим только первые три, т.к. «Расширения» заслуживают отдельной темы для разговора.
[reclam]
Основные настройки Google Chrome
Основные настройки поделены на пять разделов:
1. Начальная группа
В ней настраиваются страницы, которые будут открыты после запуска браузера.
«Главная страница» — если установить галочку здесь, то откроется страница которая будет указана во втором разделе.
«Последние открытые страницы» — загрузятся страницы, которые были открыты на момент последнего закрытия браузера.
«Следующие страницы» — если выбрать этот вариант, то Вы сами можете указать, какие страницы нужно открывать при каждом запуске браузера. Если нажать кнопку «Использовать текущие страницы», то сюда автоматически добавятся страницы, которые открыты у Вас на данный момент.
2. Главная страница
«Страница быстрого доступа» — выбрав этот вариант, при запуске браузера откроется страница, на которой будут отображаться несколько сайтов, которые Вы посещаете чаще всего. Считаю это самым удобным способом.
«Следующая страница» — здесь Вы можете указать адрес сайта, который следует открывать при запуске Google Chrome.
3. Панель инструментов
Показывать кнопку «Главная страница» — если поставить галочку на данном пункте, то в панели инструментов браузера появится кнопка с изображением домика, нажав на которую Вы будете попадать на главную страницу (которая была указана во втором разделе).
Всегда показывать панель закладок — советую установить здесь галочку, тогда Ваши закладки всегда будут под рукой.
4. Поиск
Как я уже упоминал в предыдущем уроке, в адресную строку браузера Google Chrome можно вбивать как адреса сайтов, так и поисковый запрос.
По умолчанию используется поисковая система Google, но в этом разделе Вы можете указать любой другой поисковик, которым Вы привыкли пользоваться, например, Яндекс.
5. Браузер по умолчанию
Если Вы регулярно пользуетесь этим браузером, то эта кнопка должна быть нажата.
Персональные настройки Google Chrome
Персональные настройки поделены на шесть разделов:
1. Вход
Здесь Вы можете выполнить вход в Chrome. Для чего это нужно я писал в предыдущем уроке.
2. Пользователи
Здесь Вы можете добавлять и удалять пользователей. Это может быть удобно, если помимо Вас компьютером пользуется еще кто либо.
После того как будет добавлен новый пользователь, то он получает как бы отдельный браузер и в своей учетной записи может выполнять любые настройки, остальных пользователей они не коснуться.
У каждого будут свои закладки, свои настройки и т.д.
Переключатся между пользователями очень просто. Достаточно щелкнуть мышкой по изображению в левом верхнем углу браузера и выбрать свою учетную запись.
3. Пароли
«Предлагать сохранение паролей» — если у Вас выбран этот пункт, то при вводе пароля на каких-либо сервисах браузер предложит его сохранить.
Если пароль будет сохранен, то при следующем входе на этот же сервис, браузер автоматически заполнит поле для пароля.
«Не сохранять пароли» — если Вы выберите этот вариант, то пароли нужно будет вводить самостоятельно, браузер не будет их запоминать.
«Управление сохраненными паролями…» — нажав сюда можно посмотреть пароли, которые уже были запомнены браузером и удалить их.
Здесь же, можно ввести адреса определенных сайтов, для которых пароли не должны сохранятся.
4. Автозаполнение
Если оно включено, то браузер будет запоминать текст, который Вы вводили в какие-либо поля.
5. Данные о работе в браузере
С помощью этой кнопки Вы можете импортировать закладки и настройки, из браузеров которыми пользовались до установки Google Chrome.
6. Темы
Здесь Вы можете выбрать красивую тему для своего браузера. О них мы поговорим в другом уроке.
Дополнительные настройки Google Chrome
Основные настройки поделены на девять разделов, но мы разберем только два:
1. Личные данные
В этом разделе нас интересует кнопка «Очистить историю».
Наверно каждый знает, что в любом браузере можно посмотреть историю посещения сайтов. Которая позволяет посмотреть, когда и какие сайты открывались на этом браузере.
Как раз эту историю позволяет почистить данная кнопка. Нужно лишь выбрать период времени и элементы, от которых следует избавится.
2. Загрузки
Здесь я советую поставить галочку «Запрашивать место для сохранения каждого файла перед загрузкой». Тогда перед загрузкой файлов у Вас будут спрашивать, куда их сохранить.
Или можете указать постоянную папку, в которой будут сохраняться все загруженные файлы.
Все остальные настройки, советую не менять.
После того как все настройки будут завершены, просто закройте окно!
Если Вы считаете эту информацию полезной то, пожалуйста поделитесь ей с друзьями в социальных сетях! При возникновении вопросов, обязательно задавайте их в комментариях!
Настройка браузера Google Chrome
Браузер Google Chrome – это мощный веб-обозреватель с огромными возможностями. Осуществив небольшую первичную настройку браузера, использование данного веб-обозревателя станет значительно комфортнее и продуктивнее.
Настройка браузера Google Chrome
Начнем, пожалуй, с наиболее важной функции браузера – это синхронизация. Сегодня практически любой пользователь имеет несколько устройств, с которых осуществляется выход в интернет – это и компьютер, и ноутбук, и смартфон, и планшет и другие устройства.
Осуществив вход в аккаунт в Google Chrome, браузер будет синхронизировать между устройствами, на которых установлен Chrome, такую информацию, как расширения, закладки, историю посещений, логины и пароли и другое.
Для того, чтобы синхронизировать эти данные, вам потребуется войти в браузере в свою учетную запись Google. Если данная учетная запись у вас пока отсутствует, то ее можно зарегистрировать по этой ссылке.
Если же у вас уже есть зарегистрированный аккаунт Google, вам лишь остается выполнить вход. Для этого щелкните в правом верхнем углу браузера по иконке профиля и в отобразившемся меню щелкните по кнопке «Войти в Chrome».
Откроется окно входа, в котором вам остается ввести свои учетные данные, а именно – адрес электронной почты и пароль от сервиса Gmail.
После того, как вход будет выполнен, убедимся, что Google синхронизирует все требуемые нам данные. Для этого щелкаем в верхнем правом углу по кнопке меню и в отобразившемся списке переходим к разделу «Настройки».
В верхней области окна щелкните по пункту «Дополнительные настройки синхронизации».
На экране отобразится окно, в котором можно управлять теми данными, которые будут синхронизированы в вашей учетной записи. В идеале галочки должны быть проставлены около всех пунктов, но здесь делайте на свое усмотрение.
Не покидая окна настроек, внимательно осмотритесь. Здесь, при необходимости, настраиваются такие параметры, как стартовая страница, альтернативная поисковая машина, дизайн браузера и другое. Данные параметры настраиваются для каждого пользователя исходя из требований.
Обратите внимание на нижнюю область окна браузера, где расположилась кнопка «Показать дополнительные настройки».
Под данной кнопкой скрываются такие параметры, как настройка личных данных, отключение или активация сохранения паролей и форм, сброс всех настроек браузера и многое другое.
Другие темы по настройке браузера:
Google Chrome – это один из наиболее функциональных браузеров, в связи с чем у пользователей могут возникать много вопросов. Но потратив некоторое время на настройку браузера, его производительность вскоре будет приносить свои плоды.