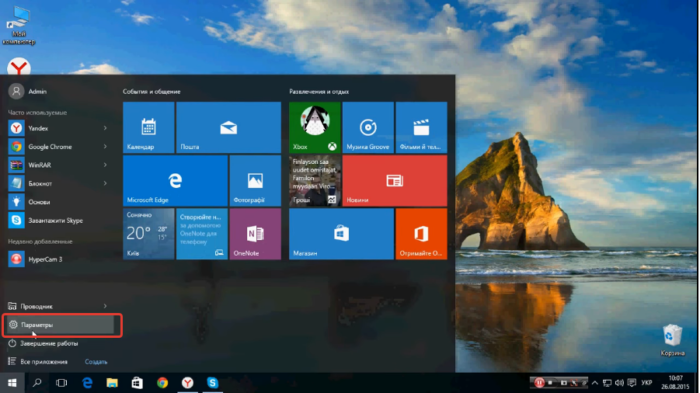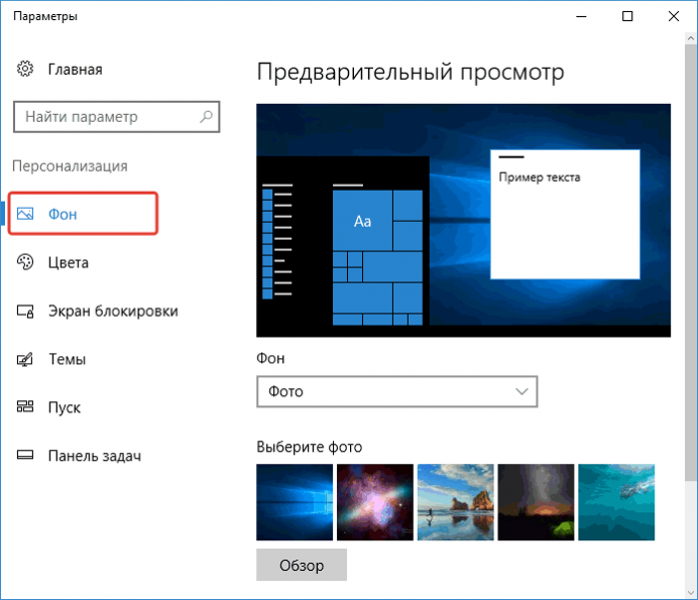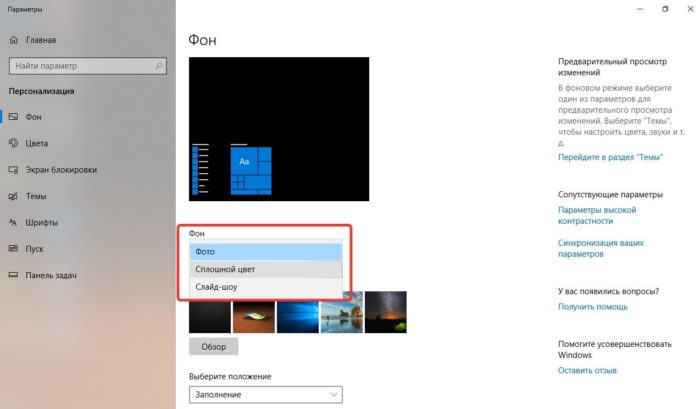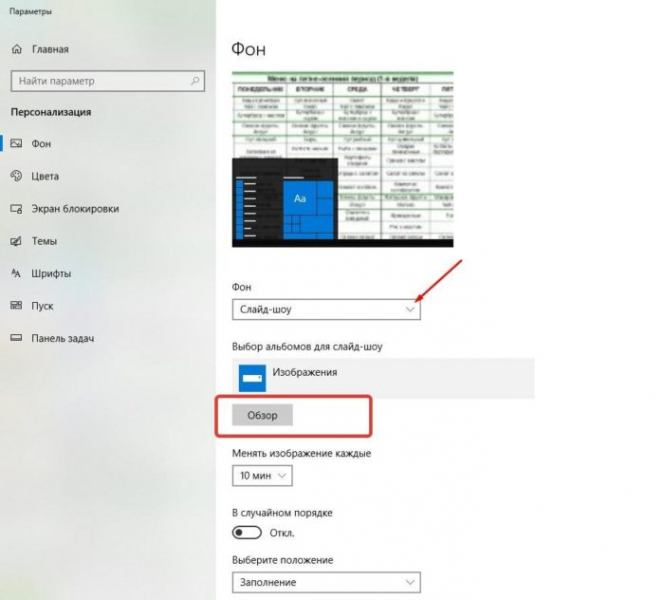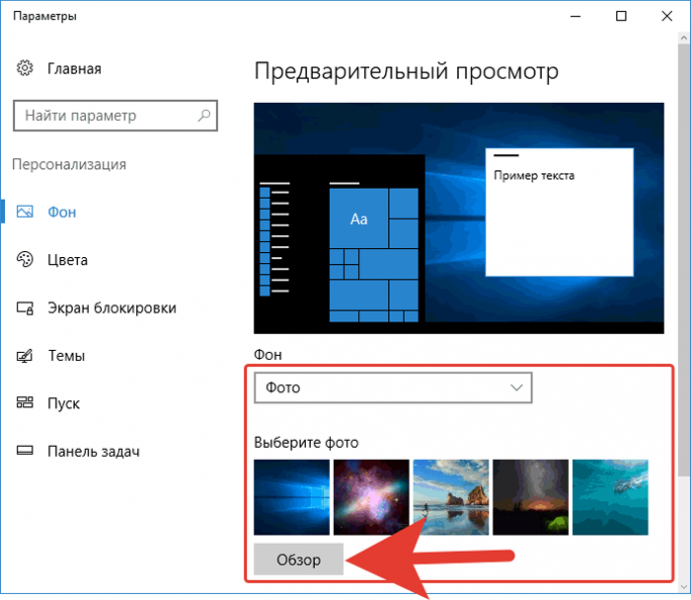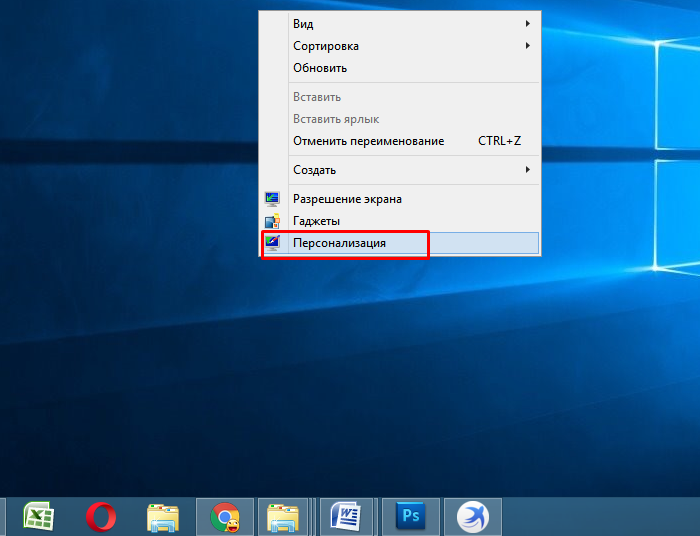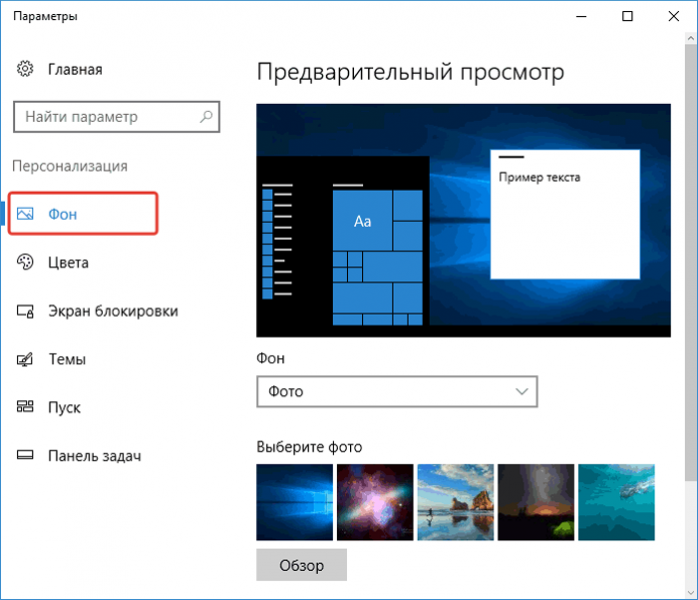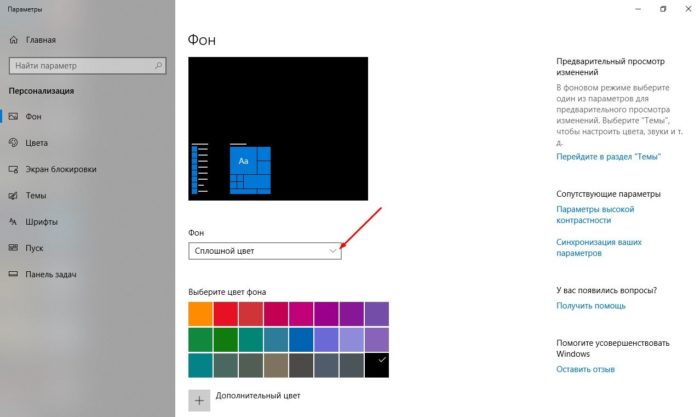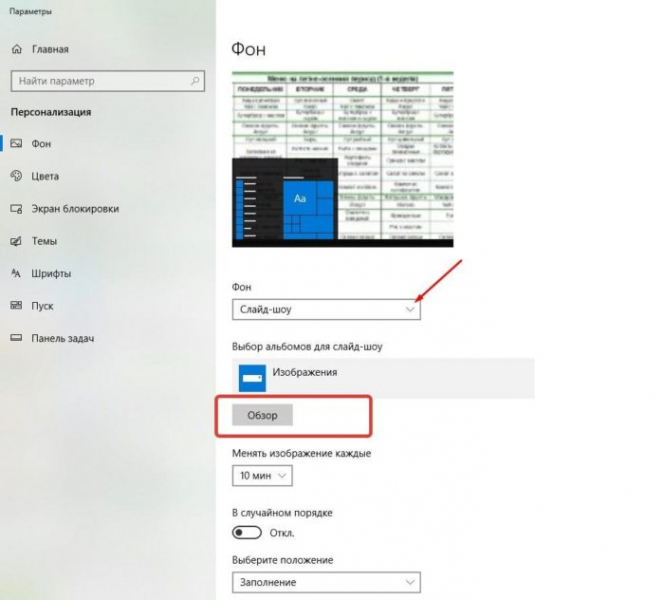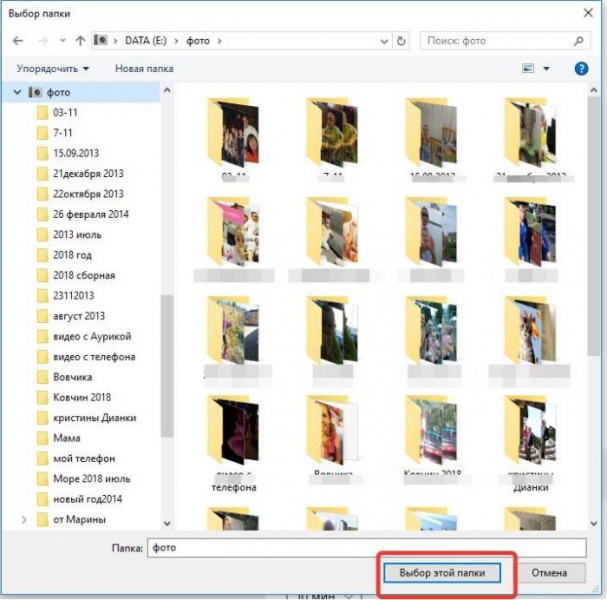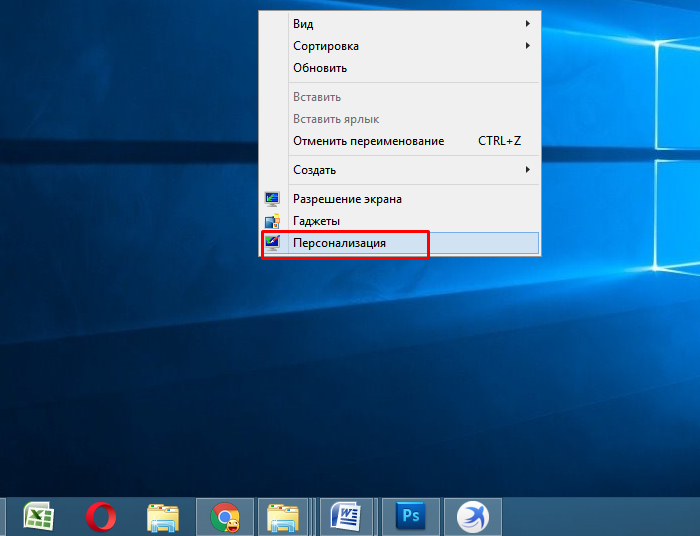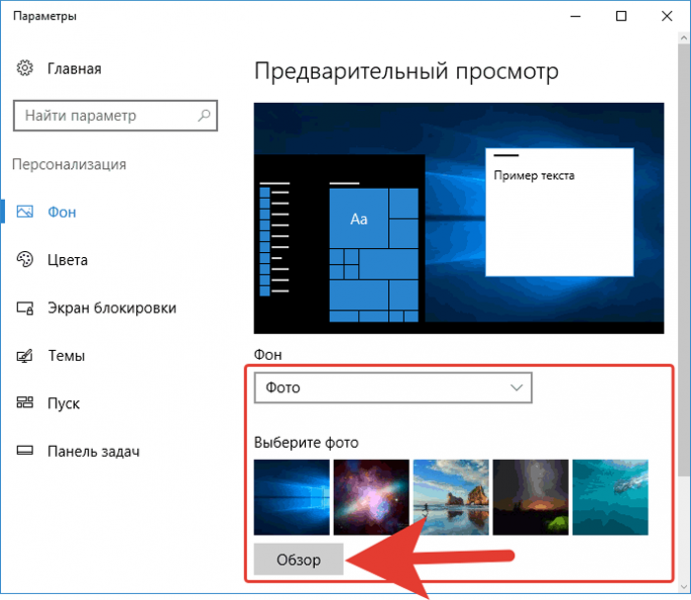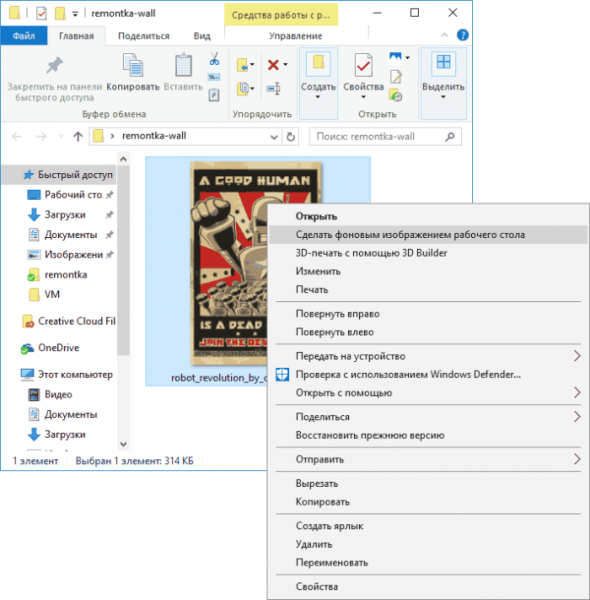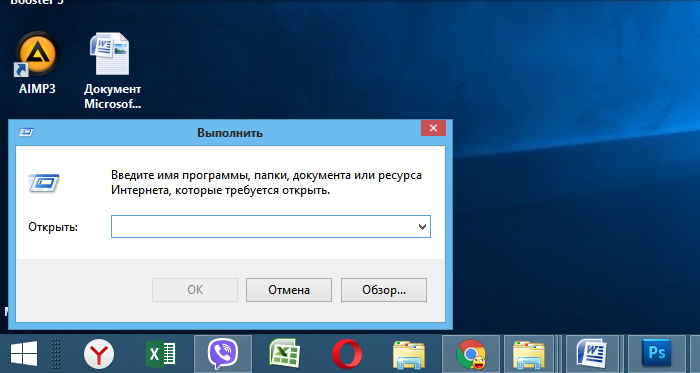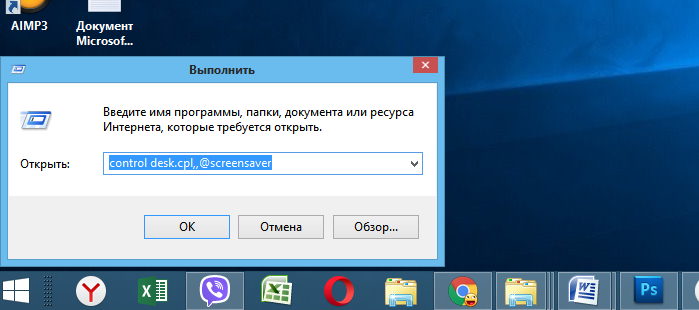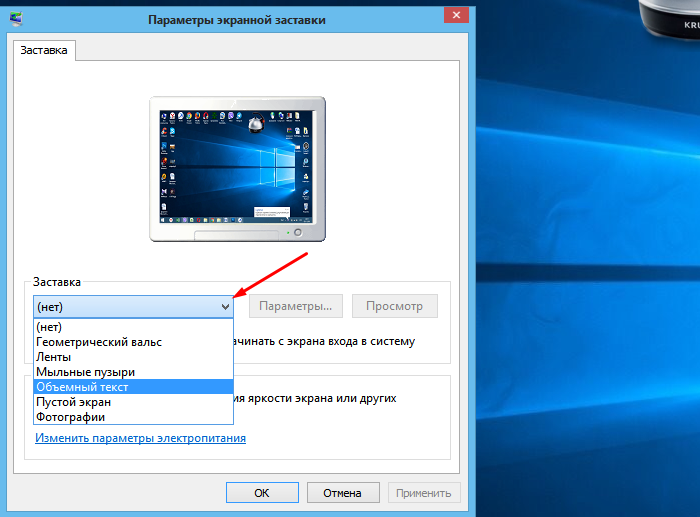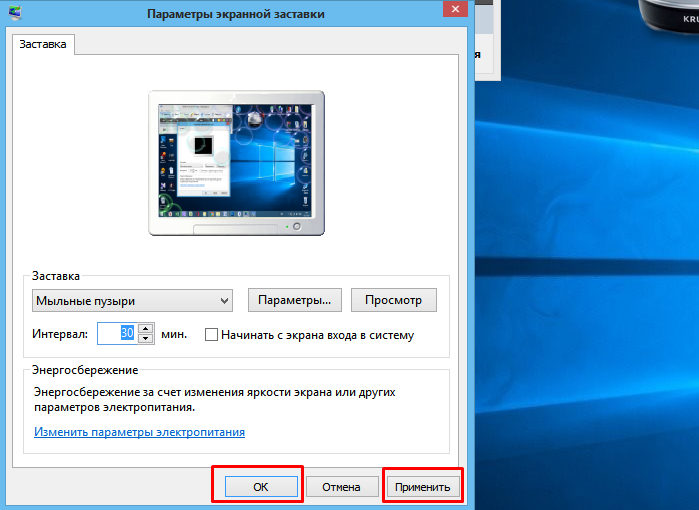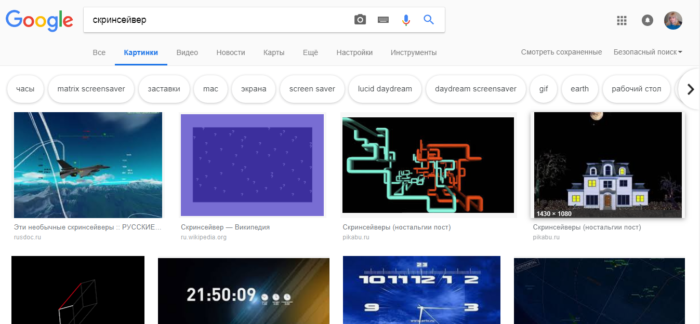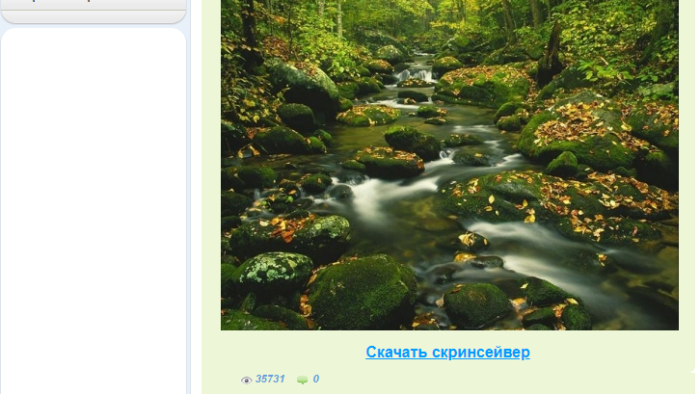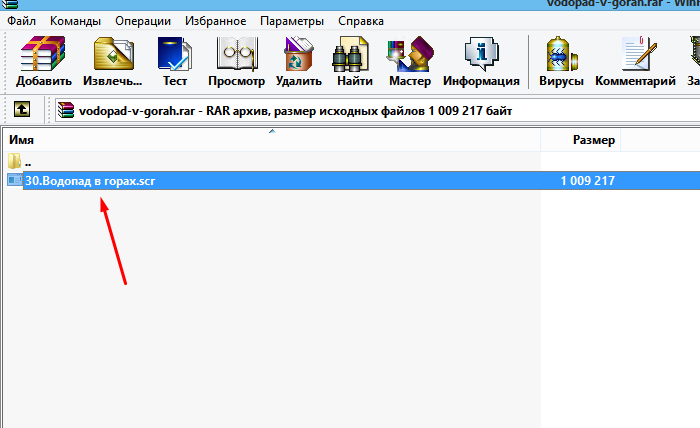- Как сменить заставку на экране компьютера
- Способ первый
- Способ второй
- Подробнее о типах заставок
- Слайд-шоу
- Видео — Как поменять обои в Windows 10
- Скринсейвер
- Где найти хранители экрана
- Как устанавливать хранители экрана
- Подойдут ли заставки с предыдущих версий?
- Видео — Как изменить фон загрузочного экрана приветствия Windows
- Что такое Скринсейвер и как добавить заставки на рабочий стол?!
- Как настроить скринсейвер в Windows?!
- Как добавить новые заставки?
- Как запустить Скринсейвер с рабочего стола?
- Включить защиту заставки паролем в Windows
- Включить защиту заставки паролем в групповых политиках
- Включить защиту заставки паролем в редакторе реестра
Как сменить заставку на экране компьютера

В оригинальной, «чистой» Windows 10 обои рабочего стола выглядят как просто эмблема на темно-синем фоне. Такая картинка устроит не всех: кто-то сочтет ее слишком темной, кто-то — чересчур статичной, кого-то просто не устроит стандартная картинка, далекая даже от классической солнечной лужайки из ХР. Тогда надо будет сменить обои. Следует также заметить, что обои можно сменить только на активированной версии системы.
Как сменить заставку на экране компьютера
Способ первый
Шаг 1. Раскройте «Пуск» – «Параметры».
В меню «Пуск» открываем «Параметры»
Шаг 2. В открывшемся окне необходимо выбрать вкладку «Фон».
Выбираем вкладку «Фон»
Шаг 3. Откроется меню выбора типа заставки:
- заливка сплошным цветом;
- сменяющее слайд-шоу;
- или фото.
Раскрываем параметр «Фон» и выбираем тип заставки
Выбрать необходимый тип заставки:
- для слайд-шоу выбрать один из предложенных операционной системой вариантов, если таковых нет, нужно нажать на кнопку «Обзор»;
В разделе «Фон» тип «Слайд-шоу», выбираем из предложенных вариантов, если их нет нажимаем на кнопку «Обзор» и выбираем на ПК
для фото выбрать один из стандартных вариантов, либо нажать на кнопку «Обзор» и открывшемся окне выбрать свое.
Выбираем один из стандартных вариантов, либо нажимаем на кнопку «Обзор», в открывшемся окне выбираем свое фото
Способ второй
- Правым щелчком мыши вызвать контекстное меню, выбрать пункт «Персонализация».
Правым щелчком мыши вызываем контекстное меню на рабочем столе, выбираем пункт «Персонализация»
Выбрать пункт «Фон», затем – тип заставки.
Выбираем вкладку «Фон»
Подробнее о типах заставок
Этот способ зальет весь экран монотонным цветом. Подойдет для невзыскательных пользователей, либо, если по каким-то причинам библиотека изображений пользователя отсутствует.
После выбора «Цвет» нужно просто выбрать понравившийся цвет из предложенных. Такой способ не потребляет много системных ресурсов, почти не нагружает видеокарту и очень хорошо подойдет для слабых компьютеров (имеется в виду конфигурация, которая все-таки «тянет» Windows 10).
В разделе «Фон» выбираем «Цвет», кликаем по подходящему цвету из показанного результата
Слайд-шоу
Позволяет создать сменяющиеся изображения из системных или своих собственных. Подойдет, если вас не устраивает сплошная заливка или статичная фотография, а библиотека изображений достаточно богата.
После выбора этого пункта в меню нужно выбрать папку, где находятся изображения, затем – задать периодичность смены картинок.
В разделе «Фон» тип «Слайд-шоу», выбираем из предложенных вариантов, если их нет нажимаем на кнопку «Обзор» и выбираем на ПК
Выбираем папку с фото для слайд-шоу, нажимаем «Выбор этой папки»
Примечание! Такой способ несколько сильнее нагружает видеокарту за счет динамики. Также частая смена изображений утомляет глаза и не рекомендуется людям, страдающим эпилепсией или предрасположенным к ней. Лучше ставить, если компьютер несколько выше требуемой для системы конфигурации хотя бы по видеокарте.
Статичное фото, занимающее весь рабочий стол или его часть. Подойдет, если вам нужна просто заставка лучше монотонной, но вы не хотите использовать слайд шоу. Существует два пути, как установить фото в качестве обоев:
- Через меню персонализации выбрать вариант «Фото», и указать место хранения изображения.
Правым щелчком мыши вызываем контекстное меню на рабочем столе, выбираем пункт «Персонализация»
Выбираем один из стандартных вариантов, либо нажимаем на кнопку «Обзор», в открывшемся окне выбираем свое фото
Вызвать на изображении контекстное меню правым кликом мышки и выбрать в нем «Сделать фоном рабочего стола».
Вызываем на изображении контекстное меню правым кликом мышки, выбираем в нем «Сделать фоном рабочего стола»
Такой фон нагружает видеокарту незначительно больше сплошного фона, но со временем может наскучить. Хорошо подойдет, если на компьютере мало изображений. К тому же ОС имеет неплохой выбор собственных обоев.
Видео — Как поменять обои в Windows 10
Скринсейвер
Хотя часто ошибочно заставкой называют обои на рабочем столе, замена которых рассмотрена выше, самой заставкой можно считать хранитель экрана или скринсейвер. Появляется он когда на рабочем столе или другом не игровом приложении какое-то время не ведется работа. Тогда компьютер переходит в режим экономии – монитор гаснет или на него выводится экономящая заставка. Если вас не устраивает стандартная заставка, есть несколько способов поменять ее:
- Вызвать обработчик команд «Выполнить» сочетанием клавиш «Win+R».
Вызываем обработчик команд «Выполнить» сочетанием клавиш «Win+R»
Затем ввести «control desk.cpl,,@screensaver».
Вводим «control desk.cpl,,@screensaver», жмем «ОК»
Откроется меню выбора экранной заставки, где вы сможете выбрать вид заставки, а также время, через которое она будет появляться.
Выбираем тип заставки
Настроив параметры, нажимаем «Применить», затем «ОК»
Где найти хранители экрана
Скринсейверы есть в Сети в большом ассортименте. Там можно найти статичные, анимированные скринсейверы. Поклонники компьютерных игр смогут найти что-то для себя, более приземленные пользователи подберут себе что-то нейтральное.
Скринсейвер можно скачать из сети Интернет
Важно! Фактически хранители экрана являются исполняемыми файлами, поэтому с ними и под видом их можно занести вирус. Чтобы этого не произошло, проверяйте загруженные файлы антивирусом или специальным интернет-сервисом.
Как устанавливать хранители экрана
Скринсейверы, имеющие свой собственный установщик, устанавливаются через него. Если он отсутствует, то хранитель экрана помещается в системную папку «C:»-«Windows»-«System32».
- Скачать в Сети скринсейвер.
Скачиваем скринсейвер из надежного сайта
Дважды щелкнуть по установщику (обычно имеют расширение msi).
Дважды кликаем по файлу скринсейвера
Подойдут ли заставки с предыдущих версий?
Файлы, как в Window 10, так и в предыдущих версиях системы, имеют одинаковое расширение .scr, что позволит перенести понравившийся скринсейвер, стоявший на предыдущей системе, в новую.
Видео — Как изменить фон загрузочного экрана приветствия Windows
Что такое Скринсейвер и как добавить заставки на рабочий стол?!
В переводе с английского языка слово Скринсейвер («ScreenSaver») переводится, как «Хранитель Экрана». Уже из этого, думаю понятно, что данная функция предназначена в первую очередь для работы с экраном монитора. Главная её цель — снизить энергопотребление монитора в моменты его простоя, а значит и уменьшить его общий износ в процессе эксплуатации.
В ранних версиях операционных систем Скринсейвер просто тушил дисплей либо делал экран черным. В дальнейшем вместо этого стали устанавливаться различные заставки на рабочий стол — как статичные, в виде картинок, так и динамичные анимации в виде различных геометрических значков, труб, заставок и т.п. Даже с приходом современных LCD-дисплеев ScreenSaver’ы не утратили свою актуальность, особенно с эстетической точки зрения — согласитесь, что значительно приятнее, когда на экране крутится приятное изображение вместо надоевших окошек!
Как настроить скринсейвер в Windows?!
Чтобы попасть в параметры заставки рабочего стола, надо на нём кликнуть правой кнопкой мыши в пустом месте. Появится контекстное меню, в котором надо выбрать пункт «Персонализация»:
Откроется вот такое окно настроек персонализации интерфейса Виндовс:
В правом нижнем углу есть значок «Заставка» — кликаем на нём. Откроется ещё одно окно — «Параметры экранной заставки»:
Чтобы выбрать нужный скринсейвер — просто откройте список и найдите тот, который Вам понравился. Тайм-аут, через который включается заставка рабочего стола, настраивается ниже, в строке «Интервал»:
Значение выставляется минутах от 1 до более.
Как добавить новые заставки?
Набор стандартных хранителей в операционных системах невелик. Зато всегда можно скачать скринсейверы бесплатно в Интернете и добавить их к уже имеющимся. Делается это просто. Скачав в Интернете файл с расширением *.SCR, надо переместить его в папку C:\Windows\System32 :
Само-собой, если операционная система установлена на ином диске, то путь будет другим.
Как запустить Скринсейвер с рабочего стола?
Иногда нет желания ждать, пока отработает таймер и включится заставка рабочего стола, а хочется включить его самостоятельно. Можно, конечно, зайти в настройки и нажать кнопку «Просмотр», но это долго и не удобно! Значительно проще и быстрее просто сделать ярлык. Для этого идём в папку C:\Windows\System32 и находим там нужный Скринсейвер:
Кликаем на нём правой кнопкой мыши и выбираем пункт «Отправить >> Рабочий стол». После этого появится вот такой ярлычок:
Чтобы запустить скринсейвер — просто кликните по значку дважды и хранитель экрана запустится на рабочем столе!
Включить защиту заставки паролем в Windows
Во всех версиях Windows есть экранная заставка, которая показывает различные изображения, если вы не использовали компьютер определенное время. К примеру, вы отошли от компьютера на несколько минут, если данная функция включена – через время (выбранное вами в настройках) на экране будут показываться различные изображения или фигуры, и когда вы нажмете на любую клавишу или пошевелите мышкой – вы вернетесь на рабочий стол (или на экран входа в систему для ввода пароля). Ранее мы рассматривали как в окне “Параметры экранной заставки” настроить, чтобы вас перекидывалось на экран входа в систему.
Сегодня мы рассмотрим как включить защиту заставки паролем в групповых политиках или в редакторе реестра, для определенного пользователя или для всех в Windows 7, 8 и 10. Если вы воспользуетесь одним из способов из этой статьи – в параметрах экранной заставки поле “Начинать с экрана входа в систему” будет не активно.
Включить защиту заставки паролем в групповых политиках
Данный способ работает в Windows Pro, Enterprise или Education, если у вас домашняя версия – переходите ко второму способу. Если вы хотите включить защиту экранной заставки паролем другим пользователям этого компьютера – сначала выполните всё по инструкции “Как настроить групповые политики для конкретных пользователей“.
1. Откройте групповые политики: в строке поиска или в меню “Выполнить” (выполнить вызывается клавишами Win+R) введите gpedit.msc и нажмите клавишу Enter.
2. Зайдите в “Конфигурация пользователя” => “Административные шаблоны” => “Панель управления” => “Персонализация” => откройте “Защита заставки с помощью пароля”.
3. Поставьте точку возле “Включено” и нажмите на “ОК”.
Включить защиту заставки паролем в редакторе реестра
1. В строке поиска или в меню “Выполнить” (выполнить вызывается клавишами Win+R) введите regedit и нажмите клавишу Enter.
2. Если вы хотите включить защиту заставки паролем пользователю под которым вошли в систему – перейдите по пути HKEY_CURRENT_USER\ Software\ Policies\ Microsoft\ Windows\ Control Panel\ Desktop. Если вы хотите включить защиту заставки паролем всем пользователям компьютера – перейдите по пути HKEY_LOCAL_MACHINE \SOFTWARE \Policies \Microsoft \Windows \Control Panel \Desktop. Если в разделе Windows нет раздела Control Panel – нажмите на радел Windows правой клавишей мыши, выберите “Создать” => “Раздел” => назовите новый раздел Control Panel
Нажмите на раздел Control Panel правой клавишей мыши, выберите “Создать” => “Раздел” => назовите новый раздел Desktop
3. Нажмите на раздел Desktop правой клавишей мыши, выберите “Создать” => “Строковый параметр” => назовите новый параметр ScreenSaverIsSecure
4. Откройте параметр ScreenSaverIsSecure => в поле “Значение” введите 1 и нажмите на “ОК”.
На сегодня все, если вы знаете другие способы – пишите в комментариях! Удачи Вам 🙂