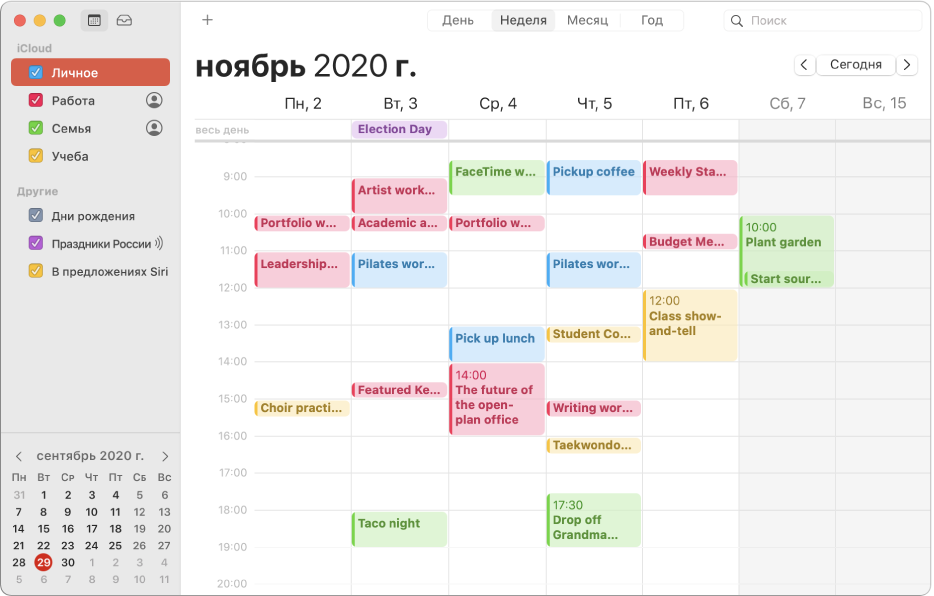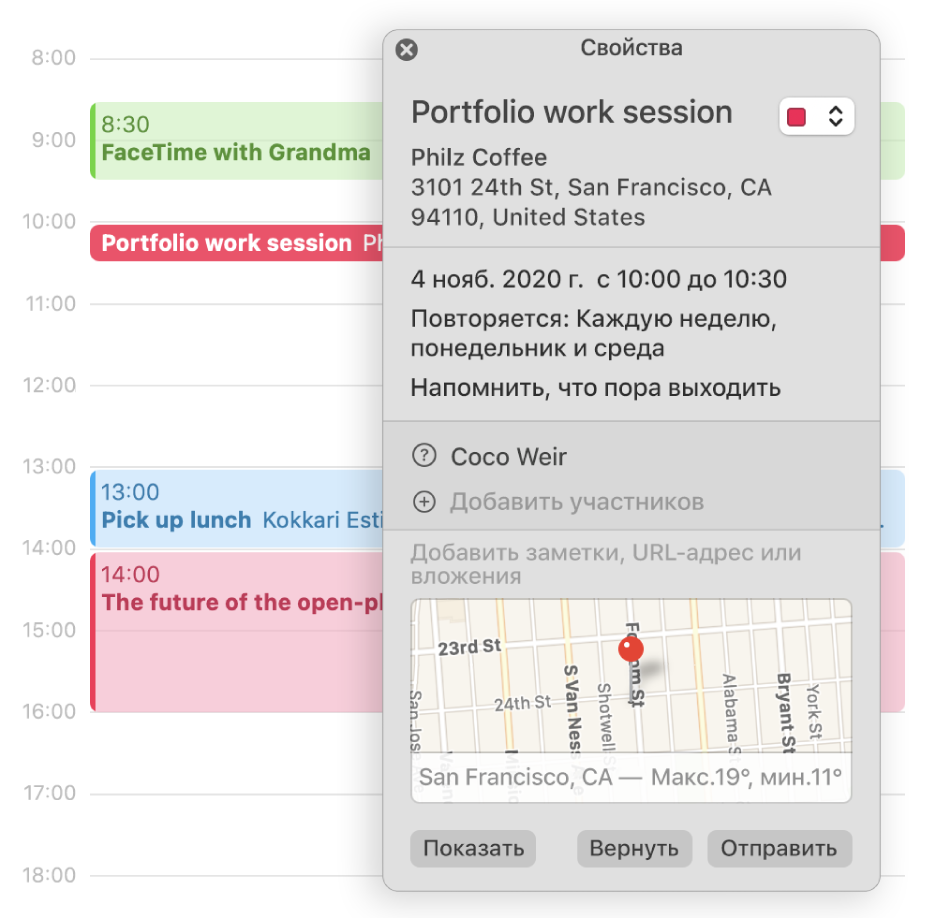- Руководство пользователя приложения «Календарь»
- Несколько учетных записей, один календарь
- Цветовое кодирование календарей
- Приглашения и получение приглашений
- Поместите свое событие на карту
- Добавление или удаление календарей на Mac
- Добавление календаря
- Удаление календаря
- Добавление группы календарей
- Обновление календарей на Mac
- Обновление календарей
- Обновление подписного календаря
- Обновление общих календарей в учетной записи
- Обновление опубликованного Вами календаря
- Создание напоминаний о событиях и получение уведомлений в приложении «Календарь» на Mac
- Установка напоминания для одного события
- Выключение напоминаний для календаря
- Отображение и скрытие всех напоминаний Календаря
- Реакция на уведомления о событиях
- Изменение основных настроек в приложении «Календарь» на Mac
Руководство пользователя приложения «Календарь»
для macOS Big Sur
Несколько учетных записей, один календарь
Управляйте всеми своими событиями в приложении «Календарь», даже если они находятся в разных учетных записях, например iCloud или Google.
Цветовое кодирование календарей
Создавайте отдельные календари для различных сфер своей жизни. Вы сможете просматривать свои рабочие, семейные и личные события одним взглядом.
Приглашения и получение приглашений
Быстро создавайте собственные события и отправляйте приглашения на них друзьям и коллегам.
Поместите свое событие на карту
Вся необходимая информация о событии доступна Вам одним касанием. Если добавить местоположение для события — например, название ресторана, то приложение «Календарь» заполнит адрес, покажет карту и погоду и сообщит Вам, когда пора выходить.
Чтобы ознакомиться с Руководством пользователя приложения «Календарь», нажмите «Оглавление» вверху страницы либо введите слово или фразу в поле поиска.
Источник
Добавление или удаление календарей на Mac
Создавайте отдельные календари для всех сфер своей жизни: работы, дома, учебы и т. д. Каждый календарь имеет свой цвет. При одновременном просмотре нескольких календарей можно легко определить по цвету, к какому календарю относится событие. Чтобы изменить цвет события, перенесите событие в другой календарь или измените цвет календаря.
Добавление календаря
В приложении «Календарь» 
Введите имя календаря, затем нажмите клавишу Return.
Если не удается добавить календарь для определенной учетной записи календаря, попробуйте добавить календарь на веб-сайте провайдера учетной записи. Например, чтобы создать календарь Google, откройте google.com.
Удаление календаря
В приложении «Календарь» 
Если Вы не видите список календарей в левой части окна, выберите «Вид» > «Показать список календарей».
Выберите «Правка» > «Удалить».
Некоторые календари невозможно удалить.
Вы не можете удалить делегированные календари, но можете отключить их отображение в главном окне Календаря. См. Общий доступ к учетным записям календарей.
Если не удается удалить календарь для определенной учетной записи календаря, попробуйте удалить календарь на веб-сайте провайдера учетной записи. Например, чтобы удалить календарь Google, откройте google.com.
Если в учетной записи календаря имеется только один календарь (не учитывая совместно используемые календари других пользователей), удалить этот последний календарь невозможно.
Добавление группы календарей
Вы можете создавать группы в списке календарей, в разделе «На моем Mac».
В приложении «Календарь» 
Если Вы не видите список календарей в левой части окна, выберите «Вид» > «Показать список календарей».
Если в списке календарей нет раздела «На моем Mac», значит, Ваши календари относятся к какой-то учетной записи (например, iCloud).
Выберите «Файл» > «Новая группа календарей».
Чтобы добавить календарь в группу, перетяните его на название группы. Чтобы убрать календарь из группы, перетяните его на заголовок «На моем Mac» в списке календарей.
Источник
Обновление календарей на Mac
Опубликованные календари или календари с общим доступом необходимо обновлять, чтобы в них отображалась самая актуальная информация. Или, если Вы подписаны на какие-либо календари, Вы можете периодически проверять их на предмет обновлений, чтобы получать актуальные сведения.
У опубликованного или общего календаря есть кнопка «Открыть общий доступ» 

Обновление календарей
В приложении «Календарь» 
Обновление подписного календаря
Можно автоматически обновлять календари, на которые Вы подписаны.
В приложении «Календарь» 
Нажмите всплывающее меню «Автообновление» и выберите один из вариантов.
Обновление общих календарей в учетной записи
В приложении «Календарь» 
Выберите учетную запись, нажмите всплывающее меню «Обновлять календари» и выберите нужный вариант.
Если выбрана технология Push, учетная запись обновляется автоматически, когда Вы вносите изменения на любом из Ваших устройств, использующих одну учетную запись, или когда кто-либо вносит изменения в общий календарь такой учетной записи.
Обновление опубликованного Вами календаря
В приложении «Календарь» 
Если Вы не видите список календарей в левой части окна, выберите «Вид» > «Показать список календарей». Если в Вашем списке календарей отсутствует раздел «На моем Mac», все Ваши календари находятся в учетных записях, например в iCloud.
Выберите «Свойства» и установите флажок «Автообновление публикаций».
Если отображается символ предупреждения 
Кроме того, убедитесь, что календарь не был перемещен или удален. Чтобы узнать веб-адрес календаря, нажмите название календаря, удерживая клавишу Control, и выберите «Свойства».
Источник
Создание напоминаний о событиях и получение уведомлений в приложении «Календарь» на Mac
Для предстоящего события Календаря можно установить одно или несколько напоминаний. Чтобы напомнить Вам о предстоящем событии, Календарь может вывести на экран уведомление, отправить электронное письмо или открыть определенный файл.
При появлении напоминания о событии Вы можете закрыть его или временно отложить. Если указано место события, Вам также может быть предложен маршрут.
Установка напоминания для одного события
В приложении «Календарь» 
Нажмите всплывающее меню «Напоминание», после чего выполните одно из следующих действий:
Выберите время дня.
Выберите «Время выезда». Этот параметр действует, только если Вы добавили местоположение. Информацию о том, как рассчитывается время выхода, см. в разделе Добавление места проведения события.
Выберите «Настроить», затем выберите вариант.
Сообщение со звуком. На экран выводится уведомление, сопровождаемое звуковым сигналом.
E-mail. Вам отправляется электронное сообщение.
Открыть файл. Открывается выбранный Вами файл.
Чтобы добавить еще одно напоминание, наведите указатель на всплывающее меню «Напоминание» и нажмите кнопку добавления напоминания 
Для событий Exchange можно установить только одно напоминание.
Чтобы удалить напоминание, нажмите меню «Напоминание», затем выберите вариант «Нет».
Выключение напоминаний для календаря
В приложении «Календарь» 
Если Вы не видите список календарей в левой части окна, выберите «Вид» > «Показать список календарей».
Установите флажок «Игнорировать напоминания» и нажмите «ОК».
Отображение и скрытие всех напоминаний Календаря
На компьютере Mac выберите меню Apple
> «Системные настройки», затем нажмите «Уведомления».
Нажмите «Календарь» в левой части окна и выберите как должны отображаться напоминания о событиях и приглашения: в виде баннеров или напоминаний, или не отображаться вовсе.
Реакция на уведомления о событиях
На Mac наведите указатель на уведомление о событии, затем выполните одно из следующих действий.
Закрытие уведомления. Нажмите кнопку «Закрыть» 
Временное откладывание уведомления. Нажмите «Параметры», затем нажмите «Отложить (автоматически)» или выберите период срабатывания отложенного сигнала.
Прокладывание маршрута до места события. Нажмите «Параметры», затем нажмите «Маршруты».
Просмотр дополнительных сведений. Нажмите на уведомление, чтобы открыть событие в Календаре, или нажмите на стрелку 
Изменение настроек уведомлений Календаря. Нажмите на стрелку 

Если выбрать вариант «Отложить (автоматически)», уведомление отобразится снова через 9 минут или в момент начала события в зависимости от того, что наступит раньше. Если выбрать вариант «Отложить (автоматически)» после начала события, уведомление отобразится снова через 9 минут.
Источник
Изменение основных настроек в приложении «Календарь» на Mac
В панели «Основные» настроек Календаря можно настроить день, неделю, установить значения по умолчанию. Укажите, требуется ли отображать дни рождения и праздничные дни.
Чтобы изменить эти настройки в приложении «Календарь» 
Приложение календаря по умолчанию
Приложение для работы с календарями, используемое при открытии файлов календарей (.ics) или при переходе по веб-ссылкам для подписки на календари.
Количество отображаемых дней в режиме просмотра «Неделя»: 5 (с понедельника по пятницу) или 7 (с воскресенья по субботу).
Первый день недели в режиме просмотра «Неделя», «Месяц» и «Год». Если Вы измените этот параметр, то последующие изменения параметра «Первый день недели» на панели «Язык и регион» не повлияют на него.
Прокрутка в Неделе по
Прокрутка в режиме просмотра «Неделя» по дням или по неделям с дополнительной остановкой на текущем дне.
День начинается в
Час, когда начинается день (между полночью и полуднем).
День заканчивается в
Час, когда заканчивается день (между полуднем и полночью).
Показывать __ ч
Сколько часов показывать в режимах просмотра «День» и «Неделя» (от 6 до 24 часов).
Календарь по умолчанию
Календарь, в который по умолчанию будут добавляться события. При выборе варианта «Выбранный календарь» календарь, выбранный в списке календарей, становится календарем по умолчанию.
Показывать календарь дней рождения
Отображение календаря дней рождения в приложении «Календарь». В календаре дней рождения отображаются дни рождения, введенные в приложении «Контакты». Чтобы внести изменения в календарь дней рождения, нужно отредактировать информацию в Контактах.
Показывать календарь праздничных дней
Отображение праздников Вашего региона. О том, как изменить свой регион, см. в разделе Настройка форматов отображения дат, времени и т. п.
Показывать дополнительный календарь
Отображение дат по лунному календарю вместе с эквивалентными им григорианскими датами. Можно выбрать китайский, еврейский или исламский лунный календарь. См. раздел Использование китайского, еврейского или исламского лунного календаря.
Источник