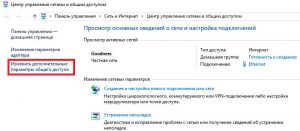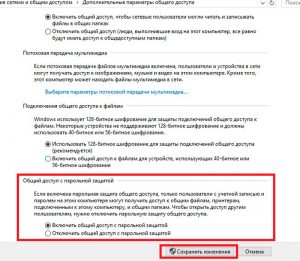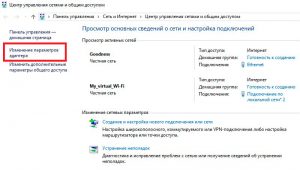- Как сделать роутер из компьютера
- Подготовка ПК
- Настройка общего доступа
- Как настроить раздачу в командной строке
- Настройка доступа к интернету
- Раздача при помощи стороннего ПО
- Возможные проблемы
- Как раздать Wi-Fi с компьютера без роутера: Видео
- Рекомендуем почитать:
- Как подключить и настроить Wi-Fi на компьютере с Windows 7?
- Что нужно?
- Настройки Windows
- Настройка нового подключения
- Процедура подключения
Как сделать роутер из компьютера
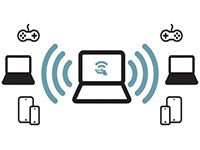
Подготовка ПК
В первую очередь стоит уточнить, что маршрутизатор из компьютера получится только в том случае, если в ПК установлен Wi-Fi адаптер. Если говорить о ноутбуках, то любой современный лэптоп оснащен таких устройством. Если же у вас стационарный ПК, то дополнительно на него надо установить вай фай модуль; они бывают разных типов – USB и PCI, с внешними антеннами и без них, разных стандартов и так далее.
Предположим, что беспроводной адаптер у вас имеется. Теперь нужно установить для него последние драйверы. В случае с ноутбуками драйверы лучше всего качать с официального сайта изготовителя лэптопа. После установки драйверов следует настроить общий доступ к компьютеру, чтобы сделать роутер на базе ПК.
Существуют такие способы, как сделать Wi-Fi на компьютере без роутера:
- При помощи встроенных инструментов Windows – через командную строку.
- Использовать программу для раздачи сети, например Virtual Router Plus.
Настройка общего доступа
Итак, как вы уже поняли, ответ на вопрос, может ли компьютер раздавать Wi-Fi без роутера, положительный, если у вас есть Wi-Fi адаптер. Все остальное настраивается программно.
И первым делом мы настраиваем общий доступ. Для этого заходим в «Центр управления сетями и общим доступом» и переходим в раздел «Изменить дополнительные параметры общего доступа».
На открывшейся страничке включаем общий доступ во всех пунктах, кроме одного – «Включить общий доступ с парольной защитой» (этот пункт отключаем).
Далее сохраняем изменения. Теперь можно переходить к вопросу, как сделать Wi-Fi дома без роутера. Начнем по порядку.
Как настроить раздачу в командной строке
Вам нужно выполнить две простые команды. Но здесь такой нюанс – командную строку надо запускать от имени администратора. Для этого в Windows 10 нажимаем комбинацию клавиш [Windows]+[X] и в появившемся меню выбираем «Командная строка (администратор)».
Теперь остается выполнить две простые команды:
- Команда для создания виртуальной сети – netsh wlan set hostednetwork mode=allow ssid=My_virtual_Wi-Fi key=12345678 keyUsage=persistent.
В этой команде вы можете задать новой сети и назначить свой пароль.
Для того чтобы назначить имя: измените команду
ssid=My_virtual_Wi-Fi (то есть меняете My_virtual_Wi-Fi на свое название). Key=12345678 – это пароль. Вместо цифр вы можете вписать любой другой код (стоит помнить, что пароль может содержать только цифры, латинские буквы или их комбинацию).
- Команда для запуска виртуальной сети – netsh wlan start hostednetwork. После ее выполнения ранее созданная сеть будет запущена.
Чтобы остановить раздачу, следует выполнить вот такую команду – netsh wlan stop hostednetwork.
Все: раздача Wi-Fi с компьютера без роутера настроена. На данном этапе у вас появилась своя беспроводная локальная сеть, которой можно пользоваться. Но у нее нет выхода в интернет. Чтобы появился доступ к интернету, раздающий ПК должен быть подключен к глобальной сети (кабелем провайдера или через US-модем).
Настройка доступа к интернету
Отсюда следующий шаг в решении задачи, как использовать компьютер в качестве Wi-Fi роутера: чтобы настроить доступ к интернету, вам потребуется снова войти в «Центр управления сетями» и перейти в раздел «Изменение параметров адаптера».
Здесь после того, как вы выполнили команду для создания виртуальной сети, должно было появиться новое подключение. Как правило, оно называется «Беспроводная сеть 2» (или немного иначе, или как у меня – «Подключение по локальной сети 2»). Запомните это название.
Далее находим то подключение, через которое компьютер получает интернет (в моем случае это кабельное соединение), нажимаем на него правой кнопкой мышки и выбираем «Свойства».
В открывшемся окошке переходим во вкладку «Доступ». Здесь остается поставить галочку в строке «Разрешить другим пользователям использовать подключение к интернету данного компьютера». А ниже, в строке «Подключение домашней группы», выбираем нашу виртуальную сеть (название предварительно надо посмотреть).
После этого сохраняете внесенные изменения и пользуетесь полноценной беспроводной домашней сетью с доступом к интернету.
Теперь вы знаете один из способов, как раздать Wi-Fi с компьютера без роутера. Сразу скажу: да, способ не самый простой в настройке, но делается это один раз. В последующие просто нужно будет запускать виртуальную раздачу при помощи команды netsh wlan start hostednetwirk.
Причем здесь такой нюанс – после каждой перезагрузки ПК или отключения Wi-Fi адаптера придется снова запускать сеть. Чтобы упростить процедуру, можно создать ярлык с прописанной командной для запуска раздачи и просто запускать его от имени администратора.
Если все это кажется вам слишком сложным, и вы не готовы заморачиваться, то переходим ко второму варианту, как сделать Вай-Фай на компе без роутера.
Раздача при помощи стороннего ПО
Этот метод как настроить компьютер как роутер подразумевает использование стороннего программного обеспечения (приложения). На сегодняшний день подобных программ довольно много, и они есть в свободном доступе в интернете. Но лично я рекомендую использовать только Virtual Router Plus.
Дело в том, что эта программа не меняет никакие сетевые параметры ваших адаптеров, не представляет угрозы вашему ПК. Она настраивает ту же командную строку, которую мы выше изучили, в автоматическом режиме. Итак, как раздать Wi-Fi без роутера на примере программы Virtual Router Plus.
Программа довольно простая. После ее запуска вам нужно просто заполнить три пункта:
- Имя сети (SSID) – здесь вы пишите название вашей раздачи.
- Пароль (password) – назначаете (придумываете) пароль к виртуальной сети.
- Общее подключение – здесь нужно выбрать тот тип подключения, через который компьютер получает доступ к интернету (в моем случае это кабельное соединение Ethernet).
После этого просто жмете «Запустить виртуальный роутер» (или «Start Virtual Router Plus»).
Теперь вы знаете второй способ, как подключить Wi-Fi без роутера. Как видите, этот вариант еще проще, так как нет необходимости настраивать общий доступ, подключение к интернету и так далее. Все настраивается быстро и легко в одном небольшом окошке.
Возможные проблемы
Как раздать Wi-Fi с ПК без роутера, мы научились. Конечно, есть и еще один способ, как это сделать при помощи встроенных средств, – создать подключение «Компьютер-компьютер» в «Центре управления сетями и общим доступом». Но этот вариант не самый лучший, так как он позволяет подключаться к такой раздаче только другим ПК с операционной системой Windows. Кроме этого, данный способ имеет свои ограничения.
По поводу настройки раздачи в командной строке – здесь тоже есть свои подводные камни. Иногда по каким-то причинам при запуске сети возникают ошибки. Например, «Размещенная сеть или адаптер не находится в нужном состоянии» – эта ошибка говорит о том, что ваш Wi-Fi адаптер занят другой задачей и не может быть использован. Если вы столкнулись с такой проблемой, рекомендую удалить раздачу и выполнить сброс сетевых параметров.
Еще одна ошибка – «Служба автонастройки WLAN отключена». В таком случае надо открыть инструмент «Службы», включить службу автонастройки вручную и задать параметр запуска «Автоматически».
Касательно вопроса, как раздать Wi-Fi без роутера при помощи стороннего ПО – как вы уже знаете, таких программ много. Но некоторые из них могут быть опасными для вашего компьютера. Например, программа Connectify меняет свойства адаптера под себя, а это может вызывать довольно серьезные проблемы, касающиеся подключения к интернету. Часто после использования подобного ПО приходится делать сброс сетевых параметров, а иногда и переустановку операционной системы.
Итак, как компьютер использовать как роутер, вы теперь знаете. Надеюсь, я смог вам помочь, и вы сможете легко и быстро настроить раздачу, как только вам это потребуется.
Как раздать Wi-Fi с компьютера без роутера: Видео
Имею опыт работы в ИТ сфере более 10 лет. Занимаюсь проектированием и настройкой пуско-наладочных работ. Так же имеется большой опыт в построении сетей, системном администрировании и работе с системами СКУД и видеонаблюдения.
Работаю специалистом в компании «Техно-Мастер».
Рекомендуем почитать:
Поделитесь материалом в соц сетях:
Теперь нужно на каждом компьютере проверит к какой рабочей группе они подключены и задать им имя. Если имя уже установлено, то лучше сменить его, прописав слово английскими буквами. Продолжаем настройку, заходим в Пуск , Панель управления , Центр управления сетями и общим доступом .
Здравствуйте, ребята, такая ситуация живу на окраине города, сети интернет нет, я ловлю интернет Wi-Fi адаптером(USB) с усиленной антенной, но сейчас появился роутер с Wi-Fi, мне необходимо подключить Wi-Fi адаптер к роутеру, чтоб роутер раздавал Wi-Fi и LAN. это можно как либо осуществить? подпоятся адаптером к роутеру или как либо еще? помогите)
Как подключить и настроить Wi-Fi на компьютере с Windows 7?
Привет, друзья! Сегодня повсеместно используются беспроводные технологии. Практически все современные устройства оснащены специальным модулем, с помощью которого они подключаются к Wi-Fi сети и выходят в интернет. Даже бабушки уже знают, что Wi-Fi – это удобно.
Часто мы даже не задумываемся о том, как настраивается интернет «по воздуху» – приходит мастер и все налаживает. Но я считаю, в наше время все должны знать, как сделать такую работу самостоятельно. Поэтому сегодня я расскажу, как подключить Вай-Фай к компьютеру под Виндовс 7.
Я подразумеваю, что у нас стационарный ПК, и мы будем организовывать для него беспроводной интернет. Если будут вопросы, сразу пишите в комментарии!
Что нужно?
Чтобы подключить Вай-Фай к компьютеру с Windows 7 (или любой другой версией ОС), нужно, чтобы у ПК был беспроводной адаптер. Если вы давно нас читаете, то уже знаете, что к настольным компам это устройство нужно покупать отдельно – либо это будет внешний адаптер, который ставится в USB порт, либо внутренний – подключается к материнской плате через специальный разъем (интерфейс). Ясно дело, что рядовые пользователи отдают предпочтение USB адаптерам – они проще в использовании.
Второе, что нужно для работы Wi-Fi – актуальные драйверы на адаптер. Они устанавливаются с диска, который идет в комплекте с оборудованием. В крайнем случае, микропрограммы можно найти в интернете.
Ну и третий шаг – включить сетевой адаптер. Сделать это можно через «Диспетчер устройств». В разделе «Сетевые адаптеры» ищем нужное оборудование, кликаем по нему ПКМ и жмем «Включить» или «Задействовать».
Настройки Windows
Инструкции по настройке сетевой карты смотрите в следующем видео:
Теперь переходим к главному – как подключить компьютер под Windows 7 к интернету без проводов по Wi-Fi. Нам предстоит настройка сетевой карты. Как это сделать:
- Заходим в «Панель управления» (через Пуск);
- Выставляем режим просмотра по категориям и ищем «Сеть и Интернет»;
- Переходим в раздел «Центр управления сетями…»;
- Слева кликаем по «Изменение параметров адаптера»;
- Появится окно «Сетевые подключения», где нам нужно нажать ПКМ по нашему беспроводному подключению и в открывшемся меню выбрать «Свойства»;
- Выделите пункт «Протокол Интернета версии 4…» (обратите внимание, что рядом должна стоять галочка) и нажмите чуть ниже и правее «Свойства»;
- В новом окне на вкладке «Общие» нужно выставить настройки для автоматического получения IP и DNS серверов (просто поставить галочки у нужных пунктов);
- Запомнить настройки – кликнуть OK.
Настройка нового подключения
Чтобы подключиться к Вай-Фай с компьютера под Виндовс 7, нужно создать это самое подключение – беспроводную сеть. Для этого в первую очередь нужно настроить роутер.
На нашем портале вы найдете информацию по настройке любого маршрутизатора. Просто пропишите модель устройства в поисковую строку или зайдите в первый раздел «Настройка роутеров».
О том, как настроить роутер для того, чтобы подключить Wi-Fi на компьютере с Windows 7, я расскажу на примере оборудования TP-Link:
- Заходим в административную панель (о том, как попасть в настройки, я подробно писала тут);
- В основном меню справа ищем раздел «Беспроводной режим» и переходим в «Настройки беспроводного режима»;
- Задаем имя сети, выбираем свой регион, выставляем другие параметры (канал, режим, ширина канала), активируем точку доступа (ставим галочку у строки «Включить беспроводное вещание…». Если хотите скрыть свой Wi-Fi, то уберите галочку у надписи: «Включить широковещание SSID» – тогда сеть не будет отображаться в списке доступных и подключиться к ней можно будет только вручную (об этом напишу ниже);
- Переходим в раздел «Защита беспроводного режима», где устанавливаем тип защиты и придумываем пароль для Wi-Fi сети.
Теперь снова переходим к ПК Виндовс 7, где будем создавать новый профиль, чтобы подключить его к Вай-Фай (эти инструкции пригодятся для подключения к скрытой сети):
- Нам нужен «Центр управления сетями…», где заходим в раздел «Настройка нового подключения…»;
- Выбираем вариант «Подключение к беспроводной сети вручную»;
- Откроется окно, где нужно указать параметры сети (мы их задали в настройках роутера – SSID, тип шифрования, пароль);
- Теперь к Wi-Fi можно будет подключаться через системный трей.
Если хотите, чтобы компьютер подключался к сети при запуске, установите галочку у пункта «Запускать это подключение автоматически».
Процедура подключения
Конечно, все эти настройки не делаются каждый раз, когда нужно подключить компьютер под Windows 7 к интернету без проводов через Wi-Fi. Теперь все будет просто:
- Кликаем по иконке сети в системном трее;
- Выбираем свой Wi-Fi и жмем «Подключение»;
- Вводим пароль и нажимаем OK.
Все, можно пользоваться. А я прощаюсь, до новой встречи на просторах WiFiGid!