- Что делать после установки Windows?
- Активация операционной системы
- Установка драйверов
- Отключение автоматического обновления Windows 7
- Настройка плана электропитания
- Настройка Windows 7 после переустановки
- Установка программ
- Как правильно настроить Windows 10 сразу после установки
- Почему ручная настройка лучше и качественнее автоматической
- Настройки, которые нужно провести после установки Windows 10
- Ограничение Windows Store в загрузке обновлений
- Остановка ненужных служб
- Видео: как отключить ненужные службы в Windows 10
- Проверка и установка недостающих драйверов
- Видео: как обновить драйвер через «Диспетчер устройств»
- Проверка и установка обновлений системы
- Отключение автообновления
- Отключение шпионских программ
- Удаление мусора
- Минимизация набора эффектов
- Видео: как отключить визуальные эффекты
- Запрет работы фоновых приложений
Что делать после установки Windows?
После установки Виндовс 7 на ноутбук некоторые пользователи не знают, что делать дальше. Лично у меня имеется привычка или, точнее сказать, план действий, который уже на автомате выполняется после очередной переустановки операционной системы. Поэтому, если не знаете, что делать после установки ОС, тогда, возможно, эта статья будет для Вас крайне полезной.
В качестве примера показано, как осуществляется настройка ОС Windows 7 после установки. Хотя аналогичные действия можно выполнить и на Windows 10, 8, 8.1.
Активация операционной системы
В первую очередь необходимо проверить активацию Windows. Для этого нажимаете ПКМ на значке «Мой компьютер» и открываете «Свойства». Появится новое окно – прокручиваете его вниз и смотрите поле «Активация Windows».
Здесь может быть всего 2 варианта: либо операционная система активирована, либо нет. В последнем случае будет написано, что срок действия Windows составляет 30 дней. И в течение этого периода Вам надо его активировать.
Код продукта указан на диске или на специальной карточке, если вы купили ПК с установленной ОС. Если покупали цифровую копию Виндовс, тогда ищите код в электронном сообщении.
Установка драйверов
Обычно Windows 7 самостоятельно находит и устанавливает драйвера на интернет, звук и т.д. Но не всегда. Поэтому, если у Вас нет доступа к интернету или звука – найдите их на оф. сайте производителя.
Как узнать, какие драйвера стоят, а какие нет? Для этого переходите: Пуск – Панель управления – Диспетчер устройств.
Возле неопознанных устройств, для которых Windows 7 не нашла драйвера, будут стоять желтые восклицательные значки. То есть, в данном случае Вам их нужно найти и поставить самостоятельно.
И еще один нюанс, который нужно знать. На видеокарту Windows 7 ставит стандартный VGA-драйвер. Но для нормальной работы он не подходит. Поэтому, Вам нужно найти последнюю версию его на официальном сайте производителя.
Подробнее об этом читайте здесь:
Если не знаете, какая у Вас видеокарта, тогда рекомендую ознакомиться – Как определить модель видеокарты?
Как вариант, можно использовать одну из специальных программ. В таком случае она сама все найдет и установит, и Вам не придется ничего делать вручную. Подробнее о них можно посмотреть здесь: Бесплатные программы для поиска и установки драйверов.
Отключение автоматического обновления Windows 7
Эту функцию я отключаю в первую очередь. Во-первых, она раздражает, поскольку обновления выскакивают чуть ли не каждый день. Во-вторых, мне это не нужно.
Отключать эту функцию или нет – решайте сами. Здесь каждый пользователь определяет на свое усмотрение, нужно ему это или нет.
Настройка плана электропитания
Важный пункт для владельцев ноутбуков. Хотя и на компьютере тоже можно настроить план электропитания.
По умолчанию установлен вариант «Сбалансированный». Если компьютер игровой, или наоборот – слишком слабый – можно включить режим «Высокая производительность». Для продления времени работы ноутбука от батареи существует вариант «Экономия энергии». Но производительность в таком случае будет снижена.
Также здесь можно настроить, когда отключать дисплей и переводить компьютер в спящий режим. Для этого заходите Пуск – Панель управления – Электропитание.
И в новом окне нажимаете на строку «Настройка плана электропитания» и выбираете нужный вариант (также здесь можно выбрать «Никогда»).
Настройка Windows 7 после переустановки
После этого необходимо настроить Windows 7:
- Для начала щелкаете на рабочем столе правой кнопкой мыши и выбираете пункт «Разрешение экрана». В новом окошке устанавливаете родное разрешение (обычно возле него написано «рекомендуется»).
- Еще раз нажимаете ПКМ на рабочем столе, выбираете пункт «Персонализация» и устанавливаете тему Aero – Windows 7. Теперь все будет выглядеть гораздо красивее. Кстати, здесь еще можно выполнить настройку внешнего вида: выбрать цвет окна, звуки или заставку.
- В этом же окне («Персонализация») можно нажать на строку «Изменение значков рабочего стола» и указать, какие именно Вам нужны (чаще всего – это «Компьютер» и «Корзина»).
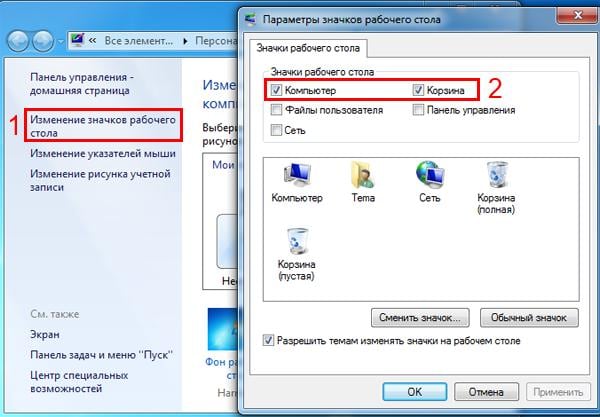
Далее надо настроить переключения языка ввода:
- Заходите Пуск – Панель управления – Язык.
- Переходите на вкладку «Языки и клавиатуры» и нажимаете на кнопку «Изменить клавиатуру».
- Здесь можно выбрать, какой язык будет установлен по умолчанию – английский или русский.
- В этом же окне переходите на вкладку «Переключение клавиатуры», выделяете первую строчку и нажимаете на кнопку «Сменить сочетание клавиш».
- В новом окне выбираете, как Вам удобнее переключать язык – через Alt+Shift или Ctrl+Shift.
Установка программ
После того, как первичная настройка Windows 7 была выполнена, нужно поставить программы. В первую очередь – антивирус. Также Вам может понадобиться:
- новый браузер;
- видео и аудиоплеер;
- пакет Microsoft Office;
- видео и аудиокодеки и пр.
P.S. После настройки Windows и установки всех программ рекомендуется создать образ рабочей версии операционной системы. Чтобы в случае чего Вы смогли быстро ее восстановить. Сделать это можно с помощью специальных программ или создав контрольную точку восстановления в Windows.
Также рекомендуется включить восстановление системы для всех локальных дисков (C, D, E). Зачем? Если Вы вдруг случайно удалите важные файлы, то благодаря этой функции легко сможете восстановить их. Подробнее об этом читайте здесь – Как восстановить удаленные файлы на компьютере?
Как правильно настроить Windows 10 сразу после установки
Устанавливая Windows 10, пользователь может думать, что эта ОС является идеалом операционной системы. Но предела совершенству нет. Для личного пользования в Windows 10 можно и нужно отключить добрую часть компонентов, чтобы освободить побольше ресурсов ПК.
Почему ручная настройка лучше и качественнее автоматической
Очевидно, что настраивать компьютер после установки новой системы нужно собственными руками, а не одной-двумя однокнопочными программами. Все приложения созданы по шаблону, работают по одному сценарию с возможными небольшими ответвлениями.
Ни одна программа не сделает то, что нужно конкретно вам. Например, только пользователь может подобрать оформление по своему вкусу, отключить ненужные службы, дефрагментировать отдельные разделы жёсткого диска.
Кроме того, ни одна программа не сможет настроить всю систему: работа одних направлена на очистку диска и реестра, других — на оптимизацию служб, подключение к интернету, освобождение от «слежки» и сбора данных и так далее.
Часто помогаю переустанавливать системы и регулярно делаю это на своём компьютере. Уже давно заметил, что программы, которые проводят оптимизацию в один клик, пропускают много действительно важных вещей. Очень мало приложений отключают службы, не встречал ни одну, которая бы отключала визуальные эффекты системы и так далее.
Настройки, которые нужно провести после установки Windows 10
Специалисты рекомендуют настроить и оптимизировать систему под себя сразу после установки. Предотвратить появление мусора проще, чем бороться с ним.
Ограничение Windows Store в загрузке обновлений
Windows Store — это платформа, благодаря которой можно приобретать и устанавливать платные и бесплатные приложения для Windows. Кроме того, «Магазин» постоянно обновляет установленные приложения, так как при приобретении программы или игры вы получаете пожизненное обслуживание. Но в некоторых случаях эти обновления могут нарушать работу системы, отнимать некоторые ресурсы винчестера и оперативной памяти, потому автоапдейт лучше отключить:
- В поиске вводим Store и выбираем лучшее соответствие.
В поиске вводим Store и выбираем лучшее соответствие
- В окне «Магазина» щёлкаем на кнопку многоточия. Выбираем «Настройки».
В окне «Магазина» щёлкаем на кнопку многоточия и выбираем «Настройки»
- В «Настройках» переставляем тумблер в графе «Обновление приложений» в состояние «Выкл.», а после перезагружаем компьютер.
В «Настройках» переставляем тумблер в графе «Обновление приложений» в состояние «Выкл.»
Остановка ненужных служб
Службы — это фоновые процессы, которые обеспечивают работу устройств и являются посредниками между девайсами и операционной системой. Однако некоторые службы могут работать даже в том случае, если нет устройства, с которым они взаимодействуют. К примеру, факс или Bluetooth, которых на большинстве компьютеров нет. Есть целый перечень служб, которые можно безболезненно отключить:
- Открываем меню «Пуск», заходим в папку «Средства администрирования Windows» и жмём на пункт «Службы».
Открываем меню «Пуск», папку «Средства администрирования Windows», а затем пункт «Службы»
- Дважды щёлкаем по службе, во вкладке «Общие» меняем фильтр «Тип запуска» на «Отключена» и сохраняем изменения кнопкой «OK».
В свойствах службы меняем фильтр «Тип запуска» на «Отключена» и сохраняем изменения кнопкой «OK»
- Повторяем процедуру для всех ненужных служб и перезагружаем компьютер.
Список служб, которые можно безвредно отключить на Windows 10:
- «Факс»;
- NVIDIA Stereoscopic 3D Driver Service (для видеокарт NVidia, если вы не используете 3D-стереоизображения);
- «Служба общего доступа к портам Net.Tcp»;
- «Рабочие папки»;
- «Служба маршрутизатора AllJoyn»;
- «Удостоверение приложения»;
- «Служба шифрования дисков BitLocker»;
- «Служба поддержки Bluetooth» (если вы не используете Bluetooth);
- «Служба лицензий клиента» (ClipSVC, после отключения могут неправильно работать приложения магазина Windows 10);
- «Браузер компьютеров»;
- Dmwappushservice;
- «Служба географического положения»;
- «Служба обмена данными (Hyper-V)»;
- «Служба завершения работы в качестве гостя (Hyper-V)»;
- «Служба пульса (Hyper-V)»;
- «Служба сеансов виртуальных машин Hyper-V»;
- «Служба синхронизации времени Hyper-V»;
- «Служба обмена данными (Hyper-V)»;
- «Служба виртуализации удалённых рабочих столов Hyper-V»;
- «Служба наблюдения за датчиками»;
- «Служба данных датчиков»;
- «Служба датчиков»;
- «Функциональные возможности для подключённых пользователей и телеметрия» (это одна из возможностей отключить «слежку» Windows 10 за пользователем);
- «Общий доступ к интернету (ICS)» (при условии, что вы не используете функции общего доступа к интернету, например, для раздачи Wi-Fi с ноутбука);
- «Сетевая служба Xbox Live»;
- Superfetch (при условии, что вы используете SSD);
- «Диспетчер печати» (если вы не используете функции печати, в том числе встроенную в Windows 10 печать в PDF-файлы);
- «Биометрическая служба Windows»;
- «Удалённый реестр»;
- «Телефония»;
- «Телефонная связь»;
- «Вторичный вход в систему» (при условии, что вы его не используете).
Видео: как отключить ненужные службы в Windows 10
Проверка и установка недостающих драйверов
Во время установки Windows происходит установка стандартных приложений, которые открывают только базовые возможности девайса. Для максимальной производительности ПК необходимо, чтобы в системе были установлены актуальные драйверы.
- Нажимаем комбинацию клавиш Win + X и в выпавшем меню выбираем «Диспетчер устройств».
Нажимаем комбинацию клавиш Win + X и в выпавшем меню выбираем «Диспетчер устройств»
- Открываем вкладку с устройством, щёлкаем ПКМ и выбираем «Обновить драйвер».
Открываем вкладку с устройством, щёлкаем правой кнопкой мыши и выбираем «Обновить драйвер»
- Выбираем «Автоматический поиск обновлений драйверов» и ожидаем, пока мастер закончит свою работу. Затем перезагружаем компьютер.
Выбираем пункт «Автоматический поиск обновлений драйверов» и ожидаем, пока мастер закончит свою работу
- Обновляем драйверы следующих устройств:
- «Системные устройства»;
- «Контроллеры IDE»;
- «Видеоадаптеры (видеокарты, видеоконтроллеры)».
- Перезагружаем компьютер.
Видео: как обновить драйвер через «Диспетчер устройств»
Проверка и установка обновлений системы
Пользователю необходимо содержать операционную систему в актуальном состоянии. Для этого нужно как можно чаще загружать обновления. Компоненты апдейтов содержат важные файлы для системы, вирусные базы для «Защитника» и многое другое.
- Нажимаем комбинацию клавиш Win + I и выбираем апплет «Обновление и безопасность».
Нажимаем комбинацию клавиш Win + I и выбираем апплет «Обновление и безопасность»
- Нажимаем «Проверка наличия обновлений». После можно закрывать окно, так как проверка и скачивание проходят в автоматическом режиме и могут длиться часами в зависимости от скорости интернета и мощности компьютера.
Во вкладке «Центр обновления Windows» нажимаем «Проверка наличия обновлений»
- После установки некоторых обновлений может понадобиться перезагрузка компьютера.
Отключение автообновления
Если по какой-либо причине, например, в компьютер установлен небольшой винчестер, вы не хотите, чтобы Windows стабильно обновляла свои компоненты, автоапдейт можно отключить. Однако следует помнить о том, что делать это не рекомендуется.
- Заходим в «Службы», как это показано в примере выше.
- Находим в списке «Центр обновления Windows», двойным щелчком по службе вызываем её свойства.
- Меняем фильтр «Тип запуска» на «Отключена» и сохраняем кнопкой «OK».
В свойствах службы «Центр обновления Windows» меняем тип запуска на «Отключена» и нажимаем «OK»
Отключение шпионских программ
С выходом Windows 10 некоторые пользователи начали «бить тревогу» по поводу того, сколько данных передаётся в корпорацию Windows для анализа. Стоит сразу отметить, что никто не следит за личными паролями и номерами кредитных карт. Система просто собирает некоторые метаданные для улучшения своей работы. Отключить сбор и отправку данных довольно просто, нужно лишь немного покопаться в настройках «Параметров» и «Защитника»:
- Открываем «Параметры» и переходим в апплет «Конфиденциальность».
Открываем «Параметры» и переходим в апплет «Конфиденциальность»
- Во вкладке «Общее» переводим все тумблеры в положение «Откл.».
Во вкладке «Общее» переводим все тумблеры в положение «Откл.»
- Во вкладке «Речь, рукописный ввод и ввод текста» щёлкаем на «Отключить речевые службы и предложения по вводу».
Во вкладке «Речь, рукописный ввод и ввод текста» щёлкаем на «Отключить речевые службы и предложения по вводу»
- Во вкладке «Диагностика и отзывы» также переводим все тумблеры в состояние «Откл.».
Во вкладке «Диагностика и отзывы» переводим все тумблеры в состояние «Откл.»
- Во вкладке «Журнал действий» снимаем галочку с пунктов «Разрешить Windows…».
Во вкладке «Журнал действий» снимаем галочку с пунктов «Разрешить Windows…»
- Перезагружаем компьютер.
Как показывает опыт, разные версии и сборки операционных систем отслеживают разные данные, поэтому апплет «Конфиденциальность» может содержать больше или меньше настроек слежения. Также роль играет обновление системы за конкретный период. Отличаться может расположение тумблеров во вкладках. Рекомендуется просмотреть раздел «Конфиденциальность» тщательнее.
Удаление мусора
После установки операционной системы мусора в ней, как правило, нет. Но если новая ОС была установлена без затирания старой, на системном диске вполне может появиться папка Windows.old, которую нельзя удалить простыми способами. В этом поможет утилита «Очистка диска».
- В поиске прописываем «Очистка диска» и щёлкаем по лучшему соответствию.
В поиске прописываем «Очистка диска» и щёлкаем по лучшему соответствию
- Выбираем диск C и нажимаем «OK».
В фильтре выбора оставляем диск C и нажимаем «OK»
- Ожидаем, пока мастер закончит сканирование системы, после чего проставляем галочки у нужных полей удаляемых файлов и нажимаем «OK».
Ставим галочки напротив удаляемых пунктов и нажимаем «OK»
Минимизация набора эффектов
Визуальные эффекты (анимация панели задач, отбрасывание теней от окон и прочее) безусловно красивы и радуют глаз, но оказывают слишком много воздействия на оперативную и видеопамять. Их лучше отключить:
- В поиске Windows прописываем «Настройка представления» и щёлкаем по лучшему соответствию.
В поиске Windows прописываем «Настройка представления» и щёлкаем по лучшему соответствию
- Во вкладке «Визуальные эффекты» ставим тумблер на «Обеспечить наилучшее быстродействие» и сохраняем изменения кнопкой «OK».
Во вкладке «Визуальные эффекты» ставим тумблер на «Обеспечить наилучшее быстродействие» и сохраняем изменения кнопкой «OK»
Видео: как отключить визуальные эффекты
Запрет работы фоновых приложений
В Windows 10 есть множество стандартных приложений, которые, как и службы, работают в фоновом режиме. Их нельзя обвинить в чрезмерном использовании ресурсов, однако эти программы лучше отключить:
- Открываем «Параметры», заходим в «Конфиденциальность». Переходим во вкладку «Фоновые приложения».
- Переводим тумблер у пункта «Разрешить приложениям работать в фоновом режиме» в положение «Откл.».
Переводим тумблер у пункта «Разрешить приложениям работать в фоновом режиме» в положение «Откл.»
Оптимизировать и сделать работу только что установленной операционной системы очень важно и довольно просто. Достаточно отключить всё лишнее, и Windows будет настроена на максимальную производительность.
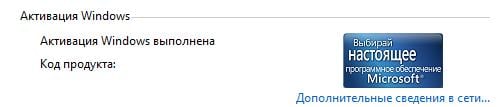
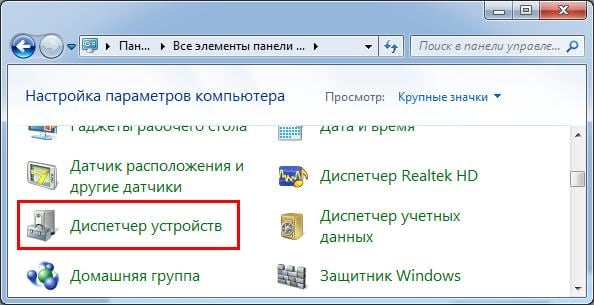
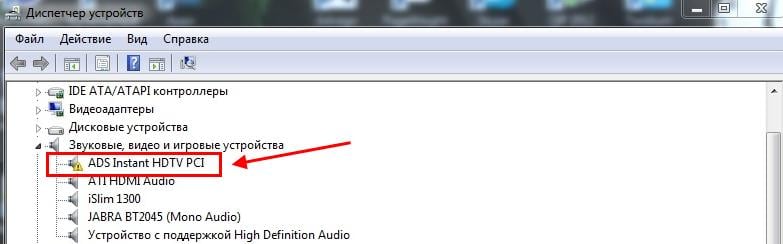
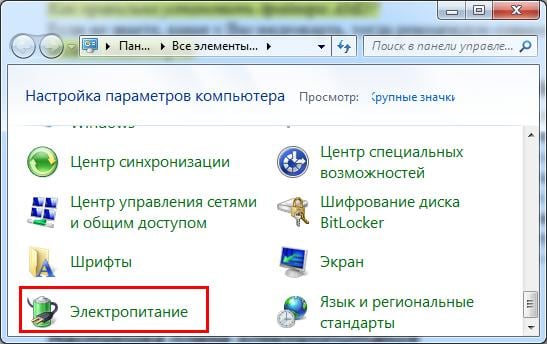




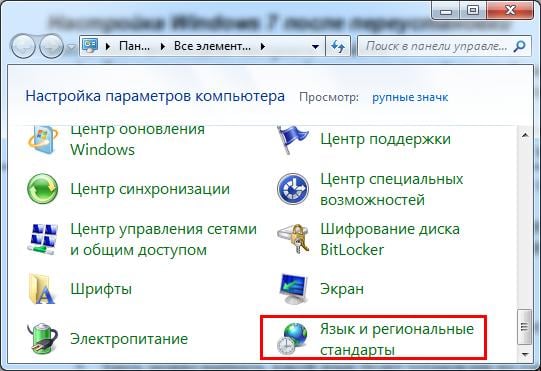
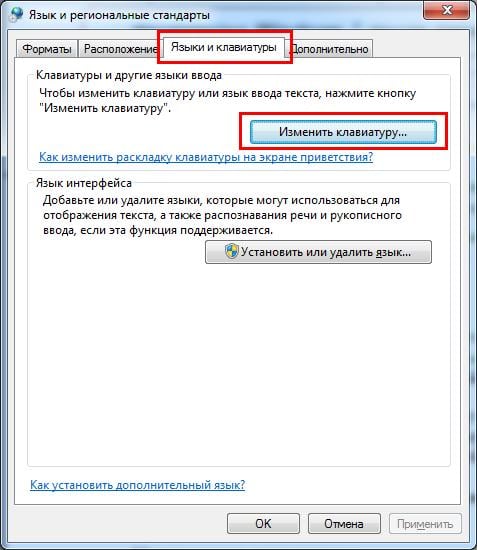
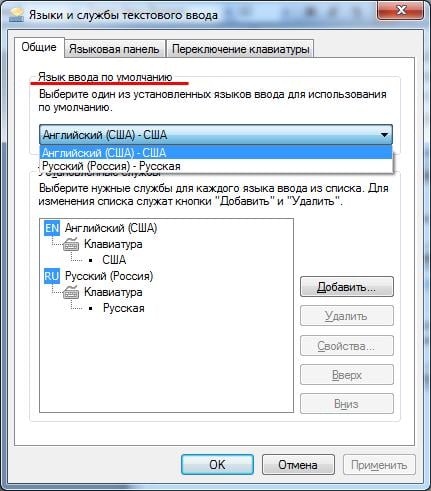
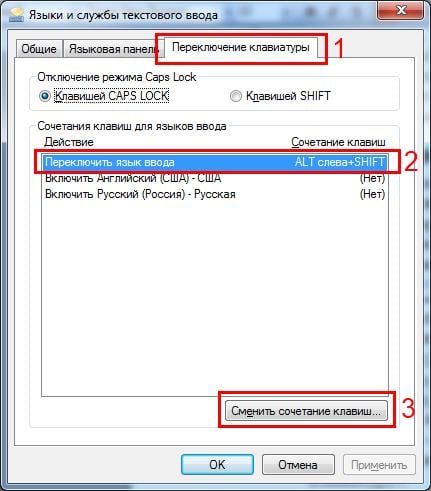


 В поиске вводим Store и выбираем лучшее соответствие
В поиске вводим Store и выбираем лучшее соответствие В окне «Магазина» щёлкаем на кнопку многоточия и выбираем «Настройки»
В окне «Магазина» щёлкаем на кнопку многоточия и выбираем «Настройки» В «Настройках» переставляем тумблер в графе «Обновление приложений» в состояние «Выкл.»
В «Настройках» переставляем тумблер в графе «Обновление приложений» в состояние «Выкл.» Открываем меню «Пуск», папку «Средства администрирования Windows», а затем пункт «Службы»
Открываем меню «Пуск», папку «Средства администрирования Windows», а затем пункт «Службы» В свойствах службы меняем фильтр «Тип запуска» на «Отключена» и сохраняем изменения кнопкой «OK»
В свойствах службы меняем фильтр «Тип запуска» на «Отключена» и сохраняем изменения кнопкой «OK» Нажимаем комбинацию клавиш Win + X и в выпавшем меню выбираем «Диспетчер устройств»
Нажимаем комбинацию клавиш Win + X и в выпавшем меню выбираем «Диспетчер устройств» Открываем вкладку с устройством, щёлкаем правой кнопкой мыши и выбираем «Обновить драйвер»
Открываем вкладку с устройством, щёлкаем правой кнопкой мыши и выбираем «Обновить драйвер» Выбираем пункт «Автоматический поиск обновлений драйверов» и ожидаем, пока мастер закончит свою работу
Выбираем пункт «Автоматический поиск обновлений драйверов» и ожидаем, пока мастер закончит свою работу Нажимаем комбинацию клавиш Win + I и выбираем апплет «Обновление и безопасность»
Нажимаем комбинацию клавиш Win + I и выбираем апплет «Обновление и безопасность» Во вкладке «Центр обновления Windows» нажимаем «Проверка наличия обновлений»
Во вкладке «Центр обновления Windows» нажимаем «Проверка наличия обновлений» В свойствах службы «Центр обновления Windows» меняем тип запуска на «Отключена» и нажимаем «OK»
В свойствах службы «Центр обновления Windows» меняем тип запуска на «Отключена» и нажимаем «OK» Открываем «Параметры» и переходим в апплет «Конфиденциальность»
Открываем «Параметры» и переходим в апплет «Конфиденциальность» Во вкладке «Общее» переводим все тумблеры в положение «Откл.»
Во вкладке «Общее» переводим все тумблеры в положение «Откл.» Во вкладке «Речь, рукописный ввод и ввод текста» щёлкаем на «Отключить речевые службы и предложения по вводу»
Во вкладке «Речь, рукописный ввод и ввод текста» щёлкаем на «Отключить речевые службы и предложения по вводу» Во вкладке «Диагностика и отзывы» переводим все тумблеры в состояние «Откл.»
Во вкладке «Диагностика и отзывы» переводим все тумблеры в состояние «Откл.» Во вкладке «Журнал действий» снимаем галочку с пунктов «Разрешить Windows…»
Во вкладке «Журнал действий» снимаем галочку с пунктов «Разрешить Windows…» В поиске прописываем «Очистка диска» и щёлкаем по лучшему соответствию
В поиске прописываем «Очистка диска» и щёлкаем по лучшему соответствию В фильтре выбора оставляем диск C и нажимаем «OK»
В фильтре выбора оставляем диск C и нажимаем «OK» Ставим галочки напротив удаляемых пунктов и нажимаем «OK»
Ставим галочки напротив удаляемых пунктов и нажимаем «OK» В поиске Windows прописываем «Настройка представления» и щёлкаем по лучшему соответствию
В поиске Windows прописываем «Настройка представления» и щёлкаем по лучшему соответствию Во вкладке «Визуальные эффекты» ставим тумблер на «Обеспечить наилучшее быстродействие» и сохраняем изменения кнопкой «OK»
Во вкладке «Визуальные эффекты» ставим тумблер на «Обеспечить наилучшее быстродействие» и сохраняем изменения кнопкой «OK» Переводим тумблер у пункта «Разрешить приложениям работать в фоновом режиме» в положение «Откл.»
Переводим тумблер у пункта «Разрешить приложениям работать в фоновом режиме» в положение «Откл.»


