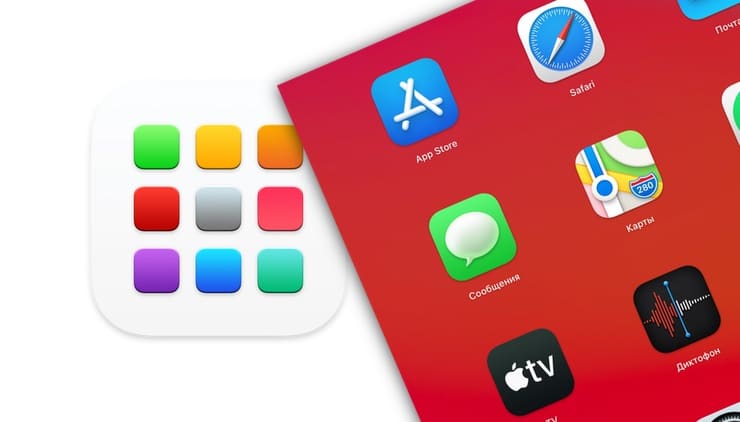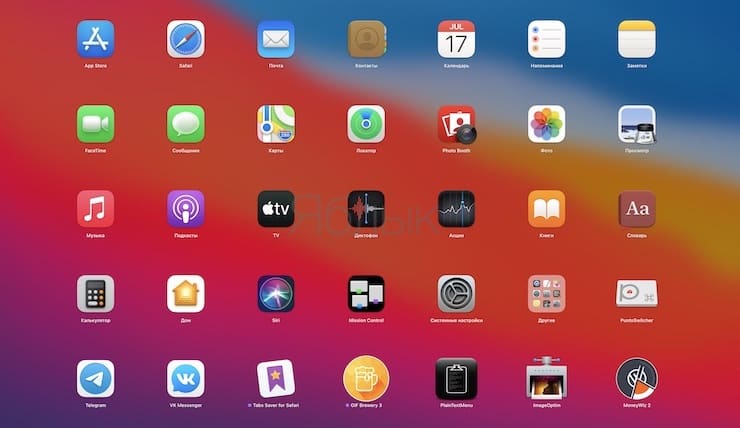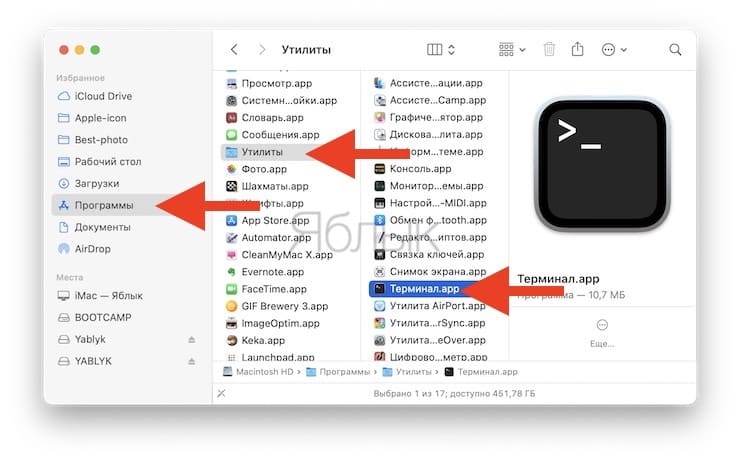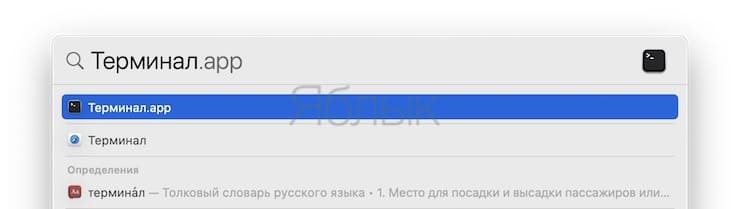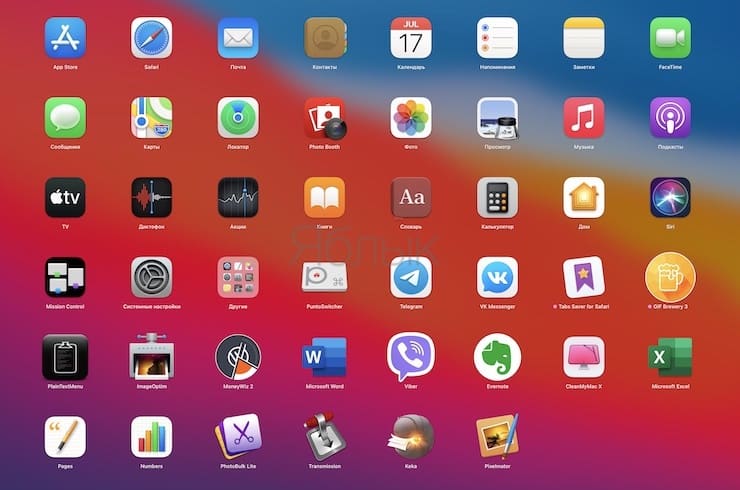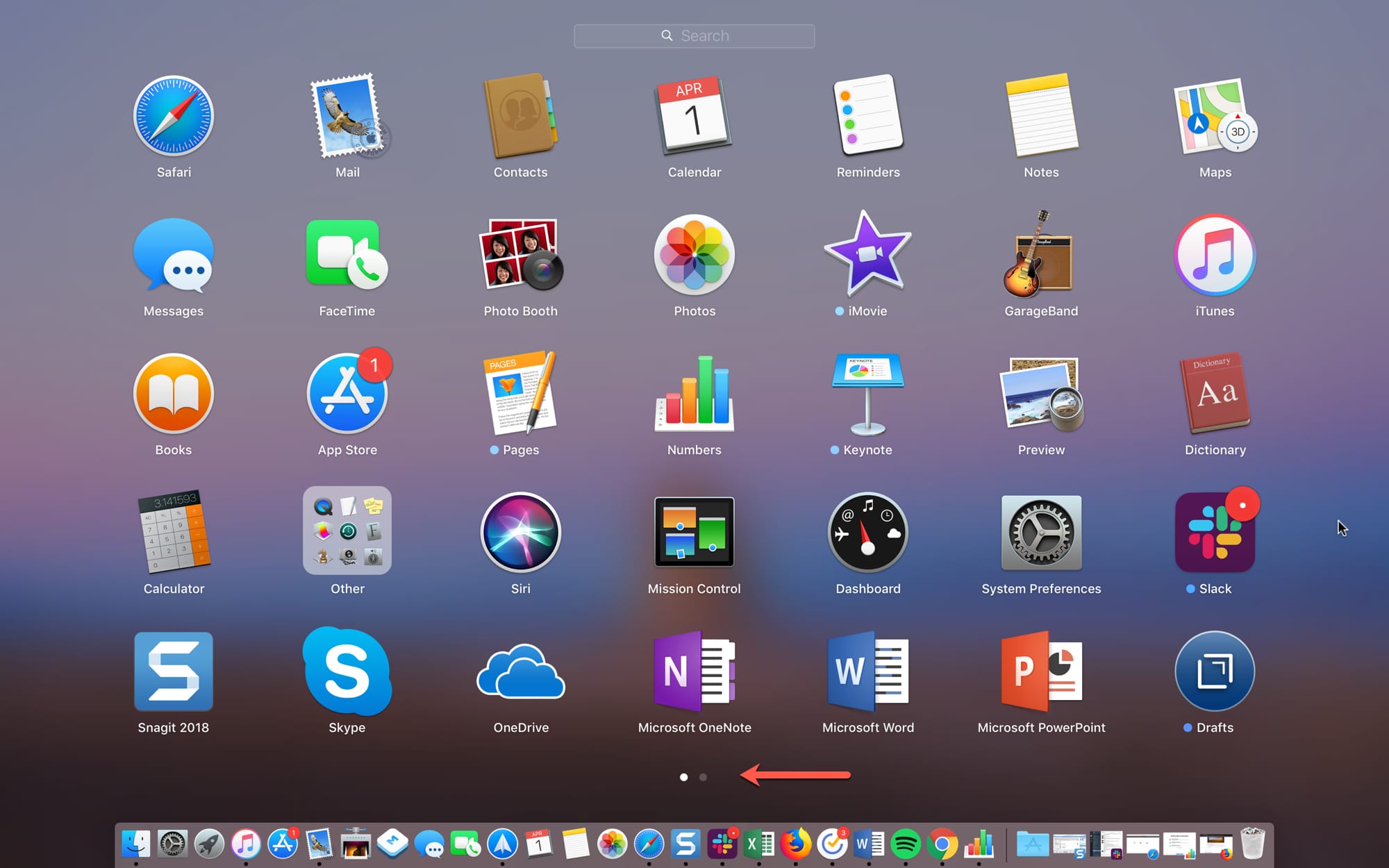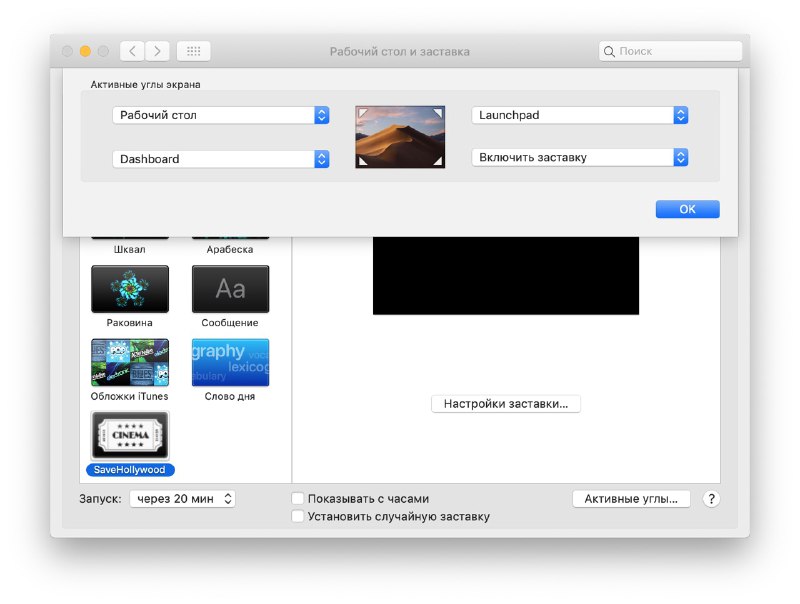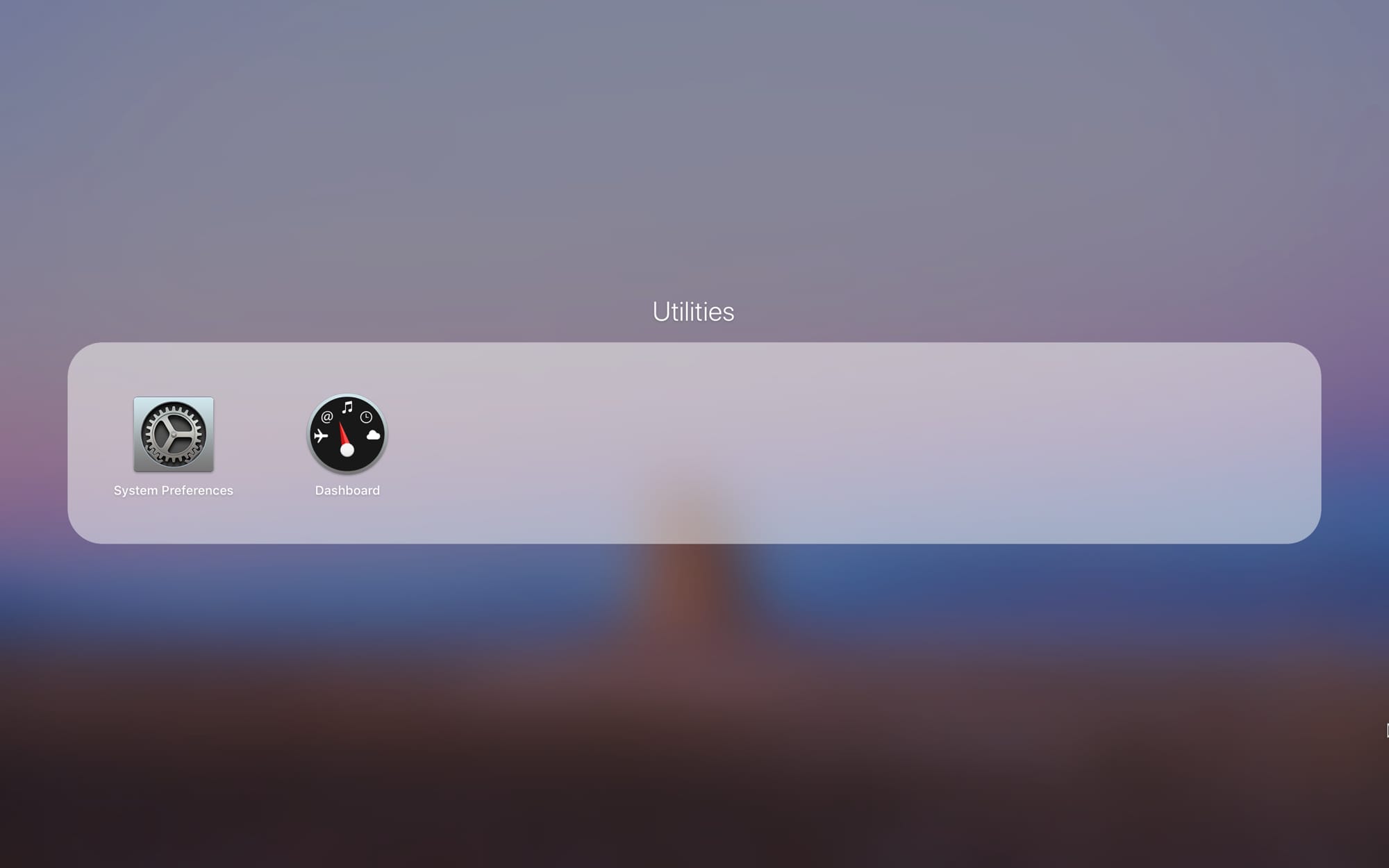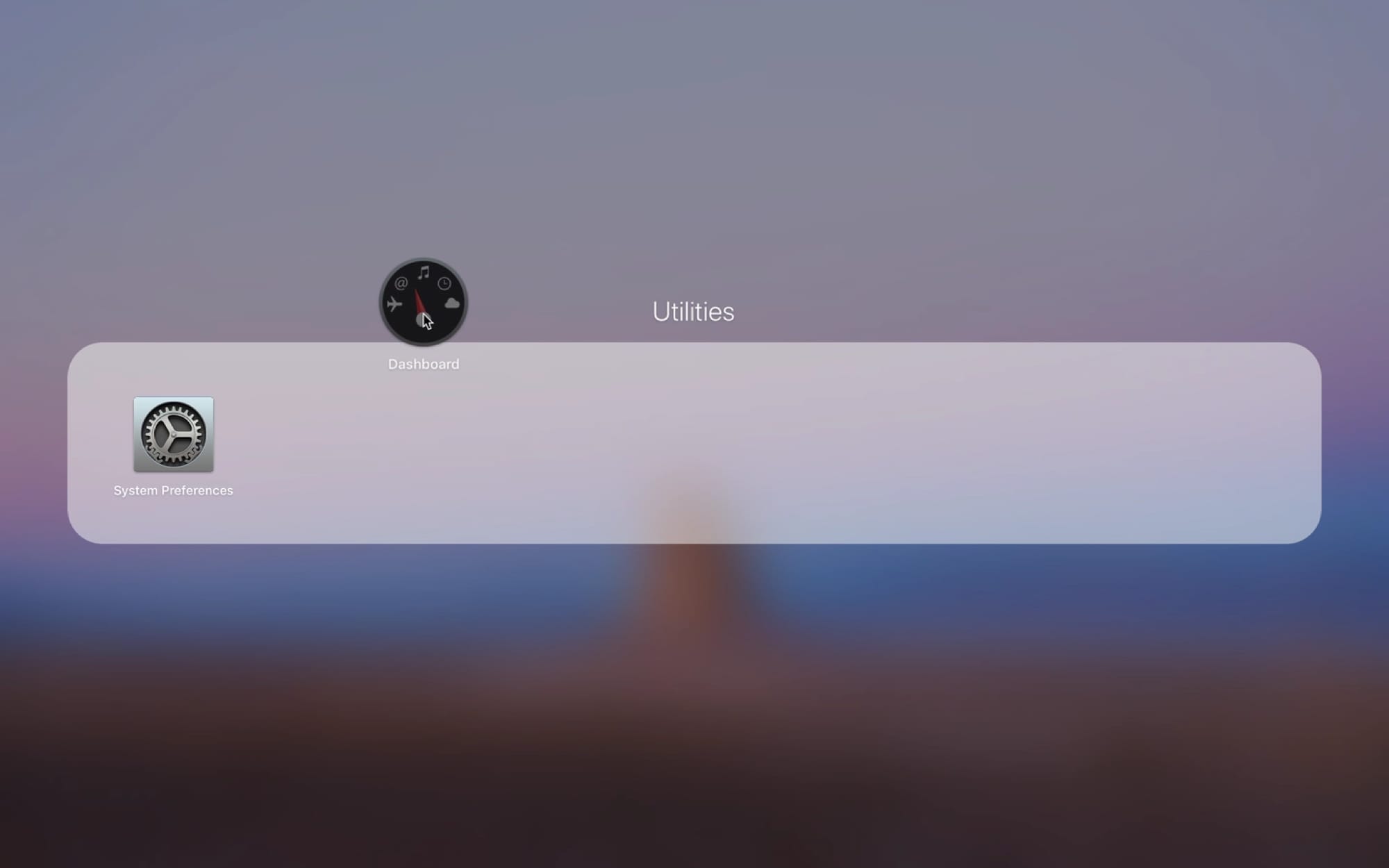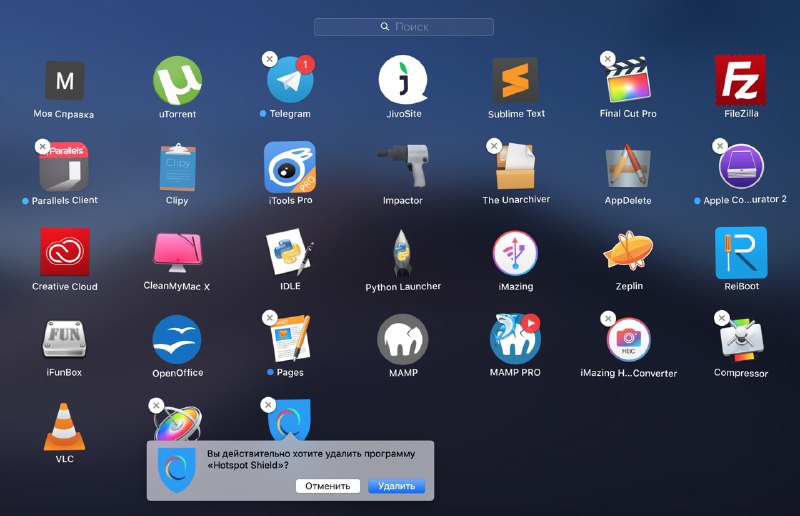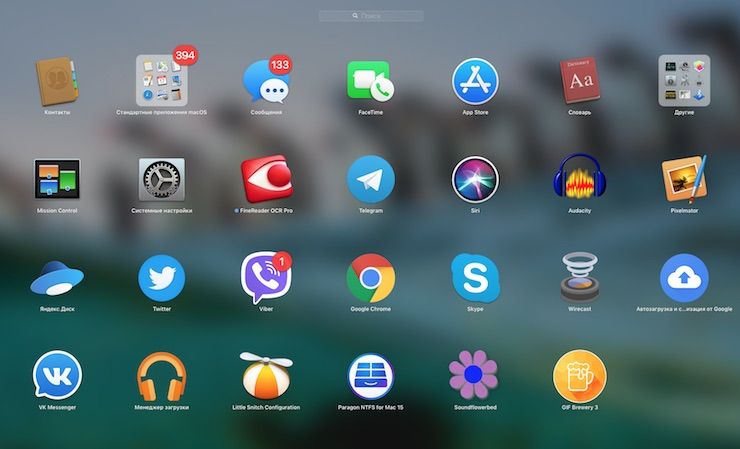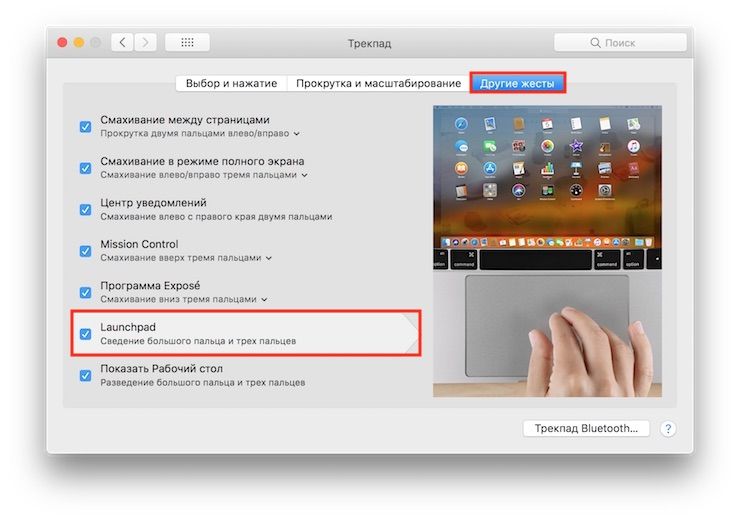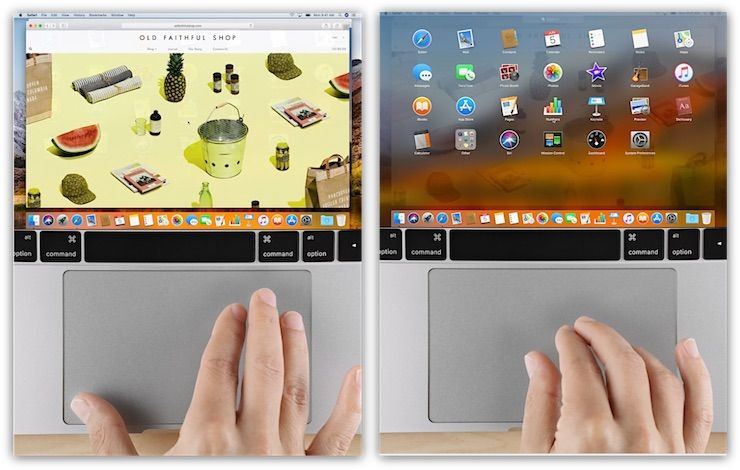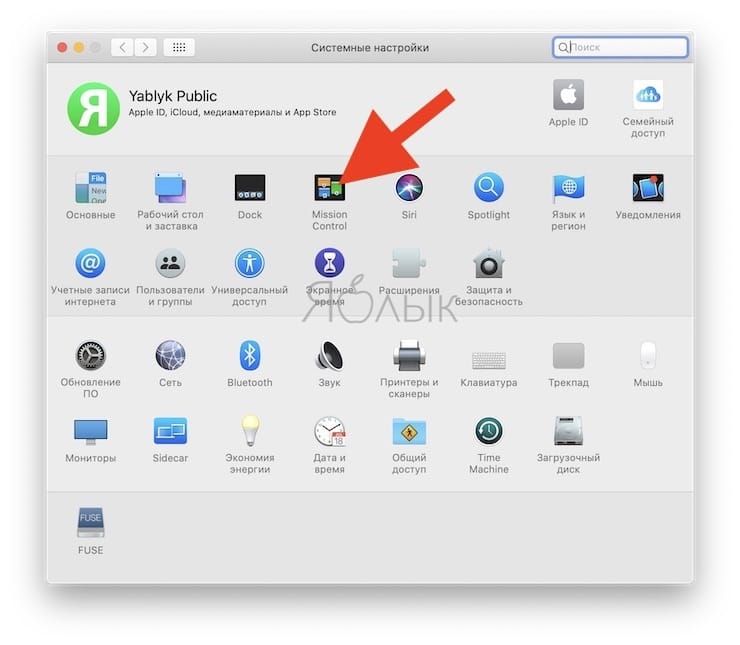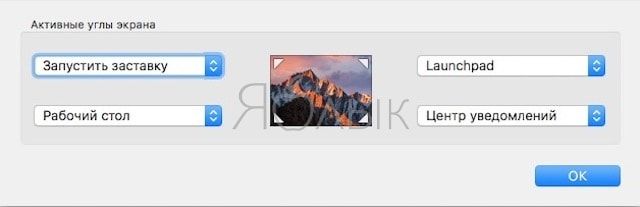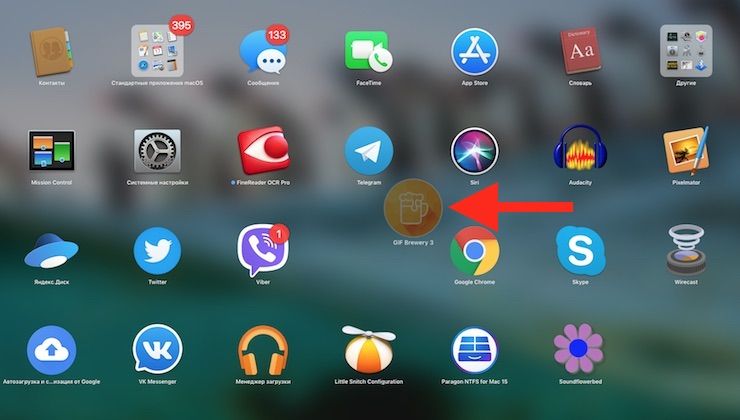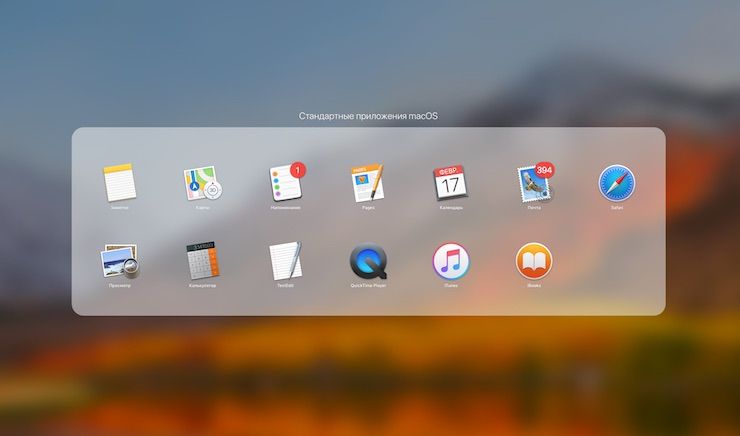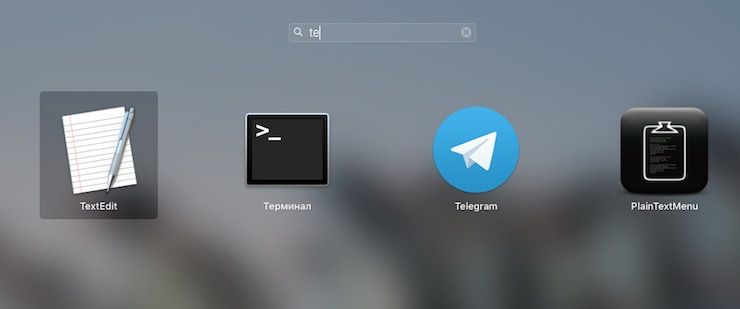- Как изменить размер и количество иконок приложений Launchpad в macOS
- Как кастомизировать сетку иконок Launchpad в macOS
- Использование Launchpad для просмотра и открытия приложений на Mac
- Открытие и закрытие Launchpad
- Открытие и поиск приложений в Launchpad
- Систематизация приложений в Launchpad
- Добавление приложений в Launchpad
- Удаление приложений из Launchpad
- Советы по использованию Launchpad на Mac
- Как открывать Launchpad
- Использование Активных углов
- Управление программами в Launchpad
- Удаление программ
- Использование поиска
- Индикатор загрузки
- Launchpad на Mac: что это и как правильно настроить, чтобы хотелось пользоваться
- Что такое Launchpad
- Как настроить удобный запуск Launchpad
- Как упорядочить приложения в Launchpad
- Как искать приложения в Launchpad
Как изменить размер и количество иконок приложений Launchpad в macOS
Наверняка, далеко не всех пользователей macOS устраивает размер и количество иконок в Launchpad. Действительно, почему в Apple не предусмотрели возможность изменять эти, казалось бы, нехитрые параметры, ведь в том же Finder подобное возможно? В нашем материале мы расскажем, как штатными средствами macOS изменять размеры и количество иконок приложений в Launchpad.
В iOS количество и расположение иконок также нельзя изменять без джейлбрейка, но там хотя бы в зависимости от диагонали устройства варьируется число иконок в сетке. В macOS же неважно какой у вас Mac, с 11-дюймами на борту или с 27 — везде будет одинаковая сетка — 7 иконок в ряд и по пять в столбцах. Причём, если на компактном 11’’ MacBook Air это смотрится просто великолепно, да и юзабилити ничуть не страдает, то на 27’’ гиганте iMac складывается впечатление, что работает человек со слабым зрением. Пора восстановить справедливость!
Как кастомизировать сетку иконок Launchpad в macOS
Для того, чтобы реализовать задуманное, необходимо воспользоваться Терминалом (отыскать его можно через проводник Finder → Программы → Утилиты или же воспользовавшись поиском Spotlight.
1. Укажите количество иконок в ряду. За это отвечает параметр «N». По умолчанию там 7 иконок:
defaults write com.apple.dock springboard-columns -int N
Поставим восемь и нажмём клавишу Enter (Return):
defaults write com.apple.dock springboard-columns -int 8
2. Теперь измените количество иконок в столбцах. По умолчанию там 5 иконок. Также меняем параметр «N»:
defaults write com.apple.dock springboard-rows -int N
Поставим к примеру 6 и нажмём клавишу Enter:
defaults write com.apple.dock springboard-rows -int 6
3. Чтобы все изменения вступили в силу, необходимо перезапустить Launchpad. Делается это при помощи следующей команды:
killall Dock
В конце нажмите Enter (Return) и через пару мгновений готовьтесь вкушать результат своей деятельности.
При выполнении этой команды не нарушится сортировка иконок по папкам и вам не придётся заново размещать все иконки приложений на свой вкус (создавать папки, перемещать иконки в них и перекидывать иконки между рабочими столами).
Если результат не понравился и всё хочется вернуть на круги своя, то всё решается вводом следующих команд (после ввода каждой нажмите Enter (Return) на клавиатуре):
defaults delete com.apple.dock springboard-rows
defaults delete com.apple.dock springboard-columns
killall Dock
Таким образом, уделив этому моменту 10 минут, можно добиться идеального результата, в котором и иконки будут комфортного для вас размера, и их количество на поле Launchpad.
В комментариях можете написать о том, какой у вас Mac и идеальный размер сетки, который вы добились экспериментальным путём. Глядишь, и другим пользователям не придётся мучиться =).
На своём iMac 27’’ мне наиболее комфортно работать с сеткой размером 6 × 8.
Источник
Использование Launchpad для просмотра и открытия приложений на Mac
Launchpad на Mac — это удобное место для просмотра и открытия приложений, установленных на Mac.
Открытие и закрытие Launchpad
Запуск Launchpad. Нажмите значок Launchpad 
Закрытие Launchpad без перехода к приложению. Нажмите в любом месте, кроме значков приложений, или нажмите клавишу Esc.
Открытие и поиск приложений в Launchpad
Поиск приложения. Введите его название в поле поиска вверху экрана Launchpad. Также можно посмотреть на другой странице Launchpad — смахните влево или вправо по трекпаду либо нажмите сочетание клавиш Command-стрелка влево или Command-стрелка вправо.
Запуск приложения. Нажмите объект.
Когда устройство не используется или Вы превысили лимит, заданный для приложений в настройках Экранного времени, значки приложений затемняются и отображается значок песочных часов
Систематизация приложений в Launchpad
Перемещение приложения на странице. Перетяните приложение на другое место той же страницы.
Переместить приложение на другую страницу: Перетяните приложение к краю экрана, затем отпустите его, когда появится нужная страница.
Создание папки с приложениями. Перетяните приложение на другое приложение.
Переименование папки. Нажмите папку, чтобы ее открыть, затем нажмите ее имя и введите новое имя.
Добавление приложения в папку. Перетяните приложение в папку.
Удаление приложения из папки. Перетяните приложение за пределы папки.
Добавление приложений в Launchpad
Приложения, загруженные из App Store, автоматически добавляются в Launchpad.
Добавление приложения, которое Вы не загружали из App Store. Перетяните приложение в папку «Программы» в Finder на Mac. После этого приложение появится в Launchpad.
Удаление приложений из Launchpad
В Launchpad нажмите значок приложения и удерживайте его, пока все значки приложений не начнут покачиваться.
Нажмите кнопку «Удалить» 
Если кнопка «Удалить» не отображается, приложение нельзя удалить из Launchpad. См. раздел Установка и удаление приложений, установленных на Mac из интернета или с диска.
Совет. Можно перетянуть приложение из Launchpad, чтобы добавить его в Dock. Приложение находится в панели Dock и в Launchpad.
Источник
Советы по использованию Launchpad на Mac
Launchpad на Mac – это что-то вроде домашнего экрана на iPhone и iPad. На нём удобно отображаются ваши программы. Когда вы скачиваете программу из App Store, она появляется на панели Launchpad, и оттуда с ней можно взаимодействовать.
Launchpad отображается на экране компьютера не всегда, так что его ещё надо открыть. Из-за этого многие просто не пользуются панелью, хотя Launchpad может быть очень полезен.
Ниже вы найдёте советы по использованию Launchpad на Mac. Возможно, они заставят вас использовать панель чаще.
Как открывать Launchpad
Открыть Launchpad можно несколькими быстрыми способами.
- Нажмите иконку Launchpad в Доке.
- Нажмите иконку Launchpad в папке Программы.
- Используйте клавишу F4 на клавиатуре (fn + F4).
- Используйте жест трекпада – сведите вместе три пальца с одной стороны и большой палец – с другой.
Вы можете понять, сколько страниц с программами у вас есть, по количеству точек внизу экрана. Чтобы переключаться между этими страницами, используйте трекпад или мышь.
Использование Активных углов
Вы можете использовать функцию «Активные углы» на Mac для ещё более быстрого доступа к Launchpad. Просто наведите курсор на один из углов экрана, и откроется панель с программами.
1) На панели меню выберите значок Apple > Системные настройки.
2) Выберите секцию Рабочий стол и заставка.
3) Внизу нажмите кнопку Активные углы.
4) С помощью меню привяжите к одному из углов Launchpad, выбрав его из вариантов.
5) Теперь наведите курсор на выбранный ранее угол экрана, и откроется Launchpad.
Когда вы скачиваете программу из Mac App Store, она автоматически появляется на панели Launchpad. Однако программ, скачанных из сети, это не касается. Чтобы добавить стороннюю программу на панель, просто переместите её в папку Программы.
Управление программами в Launchpad
Как на iPhone и iPad, вы можете перемещать программы в Launchpad, создавать папки и т.д. Это отличный способ организовать панель на свой вкус.
Чтобы переместить программу, зажмите её и перетяните в новое место, а затем отпустите. Когда вы будете тянуть программу, другие самостоятельно отодвинутся и освободят место.
Чтобы создать папку, зажмите программу, которую хотите в неё поместить, и перетяните её на другую, которую тоже хотите добавить в папку. Папка будет создана автоматически, как в iOS. Затем вы сможете перетянуть в папку остальные программы. Нажмите на название папки, чтобы его поменять.
Чтобы убрать программу из папки, зажмите её и вытяните за пределы папки. Когда в папке не останется программ, она исчезнет.
Удаление программ
Удалять программы на Mac можно несколькими способами, и один из них – через Launchpad.
Чтобы удалить программу, зажмите её, пока не появится анимация. Нажмите значок X в углу программы и подтвердите её удаление. Чтобы войти в режим удаления, можно зажать клавишу Option.
Это не просто уберёт программу из Launchpad, но и удалит её полностью. Если в уголке программы не появляется значок X, её нельзя удалить. Среди таких программ Почта, Календарь и Утилиты.
Использование поиска
Если у вас установлено много программ, то для быстрого доступа к ним вы можете использовать поиск в Launchpad.
Введите в строку поиска вверху экрана название программы, а затем выберите её или нажмите клавишу Enter/Return, чтобы сразу открыть программу.
Индикатор загрузки
При скачивании программ из App Store вы можете проверять индикатор загрузки с помощью иконки Launchpad в Доке.
Вы можете узнать, какая программа загружается, сколько она весит, и когда закончится загрузка.
Как видите, панель Launchpad очень полезная и может помочь вам со многими задачами. Надеемся, теперь вы будете использовать её чаще.
Источник
Launchpad на Mac: что это и как правильно настроить, чтобы хотелось пользоваться
Launchpad – весьма удобная функция в macOS, позволяющая отобразить приложения в виде набора иконок, похожего на рабочий стол iOS. Проблема заключается в том, что программа отображает ВСЕ ваши приложения в случайном порядке.
Поисковая строка облегчает поиск, но с таким же успехом вы могли бы использовать Spotlight для запуска нужного приложения. К счастью, Launchpad можно настроить по своему усмотрению, например, создать папки и упорядочить приложения, как вам удобно.
Что такое Launchpad
LaunchPad – это специальный режим в папке «Программы» на Mac, отображающий все приложения в виде сетки (по аналогии с домашним экраном iOS). Программы могут отображаться на нескольких страницах, если их слишком много, и они не помещаются на одном экране. Переключение между страницами осуществляется при помощи свайпов двумя пальцами вправо или влево на трекпаде или одним пальцем при помощи мыши Magic Mouse.
Как настроить удобный запуск Launchpad
Запуск Launchpad можно осуществлять несколькими способами: с помощью трекпада, функции «Активные углы» либо комбинации клавиш.
Запуск с трекпада
Для того чтобы активировать или отключить жест Multi-Touch, перейдите в раздел «Системные настройки» → «Трекпад» и установите флажок рядом с параметром Launchpad. Изменить жест нельзя, но вы можете отключить его.
После включения параметра, вызвать Launchpad можно будет при помощи сведения большого пальца и трех пальцев.
Запуск при помощи функции «Активные углы»
Для настройки запуска Launchpad с помощью функции «Активные углы» (возможность запуска программ путем наведения указателя мыши на один из углов окна приложения) откройте раздел «Системные настройки» → «Рабочий стол и заставка» → «Активные углы».
В выпадающем меню назначьте любой активный угол для запуска Launchpad (мы рекомендуем правый верхний)
Запуск при помощи горячих клавиш
Для того чтобы добавить сочетание клавиш, откройте «Системные настройки» → «Клавиатура» → «Сочетания клавиш» и поставьте галочку. Выберите в левой колонке раздел Launchpad и Dock. Затем дважды щелкните на параметре Launchpad и назначьте сочетание клавиш, например ⌘ + §.
Вы также можете управлять экранами Launchpad, используя клавиатуру, например, клавиши для управления курсором (кнопки со стрелками) помогут перемещаться между иконками приложений или переключаться между экранами (клавиша ⌘ + кнопки переключения влево/вправо). Для выхода из программы нажмите клавишу Escape, чтобы запустить выбранное приложение, нажмите клавишу Return.
Как упорядочить приложения в Launchpad
Для того чтобы упорядочить приложения, просто захватите их с помощью мыши или трекпада и перетащите их.
Если вы хотите перенести программу на другую страницу, перетащите его к краю экрана и подождите, пока страница не переключится автоматически. Если вы когда-либо упорядочивали иконки на домашнем экране iPhone, сделать то же самое в Launchpad не составит труда. Launchpad позволяет создавать папки в «стиле» iOS (перетаскивая одну иконку поверх другой) и переименовывать их. Таким образом вы сможете скрыть ненужные приложения и лучше организовать свое рабочее пространство.
При необходимости удалить приложение, щелкните и удерживайте значок любой программы (по принципу iOS). Через несколько секунд все иконки начнут покачиваться, правда, удалить можно только приложения, загруженные из Mac App Store. Помните, что приложения удаляются полностью, а не только из Launchpad.
Как искать приложения в Launchpad
В действительности функция поиска в Launchpad не так уж плоха. Вы можете начать ввод текста сразу после запуска функции без необходимости нажимать на окно поиска. Когда на экране отобразятся соответствующие поиску приложения, выберите нужное и нажмите Return для запуска программы.
Возможно Launchpad покажется вам не таким эффективным, как Spotlight или Dock, однако эта функция точно является отличной альтернативой блужданию в папке «Программы» в поисках нужного приложения.
Источник