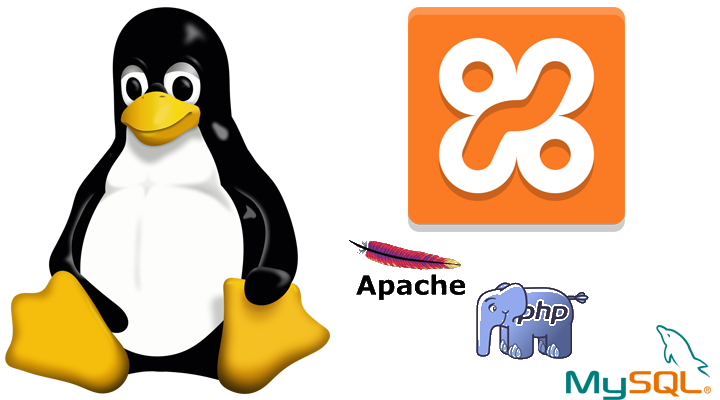- Как настроить linux как web сервер
- Как установить локальный сервер на linux
- Оцените статью:
- Статьи
- Комментарии
- Запись экрана
- Welcome
- Welcome
- 3. Конфигурация Apache-сервера
- Настройка FTP-сервера
- 1. Установка
- 2. Создание локальной учетной записи
- 3. Конфигурация
- 4. Создание базы данных
- Настройка PHP-сервера
- 1. Установка
- 2. Проверка
- Welcome
- Настройка MySQL (MariaDB)
- 1. Установка
- Настройка phpMyAdmin
- 1. Установка
- 2. Создание псевдонима
- 3. Подготовка базы данных
- 4. Конфигурация
- Установка и настройка WordPress на сервер Linux
- 1. Размещение файлов дистрибутива WP
- 2. Создание базы данных для WordPress
- 3. Конфигурация WP на сервере под Linux
- 4. Установка CMS WordPress
Как настроить linux как web сервер

Как установить локальный сервер на linux
Хаюшки! В данной статье рассмотрена установка и настройка локального веб сервера со связкой apache, php, mysql в операционной системе linux. Погнали!
Если вы веб программист то наверняка знаете такие программы как denver или open server. Они по сути создают на ПК локальный сервер и позволяют гибко им управлять. В linux к сожалению подобных программ нет и здесь требуется немного другой подход к развертыванию локального сервера.
Для начала вам необходимо скачать пакеты XAMPP для linux.
По итогу скачается подобный файл xampp-linux-x64-7.2.29-1-installer.run который нужно сделать исполняемым и запустить! Открываем консоль в папке с данным файлом. И выполняем команду:
Данная команда сделаем файл исполняемым. И затем запустим под root правами.
Далее откроются окна установки пройдя которые по данному пути ‘/opt/lampp’ будут установлены все файлы локального сервера.
Для проверки можно запустить локальный сервер выполнив в консоли команду:
и затем открыть в браузере следующий адрес ‘http://localhost/’. Перейдя по такому адресу ‘http://localhost/phpmyadmin/’ откроется панель phpmyadmin для работы с базами данных Mysql.
Чтобы остановить локальный сервер достаточно выполнить команду.
Для перезапуска используется команда restart.
Данная команда сначала останавливает локальный сервер а затем запускает.
Идем далее. Рассмотрим как разместить сайт на нашем локальном сервере.
Переходим в папку ‘htdocs’, она находится по такому пути ‘/opt/lampp/htdocs’. В данной директории размещаются локальные хосты сервера. Если вы работали с open server то эта альтернатива папке ‘domains’.
Если директория htdocs не пустая, то все от туда удаляем и создаем новую папку ‘newdomain’ это будет наш локальный домен сайта. В папке создадим файл index.php в который просто пропишем.
Данный код выведет в консоль информацию о конфигурациях php.
Затем необходимо добавить наш новый домен (newdomain) в конфигурации сервера. Находим и открываем файл хостов ‘hosts’ (/etc/hosts).
Для начала можно все из него удалить и прописать такую вот строку.
127.0.0.1 localhost lampp xampp — это строка стандартная и постоянная, после нее идет перечисление хостов(доменов) которые мы хотим добавить. В нашем случае домен один это newdomain. Если доменов несколько то просто перечисляем их через пробел, пример.
С этим разобрались! Сохраняем изменения в файле hosts и переходим к файлу httpd-vhosts.conf (/opt/lampp/etc/extra/httpd-vhosts.conf).
В нем также все удаляем и прописываем следующее.
Здесь нас интересуют строки:
DocumentRoot ‘/opt/lampp/htdocs/newdomain/’ — указывается путь к файлам нашего сайта на хосте ‘newdomain’.
ServerName newdomain — указывается домен ‘newdomain’
ServerAlias www.newdomain — указывается поддомен www ‘newdomain’
Остальные строки можно всегда оставлять как есть. Еще обратите внимание ‘127.0.0.1:80’ что мы подключаемся по 80 порту http.
Сохранив изменения можно запускать локальный сервер.
После запуска, в адресной строке браузера вводим адрес нашего локального хоста ‘http://newdomain’ и вуаля. Сайт запущен!
Результатом будет вывод на странице конфигураций php.
Это конечно все хорошо но что если мы к примеру хотим запустить сайт под https? Рассмотрим как это можно сделать!
Для закрепления материала создадим еще один сайт.
В папке htdocs создаем директорию ‘site’ в ней файл index.php
Обновляем файл ‘hosts’
Обновляем файл ‘httpd-vhosts.conf’
Обратите внимание что для хоста ‘site’ мы прописали две конфигурации для http ‘127.0.0.1:80’ и https ‘127.0.0.1:443’.
После сохранения изменений перезапускаем сервер.
И пробуем перейти на сайт ‘https://site/’ при первом переходе у вас может вылезти предупреждение о небезопасности соединения, игнорируем его и переходим.
В результате сайт будет работать под https. В некоторых браузерах в частности google chrome рядом с адресной строкой может отображаться что соединение не защищено.
На это можно не обращать особого внимания так как основные технологии которые работают только под https будут работать и этого вполне достаточно для тестирования.
Вот все что я вам хотел рассказать про работу с локальным сервером (apache + php + mysql) в linux. В принципе этих знаний уже достаточно для работы веб программисту.
Напоследок хочу дать небольшой бонус по автоматизированному запуску сайтов на локальном сервере. Согласитесь что так добавлять новые сайты на локальный сервер не очень удобно, необходимо как минимум внести изменения в два файла hosts и httpd-vhosts.conf. В качестве решения этой проблемы мной был разработан скрипт на Python для автоматического запуска.
Файл web-server.py и его содержимое:
Кто разбирается в Python для тех не составит особого труда разобраться что делает данный код. При запуске данного файла перебираются все папки в директории htdocs при этом данные в ‘hosts’ и ‘httpd-vhosts.conf’ обновляются, локальный сервер перезапускается.
Для большего удобства файл можно сделать исполняемым.
и разместить в ‘/usr/bin’. В результате этих действий вы сможете запускать и перезапускать локальный сервер простой командой в консоли.
В результате вам больше не придется лазать в файлы ‘hosts’ и ‘httpd-vhosts.conf’. И заметьте что каждый сайт на локальном хосте будет доступен под http и https.
На этом у меня все. Надеюсь данная статья оказалась для вас интересной и полезной! Не забывайте подписываться в группу Вконтакте и переходите на мой канал Youtube.
Желаю вам успехов и удачи! Пока.
Оцените статью:
Статьи
Комментарии
Внимание. Все комментарии проходят модерацию перед публикацией!
В данном разделе пока нет комментариев!
Запись экрана
Данное расширение позволяет записывать экран и выводит видео в формате webm
Источник
Welcome
В результате файл “/var/www/sites/site1/index.html” будет содержать одну html-строку:
Welcome
3. Конфигурация Apache-сервера
Конфигурационные файлы сайтов находятся в каталоге “/etc/apache2/sites-available/”. Создадим конфигурационный файл для нового виртуального хоста взяв за основу конфигурацию по умолчанию из файла “000-default.conf”
cd /etc/apache2/sites-available/
cp 000-default.conf site1.conf
Откроем файл “site1.conf” и изменим параметр “DocumentRoot”. В качестве значения нужно указать путь к новому сайту, в нашем случае это “/var/www/sites/site1”
На данном этапе нам не требуется настройка одновременной работы нескольких сайтов, поэтому отключим сайт по умолчанию и включим новый сайт. Для применения изменений перезагружаем конфигурацию сервера.
a2dissite 000-default
a2ensite site1
systemctl reload apache2
Снова переходим по ссылке “http://[ip_адрес_сервера]” и убеждаемся, что вместо стандартной страницы приветствия отображается наша новая страница.
Настройка HTTP-сервера завершена, переходим к следующему этапу.
Настройка FTP-сервера
1. Установка
Устанавливаем ftp-сервер и дополнительный пакет “db-util”, который потребуется для настройки виртуальных пользователей.
apt install vsftpd db-util
2. Создание локальной учетной записи
Сервер vsftpd позволяет очень гибко настраивать права доступа. Для решения наших задач ftp-пользователям необходимо обеспечить следующие возможности:
- полный доступ к содержимому директории “/var/www/sites/”;
- невозможность выхода за пределы директории “/var/www/”;
- подключение с использованием виртуальной учетной записи;
Создадим локальную учетную запись “virtual” без возможности входа в систему, с домашней директорией “/var/www/”. Эта учетная запись будет использоваться для подключения виртуальных ftp-пользователей.
useradd -d /var/www virtual
По умолчанию, владельцем директории “/var/www” является “root”. Для того, того, чтобы ftp-пользователи могли изменять содержимое сайтов, изменим владельца каталога “/var/www/sites/”, включая вложенные папки на “virtual”.
chown -R virtual:root /var/www/sites
В результате изменения прав, пользователь “virtual” сможет просматривать содержимое каталога “/var/www/” и записывать во вложенный каталог “/var/www/sites/”
3. Конфигурация
Основная конфигурация хранится в файле “/etc/vsftpd.conf”, приводим его к следующему виду:
#Включаем виртуальных пользователей
anonymous_enable=NO
local_enable=YES
guest_enable=YES
guest_username=virtual
#Настраиваем права
write_enable=YES
anon_upload_enable=YES
anon_mkdir_write_enable=YES
anon_other_write_enable=YES
anon_world_readable_only=NO
anon_umask=0022
chroot_local_user=YES
#задаем параметры запуска
listen=YES
pasv_min_port=30000
pasv_max_port=30999
4. Создание базы данных
База данных необходима для хранения виртуальных учетных записей.
Предварительно создадим в домашнем каталоге простой текстовый файл “users.txt” и запишем логины и пароли виртуальных пользователей в чередующиеся строки. Например нам нужен виртуальный пользователь с логином “ftp” и паролем “Qwe123”, тогда содержимое файла будет таким:
Создаем базу данных
db_load -T -t hash -f
Меняем стандартное содержимое PAM файла “/etc/pam.d/vsftpd” на следующие строки.
auth required /lib/x86_64-linux-gnu/security/pam_userdb.so db=/etc/vsftpd_login
account required /lib/x86_64-linux-gnu/security/pam_userdb.so db=/etc/vsftpd_login
Обратите внимание, что в различных дистрибутивах расположение библиотеки “pam_userdb.so” может отличаться, при необходимости путь к файлу нужно скорректировать.
Для применения изменений перезагружаем vsftpd сервер.
systemctl restart vsftpd
Настройка FTP-сервера завершена.
Данные для подключения:
- ftp://[ip_адрес_сервера]
- Логин: ftp
- Пароль: Qwe123
Настройка PHP-сервера
1. Установка
На текущий момент последней стабильной версией PHP является php 7.4.5, которая отсутствует в официальных репозиториях Ubuntu. Подключим сторонний репозиторий и установим последнюю версию PHP.
apt update
apt install software-properties-common
add-apt-repository ppa:ondrej/php
apt update
apt install php7.4
2. Проверка
Для того, чтобы PHP код мог быть исполнен, файл веб страницы должен иметь расширение “.php”. Переименовываем тестовою страницу
cd /var/www/sites/site1/
mv index.html index.php
Добавляем в файл “/var/www/sites/site1/index.php” строку php-кода. В результате содержимое файла будет таким:
Welcome
Сохраняем изменения и проверяем результат в браузере.
Если вы видите результат работы функции “phpinfo()”, значит интерпретатор PHP работает корректно. Приступаем к следующему этапу.
Настройка MySQL (MariaDB)
1. Установка
Устанавливаем MariaDB и PHP-модуль для работы с MySQL, после завершения установки перезагружаем Apache
apt install mariadb-server php-mysql
systemctl restart apache2
Для проверки обновим тестовую страницу и в таблице с конфигурацией PHP и перейдем к разделу PDO. Наличие секции “PDO_mysql” говорит о корректной установке драйвера для работой с базой данных Mysql.
Для дальнейшей работы необходимо выполнить первоначальную настройку безопасности MariaDB, во время которой для пользователя “root” устанавливается пароль, запрещается удаленный вход и удаляются гостевые учетные записи.
На первом шаге необходимо ввести пароль пользователя «root» для входа в СУБД или нажать Enter, если пароль не задан. Так как после установки учетная запись «root» не имеет пароля, нажимаем “Enter”.
Обратите внимание, что в MariaDB существуют собственные учетные записи, которые не имеют отношения к учетным записям операционной системы. Речь идет о пользователе «root» в MariaDB.
Далее конфигуратор предложит задать пароль для пользователя root, нажимаем “y” для подтверждения и вводим новый пароль, в нашем случае “Qwe123”
На все последующие запросы просто нажимаем “y” до окончания настройки.
Данные для входа в MariaDB:
Настройка phpMyAdmin
1. Установка
Устанавливаем обязательное PHP-расширение mbstring.
apt install php-mbstring
В официальном репозитории размещена устаревшая версия phpMyAdmin, поэтому выполним установку в ручном режиме.
Заходим на официальный сайт проекта “https://www.phpmyadmin.net/” и скачиваем архив актуальной версии.
Копируем архив на сервер в каталог “/var/www/sites/” используя любой ftp-клиент.
Распаковываем архив, и для удобства, переименовываем извлеченную папку в “phpMyAdmin”. Для распаковки zip-архива предварительно установим утилиту “unzip”. После распаковки архив можно удалить.
apt install unzip
cd /var/www/sites/
unzip phpMyAdmin-5.0.2-all-languages.zip
mv phpMyAdmin-5.0.2-all-languages phpMyAdmin
rm phpMyAdmin-5.0.2-all-languages.zip
Создаем папку “/var/www/sites/phpMyAdmin/tmp” для хранения временных файлов с полными доступом для всех. Если этого не сделать phpMyAdmin сообщит об отсутствии доступа в временной папке.
cd /var/www/sites/phpMyAdmin/
mkdir tmp
chmod 777 tmp
2. Создание псевдонима
Так как phpMyAdmin не является отдельным виртуальным хостом и находится за пределами корневой директории сайта, настроим псевдоним для возможности доступа.
Открываем файл “/etc/apache2/mods-available/alias.conf” и вставляем строку
Alias /pma “/var/www/sites/phpMyAdmin»
Перезагружаем конфигурацию Apache для применения изменений.
systemctl reload apache2
Псевдоним настроен. Сейчас мы можем входить в phpMyAdmin по ссылке “http://[ip_адрес_сервера]/pma”
3. Подготовка базы данных
Так как при первоначальной настройке MariaDB мы запретили использование учетной записи root для удаленного подключения, необходимо создать новую учетную запись с полными правами, которая будет использоваться для входа в phpMyAdmin.
Кроме того, для работы дополнительных функций phpMyAdmin необходима служебная база данных и учетная запись для доступа к ней.
Создадим учетные записи
mariadb -u root -p
GRANT ALL PRIVILEGES ON *.* TO ‘pma’@’localhost’ IDENTIFIED BY ‘Qwe123’ WITH GRANT OPTION;
GRANT SELECT, INSERT, UPDATE, DELETE ON `phpmyadmin`.* TO ‘pmaservice’@’localhost’ IDENTIFIED BY ‘Qwe123’ WITH grant option;
Обратите внимание, что имя базы данных во втором запросе заключено в обратные апострофы: “… ON `phpmyadmin`.* TO ‘pma’@’localhost’ IDENTIFIED BY …”,
В результате в MariaDB будет создано две учетные записи:
- Логин: pma, пароль: Qwe123
Учетная запись имеет полные права и будет использоваться для входа в phpMyAdmin - Логин: pmaservice, пароль:Qwe123
Служебная учетная запись необходимая для работы дополнительных функций.
На следующем шаге эти учетные данные должны быть указаны в конфигурационном файле “config.inc.php”
Далее необходимо импортировать базу данных из файла “phpMyAdmin/sql/create_tables.sql”. Выполним импорт средствами phpMyAdmin.
Открываем браузер и переходим по ссылке “http://[ip_адрес _сервера]/pma”
Вводим логин “pma”, пароль “Qwe123”
Переходим на вкладку “Импорт”, нажимаем кнопку “Выберите файл” и выбираем файл ”sql/create_tables.sql” в корневой директории phpMyAdmin. Предполагается что на локальном компьютере существует папка с файлами “phpMyAdmin”, если необходимо, распакуйте архив.
Для завершения импорта нажимаем кнопку “Вперед”.
4. Конфигурация
Копируем файл конфигурации из шаблона
cd /var/www/sites/phpMyAdmin/
cp config.sample.inc.php config.inc.php
Открываем конфигурационный файл “/var/www/sites/phpMyAdmin/config.inc.php” и вносим следующие изменения:
- Задаем произвольное значение длиной 32 символа для параметра “$cfg[‘blowfish_secret’]”. Можно воспользоваться любым генератором паролей.
- Снимаем комментарии со всех строк раздела “phpMyAdmin configuration storage settings” и указываем для параметров “controluser” и “controlpass” логин и пароль служебной учетной записи MariaDB, созданной на предыдущем шаге. В нашем случае логин — pmaservice, пароль — Qwe123
Сохраняем изменения. Настройка завершена.
Данные для входа в phpMyadmin:
- http://[ip_адрес_сервера]/pma/
- Логин: pma
- Пароль: Qwe123
Установка и настройка WordPress на сервер Linux
1. Размещение файлов дистрибутива WP
Заходим на официальный сайт “https://ru.wordpress.org/” и скачиваем архив на локальный компьютер.
Загружаем архив на сервер в каталог “/var/www/sites/” и распаковываем, файлы будут извлечены в папку “wordpress”.
Копируем содержимое папки “/var/www/sites/wordpress/” в корневую директорию сайта “/var/www/sites/site1/”
Так как копирование файлов выполнялось из консоли с root-правами еще раз изменяем владельца каталога “/var/www/sites/”, включая содержимое на virtual. Это нужно для восстановления полного доступа при подключении через ftp-клиент.
cd /var/www/sites/
tar -xzvf wordpress-5.4-ru_RU.tar.gz
cp -R wordpress/* site1/
chown -R virtual:root /var/www/sites
2. Создание базы данных для WordPress
Входим в PHPMyAdmin и нажимаем “Создать БД”. Указываем произвольное имя базы данных, в нашем случае “wordpress_db” и нажимаем кнопку “Создать”.
Выделяем в левой части окна созданную БД и нажимаем кнопку “Привилегии”
Далее нажимаем “Добавить учетную запись пользователя”.
В открывшемся окне вводим логин и пароль (wpservice / Qwe123), помечаем опцию “Предоставить все привилегии в базе данных wordpress_db” и нажимаем кнопку “Вперед”
На следующей странице нажимаем “Отметить все” для установки всех привилегий уровня базы данных и нажимаем “Вперед”.
3. Конфигурация WP на сервере под Linux
Переходим в корневую директорию сайта и копируем из шаблона конфигурационный файл.
cd /var/www/sites/site1/
cp wp-config-sample.php wp-config.php
Открываем файл “wp-config.php” и вводим параметры подключения к базе данных, созданной на предыдущем шаге и сохраняем изменения.
4. Установка CMS WordPress
Открываем браузер и переходим по ссылке “http://[ip_адрес_сервера]/wp-admin/install.php”
Заполняем предложенные поля и нажимаем “Установить WordPress” Имя пользователя и пароль указываем произвольные, в нашем случае логин — wpadmin, пароль — Qwe123
Эти учетные данные будут использоваться для входа в WordPress.
После завершения установки переходим по ссылке “http://[ip_адрес_сервера]/wp-login.php”, вводим учетные данные, указанные на предыдущем шаге и входим в WordPress
На главной странице сайта будет отображаться один из шаблонов WordPress
Данные для входа в WordPress:
Источник