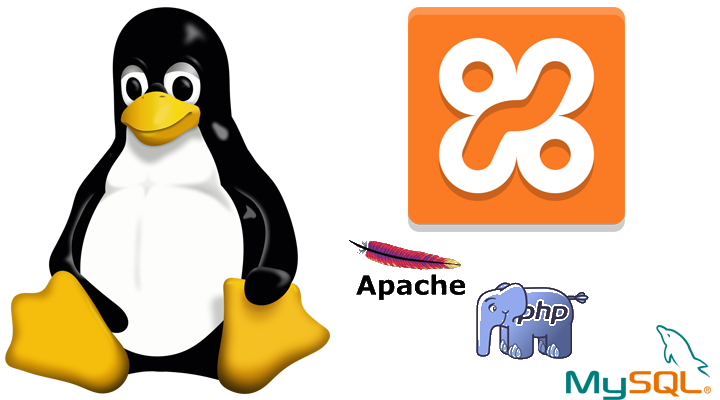- Как настроить localhost linux
- Как установить локальный сервер на linux
- Оцените статью:
- Статьи
- Комментарии
- Запись экрана
- Как отредактировать файл Hosts в Linux, Windows и macOS
- Формат файла Hosts
- Изменить файл Hosts в Linux
- Изменить файл Hosts в Windows
- Изменить файл Hosts в macOS
- Выводы
- Как отредактировать файл Hosts в Linux, Windows и macOS
- How to Edit Your Hosts File on Linux, Windows, and macOS
- В этом руководстве мы расскажем, как изменить файл hosts в Linux, macOS и Windows.
- Формат файла хостов
- Изменить файл хостов в Linux
- Изменить файл хостов в Windows
- Изменить файл хостов в macOS
- Вывод
- Настройка файла /etc/hosts
- Windows
- Linux
- MacOS
Как настроить localhost linux

Как установить локальный сервер на linux
Хаюшки! В данной статье рассмотрена установка и настройка локального веб сервера со связкой apache, php, mysql в операционной системе linux. Погнали!
Если вы веб программист то наверняка знаете такие программы как denver или open server. Они по сути создают на ПК локальный сервер и позволяют гибко им управлять. В linux к сожалению подобных программ нет и здесь требуется немного другой подход к развертыванию локального сервера.
Для начала вам необходимо скачать пакеты XAMPP для linux.
По итогу скачается подобный файл xampp-linux-x64-7.2.29-1-installer.run который нужно сделать исполняемым и запустить! Открываем консоль в папке с данным файлом. И выполняем команду:
Данная команда сделаем файл исполняемым. И затем запустим под root правами.
Далее откроются окна установки пройдя которые по данному пути ‘/opt/lampp’ будут установлены все файлы локального сервера.
Для проверки можно запустить локальный сервер выполнив в консоли команду:
и затем открыть в браузере следующий адрес ‘http://localhost/’. Перейдя по такому адресу ‘http://localhost/phpmyadmin/’ откроется панель phpmyadmin для работы с базами данных Mysql.
Чтобы остановить локальный сервер достаточно выполнить команду.
Для перезапуска используется команда restart.
Данная команда сначала останавливает локальный сервер а затем запускает.
Идем далее. Рассмотрим как разместить сайт на нашем локальном сервере.
Переходим в папку ‘htdocs’, она находится по такому пути ‘/opt/lampp/htdocs’. В данной директории размещаются локальные хосты сервера. Если вы работали с open server то эта альтернатива папке ‘domains’.
Если директория htdocs не пустая, то все от туда удаляем и создаем новую папку ‘newdomain’ это будет наш локальный домен сайта. В папке создадим файл index.php в который просто пропишем.
Данный код выведет в консоль информацию о конфигурациях php.
Затем необходимо добавить наш новый домен (newdomain) в конфигурации сервера. Находим и открываем файл хостов ‘hosts’ (/etc/hosts).
Для начала можно все из него удалить и прописать такую вот строку.
127.0.0.1 localhost lampp xampp — это строка стандартная и постоянная, после нее идет перечисление хостов(доменов) которые мы хотим добавить. В нашем случае домен один это newdomain. Если доменов несколько то просто перечисляем их через пробел, пример.
С этим разобрались! Сохраняем изменения в файле hosts и переходим к файлу httpd-vhosts.conf (/opt/lampp/etc/extra/httpd-vhosts.conf).
В нем также все удаляем и прописываем следующее.
Здесь нас интересуют строки:
DocumentRoot ‘/opt/lampp/htdocs/newdomain/’ — указывается путь к файлам нашего сайта на хосте ‘newdomain’.
ServerName newdomain — указывается домен ‘newdomain’
ServerAlias www.newdomain — указывается поддомен www ‘newdomain’
Остальные строки можно всегда оставлять как есть. Еще обратите внимание ‘127.0.0.1:80’ что мы подключаемся по 80 порту http.
Сохранив изменения можно запускать локальный сервер.
После запуска, в адресной строке браузера вводим адрес нашего локального хоста ‘http://newdomain’ и вуаля. Сайт запущен!
Результатом будет вывод на странице конфигураций php.
Это конечно все хорошо но что если мы к примеру хотим запустить сайт под https? Рассмотрим как это можно сделать!
Для закрепления материала создадим еще один сайт.
В папке htdocs создаем директорию ‘site’ в ней файл index.php
Обновляем файл ‘hosts’
Обновляем файл ‘httpd-vhosts.conf’
Обратите внимание что для хоста ‘site’ мы прописали две конфигурации для http ‘127.0.0.1:80’ и https ‘127.0.0.1:443’.
После сохранения изменений перезапускаем сервер.
И пробуем перейти на сайт ‘https://site/’ при первом переходе у вас может вылезти предупреждение о небезопасности соединения, игнорируем его и переходим.
В результате сайт будет работать под https. В некоторых браузерах в частности google chrome рядом с адресной строкой может отображаться что соединение не защищено.
На это можно не обращать особого внимания так как основные технологии которые работают только под https будут работать и этого вполне достаточно для тестирования.
Вот все что я вам хотел рассказать про работу с локальным сервером (apache + php + mysql) в linux. В принципе этих знаний уже достаточно для работы веб программисту.
Напоследок хочу дать небольшой бонус по автоматизированному запуску сайтов на локальном сервере. Согласитесь что так добавлять новые сайты на локальный сервер не очень удобно, необходимо как минимум внести изменения в два файла hosts и httpd-vhosts.conf. В качестве решения этой проблемы мной был разработан скрипт на Python для автоматического запуска.
Файл web-server.py и его содержимое:
Кто разбирается в Python для тех не составит особого труда разобраться что делает данный код. При запуске данного файла перебираются все папки в директории htdocs при этом данные в ‘hosts’ и ‘httpd-vhosts.conf’ обновляются, локальный сервер перезапускается.
Для большего удобства файл можно сделать исполняемым.
и разместить в ‘/usr/bin’. В результате этих действий вы сможете запускать и перезапускать локальный сервер простой командой в консоли.
В результате вам больше не придется лазать в файлы ‘hosts’ и ‘httpd-vhosts.conf’. И заметьте что каждый сайт на локальном хосте будет доступен под http и https.
На этом у меня все. Надеюсь данная статья оказалась для вас интересной и полезной! Не забывайте подписываться в группу Вконтакте и переходите на мой канал Youtube.
Желаю вам успехов и удачи! Пока.
Оцените статью:
Статьи
Комментарии
Внимание. Все комментарии проходят модерацию перед публикацией!
В данном разделе пока нет комментариев!
Запись экрана
Данное расширение позволяет записывать экран и выводит видео в формате webm
Источник
Как отредактировать файл Hosts в Linux, Windows и macOS
Файл hosts используется для сопоставления доменных имен (имен хостов) с IP-адресами. Это простой текстовый файл, используемый всеми операционными системами, включая Linux, Windows и macOS.
Файл hosts имеет приоритет над DNS. Когда вы вводите доменное имя веб-сайта, который хотите посетить, это доменное имя должно быть преобразовано в соответствующий IP-адрес. Операционная система сначала проверяет свой файл hosts для соответствующего домена, и, если для этого домена нет записи, она запрашивает настроенные DNS-серверы для разрешения указанного имени домена. Это влияет только на компьютер, на котором внесено изменение, а не на то, как домен разрешается во всем мире.
Использование файла hosts для сопоставления домена с IP-адресом особенно полезно, если вы хотите протестировать свой веб-сайт без изменения настроек DNS домена. Например, вы переносите свой веб-сайт на новый сервер и хотите проверить, полностью ли он работает, прежде чем указывать домен на новый сервер. Файл hosts также можно использовать для блокировки веб-сайтов на вашем компьютере.
В этой статье мы дадим инструкции о том, как изменить файл hosts в Linux, macOS и Windows.
Формат файла Hosts
Записи в файле hosts имеют следующий формат:
IP-адрес и доменные имена должны быть разделены хотя бы одним пробелом или табуляцией. Строки, начинающиеся с # являются комментариями и игнорируются.
Чтобы добавить запись в файл hosts, просто откройте файл в текстовом редакторе. Ниже приведен пример файла hosts:
Изменения файла hosts вступают в силу немедленно, за исключением случаев, когда записи DNS кэшируются приложениями.
Чтобы отменить изменения, просто откройте файл и удалите добавленные строки.
Изменить файл Hosts в Linux
В Linux полный путь к файлу — /etc/hosts .
Приведенные ниже инструкции действительны для всех дистрибутивов Linux, включая Ubuntu, CentOS, RHEL, Debian и Linux Mint:
В окне терминала откройте файл hosts с помощью вашего любимого текстового редактора :
При появлении запроса введите свой пароль sudo.
Прокрутите вниз до конца файла и добавьте новые записи:
Изменить файл Hosts в Windows
В Windows полный путь к файлу — c:WindowsSystem32Driversetchosts . Приведенные ниже инструкции действительны для Windows 10 и Windows 8.
Нажмите клавишу Windows и введите «Блокнот» в поле поиска.
Щелкните правой кнопкой мыши значок «Блокнот» и выберите «Запуск от имени администратора».
В Блокноте щелкните Файл, затем Открыть. В поле Имя файла вставьте c:WindowsSystem32driversetchosts .
Прокрутите вниз до конца файла и добавьте новые записи:
Сохраните изменения, щелкнув File > Save .
Изменить файл Hosts в macOS
В macOS полный путь к файлу — /etc/hosts . Приведенные ниже инструкции действительны для всех версий macOS.
В окне терминала откройте файл hosts с помощью вашего любимого текстового редактора:
При появлении запроса введите пароль администратора.
Прокрутите вниз до конца файла и добавьте новые записи:
Сохраните изменения и очистите кеш DNS:
Выводы
Файл hosts позволяет вам установить IP-адрес данного доменного имени.
Не стесняйтесь оставлять комментарии, если у вас есть вопросы.
Источник
Как отредактировать файл Hosts в Linux, Windows и macOS
How to Edit Your Hosts File on Linux, Windows, and macOS
В этом руководстве мы расскажем, как изменить файл hosts в Linux, macOS и Windows.
Файл hosts используется для сопоставления доменных имен (имен хостов) с IP-адресами. Это простой текстовый файл, используемый всеми операционными системами, включая Linux, Windows и macOS.
Файл hosts имеет приоритет над DNS. Когда вы вводите доменное имя веб-сайта, который вы хотите посетить, доменное имя должно быть преобразовано в соответствующий IP-адрес. Операционная система сначала проверяет свой файл hosts на наличие соответствующего домена, и, если запись для домена отсутствует, она запрашивает у настроенных DNS-серверов разрешение указанного имени домена. Это влияет только на компьютер, на котором вносятся изменения, а не на то, как домен разрешается во всем мире.
Использование файла hosts для сопоставления домена с IP-адресом особенно полезно, когда вы хотите протестировать свой веб-сайт без изменения настроек DNS домена. Например, вы переносите свой веб-сайт на новый сервер и хотите проверить его работоспособность, прежде чем указывать домен на новый сервер. Файл hosts также можно использовать для блокировки веб-сайтов на вашем компьютере.
Формат файла хостов
Записи в файле hosts имеют следующий формат:
Чтобы добавить запись в файл hosts, просто откройте файл в текстовом редакторе. Ниже приведен пример файла hosts:
Чтобы отменить изменения, просто откройте файл и удалите добавленные вами строки.
Изменить файл хостов в Linux
В Linux полный путь к файлу /etc/hosts .
Приведенные ниже инструкции действительны для всех дистрибутивов Linux, включая Ubuntu, CentOS, RHEL, Debian и Linux Mint:
В окне терминала откройте файл hosts с помощью вашего любимого текстового редактора :
При появлении запроса введите свой пароль sudo.
Прокрутите вниз до конца файла и добавьте новые записи:
Изменить файл хостов в Windows
В Windows полный путь к файлу c:\Windows\System32\Drivers\etc\hosts . Приведенные ниже инструкции действительны для Windows 10 и Windows 8.
Нажмите клавишу Windows и введите Блокнот в поле поиска.
Щелкните правой кнопкой мыши значок «Блокнот» и выберите «Запуск от имени администратора».
В Блокноте нажмите Файл, затем Открыть. В поле Имя файла вставьте c:\Windows\System32\drivers\etc\hosts .
Прокрутите вниз до конца файла и добавьте новые записи:
Сохраните изменения, нажав File > Save .
Изменить файл хостов в macOS
В macOS полный путь к файлу /etc/hosts . Приведенные ниже инструкции действительны для всех версий MacOS.
В окне терминала откройте файл hosts с помощью вашего любимого текстового редактора:
При появлении запроса введите свой административный пароль.
Прокрутите вниз до конца файла и добавьте новые записи:
Сохраните изменения и очистите кэш DNS:
Вывод
Файл hosts позволяет вам установить IP-адрес данного доменного имени.
Источник
Настройка файла /etc/hosts
С помощью файла hosts на вашем компьютере можно настроить соответствие между доменом и конкретным IP-адресом.
Такая настройка может понадобиться, например, в случае, если вы перенесли сайт и домен на новый хостинг, и необходимо проверить работу сайта по его основному адресу. Однако кэш DNS-сервера все еще «помнит» предыдущую A-запись домена, и при обращении к сайту будет отдавать прежний IP-адрес, по которому сайт уже недоступен. Чтобы не дожидаться обновления кэша DNS (оно может занимать несколько часов), можно указать необходимую связку домена и IP-адреса в файле hosts — запрос к этому файлу имеет приоритет перед обращением к DNS-серверам.
Узнать, к какому IP идет запрос в данный момент при обращении к домену, можно с помощью команды ping — работа с ней подробнее описана здесь.
Еще один вариант использования настройки в hosts — запрет доступа к тому или иному сайту с вашего компьютера. К примеру, если домену facebook.com прописать в hosts некорректный IP (скажем, 127.0.0.1), то перейти на данный сайт с вашего компьютера будет невозможно.
Сама настройка очень простая: достаточно указать в файле нужный IP-адрес, а через пробел от него — доменное имя. Вносить изменения необходимо от имени администратора.
Windows
Если система устанавливалась по умолчанию на диск C, файл будет находиться по пути:
Открыть нужный файл можно одним из следующих способов. Убедитесь, что все действия вы выполняете от имени администратора.
Вариант 1.
Запустить командную строку (нажать Win+R, в появившемся окне набрать cmd и нажать ОК) и выполнить в ней команду ниже:
Файл hosts будет открыт в блокноте, и вы сможете внести необходимые изменения и сохранить их.
Вариант 2.
Перейти в «Мой компьютер» -> Локальный диск С -> Windows -> System32 -> drivers -> etc либо вставить нужный путь в адресную строку проводника:
В папке etc кликните правой кнопкой мыши на файле hosts, выберите «Открыть с помощью» и далее выберите «Блокнот»:
Как правило, файл выглядит следующим образом:
Введите необходимый IP и домен, например, 92.53.96.120 mydomain.com:
Сохраните изменения. Для этого выберите «Файл» — «Сохранить». В открывшемся окне выберите «Все файлы» и нажмите «Сохранить».
Замените mydomain.com на указанный вами домен.
Если все настройки корректны, в выводе команды будет отражен IP-адрес, указанный в файле hosts.
Linux
Откройте терминал и выполните команду ниже:
Она позволит открыть файл hosts для редактирования с правами суперпользователя. Если в вашей системе не установлен редактор nano, можно воспользоваться любым другим (gedit, vi и т.д.).
Как правило, содержимое файла выглядит следующим образом:
Введите необходимый IP и домен после второй строки, например:
Сохраните изменения (в nano — нажатием Ctrl+O, далее Ctrl+X) и проверьте настройки, выполнив в терминале:
Если все настройки корректны, в выводе команды будет отражен IP-адрес, указанный в файле hosts.
MacOS
Запустите программу Терминал / Terminal. Ее можно найти через Spotlight / Finder.
Выполните в терминале команду:
Далее введите ваш пароль пользователя.
В файле под уже имеющимися записями укажите нужный IP и домен, например:
Сохраните изменения и закройте редактор. Это можно сделать сочетанием клавиш ⌘ и Y, после чего нажать Enter для подтверждения.
Для проверки вы можете выполнить в терминале команду:
Если все сделано верно, в выводе команды будет отражен IP-адрес, который вы указали в файле hosts.
Источник