- Настройка сети в Linux
- Интересное по теме:
- 5 thoughts on “ Настройка сети в Linux ”
- Как в Linux Mint 20.1 настроить сеть
- Как изменить параметры подключения к сети
- Как настроить локальную сеть linux mint
- Настройка сети между Linux и Windows
- Настройка сети между Linux и Windows
- Настройка сети между Linux и Windows
- Настройка сети между Linux и Windows
- Настройка сети между Linux и Windows
- Настройка сети между Linux и Windows
- Настройка сети между Linux и Windows
- Настройка сети между Linux и Windows
- Настройка сети между Linux и Windows
- Как настроить локальную сеть linux mint
- Основные конфигурационные файлы
- Файл настройки сетевых интерфейсов /etc/network/interfaces
- Файл /etc/hosts
- Файл с настройкой сетевого имени /etc/hostname
- Файл настроек DNS серверов /etc/resolv.conf
- Управление сетевыми интерфейсами.
- Настройка сети в Linux Mint 14
Настройка сети в Linux
Перед тем, как приступать к настройке сетевого подключения в Линукс, надо начать с того, что посмотреть — какие настройки сети используются сейчас. Для этого надо воспользоваться командой ifconfig. В информационном режиме она доступна и без прав ROOT, хотя для её полноценного использования лучше получить привилегии суперпользователя, введя команду sudo ifconfig. Результатом её работы будет список имеющихся в системе сетевых подключений и их параметров.
В разных версиях Линукс имя сетевого интерфейса может быть сокращением от Ethernet — eth0, eth1, eth2 и т.п.
На интерфейс lo — сокращение от loopback — то есть локальная петля с адресом 127.0.0.1 .
Для примера рассмотрим интерфейс Eth0.
В строке inet addr отображается текущий IP-адрес компьютера в локальной сети, подключенной к этой сетевой карте. В примере это: 192.168.1.144
Bcast — это широковещательный адрес в сети, так называемый Бродкаст(Broadcast).
Mask — это маска сети.
HWaddr — это аппаратный адрес сетевой карты, он же MAC-адрес, используемый на канальном уровне.
Информацию о текущих подключения узнали, теперь рассмотрим настройку локальной сети в Linux. Сделать это можно тремя способами:
1 — Через графическую оболочку
2 — через команду ifconfig или инструмент Network Manager
3 — через конфигурационные файлы сетевого сервиса Netork или Networking.
На мой взгляд, последний способ — самый удобный и надёжный, а значит — правильный. Чтобы настроить сеть в Линукс надо открыть файл, содержащий конфиг интерфейса. Тут всё зависит от того, какой дистрибутив Linux используется.
Вариант 1. В дистрибутивах, основанных на Debian (Ubuntu, Kubuntu и т.п.)
Файл с параметрами сетевого подключения:
Для того, чтобы изменить в linux настройки сети, файл его надо с правами root любым текстовым редактором. Например, через nano:
Для автоматического получения адресов от DHCP-сервера надо пописать следующее:
Если адрес надо прописать статически, то указываем следующее:
В этом конфиге рассмотрен пример обычной домашней сети, где адрес компьютера будет 192.168.1.2, адрес шлюза и DNS-сервера (их фукнции обычно выполняет wifi-роутер)- 192.168.1.1.
Вариант 2. RedHat-based дистрибутивы (Fedora, OpenSuse, CentOS)
Файл с настройками сети Linux:
Открываем его так же через nano или vim:
В случае автоматического получения настроек от DHCP-сервера:
IP-адреса DNS-серверов в этом случае прописываются в файле
вот пример для публичных DNS-серверов от Google:
Настройка сети в Линукс завершена. Остаётся только перезапустить сеть командой:
В качестве постскриптума расскажу как включить и выключить сеть в Linux. Делается это через всё ту же команду ifconfig. Выключить сетевую карту eth0:
Включить сетевую плату в Линуксе обратно:
Полностью остановить работу всех сетевых интерфейсов.
Включить всё назад:
Интересное по теме:
5 thoughts on “ Настройка сети в Linux ”
Не настраивается, Линукс минт 18.3 в чём засада?
enp2s0 Link encap:Ethernet HWaddr 00:16:d3:48:1d:91
UP BROADCAST MULTICAST MTU:1500 Metric:1
RX packets:0 errors:0 dropped:0 overruns:0 frame:0
TX packets:0 errors:0 dropped:0 overruns:0 carrier:0
collisions:0 txqueuelen:1000
RX bytes:0 (0.0 B) TX bytes:0 (0.0 B)
lo Link encap:Локальная петля (Loopback)
inet addr:127.0.0.1 Mask:255.0.0.0
inet6 addr: ::1/128 Scope:Host
UP LOOPBACK RUNNING MTU:65536 Metric:1
RX packets:886 errors:0 dropped:0 overruns:0 frame:0
TX packets:886 errors:0 dropped:0 overruns:0 carrier:0
collisions:0 txqueuelen:1000
RX bytes:82987 (82.9 KB) TX bytes:82987 (82.9 KB)
wlp5s0 Link encap:Ethernet HWaddr 00:13:02:70:76:47
UP BROADCAST MULTICAST MTU:1500 Metric:1
RX packets:0 errors:0 dropped:0 overruns:0 frame:0
TX packets:0 errors:0 dropped:0 overruns:0 carrier:0
collisions:0 txqueuelen:1000
RX bytes:0 (0.0 B) TX bytes:0 (0.0 B)
wlxf46d048b327f Link encap:Ethernet HWaddr f4:6d:04:8b:32:7f
inet addr:192.168.1.72 Bcast:192.168.1.255 Mask:255.255.255.0
inet6 addr: fe80::99f4:be38:665a:3b0d/64 Scope:Link
UP BROADCAST RUNNING MULTICAST MTU:1500 Metric:1
RX packets:39068 errors:0 dropped:2423 overruns:0 frame:0
TX packets:24703 errors:0 dropped:0 overruns:0 carrier:0
collisions:0 txqueuelen:1000
RX bytes:48902729 (48.9 MB) TX bytes:3037797 (3.0 MB)
Какие настройки Вы делаете — опишите подробно!
Сергей, может вы мне ответите? В общем, настраивал подключение к сети через «Менеджер сети», встроенный по умолчанию в Linux mint 18.3 Cinnamon. Настройки ставил следующие: IPv6 совсем выключил (Method: ignore). IPv4 Method:manual; Address:192.168.1.250; Netmask:250.250.250.0; Gateway 192.168.1.1; DNS servers 8.8.8.8
(Не понял где программа сохраняет эти настройки. В файле interfaces, находящемуся по адресу Файловая система/etc/network/interfaces ничего не поменялось.) IP адрес роутера определил командой ip route show. В качестве роутера стоит Asus RTN-10U. Wi-fi свисток Asus N13. Вот данные lsusb (0b05:17ab ASUSTek Computer, Inc. USB-N13 802.11n Network Adapter (rev. B1) [Realtek RTL8192CU]).
Сеть распозналась корректно и работает, но через 5 минут пропадает. Т.е. Менеджер сетей утверждает, что сеть есть и подключение хорошее, но браузер Firefox не может найти соединение. Проверил соединение с роутером коммандой Ping 192.168.1.1. Соединение отсутствует. Выключил сеть и включил через Менеджер сетей и сразу запустил проверку соединения Ping 192.168.1.1. Лазил в Интернете минут 15. Сеть держится. Возникает предположение, что Linux в определённый момент считает, что устройство бездействует и отключает сеть, если я его не спамлю ping’ом. Как это можно отрегулировать или решения нет и придётся спамить ping?
Михаил — Здравствуйте. начните с того, что укажите правильно маску — 255.255.255.0. Та, что Вы указали — 250.250.250.0 — неверная.
Источник
Как в Linux Mint 20.1 настроить сеть
Наверное одно из первых действий которые делает любой пользователь после установки операционной системы это настраивает подключение к локальной сети (Интернету). В большинстве случаев достаточно подключить сетевой кабель к компьютеру. Так как практически в каждой квартире есть роутер который раздает в автоматическом режиме всем подключенным к нему устройствам настройки сети, с помощью настроенного в нем DHCP сервера. Подобные схемы реализованы практически везде. Но бывают ситуации когда вам нужно вручную указать сетевые настройки, например, для того чтобы соединить два компьютера напрямую кабелем. В этом случае нужно знать и уметь настаивать все это дело в ручную. Сегодня расскажу как можно изменить настройки подключения к сети в Linux Mint.
Если вы используете Linux Mint или планируете перейти на неё то следующие статьи будут вам очень полезны.
Как изменить параметры подключения к сети
Открыть настройки сети можно из «Центра управления» выбрав раздел «Интернет и сеть» и пункт «Расширенная конфигурация сети», либо кликнув ПКМ на значке подключения к сети и выбрав пункт «Изменить соединения» который расположен на панели задач.
В открывшемся окне будут отображены все подключения, в большинстве случаев оно всегда одно. Все завесит от количества установленных сетевых карт и настроенных подключений. Выделяем его и снизу на панели жмем на настройки.
Первое что рекомендую сделать это изменит имя подключения на что то более понятное. Обычно если это подключение к интернету то его называют WAN, а подключение к локальной сети LAN. Это на будущие, вдруг у вас будет 10 подключений). Из всех вкладок вам понадобиться только «Параметры IPv4». Если вы подключаете компьютер к сети в которой есть DHCP сервер то поле метод нужно выбрать пункт «Автоматическое DHCP». А если вы хотите указать все настройки вручную то выбираем «Вручную» и ниже вводим IP адрес, Маску сети, шлюз и сервер DNS.
На этом самая простая настройка сети в операционной системе Linux Mint 20.1 MATE завершена. В принципе для того чтобы иметь простой доступ в интернет этого достаточно. О том как настроить VPN, прокси и прочие расскажу в следующей статье.
Источник
Как настроить локальную сеть linux mint
21 окт 2018, 15:13
Добрый день.
Сразу хочу предупредить в Linux я как «чайник», так что сильно не бейте. Есть небольшая сетка из двух компов и ноута. Ноут с Linux mint 19, один комп с Windows 7, второй с Windows 10 оба с расшаренными папками. Решил настроить локальную сеть на ноуте для обмена файлами. Скачал Sambu, установил, перезагрузил ноут и попробовал зайти на комп с Windows 10, через smb://192.168.1.3, все ОК. А вот зайти на комп с Windows 7, через smb://192.168.1.5, не получилось. В ответ получил ошибку «Failed to retrieve share list from server: invalid argument».
Подключение к Windows 7:
Настройка сети между Linux и Windows
21 окт 2018, 15:23
Настройка сети между Linux и Windows
21 окт 2018, 15:38
Настройка сети между Linux и Windows
21 окт 2018, 16:28
Настройка сети между Linux и Windows
21 ноя 2018, 11:45
Настройка сети между Linux и Windows
21 ноя 2018, 21:28
когда телепаты догадаются что за настройки у вас выставлены , какие советы вы пробовали и как именно пытались исправить тогда может вам и подскажут » Где ещё посмотреть — настроить,»
Настройка сети между Linux и Windows
21 ноя 2018, 22:20
Настройка сети между Linux и Windows
22 ноя 2018, 08:20
Настройка сети между Linux и Windows
22 ноя 2018, 09:06
Настройка сети между Linux и Windows
22 ноя 2018, 11:58
Если пробую по smb://192.168.*.* тоже не подключает.
В сети несколько рабочих групп , в группах компы и под win xp, win 7, win 10, win 10 как сервер терминалов работают. К ним по rdp remmina Linux Mint нормально подключается (только с буфером обмена есть моменты, но это другой вопрос). ping проходит без потерь, на тестовом компе куда хочу подключиться:
Win 10 pro. с парольной защитой, в расшаренный ресурс даже добавил в безопасность пользователя с учетной линукса, файервол отключен, штатная «защита windows» в реальном времени отключена.
в win папку расшаривал стандартно — общий доступ — все, безопасность — все -чтение -запись. в настройках сети — сетевое обнаружение и общий доступ к папкам и принтерам.
Источник
Как настроить локальную сеть linux mint
В данной статье речь пойдет о сетевых настройках в операционных системах по управлением Debian, Ubuntu, Linux Mint, Knoppix.
Debian — операционная система на основе Linux, состоящая из свободного ПО с открытым исходным кодом. На основе этого дистрибутива выпущено огормное количество различных дистрибутивов таких как: Ubuntu, Linux Mint, Knoppix т.п.
Основные конфигурационные файлы
Сетевые настройки осуществляются методом правки конфигурационных файлов, а также с помощью графических программ. В этом разделе рассмотрим файлы конфигурации, используемые в операционных системах Ubuntu, Linux Mint, Knoppix т.п.
Файл настройки сетевых интерфейсов /etc/network/interfaces
В этом файле настраиваются основные данные для сетевых интерфейсов, такие как ip адрес (address), сетевая маска (netmask), адрес сети (network), braodcast адрес (broadcast), шлюз по умолчанию (gateway).
Пример настройки интерфейса «lo», «eth0» и «eth1» для Ubuntu, Linux Mint, Debian.
Файл /etc/hosts
Впоследнее время неактуален, раньше использовался для соответствия списока ip-адресов и символьных имен, хотя иногда всеже используется.
Файл с настройкой сетевого имени /etc/hostname
В Debian и Ubuntu существует специальный файл /etc/hostname, в котором можно изменить сетевое имя, однако чтобы изменения вступили в силу, требуется перезагрузка системы.
Файл настроек DNS серверов /etc/resolv.conf
В этом файле перечисляется список ip адресов DNS серверов.
Управление сетевыми интерфейсами.
Для просмотра состояния и конфигурации интерфейса существуют специальные команды:
Посмотреть таблицу маршрутизации можно используя команду:
В Ubuntu, Debian, Linux Mint, Knoppix существуют специальные сценарии для управления сетевыми интерфейсами.
Сценарии ifup и ifdown позволяют включить или отключить сетевой интерфейс. В качестве аргумента эти сценарии принимают имя интерфейса.
Сценарий rcnetwork или /etc/init.d/networking позволяют включить (start), отключить (stop) или перезапустить (restart) все интерфейсы разом.
И напоследок, функция маршрутизации между интерфейсами по умолчанию отключена, однако ее можно включить. Для этого надо добавить в файл /ete/sysctl.conf запись net.ipv4.ip_forward=1 и перезапустить систему.
Вот и все. На этом рассмотрение настройки сети в операционных системах Ubuntu, Debian, Linux Mint, Knoppix завершено.
1″ :pagination=»pagination» :callback=»loadData» :options=»paginationOptions»>
Источник
Настройка сети в Linux Mint 14
Подключая Linux Mint 14 к Интернет (или включая его в локальную сеть предприятия), пользователи часто сталкиваются с тем, что необходимо внести изменения в настройку сетевых подключений.
Для того, чтобы выполнить это, не надо быть продвинутым пользователем Linux, ведь с этим может справиться любой новичок.
Для того, чтобы настроить сеть в Linux Mint 14, достаточно выполнить следующие действия:
- Нажимаем на кнопку открытия меню Linux Mint 14, расположенную в нижнем правом углу экрана и далее на пункт «Центр управления»:
Появится окно центра управления настройками Linux Mint 14:
- Слева нажимаем на пункт «Internet and Network» и, справа, на ярлык «Сеть»:
- В окне сетевых параметров мы увидим, что сетевые интерфейсы первоначально не доступны для редактирования/настройки. Для того, чтобы внести изменения в конфигурацию сети Linux Mint, необходимо нажать на указанный пункт:
- Вводим административный пароль:
И видим, что мы теперь имеем возможность отредактировать настройки сети. Отмечаем тот интерфейс, который будем настраивать и нажимаем справа на «Свойства»:
- Снимаем отметку с пункта:
И, выбрав необходимый тип соединения (статический или динамический):
настраиваем сеть в Linux Mint:
- После выполненных выше действий, закройте все открытые окна настроек Linux Mint 14 и перезагрузите систему.
Как видим, настроить сеть Linux Mint 14 легко и просто.
Если вы уже являетесь более продвинутым пользователем Linux или пытаетесь изучить его более углубленно, вы можете воспользоваться командой ifconfig , которая также позволит помочь вам в настройке сетевого интерфейса Linux Mint.
Источник

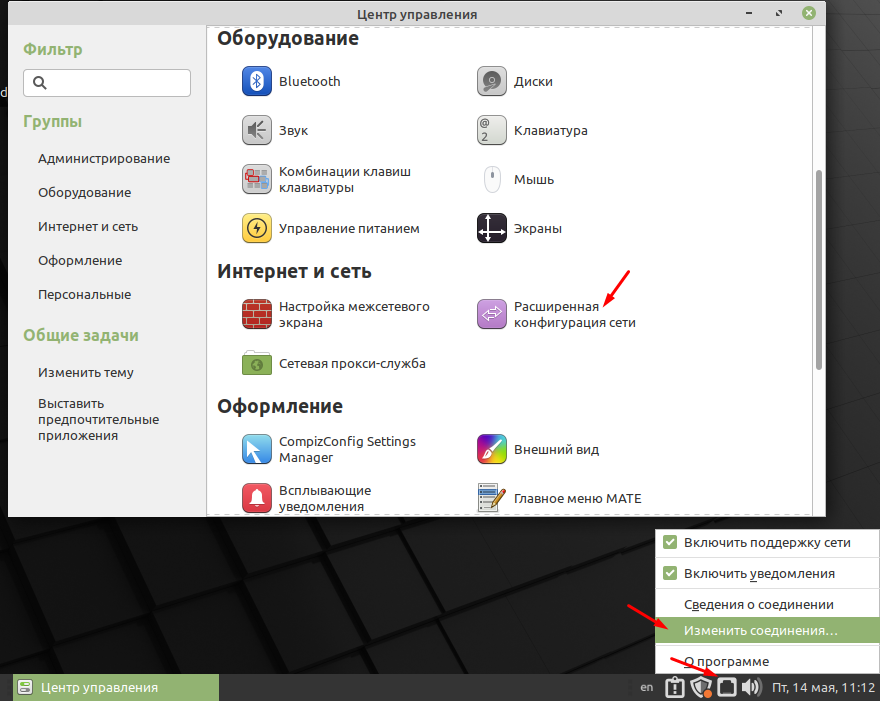

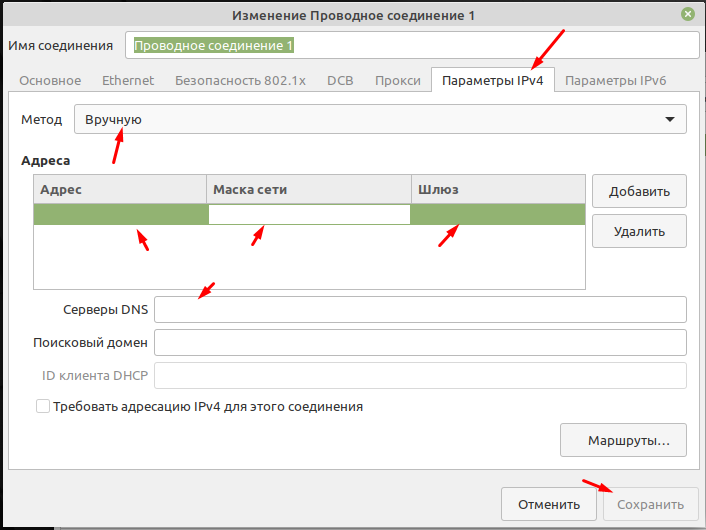
 Появится окно центра управления настройками Linux Mint 14:
Появится окно центра управления настройками Linux Mint 14: 


 И видим, что мы теперь имеем возможность отредактировать настройки сети. Отмечаем тот интерфейс, который будем настраивать и нажимаем справа на «Свойства»:
И видим, что мы теперь имеем возможность отредактировать настройки сети. Отмечаем тот интерфейс, который будем настраивать и нажимаем справа на «Свойства»: 
 И, выбрав необходимый тип соединения (статический или динамический):
И, выбрав необходимый тип соединения (статический или динамический):  настраиваем сеть в Linux Mint:
настраиваем сеть в Linux Mint: 



