- Как настроить микрофон на компьютере и ноутбуке в Windows 10
- Активация интегрированного записывающего устройства
- Микрофон не обнаружен
- Все работает, но ничего не слышно
- Подавление шума
- Настройка микрофона в Windows 10
- Как включить микрофон через Панель управления
- Включение микрофона через Диспетчер устройств
- Как сделать микрофон устройством по умолчанию
- Что делать, если нет звука или он очень слабый
- Устранение посторонних шумов
- Заключение
Как настроить микрофон на компьютере и ноутбуке в Windows 10

Активация интегрированного записывающего устройства
Все ноутбуки поставляются с микрофоном, встроенным в портативный компьютер в области тачпада, и по умолчанию он не активен. Для включения устройства проделываем следующие шаги.
1. Открываем поиск в меню Пуск посредством сочетания клавиш Win+S.
3. Переходим в раздел «Оборудование и звук».
4. Жмем по ссылке «Управление звуковыми устройствами».
Если элементы Панели управления отображались в виде иконок, а не категорий, вызываем апплет «Звук» и переходим на вкладку «Запись». Результат будет аналогичным.
6. Из выпадающего списка расположенной внизу формы «Применение устройства» выбираем «Использовать это…(вкл.)» для активации микрофона.
Уже далее осуществляется настройка микрофона в Windows 10.
8. Переключаемся на вкладку «Уровни».
9. Ползунок «Усиление микрофона» перемещаем в первое положение после нуля — 10 дБ, а громкость увеличиваем до 100%.
10. Активируем настройки кнопкой «OK».
Микрофон не обнаружен
При выполнении 5 шага предыдущего подраздела может оказаться, что включать и настраивать нечего. В таком случае необходимо проверить, установлен дли драйвер. Только при наличии ПО для управления работой звуковой платы появится возможность настроить наушники и встроенный в них звукозаписывающий девайс.
Также может быть, что устройство отключено в диспетчере задач или, в случае с компьютером, было отключено от соответствующего разъема или подключено неправильно (в соседний разъем).
1. Открываем Диспетчер устройств через Win→X или Панель управления.
2. Разворачиваем список со звуковыми, геймерскими и видео устройствами.
3. Находим в нем свою звуковую плату.
Если есть — все отлично, если она не отображается, или обозначена желтой иконкой — проблема с драйвером. Теме, как осуществляется его установка, посвящена отдельная статья.
4. Разворачиваем подраздел с перечнем аудио входов и выходов.
5. Находим в нем микрофон.
Если он обозначается иконкой со стрелочкой вниз, это значит, он отключен на программном уровне.
Через контекстное меню иконки активируем оборудование.
С проблемами разобрались, теперь рассмотрим, как настроить микрофон на компьютере в Виндовс 10.
1. Через контекстное меню иконки «Динамики» открываем окно с перечнем звукозаписывающего оборудования.
2. Выбираем нужное устройство, если их два (например, интегрированный в ноутбук и более качественный микрофон в наушниках) и жмем «По умолчанию».
3. После у пиктограммы девайса появится зеленая иконка.
Все работает, но ничего не слышно
Как настроить микрофон Windows 10 и переключиться на другое устройство разобрались. Пришла череда решить проблему с отсутствием звука или низкой его громкостью. Ситуация заключается в том, что после переключения на внешний звукозаписывающий девайс уровень его громкости мог быть очень низким или вообще нулевым.
1. Как и ранее, открываем список записывающих устройств.
2. Открываем «Свойства» используемого ныне для захвата звука устройства.
3. Выставляем желаемый уровень громкости, если он слишком низок, увеличиваем усиление, если не хватает мощности, и проверяем, чтобы значок динамика возле громкости был без красной иконки.
4. Нажимаем на кнопку «Применить».
5. Для проверки уровня громкости идем в «Прослушать».
6. Активируем опцию «Прослушивание с конкретного устройства».
7. Говорим и в реальном времени оцениваем качество звука.
Подавление шума
Треск и шум при записи звука или разговоре, которых ранее не было, могут появиться по нескольким причинам.
1. В первом случае открываем «Свойства» микрофона и убираем усиление.
2. Во вкладке «Дополнительно» экспериментируем с форматом двухканального 12-битного звука.
3. В диспетчере звука (запускается с Панели управления или контекстного меню иконки «Динамики») активируем опции подавления шума и эхо.
Настройка микрофона в Windows 10
Во время работы на компьютере у некоторых пользователей могут возникнуть проблемы с микрофоном, в результате которых, он не работает вообще или работает некорректно. Решить эти досадные проблемы несложно, и в этой статье мы подробно рассмотрим основные способы, применяемые в таких ситуациях при работе в Windows 10.
Как включить микрофон через Панель управления
Многие пользователи, впервые сталкивающиеся с неработающим микрофоном, думают, что на их ноутбуке его вообще нет. На самом деле, это не так. Микрофон есть в каждом ноутбуке, но иногда он бывает отключен по умолчанию. Чтобы его включить, нужно сделать следующее:
- Открываем Панель управления, например, через строку поиска, введя нужное словосочетание на клавиатуре.
- В режиме просмотра “значки” находим раздел “Звук” и кликаем по нему.
- Откроется окно со свойствами звука. Переходим во вкладку “Запись”. Находим записывающее устройство под названием “Микрофон”.
- Нажимаем на микрофон правой кнопкой мыши и выбираем пункт “Свойства”.
- В первой же вкладке под названием “Общие” в самом низу окна со свойствами микрофона находим надпись “Применение устройства” и в выпадающем списке выбираем “Использовать это устройство (вкл.)”.
Включение микрофона через Диспетчер устройств
Иногда возникает ситуация, когда в списке звукового оборудования микрофон не отображается. В этом случае нужно проверить, установлен ли на компьютере необходимый драйвер. Без подобного драйвера операционная система попросту не будет видеть микрофон.
Также, вполне вероятно, что источником проблемы стало отключение устройства в диспетчере задач либо, если вы работаете с настольным компьютером, неверное подключение через разъем в корпусе системного блока.
Сначала проверим наличие нужного драйвера для звуковой карты.
- Открываем Диспетчер устройств. Проще всего это сделать, нажав правой кнопкой мыши на Пуск и выбрав из контекстного меню соответствующий пункт.
- Ищем раздел “Звуковые, игровые и аудиоустройства” и раскрываем его.
- Теперь нужно найти звуковую плату. Скорее всего, она стоит в списке на первом месте и представляет собой длинное название на английском языке (в нашем случае, это единственное оборудование под названием “Realtek High Definition Audio).
Примечание: Если ничего подобного нет, либо возле нее стоит желтый треугольник с восклицательным знаком – проблема именно в драйвере. И прежде, чем приступать к следующему шагу, нужно разобраться с драйвером, возможно, потребуется его повторная установка или обновление.
- После того, как мы убедились, что с нашим звуковым оборудование все в порядке, переходим чуть выше в раздел под названием “Аудиовходы и аудиовыходы”. Раскрываем его и находим в списке свой микрофон.
- Если микрофон не работает, скорее всего, он включен, о чем будет свидетельствовать иконка со стрелкой вниз. Нажмите на строку с микрофоном правой кнопкой мыши и в контекстном меню выберите “Включить устройство”.
Как сделать микрофон устройством по умолчанию
В некоторых случаях проблемы могут возникать, если микрофон не установлен по умолчанию в качестве основного устройства в операционной системе. Чтобы это исправить, выполняем следующие действия.
- Нажимаем правой кнопкой мыши на иконку “Динамиков” на панели задач слева от значка изменения языка.
- Кликаем по разделу “Звуки”, который открывает то же окно со свойствами звука, что и раздел “Звук” в Панели управления.
- Если микрофон установлен по умолчанию, с правого нижнего края его значка будет соответствующая галочка в зеленом кружке. В противном случае, щелкаем правой кнопкой мыши по микрофону и выбираем пункт “Использовать по умолчанию”.
Что делать, если нет звука или он очень слабый
Иногда бывает так, что микрофон обнаруживается и работает, но звучит при этом очень тихо или звука нет вообще. Обычно, корень проблемы в том, что при назначении микрофона в качестве устройства по умолчанию были установлены слишком слабые настройки звука.
- Откройте звуковое оборудование, как было описано ранее. В свойствах микрофона перейдите на вкладку “Уровни”.
- Установите громкость на приемлемом уровене и нажмите кнопку “Применить”. Если звук слишком тихий – добавьте усиления. И обратите внимание на то, чтобы кнопка звука справа от ползунка микрофона не была отключена, зачастую проблема кроется именно в этом.
- Для проверки работы микрофона переходим во вкладку “Прослушать”. Устанавливаем галочку напротив опции “Прослушивать с данного устройства” и начинаем что-нибудь говорить, чтобы оценить качество осуществленных настроек и, возможно, внести корректировки.
Устранение посторонних шумов
Среди проблем с качеством звука можно отметить лишние шумы и треск. Чтобы от них избавиться, нужно сделать следующее:
- В тех же свойствах микрофона во вкладке “Уровни” нужно убрать усиление, установив его на нулевое значение. Далее щелкаем “Применить”.
- Затем переходим во вкладку “Дополнительно”, здесь пробуем разные форматы из предлагаемых системой.
Можно также воспользоваться функцией устранения неполадок, которая может помочь улучшить качество звука.
- Заходим в Панель управления и щелкаем по разделу “Устранение неполадок”.
- Выбираем в пункте “Оборудование и звук” подпункт “Устранение неполадок звукозаписи”.
- Запустится окно диагностики записи звука. Щелкаем кнопку “Далее”.
- Выбираем устройство, которое нужно проверить и снова нажимаем “Далее”.
- По окончании проверки система должна автоматически устранить неисправности, а в случае их отсутствия – выдать соответствующее сообщение.
Заключение
Несмотря на то, что микрофон изначально не был одним из главных компонентов компьютеров, на сегодняшний день вряд ли удастся найти ноутбук без данного устройства записи звука. Да и к настольным ПК многие пользователи докупают видеокамеры со встроенными микрофонами для совершения аудио- и видео-звонков в Интернете. Поэтому очень важно уметь правильно включать и настраивать микрофон, и мы надеемся, данная статья вам в этом помогла.

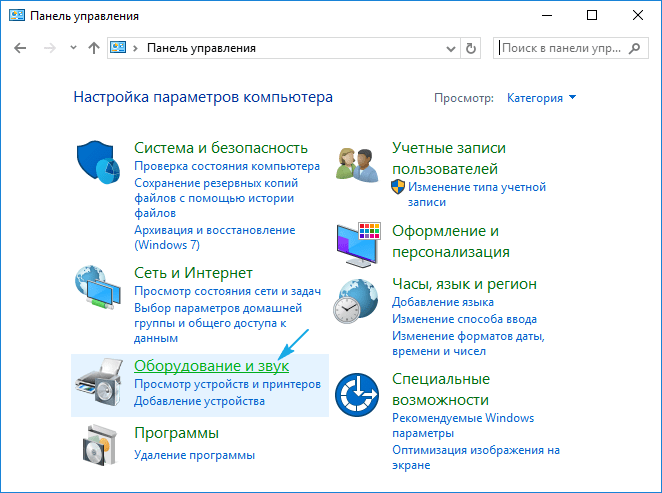
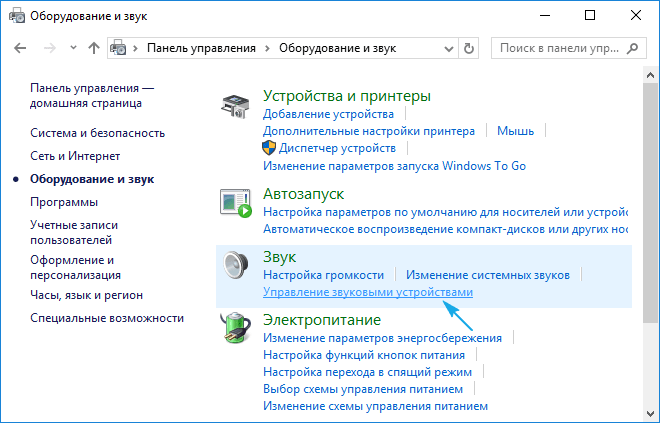
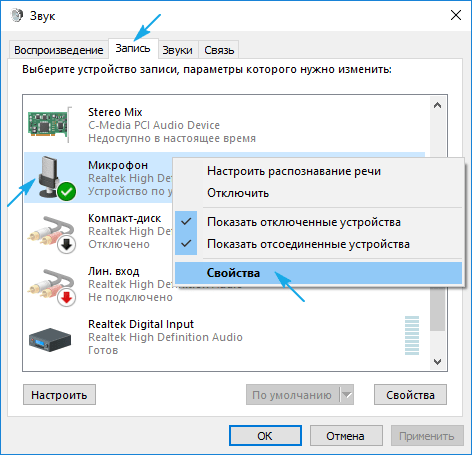
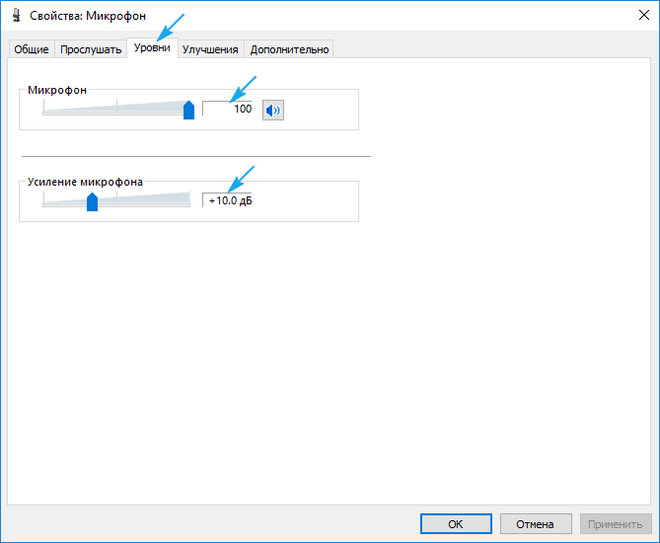

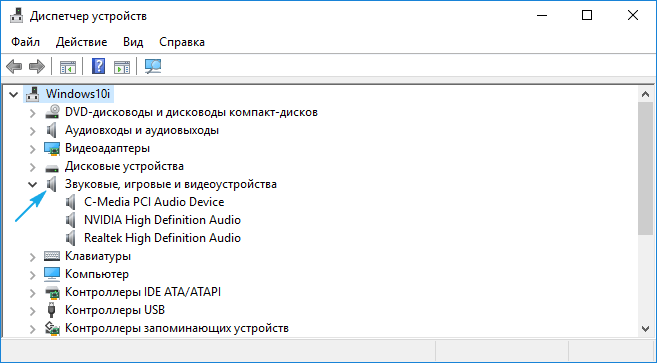
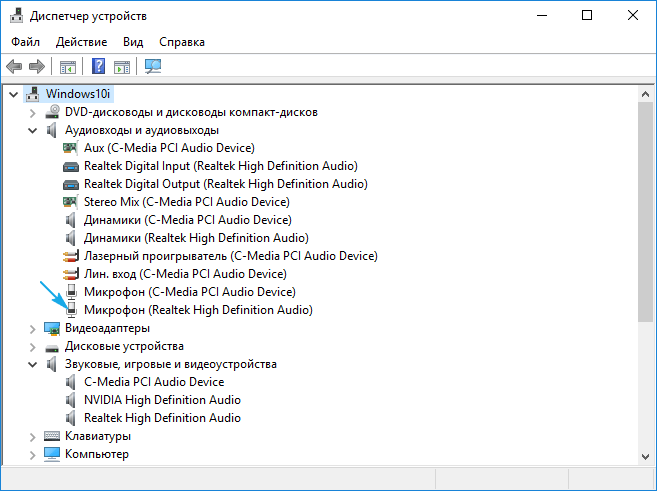
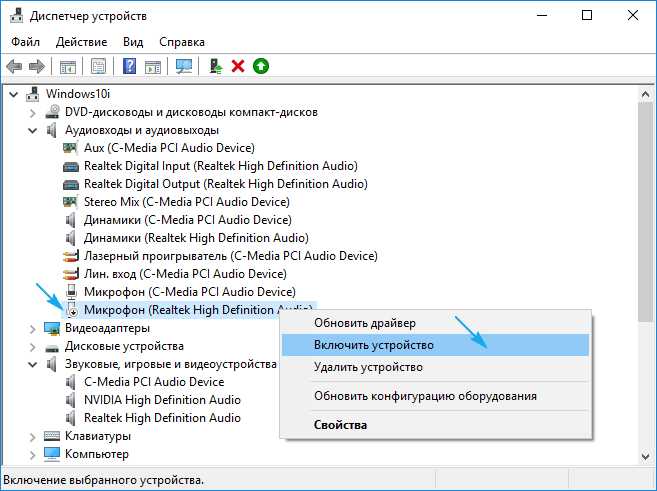
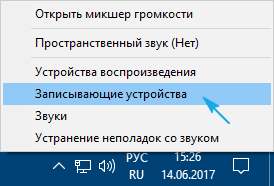
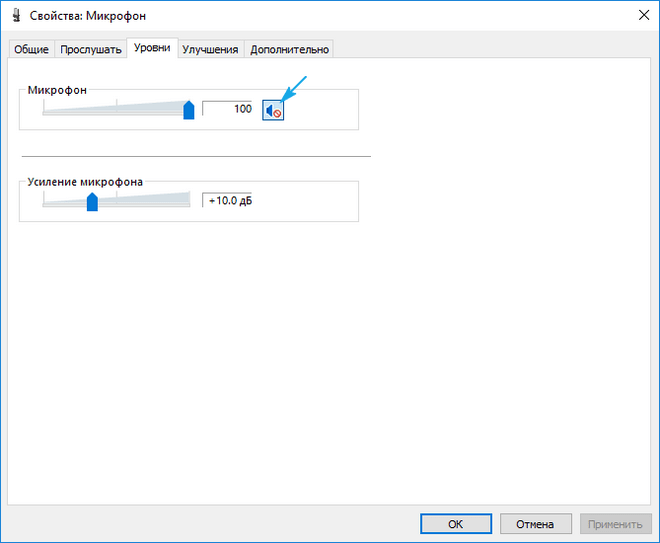
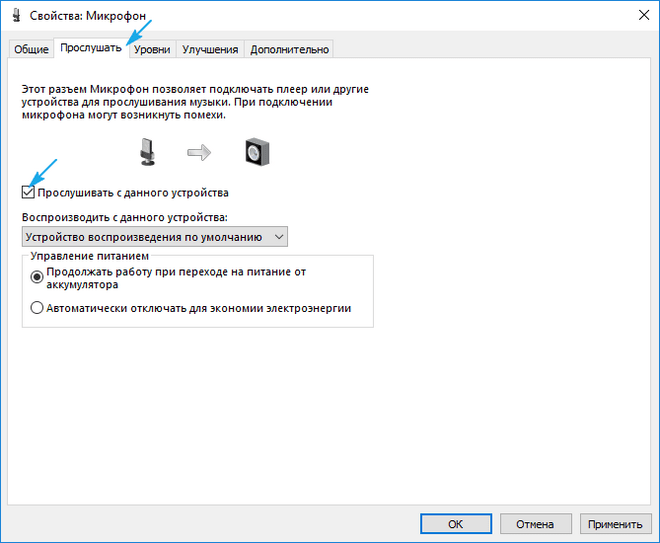
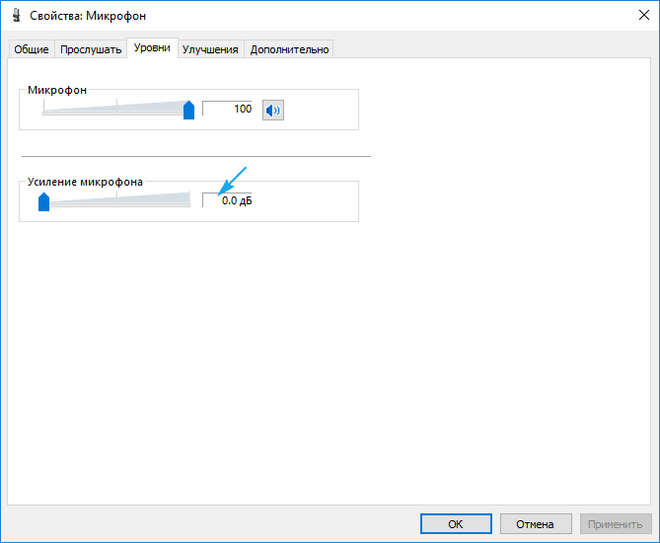
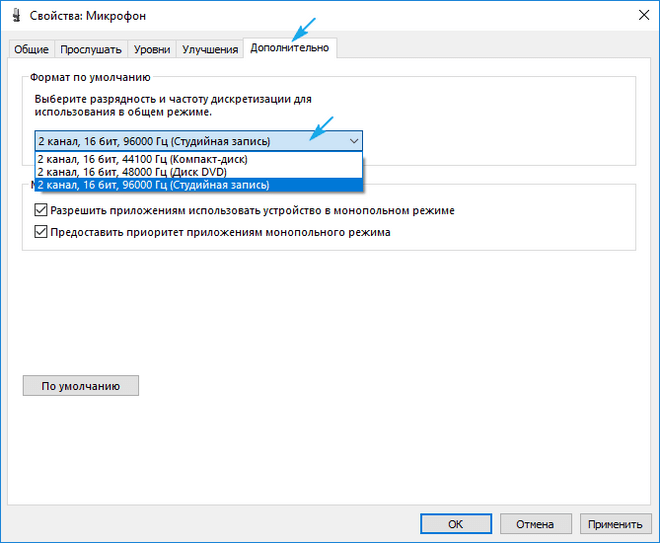







 Примечание: Если ничего подобного нет, либо возле нее стоит желтый треугольник с восклицательным знаком – проблема именно в драйвере. И прежде, чем приступать к следующему шагу, нужно разобраться с драйвером, возможно, потребуется его повторная установка или обновление.
Примечание: Если ничего подобного нет, либо возле нее стоит желтый треугольник с восклицательным знаком – проблема именно в драйвере. И прежде, чем приступать к следующему шагу, нужно разобраться с драйвером, возможно, потребуется его повторная установка или обновление.
















