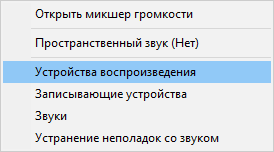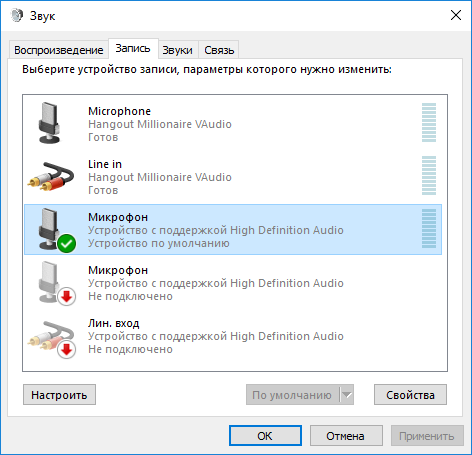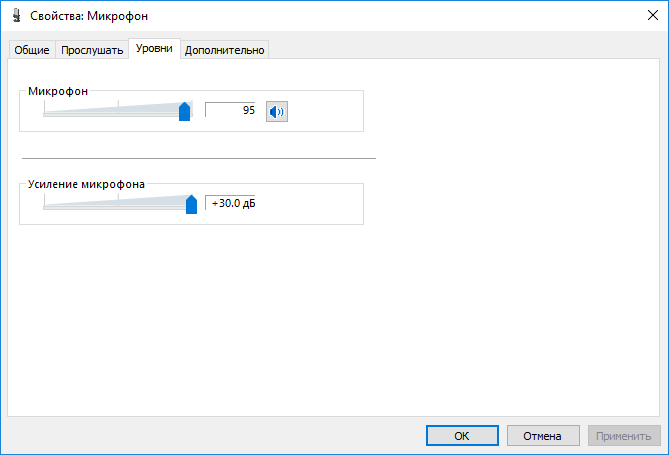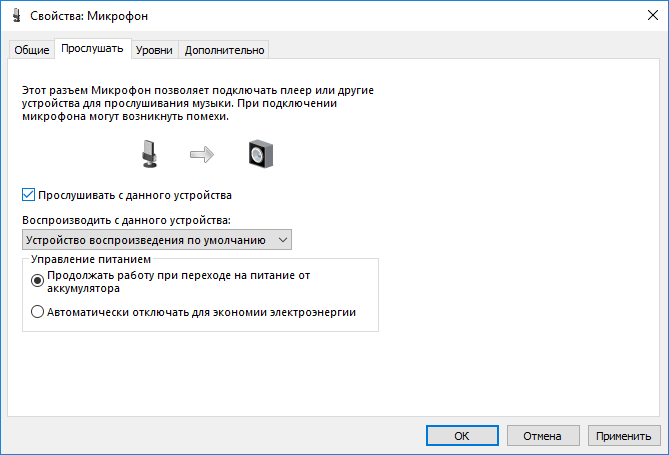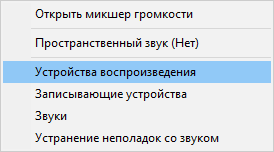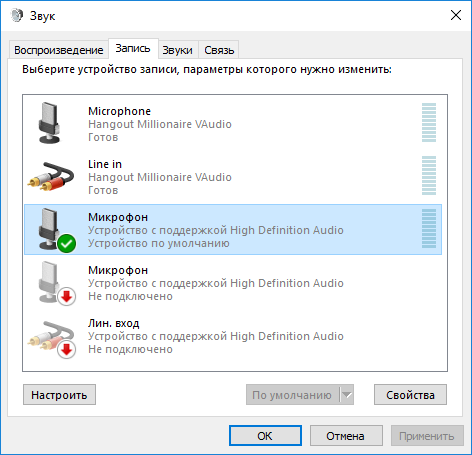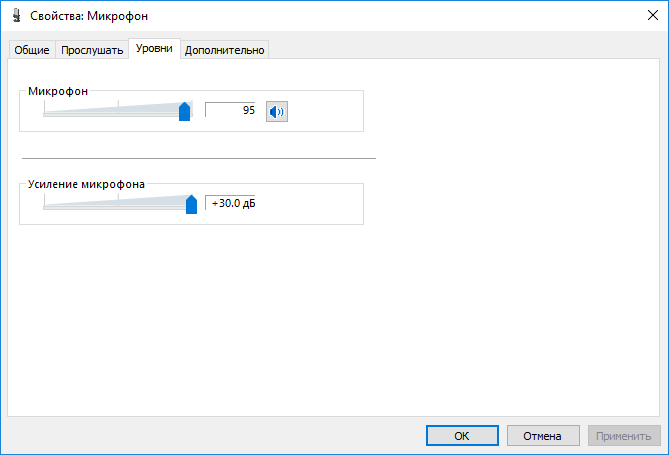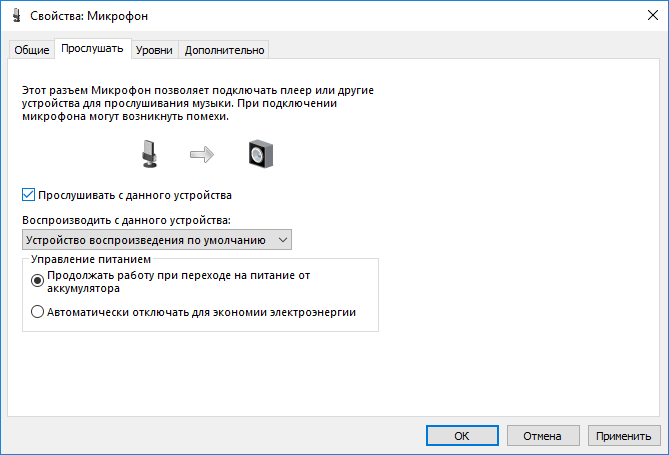- Подключаем микрофон караоке к компьютеру
- Подключаем караоке-микрофон
- Использование предусилителя
- Предусилитель своими руками
- Подключение, практика
- Заключение
- Настройка микрофона в windows 10
- Как настроить микрофон на компьютере с Windows 10
- Настройка микрофона средствами Windows
- Free Sound Recorder
- Как включить микрофон для караоке на ноутбуке windows 10
- Как включить микрофон в Windows 10
- Включаем микрофон в панели «Звук»
- Проверка драйвера микрофона
- Настройка параметров конфиденциальности
- Подключение микрофона к ноутбуку под управлением Windows 10
- Этап 1: Подключение
- Этап 2: Настройка
- Решение возможных проблем
- Микрофон не распознаётся
- Микрофон работает, но звук слишком тихий
- При работе с устройством присутствует эхо
- Настройка микрофона в windows 10
Подключаем микрофон караоке к компьютеру
Подключаем караоке-микрофон
Для начала разберемся в типах микрофонов. Их три: конденсаторные, электретные и динамические. Первые два отличаются тем, что требуют для своей работы фантомного питания, благодаря чему с помощью встроенных электронных компонентов можно повысить чувствительность и поддерживать высокий уровень громкости при записи. Этот факт может быть как достоинством, в случае использования их в качестве средств голосовой связи, так и недостатком, поскольку кроме голоса улавливаются и посторонние звуки.
Динамические микрофоны, используемые в караоке, представляют собой «перевернутый динамик» и никакими дополнительными схемами не оборудованы. Чувствительность таких устройств довольно низкая. Это нужно для того, чтобы, кроме голоса говорящего (поющего), в дорожку попало минимум лишних шумов, а также для минимизации обратной связи. При непосредственном подключении динамического микрофона к компьютеру мы получаем низкий уровень сигнала, для усиления которого приходится повышать громкость в системных настройках звука.
Такой подход приводит к повышению уровня помех и посторонних звуков, которые при низкой чувствительности и паразитном напряжении превращаются в сплошное «месиво» из шипения и треска. Помехи не пропадают даже в том случае, если попытаться усилить звук не при записи, а в программе, например, Audacity.
Далее поговорим, как избавиться от такой проблемы и использовать динамический микрофон по его прямому назначению – для качественной записи голоса.
Использование предусилителя
Предусилитель – это устройство, позволяющее увеличить уровень сигнала, поступающего от микрофона к звуковой карте ПК и избавиться от паразитного тока. Его использование помогает избежать появления помех, неизбежных при ручном «выкручивании» громкости в настройках. Такие гаджеты разных ценовых категорий широко представлены в розничной продаже. Для наших целей подойдет самое простое устройство.
При выборе предусилителя необходимо обратить внимание на тип входных разъемов. Все зависит от того, каким штекером оборудован микрофон – 3.5 мм, 6.3 мм или XLR.
Если подходящее по цене и функционалу устройство не имеет нужных гнезд, то можно воспользоваться переходником, который также без проблем можно приобрести в магазине. Здесь главное не перепутать, к какому разъему на адаптере должен подключаться микрофон, а к какому – усилитель (male-female).
Предусилитель своими руками
Усилители, продающиеся в магазинах, могут быть весьма дороги. Это обусловлено наличием дополнительного функционала и издержками маркетинга. Нам же нужно предельно простое устройство с одной функцией – усиление сигнала с микрофона — и его вполне можно собрать в домашних условиях. Разумеется, потребуется наличие определенных навыков, паяльника и расходных материалов.
Для сборки такого усилителя необходимо минимум деталей и элемент питания.
Мы здесь не будем расписывать по шагам, как паять схему (статья не про это), достаточно ввести в поисковик запрос «предусилитель для микрофона своими руками» и получить подробную инструкцию.
Подключение, практика
Физически подключение осуществляется довольно просто: достаточно вставить штекер микрофона напрямую или с помощью переходника в соответствующий разъем предусилителя, а шнур от устройства подключить к микрофонному входу на звуковой карте ПК. В большинстве случаев он розового или голубого (если розового нет) цвета. Если на вашей материнской плате все входы и выходы одинаковые (такое бывает), то прочитайте инструкцию к ней.
Собранную конструкцию также можно подключить и к передней панели, то есть ко входу со значком микрофона.
Далее останется только настроить звук и можно начинать творить.
Заключение
Правильное использование микрофона для караоке в домашней студии позволит добиться неплохого качества звука, так как он предназначен именно для записи голоса. Как становится ясно из всего сказанного выше, для этого требуется только простое дополнительное устройство и, возможно, внимательность при выборе переходника.
Настройка микрофона в windows 10
Настройка микрофона в windows 10 начинается с подключения устройства в разъём на материнской плате или в специальный вход usb аудиокарты. Конечно, микрофон должен быть исправен, перед началом процедуры подключения, необходимо проверить и убедится в работоспособности.
После подключение микрофона в windows 10 вам наверное, хотелось бы услышать, свою речь в колонках либо наушниках подключенных к компьютеру, но по умолчанию этого не произойдёт. По нескольким причинам.
Во-первых, после подключения микрофона к windows, нужно настроить уровни, для этого в правом нижнем углу на панели задач рабочего стола windows 10, нажимаем на иконку динамика, правой кнопкой мыши, в открывшемся меню, выбираем пункт устройства воспроизведения:
Выбираем вкладку Запись, на ней подключенный к виндовз 10 микрофон
Далее, двойным щелчком левой кнопки мыши открываем окно свойства микрофона, и переходим на вкладку Уровни
Устанавливаем значение ползунков для параметра Микрофон на уровне 85-95, так как если поставить более 95 вплоть до 100, может появится «треск» в динамиках или головных телефонах (наушниках).
Усиление микрофона также нужно настраивать опираясь на слух: если вы поставите этот параметр более 25 децибел и услышите треск, снизьте до приемлемого качества. Всё зависит от технических характеристик микрофона. Приводить сводную таблицу характеристик микрофонов считаю не обязательной, так как лучше всего опираться на отсутствие помех при воспроизведении звука.
Теперь, всё готово для того чтобы услышать свой голос при произношении его в микрофон. Но сначала отмечу, что записывать звук или разговаривать через месенджеры такие как Skype, Viber и другие, после настроек указанных выше, вы уже можете совершенно свободно, звук не воспроизводится, но прекрасно слышен вашим собеседником.
Чтобы услышать свой голос в динамиках подключённых к компьютеру, нужно сделать одно простое действие. В окне Свойства Микрофона, достаточно перейти на вкладку Прослушать и поставить чек бокс (галочку) напротив параметра Прослушивать с данного устройства
После применения изменений, вы услышите свой голос в динамиках или колонках или наушниках подключенных к вашему компьютеру. Теперь вы можете использовать компьютер как усилитель вашего голоса или в качестве караоке: запустив минусовку петь любимые песни всей компанией и семьёй.
Для того, чтобы речь с микрофона не выводилась в колонки, а была слышна только собеседникам по скайпу или доступна для записи в различных записывающих программах, просто снимите галочку с параметра «прослушивать с данного устройства».
Как настроить микрофон на компьютере с Windows 10
Все современные компьютеры оснащаются аналоговым аудиовходом или попросту разъемом для подключения записывающего устройства – микрофона. У ноутбуков обычно имеются встроенные микрофоны, что, впрочем, не мешает подключать к ним дополнительные внешние устройства записи. Большинство моделей микрофонов низкого и среднего ценового сегмента (не берем в расчет студийное оборудование со встроенными технологиями шумоподавления) обеспечивают не слишком высокое качество звука, однако, применив правильные настройки или воспользовавшись специальным программным обеспечением, можно добиться существенного улучшения звучания.
В этой статье мы расскажем, как настроить обычный микрофон на компьютере с Windows 10, выжав из него максимум возможностей. Для этого будем использовать как стандартные средства самой операционной системы, так и сторонние программы.
Настройка микрофона средствами Windows
Сначала давайте посмотрим, как настроить микрофон в Виндовс 10 через встроенный функционал самой системы. Откройте командой mmsys.cpl настройки звука и переключитесь на вкладку «Запись». Здесь располагаются все устройства записи, из которых выбранное по умолчанию будет отмечено зеленой галочкой. Некоторые устройства могут быть скрыты – чтобы их отобразить кликните ПКМ по пустому пространству окошка «Звук» и выберите в меню «Показать отключенные устройства».
Параметры записи задаются в Свойствах. Открыть их можно либо из контекстного меню выбранного устройства, либо двойным кликом по нему, тут уж как кому удобнее. В окне свойств имеются четыре вкладки: «Общие», «Прослушать», «Уровни» и «Дополнительно». Если микрофон внешний, появятся и другие вкладки, например, «Улучшения» с дополнительными настройками вроде подавления шума.
Наиболее полезные настройки микрофона в Windows 10 находятся на страницах «Уровни» и «Дополнительно». Что касается вкладки «Прослушать», то здесь вы можете выбрать устройство, на которое будет выводиться звук с микрофона. Непосредственно к настройкам записи эта функция не имеет отношения.
Вкладка «Уровни» обычно содержит две настройки – «Микрофон» и «Усиление микрофона». Первая отвечает за регулирование громкости входящего сигнала, вторая – за его усиление. Регулирование выполняется с помощью ползунков, но каких-то универсальных значений нет, необходимое качество подбирается экспериментальным путем. Правда, предварительно на вкладке «Прослушать» нужно выбрать устройство вывода (динамики или наушники) и включить прослушивание с него.
К примеру, чтобы настроить чувствительность микрофона на Windows 10, нужно поэкспериментировать с опцией «Усиление микрофона», не забывая о том, что высокие значения настройки могут снизить качество звука, привнеся в него эхо и шумы. Начинать лучше всего с минимальных настроек, постепенно увеличивая значения на порядок, то есть на 10 процентов.
Настройки вкладки «Дополнительно» представлены разрядностью и частотой дискретизации, а если говорить более простым языком – качеством записи. Достигается последнее также путем проб, а, вообще, чем выше значение (в битах и Гц), тем выше качество.
Особый интерес представляет вкладка «Улучшения». Здесь настройка громкости микрофона в Windows 10 производится посредством применения различных эффектов, количество которых будет зависеть от типа и модели микрофона, а также аудиодрайвера. Обычно все сводится к подавлению шума и эха.
Free Sound Recorder
Как настроить микрофон в Windows 10 другими способами? Воспользоваться сторонними приложениями для захвата и записи аудио. Таких программ очень много, мы же упомянем только одну из них – Free Sound Recorder. Это простое бесплатное приложение умеет записывать звуки с различных источников, в том числе, и с микрофона, при этом имеется возможность настройки параметров источника. Рассмотрим настройку микрофона во Free Sound Recorder на конкретном примере.
Запустите программу и нажмите иконку в виде динамика (Show mixer windows). В выпадающем меню «Recording Device» выберите ваш микрофон и отрегулируйте, если необходимо, громкость и баланс. Затем зайдите в настройки приложения и переключитесь на вкладку «Automatic Gain Control».
Установив в одноименном чекбоксе галочку, отрегулируйте параметры входящего сигнала вручную. Настроек всего три: нижний и верхний уровни (Low and High Levels) и AttackTime. Последнюю опцию можно оставить без изменений, а вот с уровнями необходимо «поиграться», добиваясь оптимального качества записи.
Как включить микрофон для караоке на ноутбуке windows 10
Как включить микрофон в Windows 10
Подключив микрофон к своему компьютеру через mini-Jack, USB или другим предусмотренным способом, вы не всегда сможете сразу же им воспользоваться. Если устройство не активировалось после подсоединения через кабель или беспроводной интерфейс, стоит обратить внимание на соответствующие настройки ОС. В этой статье мы узнаем, как включить микрофон в Windows 10 программно, какие могут быть проблемы с его драйвером, и что делать, когда операционная система сама блокирует звукозапись.
Включаем микрофон в панели «Звук»
Первое, что необходимо сделать – активировать устройство в панели «Звук».
Выполните следующие действия:
- В строке поиска наберите «Панель управления» и зайдите в приложение;
Измените сортировку на «Крупные значки» (как показано на скриншоте);
Если он уже присутствовал в списке до этого и/или галочка «Включить» уже стоит – значит, что проблема, вероятнее всего, заключается в драйвере.
Проверка драйвера микрофона
Чтобы исключить неполадки, вызванные неправильной работой драйвера или его устаревшей версией, нужно его обновить.
Для этого следуйте данному алгоритму:
- В строке поиска наберите «Диспетчер устройств» и откройте его;
Нажмите на стрелочку рядом с разделом «Аудиовходы и аудиовыходы», чтобы раскрыть список устройств;
Кликните правой кнопкой мыши по названию своего девайса, далее «Обновить драйвер»;
После обновления драйвера либо отката до его старой версии обязательно перезагрузите компьютер.
Настройка параметров конфиденциальности
Если устройства включено и драйвера работают исправно, то, возможно, проблема кроется в настройках конфиденциальность операционной системы. Чтобы включить микрофон в виндовс 10, выполните следующие действия:
- Откройте «Параметры Windows» через меню «Пуск» или используйте комбинацию клавиш WIN + I;
В разделе «Конфиденциальность» найдите пункт «Микрофон»;
Можно не давать разрешение приложениям, в которых вы не собираетесь пользоваться микрофоном, и ограничиться только необходимыми. Однако для большей уверенности рекомендуется поставить «Вкл» везде.
Подключение микрофона к ноутбуку под управлением Windows 10
Этап 1: Подключение
Начнём с особенностей процедуры соединения решения и целевого компьютера.
- Обычно микрофоны подключаются к специальному выходу, который зачастую размещается рядом с 3,5-миллиметровым разъёмом для наушников, но обозначен как розовым цветом разных оттенков, так и соответствующей иконкой.
Если на вашем ноутбуке присутствует только один подобный разъём, скорее всего, у вас совмещённый выход, предназначенный для гарнитур. Подключить к таковому выделенный микрофон непросто: в лучшем случае производители позволяют программно управлять выходом посредством драйверов.
Если такая функция отсутствует, понадобится приобрести специальный разветвитель, по типу представленного на изображении ниже.
Но здесь кроется неприятный нюанс в виде распиновки контактов. Дело в том, что в комбинированном разъёме могут встречаться несколько видов схем. Следовательно, разветвитель придётся подбирать под конкретно ваш вариант.
Закончив с процессом подключения, переходим к настройке.
Этап 2: Настройка
Типовый алгоритм конфигурирования подключённого девайса выглядит так:
- Первым делом проверьте, распознаётся ли микрофон. Для этого найдите в системном трее значок с динамиком, кликните по нему правой кнопкой мыши и выберите пункт «Звуки».
После запуска свойств звука перейдите на вкладку «Запись» и ознакомьтесь со списком устройств. Целевой девайс должен быть включён и выбран по умолчанию – если это не так, ознакомьтесь с руководством по решению проблемы.
Урок: Микрофон подключён, но не работает в Windows 10
Если устройство распознано корректно, можно его настраивать. Это делается как с помощью сторонних программ, так и посредством системных средств, а за подробностями следует обратиться к материалу по ссылке далее.
Решение возможных проблем
Нередко в процессе подключения или использования микрофона могут возникнуть проблемы. Рассмотрим самые частые из них.
Микрофон не распознаётся
Самой неприятной является ситуация, когда устройство подключено, но не распознаётся. Порядок действий в таком случае следующий:
- Большинство ноутбуков содержат встроенные решения для звукозаписи, причём нередко они имеют больший приоритет, нежели внешние. Столкнувшись с рассматриваемым сбоем, стоит попробовать отключить интегрированное средство одним из нескольких способов:
- Нажатием функциональных клавиш;
- Через «Диспетчер устройств»;
- Посредством настройки BIOS.
- Продвинутые экземпляры внешних микрофонов также снабжаются отдельными драйверами, поэтому установите или обновите таковые.
Подробнее: Установка драйверов для устройства на примере веб-камеры
Микрофон работает, но звук слишком тихий
Громкость звука, поступающего на записывающее устройство, зависит от его чувствительности, которой можно управлять программно. Один из наших авторов уже писал об этом, поэтому рекомендуем ознакомиться с соответствующей статьёй.
При работе с устройством присутствует эхо
Иногда в процессе использования выделенного средства звукозаписи пользователь замечает эффект эхо, который мешает нормально использовать все возможности девайса. Эту проблему мы тоже уже рассматривали.
Таким образом, мы рассмотрели особенности подключения микрофона к ноутбуку под управлением Windows 10, а также предоставили способы устранения возможных проблем.
Настройка микрофона в windows 10
Настройка микрофона в windows 10 начинается с подключения устройства в разъём на материнской плате или в специальный вход usb аудиокарты. Конечно, микрофон должен быть исправен, перед началом процедуры подключения, необходимо проверить и убедится в работоспособности.
После подключение микрофона в windows 10 вам наверное, хотелось бы услышать, свою речь в колонках либо наушниках подключенных к компьютеру, но по умолчанию этого не произойдёт. По нескольким причинам.
Во-первых, после подключения микрофона к windows, нужно настроить уровни, для этого в правом нижнем углу на панели задач рабочего стола windows 10, нажимаем на иконку динамика, правой кнопкой мыши, в открывшемся меню, выбираем пункт устройства воспроизведения:
Выбираем вкладку Запись, на ней подключенный к виндовз 10 микрофон
Далее, двойным щелчком левой кнопки мыши открываем окно свойства микрофона, и переходим на вкладку Уровни
Устанавливаем значение ползунков для параметра Микрофон на уровне 85-95, так как если поставить более 95 вплоть до 100, может появится «треск» в динамиках или головных телефонах (наушниках).
Усиление микрофона также нужно настраивать опираясь на слух: если вы поставите этот параметр более 25 децибел и услышите треск, снизьте до приемлемого качества. Всё зависит от технических характеристик микрофона. Приводить сводную таблицу характеристик микрофонов считаю не обязательной, так как лучше всего опираться на отсутствие помех при воспроизведении звука.
Теперь, всё готово для того чтобы услышать свой голос при произношении его в микрофон. Но сначала отмечу, что записывать звук или разговаривать через месенджеры такие как Skype, Viber и другие, после настроек указанных выше, вы уже можете совершенно свободно, звук не воспроизводится, но прекрасно слышен вашим собеседником.
Чтобы услышать свой голос в динамиках подключённых к компьютеру, нужно сделать одно простое действие. В окне Свойства Микрофона, достаточно перейти на вкладку Прослушать и поставить чек бокс (галочку) напротив параметра Прослушивать с данного устройства
После применения изменений, вы услышите свой голос в динамиках или колонках или наушниках подключенных к вашему компьютеру. Теперь вы можете использовать компьютер как усилитель вашего голоса или в качестве караоке: запустив минусовку петь любимые песни всей компанией и семьёй.
Для того, чтобы речь с микрофона не выводилась в колонки, а была слышна только собеседникам по скайпу или доступна для записи в различных записывающих программах, просто снимите галочку с параметра «прослушивать с данного устройства».