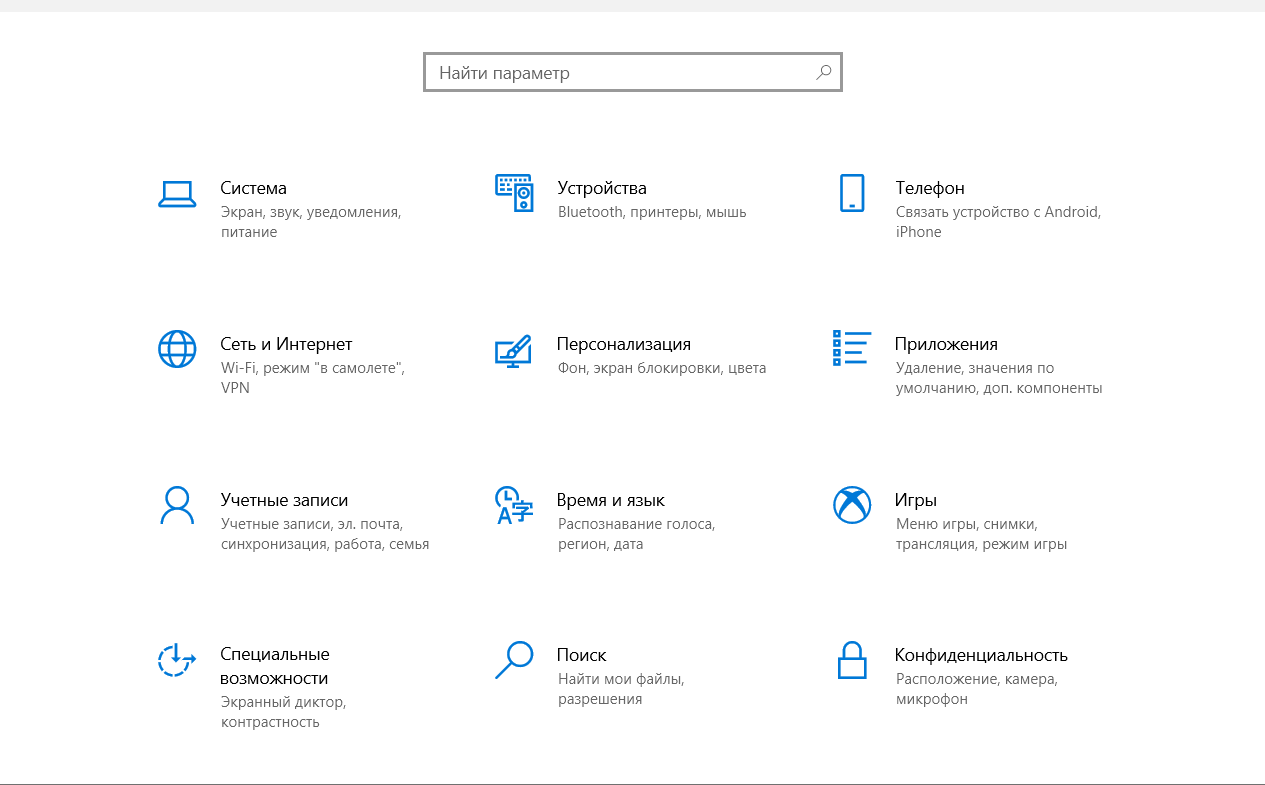- Как настроить монитор для минимальной нагрузки на глаза для Windows 10
- ВКЛЮЧЕНИЕ И НАСТРОЙКА ФУНКЦИИ CLEARTYPE.
- ЧАСТЫЕ ВОПРОСЫ ПО НАСТРОЙКЕ И ОПТИМИЗАЦИИ МОНИТОРА:
- Что при включении монитора элт гудит и шуршит, и после выключении монитора тоже шуршит?
- Монитор ЭЛТ излучает много вредных полей и долго сидеть за ним вредно
- А правда что ЭЛТ мониторы вреднее ЖК?
- Я видел/слышал что есть специальные защитные экраны, которые нужно разместить перед экраном что бы оградиться от вредного воздействия монитора.
- А еще говорят, что кактусы рядом с монитором впитывают вредные излучения, и защищают пользователя
- А еще продаются такие специальные наклеечки от вредного излучения…
- Как включить защиту зрения на компьютере Windows 10/7 и нужна ли она именно Вам?
- Как включить защиту зрения на компьютере Windows 10 и 7 и нужна ли она именно Вам?
- Виджеты на рабочий стол
- В Экселе не двигается курсор по ячейкам: в чем может быть проблема?
- Не работает правая кнопка мыши в Excel: где кроется проблема?
- Не работает фильтр в Excel: загвоздка, на которую мы часто не обращаем внимания
- Не отображаются листы в Excel: как вернуть вкладки без танцев с бубнами
- Что за опция защиты зрения на Windows?
- Как включить защиту глаз на компьютере с Windows 10?
- Как включить защиту зрения на Windows 7?
- Работает ли защита зрения для ПК с Windows?
Как настроить монитор для минимальной нагрузки на глаза для Windows 10
В этой статье мы узнаем, как настроить монитор для минимальной нагрузки на глаза.
Для того, что бы настроить монитор для лучшего отображения информации нужно сделать следующее:
Первое. Заходим в меню Пуск -> Параметры и щелкаем по ней:
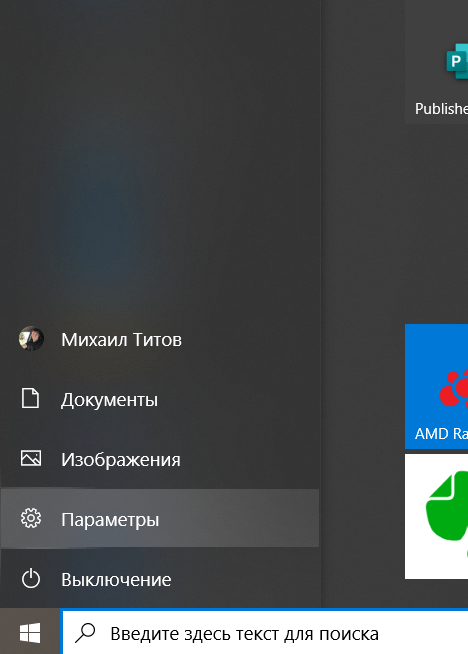
Щелкаем по «Параметры экрана»
И сейчас начинается самое интересное.
Если у Вас ЖК монитор (это такой тонкий) то Вы выставляете максимальное значение разрешения экрана.
Если у Вас Большой монитор, то лучше подойдёт среднее.
Далее жмем кнопку применить:
После этого идем во вкладку «Дополнительно», для этого щелкнем 1 раз левой клавишей мыши на кнопку «Дополнительно»:
Появилось новое окно:
В данном окне нас будет интересовать вкладка «Монитор». Щелкнем левой клавишей мыши на вкладку «Монитор», открылась вкладка монитор:
Здесь нас будет интересовать максимальная «Частота обновления экрана».
Частота мерцания, или как ее принято называть: частота обновления экрана – это очень важная вещь, которую нельзя игнорировать. От частоты мерцания монитора напрямую зависит здоровье Ваших глаз.
Чаще всего, зрение портится именно из-за неправильно настроенных параметров монитора, а не от количества часов, проведенных перед экраном.
Приемлемая и щадящая частота обновления экрана – 100 Гц (герц), все, что меньше 100 Герц – губит Ваше зрение, буквально за месяцы.
Данное заявление относится только к мониторам ЭЛТ (электронно-лучевая трубка). Обладателям ЖК мерцание монитора не критично.
Теперь к практике:
Для этого щелкаем левой клавишей мыши по стрелке:
Здесь мы видим допустимые значения частоты обновления. Если частота монитора ЭЛТ монитора = 100 Гц – волноваться не о чем, но если частота 75 Гц или даже 60 Гц – Вам следует серьезно озаботиться приобретением нового монитора. Продолжаем…
У меня появилось 2 возможности. Выбрать 60 Гц или 75 Гц. У вас может быть и больше. Выбираем максимальное значение!
И щелкаем по кнопке «Применить». Появляется такое окошко:
Щелкаем левой клавишей мыши по «Да».
И на данном окне нажимаем «OK».
В данном окне щелкаем левой кнопкой мыши на «OK».
Второе. Только для ЖК мониторов:
ВКЛЮЧЕНИЕ И НАСТРОЙКА ФУНКЦИИ CLEARTYPE.
По утверждению Microsoft, большую часть времени работы с персональным компьютером пользователи тратят на чтение документов, электронной почты и просмотр веб-страниц.
Патентованная технология Microsoft ClearType (от англ. clear – четкий, отчетливый, ясно видимый; type – шрифт) – это метод сглаживания экранных шрифтов (особенно крупных), повышающий их удобочитаемость, благодаря чему читать текст на экране становится значительно удобнее.
Многие независимые исследования, проведенные после создания технологии ClearType, показали, что эта функция улучшает распознаваемость и скорость чтения текста на 5%. Это позволяет уменьшить время, затрачиваемое в течение восьмичасового рабочего дня на чтение с экрана, на 24 минуты (на 2 часа за 5-дневную рабочую неделю!)
Развитию ClearType способствовал переход от экранов на электронно-лучевых трубках (ЭЛТ) к технологии жидко-кристаллических экранов (ЖК).
Этот переход происходил в компьютерной промышленности в течение последних нескольких лет. Технология ЖК используется при производстве настольных и настенных плоских панелей, а также экранов портативных и планшетных ПК.
Хотя технология ClearType разработана для ЖК-мониторов, она позволяет немного улучшить читаемость текста и на ЭЛТ-мониторах.
Функция ClearType впервые была использована в операционной системе Windows XP, но по умолчанию она выключена. Причиной того, что по умолчанию функция ClearType выключена, Microsoft называет сравнительно малое распространение ЖК-экранов (в то время!), на которых преимущества ClearType особенно заметны.
Поскольку большинство пользователей никогда не изменяют настройки по умолчанию, многие из них так и не смогли увидеть, как технология ClearType улучшает читаемость текста…
Корпорация Microsoft обещает, что «читаемость текста будет постепенно улучшаться и в следующих версиях Windows, но возможности ClearType уже сейчас приближают нас к тому дню, когда чтение с экрана будет таким же удобным, как чтение хорошей книги на диване»… А теперь вернемся к практике.
А теперь к практике:
Жмем на меню Пуск – Панель управления – Щелкаем 2 раза левой клавишей мыши на Настройка ClearType:
Появляется окно настройки:
Далее включаем ClearType:
И жмем 1 раз левой клавишей мыши на кнопку «Запуск мастера».
Выбираем наиболее приятный для Ваших глаз текст и жмем кнопку далее.
Еще раз выбираем – и жмем далее.
Жмем кнопку Готово. Вот и Все! Ваш монитор отстроен на максимальную производительность!
Теперь Вашим глазам нечего боятся.
ЧАСТЫЕ ВОПРОСЫ ПО НАСТРОЙКЕ И ОПТИМИЗАЦИИ МОНИТОРА:
Что при включении монитора элт гудит и шуршит, и после выключении монитора тоже шуршит?
Гудит при включении петля размагничивания.
Дело в том то непосредственно за экраном есть маска из железа, которая позволяет строить цветные изображения. Если эта маска намагнитится, то цвета на мониторе поплывут, поэтому ее при каждом включении размагничивают переменным магнитным полем.
Для этого служит петля размагничивания – черный жгут на самой широкой части кинескопа.
На нее при включении на пару секунд подается переменный ток частотой 50 герц который и снимает намагниченность маски. Теперь про шуршание. Дело в том, что в процессе эксплуатации внутри монитора скапливается пыль.
Когда пыли много она покрывает кинескоп. При включении монитора на анод подается положительное напряжение, которое формирует на его поверхности статический заряд.
Статический заряд притягивает пылинки, и когда вся пыль на кинескопе начинает массово к нему притягиваться это и дает такое шуршание.
Когда монитор выключают – электроника начинает заряд с кинескопа снимать, и пылинки отлипают от монитора под воздействием силы упругости, и опять таки когда они начинают это делать массово – слышно шуршание.
Монитор ЭЛТ излучает много вредных полей и долго сидеть за ним вредно
Если Вы разберете монитор, то увидите, что у него есть алюминиевый экран, который не выпускает электромагнитное излучение наружу.
Передняя поверхность монитора тоже покрыта тончайшей пленкой из метала (обратите внимание, у телевизоров такого напыления нет, поэтому на его поверхности накапливается статический заряд, который трещит, если провести рукой, у мониторов же такого нет).
Электроны, бомбардирующие люминофор излучают мягкий рентген, но он полностью поглощается стеклом экрана.
Если монитор заземлен то можно с уверенностью сказать, никаких вредных полей в огромном количестве он не излучает.
Что касается вредности для глаз, то вредность заключается в:
1) Мерцании картинки. Комфортную картинку даёт частота обновления не менее 85 Гц, но ОС зачастую по умолчанию устанавливает минимум – 60 Гц, так что проверьте и правильно настройте свой монитор. В противном случае будет повышенная утомляемость глаз.
2) Постоянная статическая нагрузка на глаза. В течении часов глаз фокусирован на расстоянии в полметра, что опять таки ведет к утомлению. Но конструкция монитора тут не причем, та же самая нагрузка и при чтении книги.
А правда что ЭЛТ мониторы вреднее ЖК?
Нет, неправда. Правильно настроенный ЭЛТ монитор по степени вреда аналогичен ЖК монитору.
Я видел/слышал что есть специальные защитные экраны, которые нужно разместить перед экраном что бы оградиться от вредного воздействия монитора.
Да действительно, такие экраны были, и представляли собой кусок стекла, с напыленной прозрачной металлизацией, но они нужны были в 90х годах, когда конструкция мониторов была несовершенна.
Как было сказано выше, на современных мониторах подобная металлизация уже сделана на кинескопе, так что необходимость в дополнительной защите отсутствует.
А еще говорят, что кактусы рядом с монитором впитывают вредные излучения, и защищают пользователя
Это полнейшая ерунда.
Электромагнитное излучение нельзя всосать из окружающего пространства, его можно поглотить, но поглотить можно только то, что падает на тело.
Миф про кактусы – устойчивый бытовой миф, регулярно всплывающий в статейках «на заметку» в бульварной прессе.
А еще продаются такие специальные наклеечки от вредного излучения…
Подобного рода наклеечки, в том числе и для мобильных телефонов – обыкновенная афера.
Вам понравилась статья? Поделитесь ей с друзьями!
Как включить защиту зрения на компьютере Windows 10/7 и нужна ли она именно Вам?
Как включить защиту зрения на компьютере Windows 10 и 7 и нужна ли она именно Вам?
Виджеты на рабочий стол
В Экселе не двигается курсор по ячейкам: в чем может быть проблема?
Не работает правая кнопка мыши в Excel: где кроется проблема?
Не работает фильтр в Excel: загвоздка, на которую мы часто не обращаем внимания
Не отображаются листы в Excel: как вернуть вкладки без танцев с бубнами
Далеко не все пользователи знают о существовании встроенной опции защиты зрения на компьютере с Windows 10. Многие и по сей день продолжают использовать сторонние программы, остальные, и вовсе, никак о своих глазах не заботятся. Между тем, доказано, мониторы современных компьютеров, если ежедневно проводить за ними много часов подряд, оказывают негативное влияние на зрение. Вкупе с временем, которое человек тратит на смартфон и другие гаджеты, пагубный эффект приобретает критические очертания.
Что за опция защиты зрения на Windows?
Защита зрения на ноутбуке или компьютере с Windows 10 – это специальный режим, который регулирует цветовую температуру монитора. Благодаря ему глаза меньше устают, особенно при работе в ночное время суток (в темном помещении). Это вряд ли поможет Вам сохранить зрение при работе за компьютером, если Вы не отлипаете от экранов устройств, любите почитать лежа в темноте, но зато помогает сократить негативное влияние.
Опция защиты зрения в установленные часы сама переводит дисплей компьютера на более теплые тона, в красную часть спектра, снижая тем самым агрессивное влияние синего. Теплая цветовая температура воспринимается глазами, как более комфортная. В результате, они меньше напрягаются и раздражаются, как следствие, у человека улучшается сон, исчезают головные боли, повышается продуктивность.
Защиту экрана компьютера для зрения можно настроить под себя – включить ее на постоянный режим или ограничить определенным временным интервалом (например, только в ночные часы). Интенсивность цветового профиля легко регулировать самостоятельно, но мы рекомендуем довериться авто настройкам (определяют нужный баланс программно, в то время, как субъективное ощущение может быть неправильным).
Как включить защиту глаз на компьютере с Windows 10?
Как мы уже упомянули выше, защита зрения для ПК в последней версии Windows стала встроенной функцией. Это значит, достаточно лишь активировать ее в настройках операционной системы. Рассмотрим, как это сделать через «Центр Уведомлений» компьютера:
- Щелкните по крайнему значку «Центр Уведомлений» в правом нижнем углу монитора (справа от часов);
- Кликните по клавише «Развернуть» (Expand), чтобы раскрыть полный список опций;
- В наборе быстрых действий активируйте функцию «Синий свет» (Blue Light) в положение «On»;
Подавление синего спектра также легко включить через настройки дисплея:
- Щелкните по кнопке «Пуск» для вызова Проводника;
- Найдите в нижней части списка пункт «Параметры»;
- Активируйте переключатель «Lower blue light automatically» в положение «Включено/On»;
- Далее зайдите в настройки «Blue Light Settings» и отрегулируйте оптимальную вашему глазу цветовую температуру и период, когда насыщенность синего спектра будет снижаться в пользу теплых тонов.
Готово, вы смогли включить защиту зрения на компьютере с Windows 10, и отрегулировать ее, как вам удобно.
Как включить защиту зрения на Windows 7?
Встроенной защиты зрения на компьютере с операционной системой Windows 7 нет. Однако, если вы действительно заботитесь о здоровье своих глаз, легко найдете выход. Многие пользователи интересовались, как поставить защиту зрения на компьютере с устаревшей Windows, а спрос, как известно, рождает предложение.
Итогом стали многочисленные сторонние утилиты, которые можно разделить на 3 группы:
- Блокируют экран через выставленный промежуток времени, напоминая о необходимости сделать перерыв;
- Запускают через определенный интервал специальные тренажеры для выполнения гимнастики для глаз;
- Регулируют цветовой профиль дисплея.
В аспекте рассматриваемой темы нас интересуют последние, и неоспоримым лидером среди бесплатных программ для Windows является F.Lux. Утилиту легко скачать отсюда: https://justgetflux.com/.
Она создана для защиты зрения для длительной работы за монитором компьютера с Windows (или любой другой операционкой). Выполняет автоматическую настройку яркости и контрастности дисплея в соответствии с настоящим временем суток. Вечером переводит экран на теплые тона, днем на холодные. Сразу после установки в программе нужно указать свое географическое местоположение или позволить ей сделать это автоматически, через Интернет:
- Кликните по «Change Settings»;
- Выберите пункт «Location»;
- Щелкните по «Change»;
- Впишите свой город, дождитесь, пока программа его обнаружит;
- Нажмите «ОК».
Впоследствии, утилита сама станет вычислять время захода солнца в вашем регионе и выполнять нужную регулировку цветового профиля. В настройках также можно установить цветопередачу дисплея вручную, выбрать режим смены температуры (постепенный или внезапный), временно отключать действие программы (например, для корректной работы с графикой).
Работает ли защита зрения для ПК с Windows?
Итак, мы выяснили, что защита зрения при работе с компьютером – это, по сути, режим, регулирующий оттенок рабочего полотна монитора. Опция для Windows, которая в нужное время снижает интенсивность синего спектра в пользу красного (холодный на теплый). Чтобы понять, работает ли такая защита, давайте чуть-чуть углубимся в физику. Не пугайтесь, мы постараемся объяснить максимально просто.
Свет – это разновидность электромагнитного излучения, которая имеет волновую природу. Другими словами, свет – это волны различной длины. Человеческий глаз различает очень небольшой интервал длин электромагнитных волн, в котором синие – самые короткие, а красные – самые длинные. Все, что короче: ультрафиолет, рентген, гамма лучи (в порядке убывания), для нас не видимы. Но мы знаем про их потенциальный вред. Еще раз подчеркнем, синий спектр идет сразу после вредных волн.
Все, что длиннее (волны после красного спектра) – инфракрасные лучи, они тоже вредные, но не настолько. После них идут микроволны, радиоволны и т.д.
Синие волны, как самые короткие (из видимых) рассеиваются интенсивнее, а значит, дают большую контрастность, сильнее утомляют зрение. Они колеблются очень-очень быстро, лишь частично достигая глазного дна. Это также приводит к излишнему напряжению органов зрения. Вот откуда чувство усталости, песка в глазах, головные боли. Доказано, синий свет, со временем, способен привести к фотохимическим деформациям сетчатки глаза!
В мониторе все пиксели состоят из 3 цветов (RGB) – красный, зеленый и синий. То есть, любой цвет на вашем дисплее можно разложить на эти три (в разных пропорциях). Если «подкрутить» датчик красного, температура становится более теплой (желтый, коричневый, кремовый), синего – холодной (голубой, сиреневый, фиолетовый). Именно такой настройкой и занимается режим защиты зрения на Windows 10.
Итак, осознавая вред, который способен причинить синий спектр, становится понятно, почему так важно знать, как защитить зрение от компьютера или экрана смартфонов. Нетрудно догадаться, их вредное влияние прямо пропорционально суммарному времени, которое вы проводите визуально с ними контактируя.
Ну что же, мы рассказали, как включить защиту зрения на ноутбуке или компьютере с Windows 7 или 10. Как видите, тут нет ничего сложного. Благотворное влияние такой опции – сложно переоценить. Попробуйте, и уже через пару дней ночной работы в теплом цветовом профиле обязательно заметите разницу! Ну, и конечно же, не пренебрегайте и другими мерами по защите и профилактике здоровья глаз при работе с компьютерами. И да, не забудьте активировать режим защиты зрения и на смартфоне. Будьте здоровы!