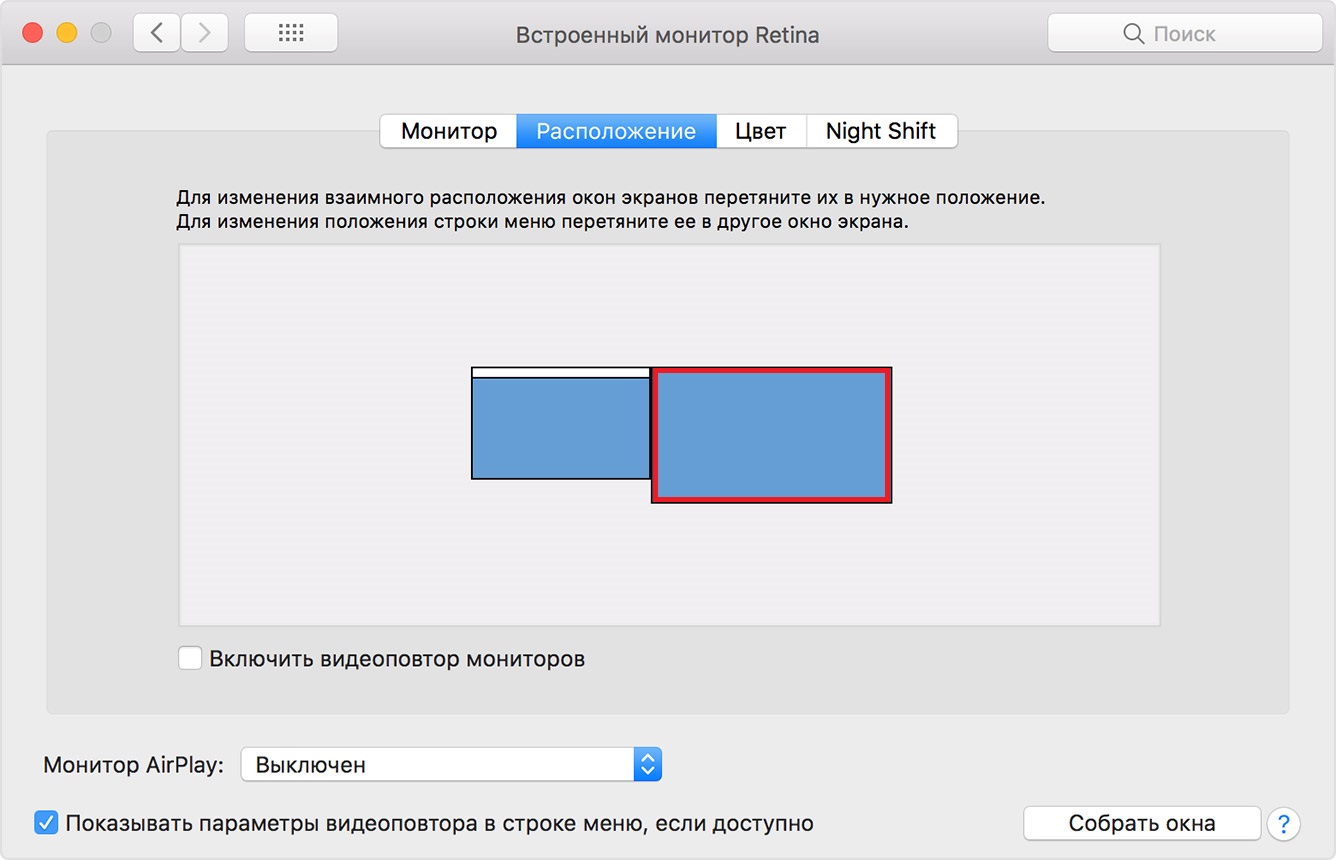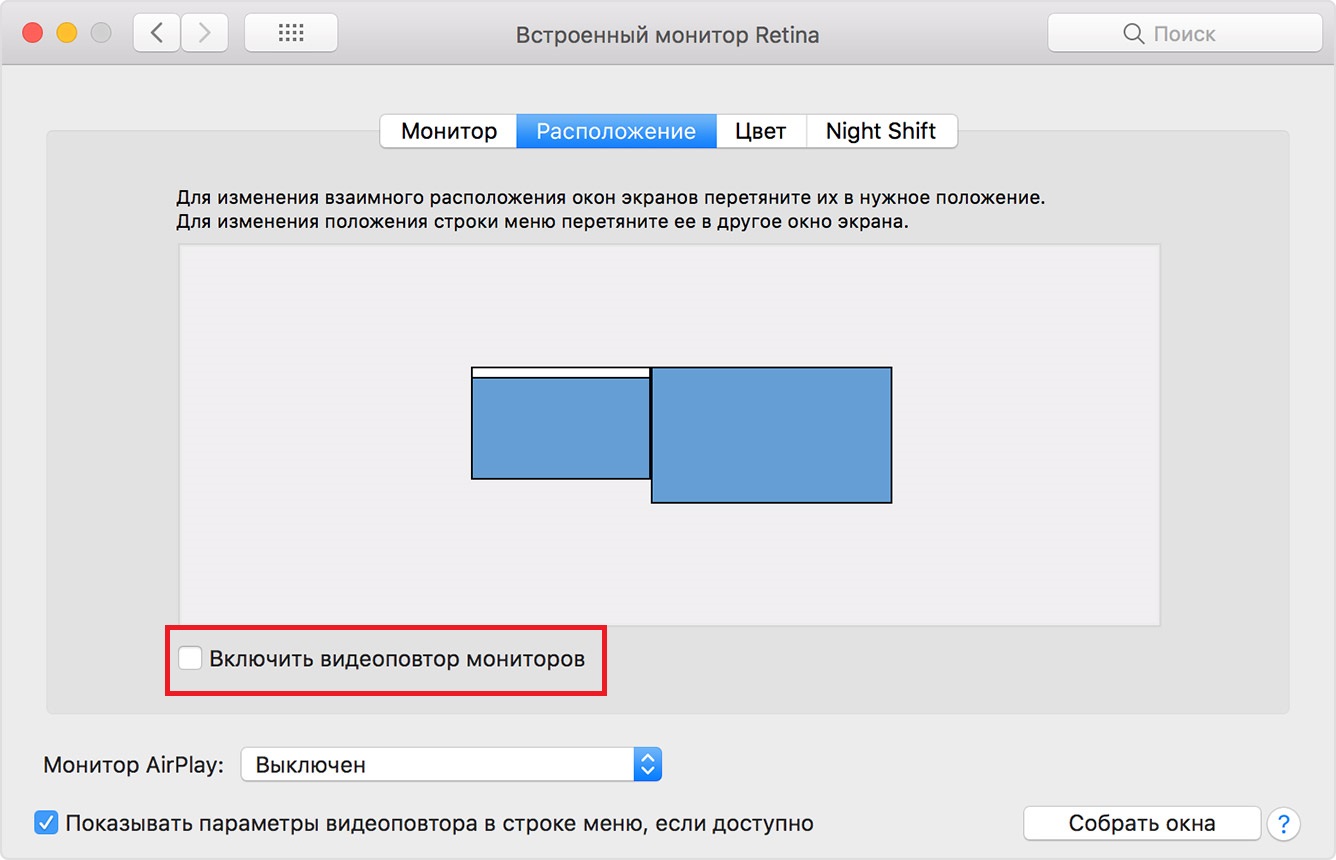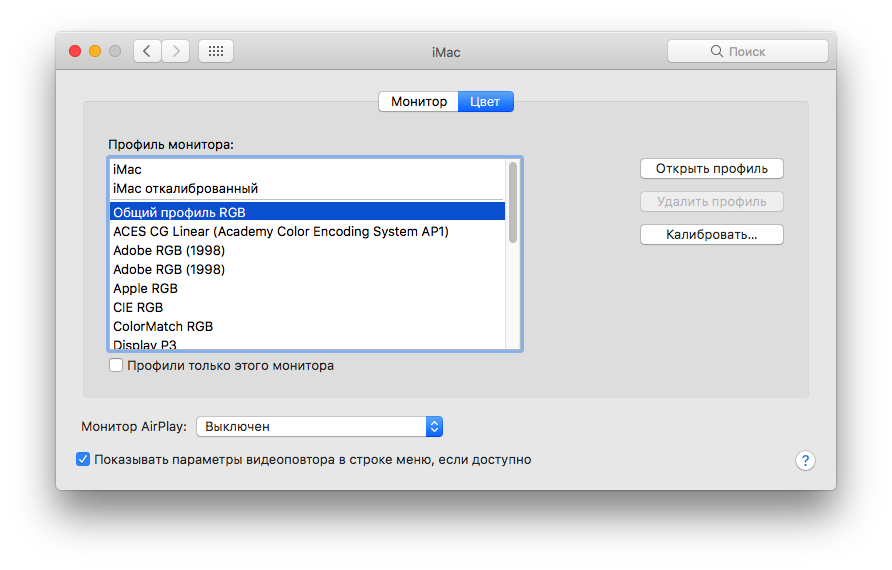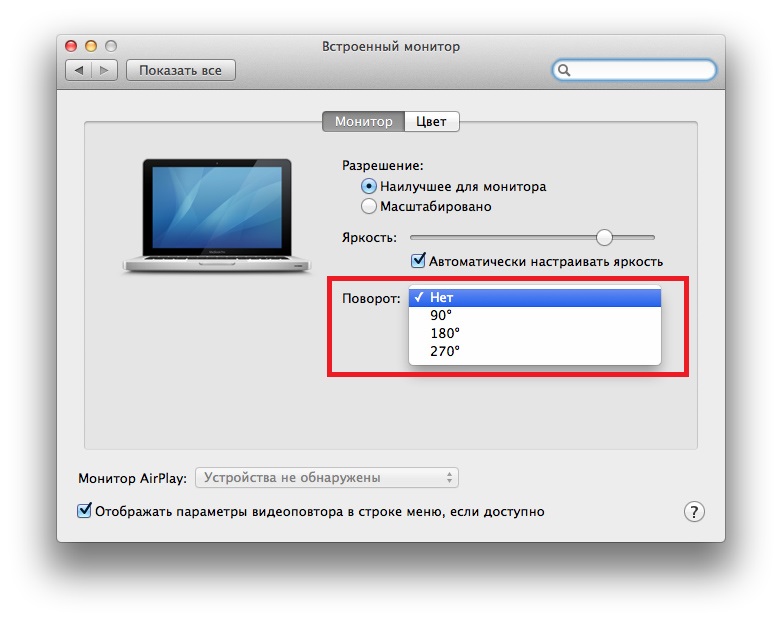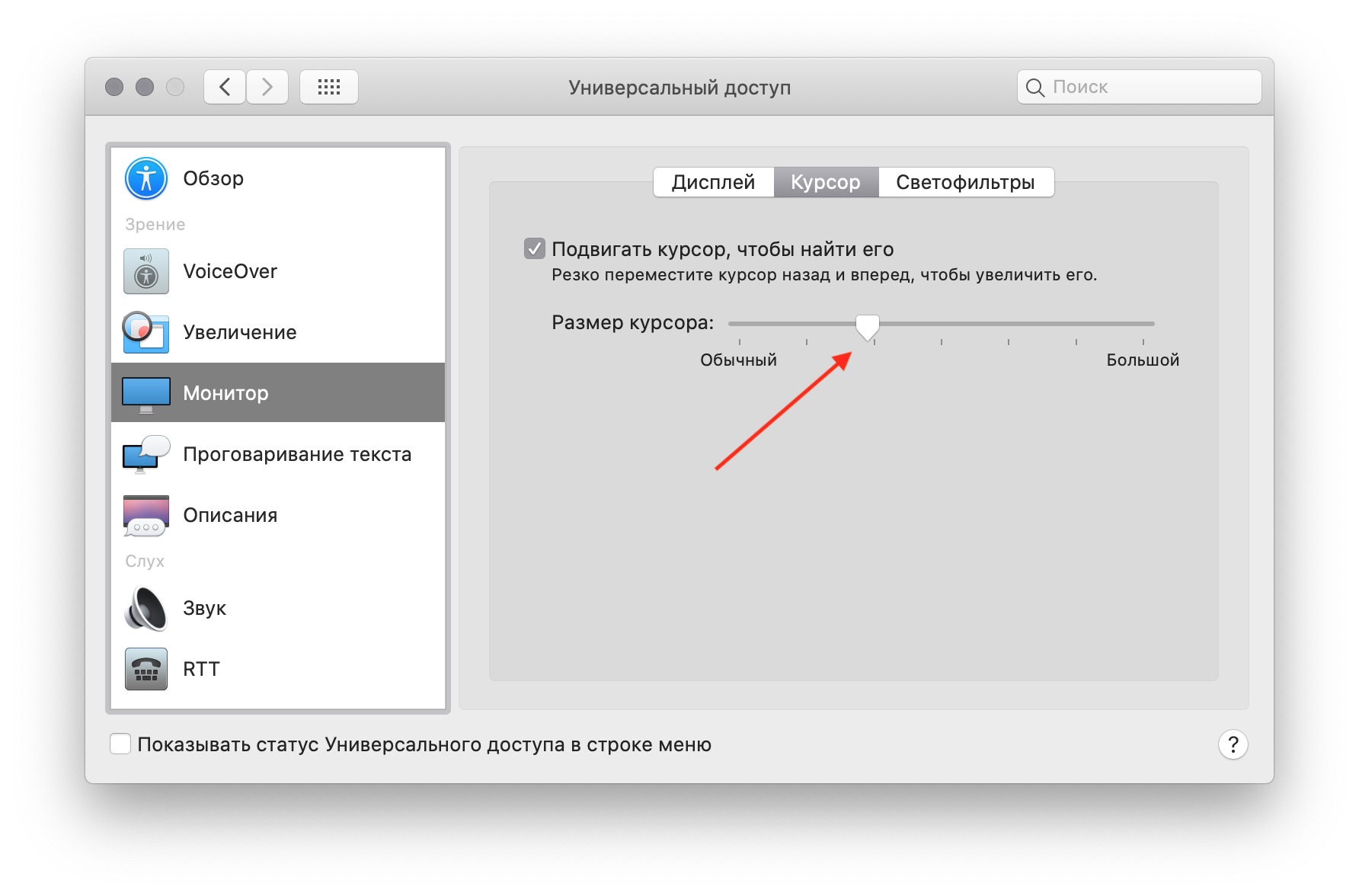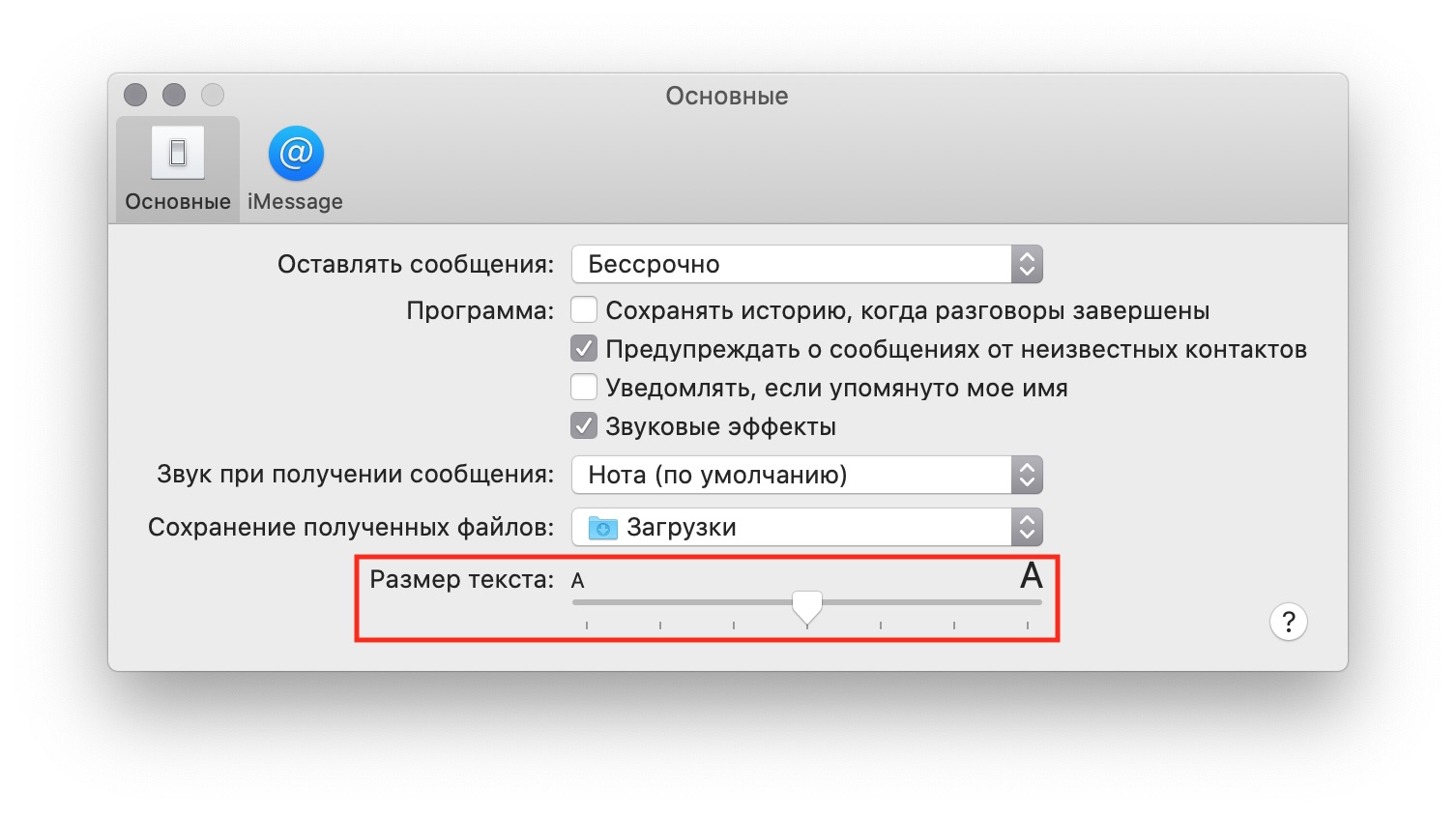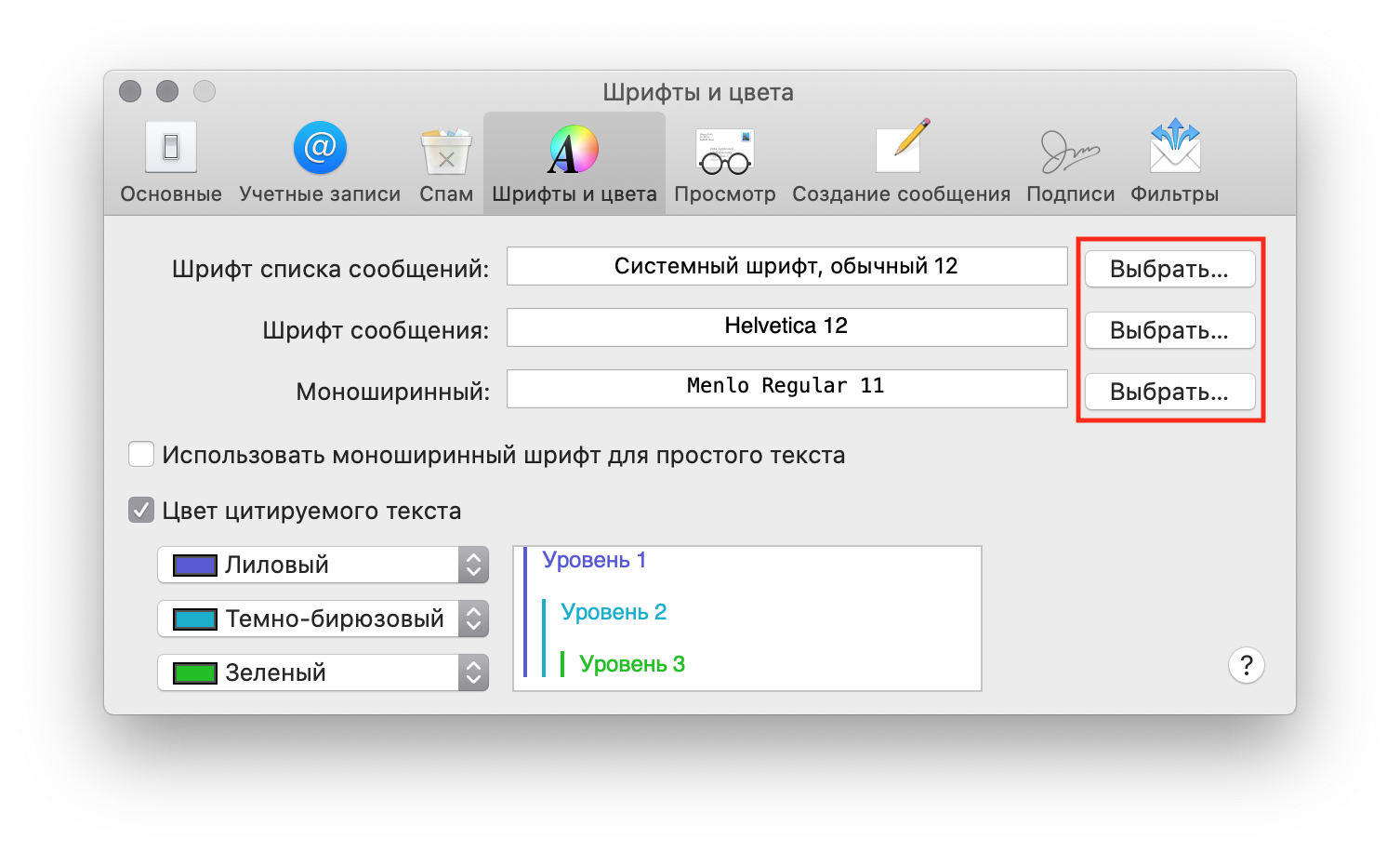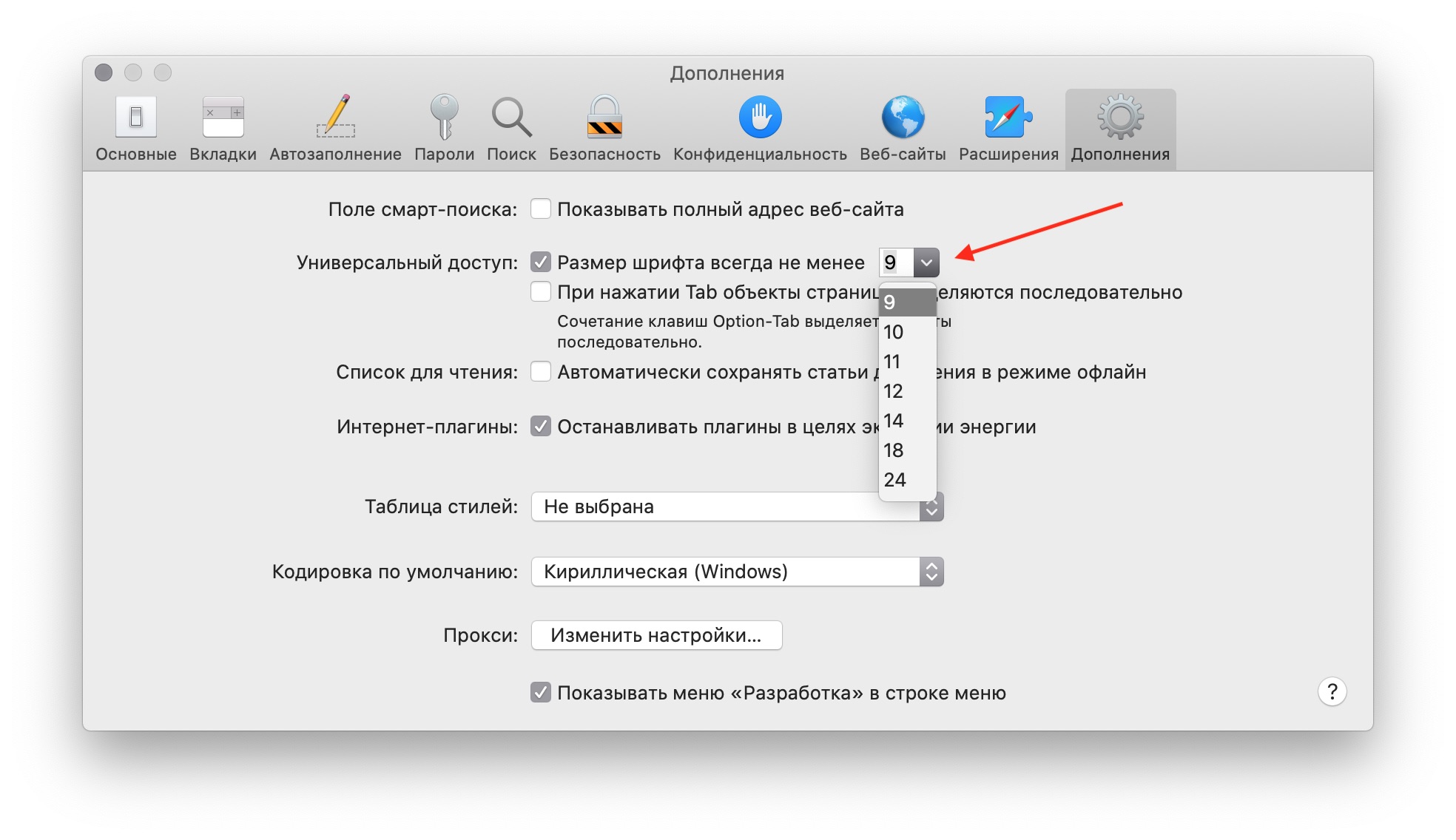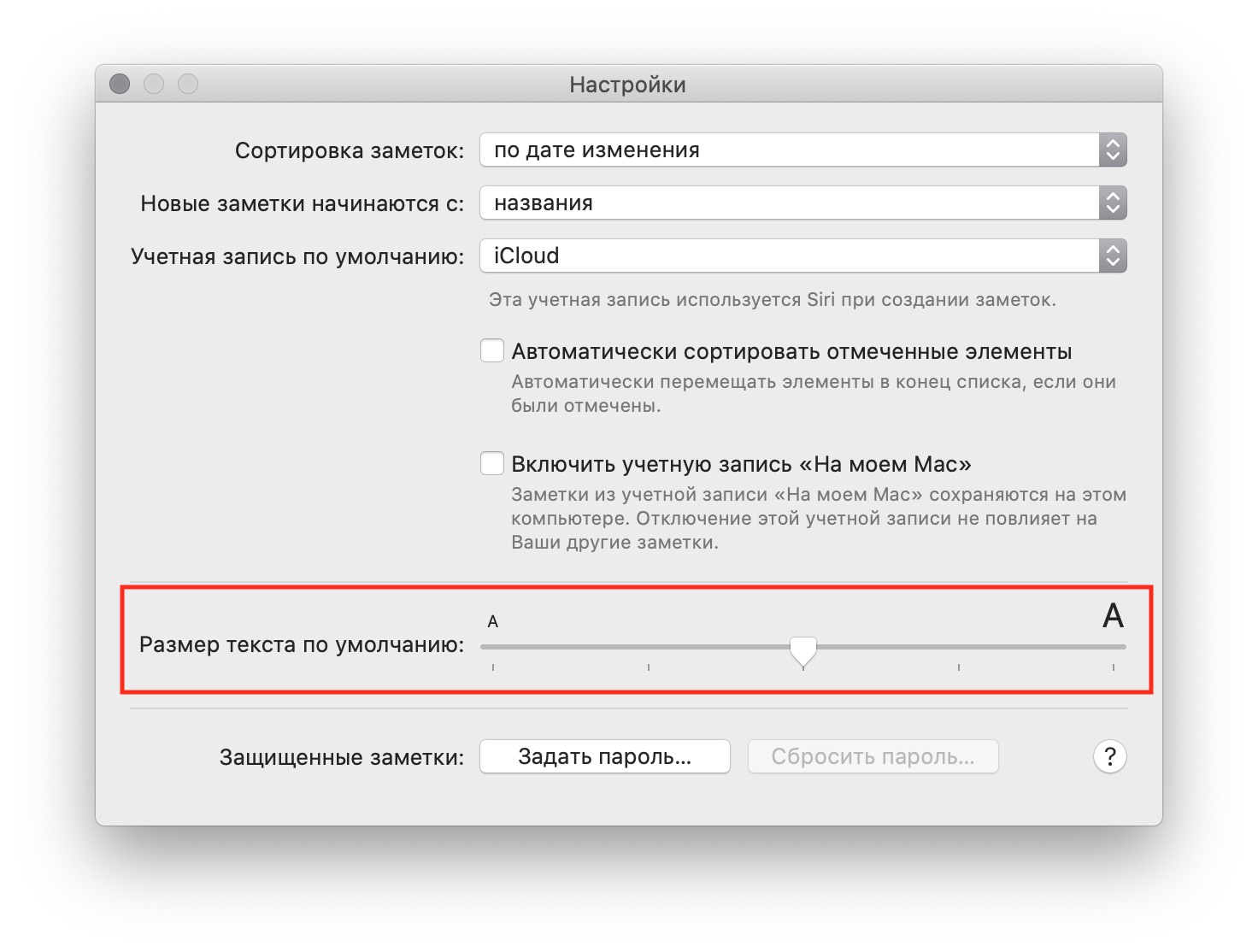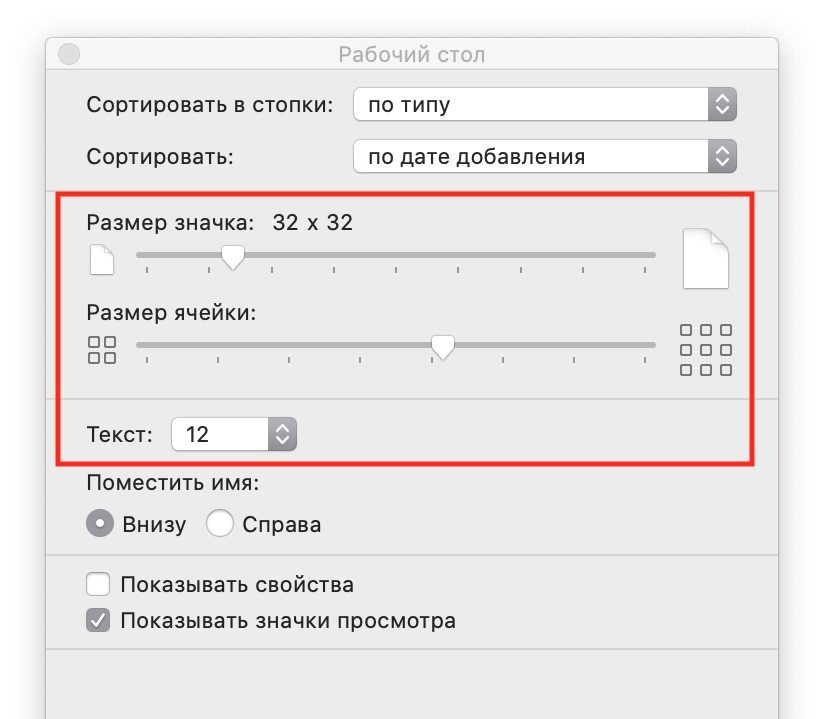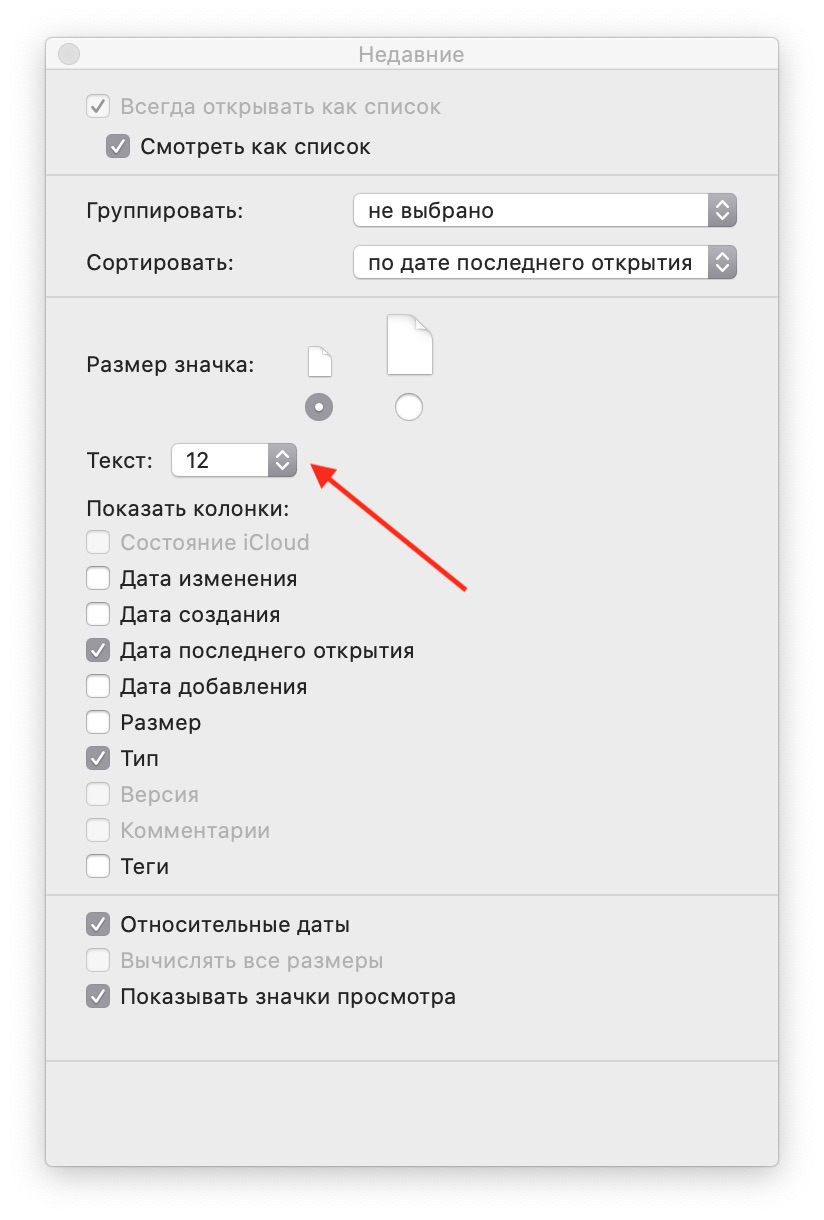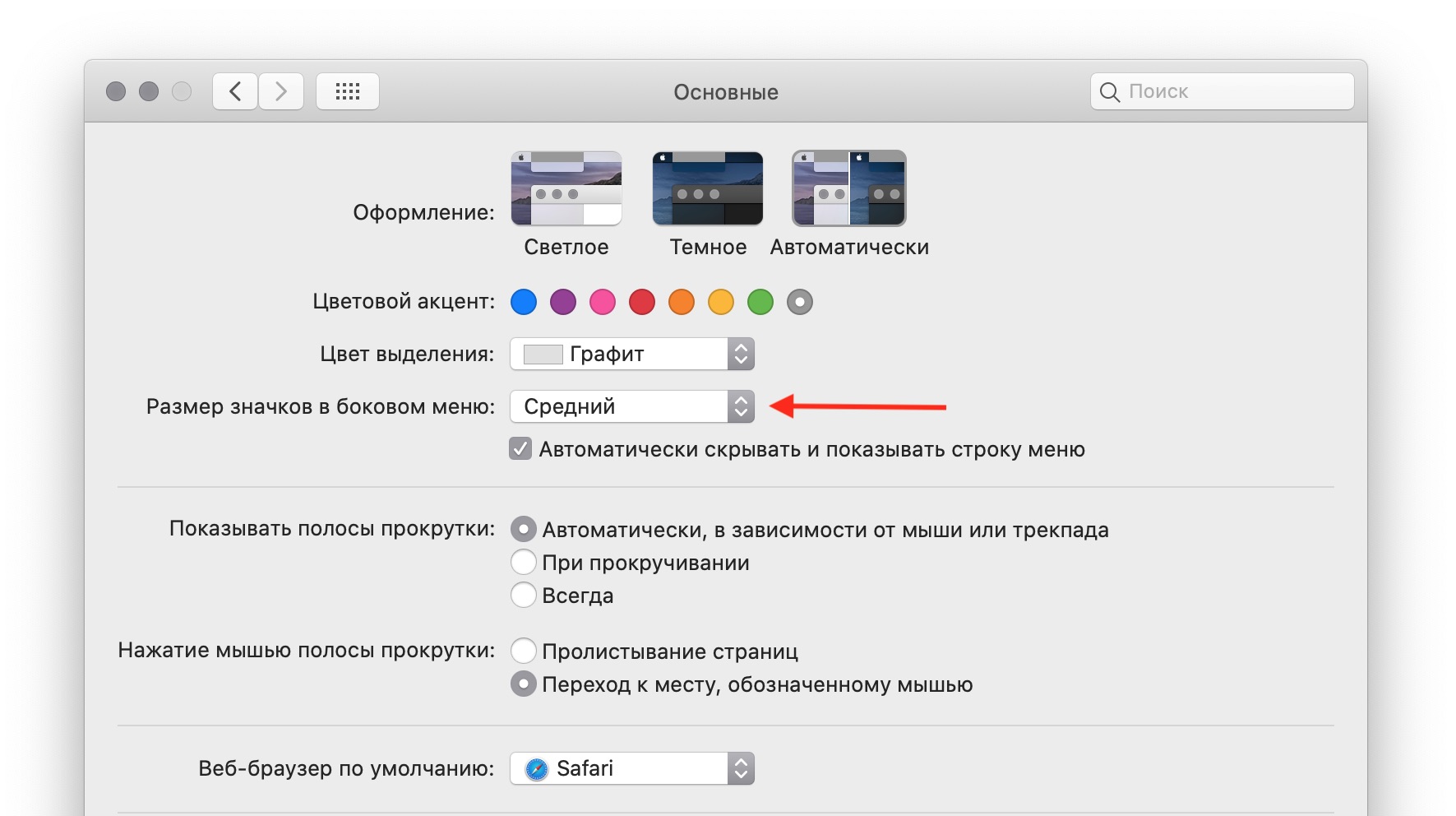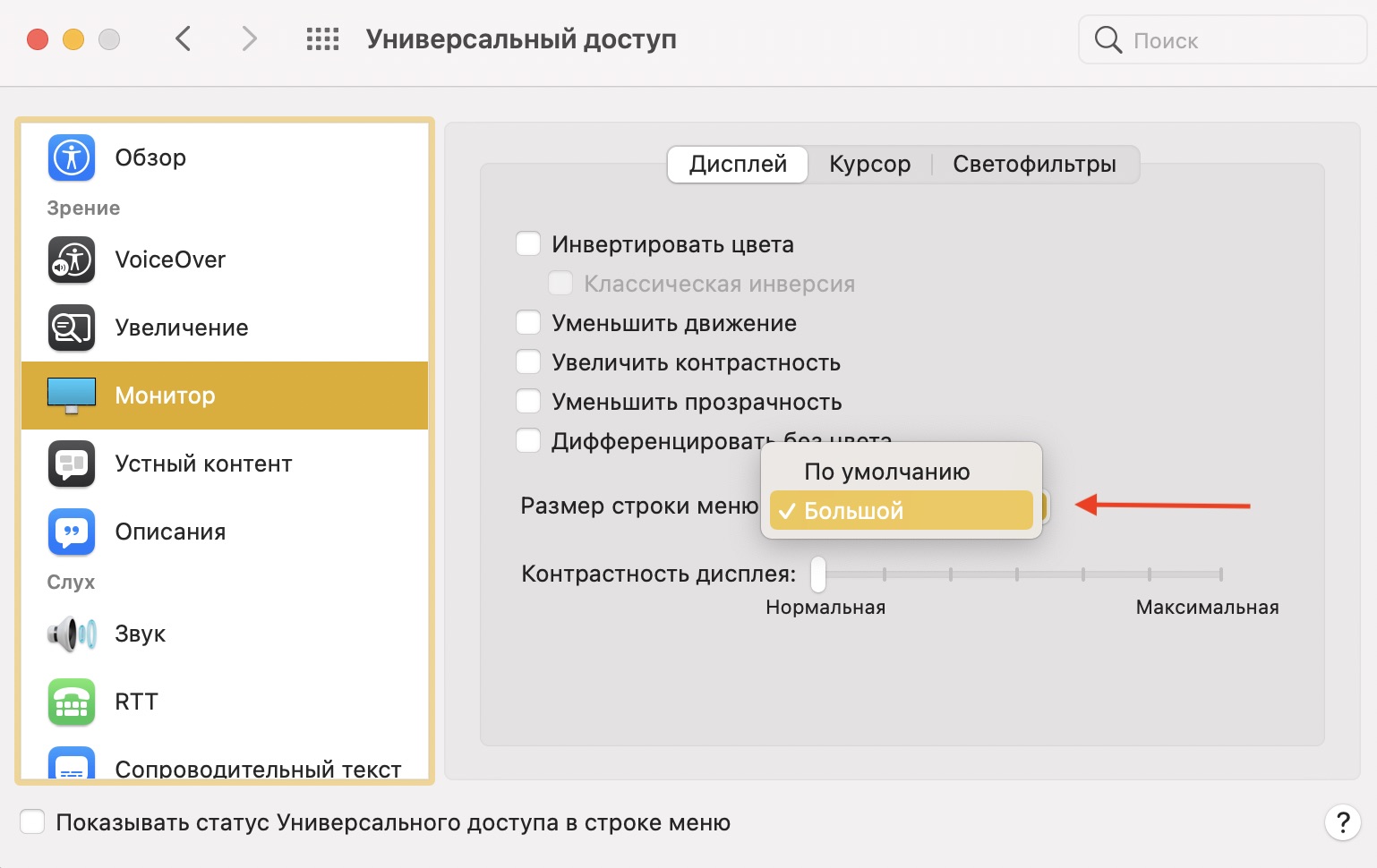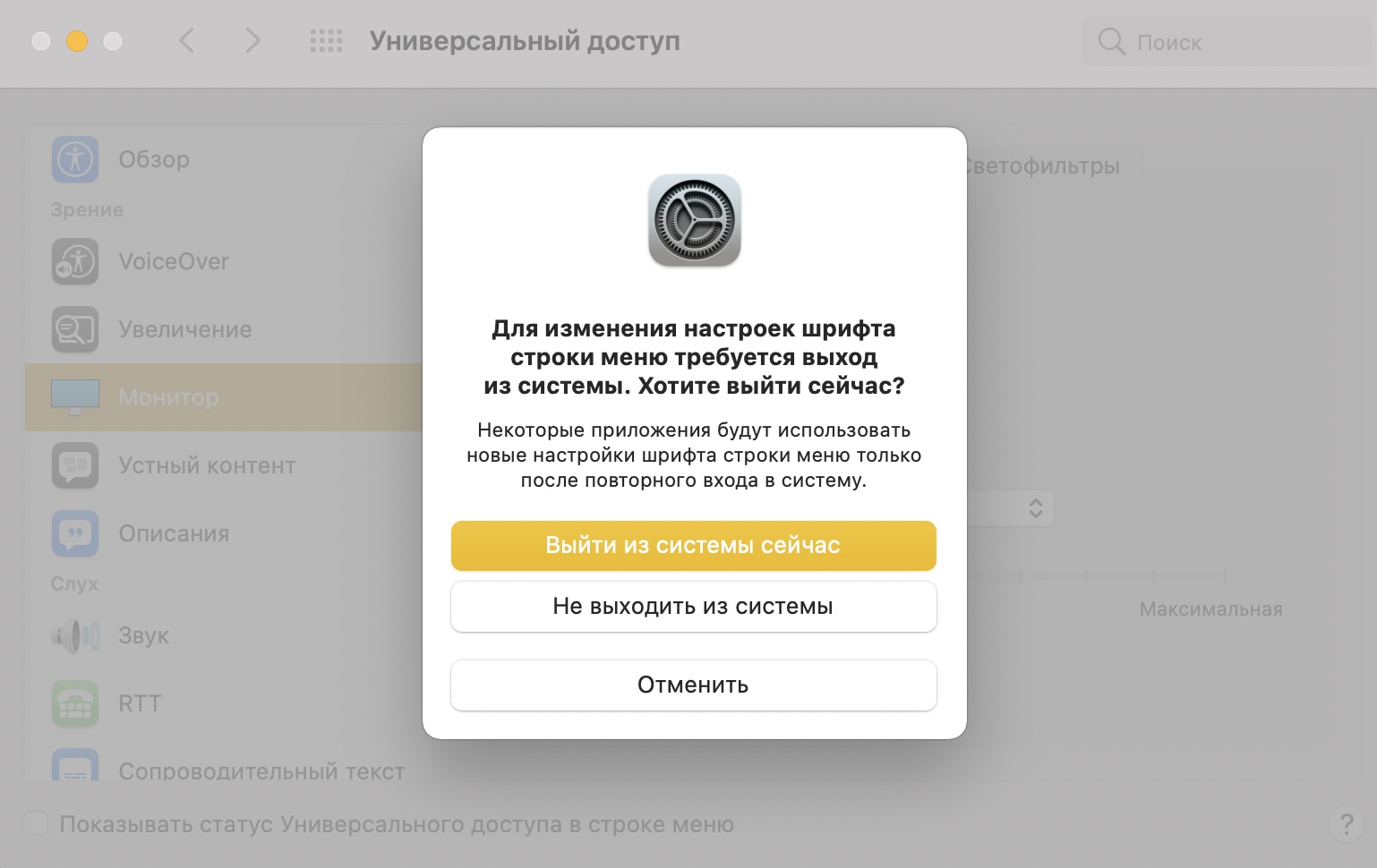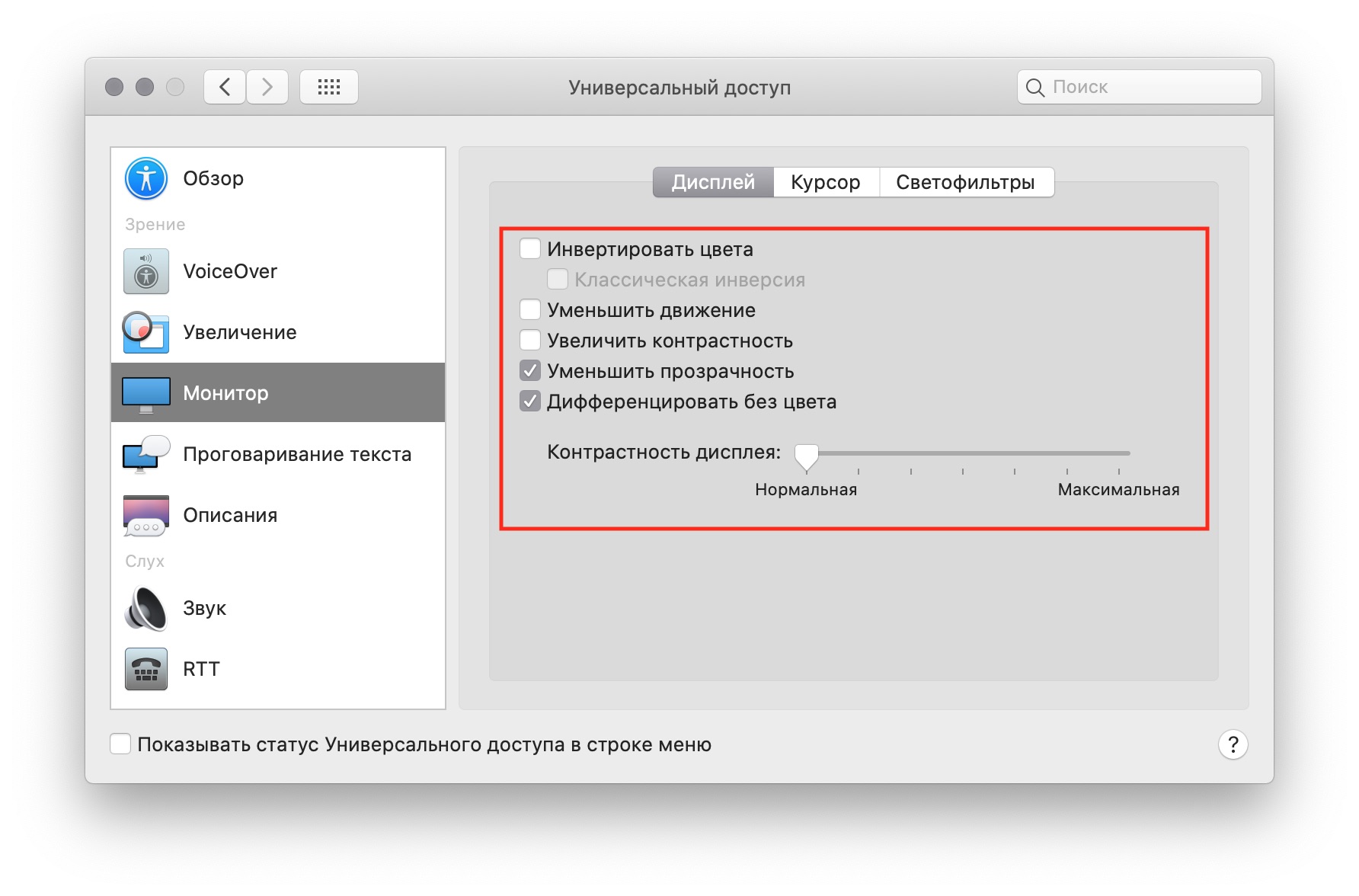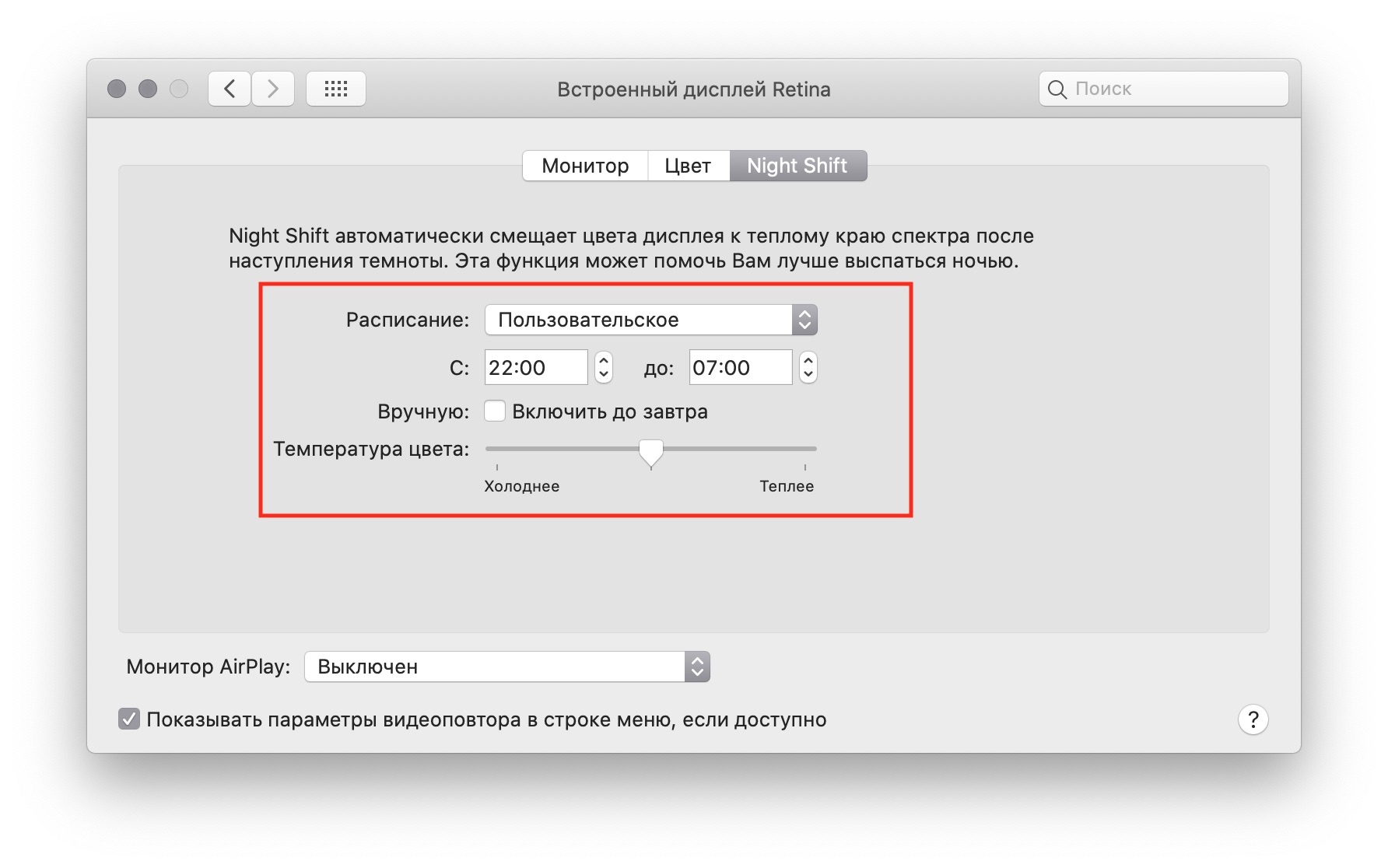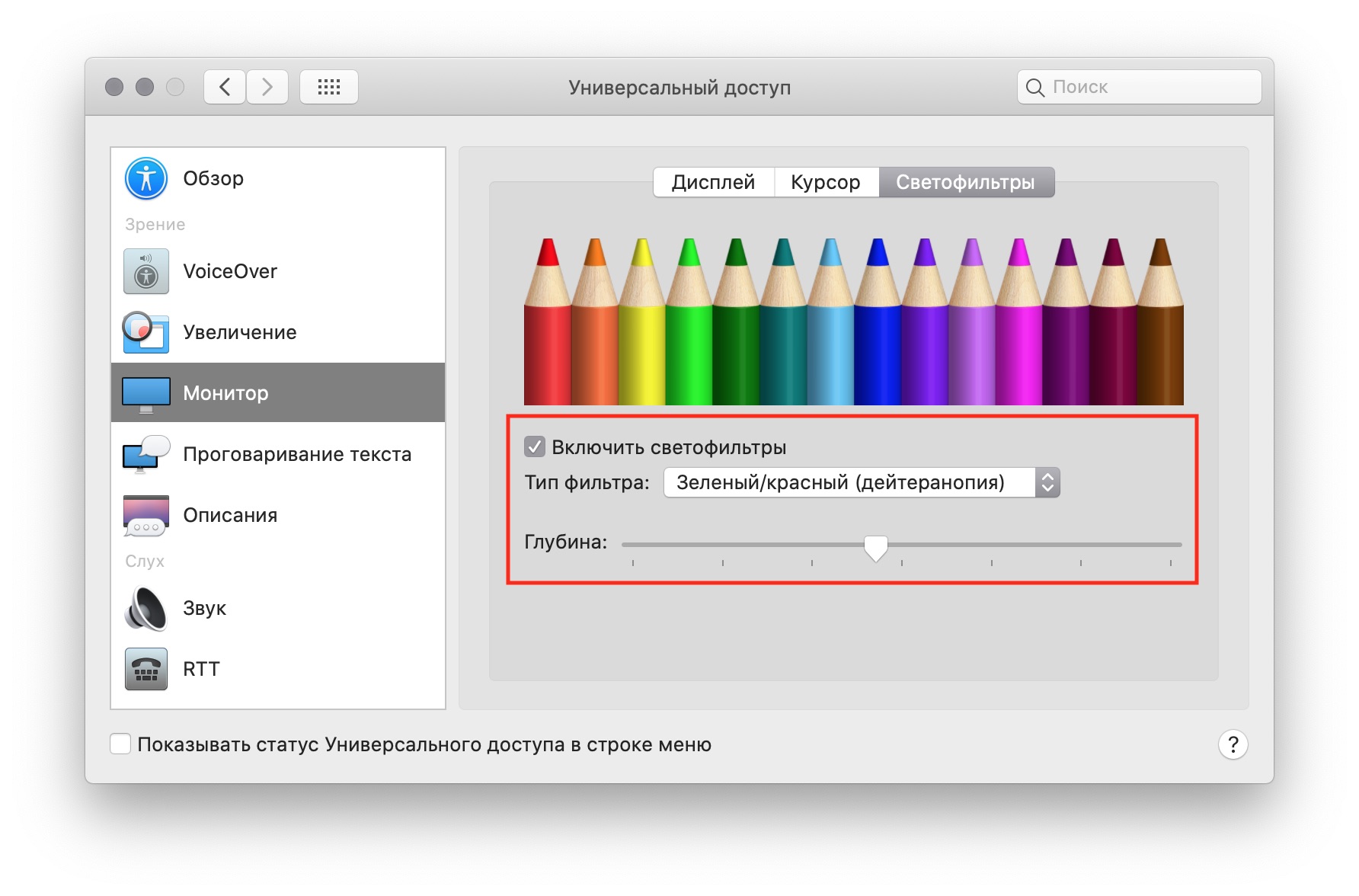- Выбор разрешения экрана Mac
- Настройка разрешения для основного монитора
- Настройка разрешения для подключенного монитора
- Подключение дисплея к компьютеру Mac
- Проверка информации о количестве подключаемых дисплеев
- Подключение дисплея
- Использование AirPlay
- Настройки дисплея Вашего Mac
- Как управлять настройками внешних мониторов на Mac
- Расположение мониторов
- Содержимое внешнего монитора
- Другие настройки
- Как настроить дисплей на Mac для удобного просмотра и чтения
- Настройки экрана Mac
- Размер указателя
- Размер текста в приложениях
- Размер текста и иконок на рабочем столе
- Цвета экрана
- Цветные фильтры и оттенки
- Ночной режим (Night Shift)
Выбор разрешения экрана Mac
Разрешение экрана определяет размер текста и объектов на экране. По умолчанию, разрешение экрана настроено для отображения наиболее четкого текста и самых детальных изображений. Рекомендуется использовать разрешение по умолчанию, однако при необходимости можно вручную настроить разрешение с тем, чтобы увеличить размер текста и объектов на экране, или расширить пространство на экране, уменьшив размер текста и объектов.
Настройка разрешения для основного монитора
На Mac выберите пункт меню «Apple»
> «Системные настройки», нажмите «Мониторы», затем нажмите «Монитор».
Выберите «Масштабированное», затем выберите один из вариантов.
Настройка разрешения для подключенного монитора
Если у Вас несколько мониторов, при подключении монитора отображаются дополнительные варианты разрешения.
На Mac выберите пункт меню «Apple»
> «Системные настройки», нажмите «Мониторы», затем нажмите «Монитор».
Удерживая клавишу Option, нажмите «Масштабировано», чтобы посмотреть другие варианты разрешения для второго монитора.
Выберите вариант масштабированного разрешения для второго монитора.
В зависимости от выбранного разрешения окна некоторых приложений могут не умещаться на экране полностью. Выбор разрешения с изменением масштаба может влиять на производительность.
Источник
Подключение дисплея к компьютеру Mac
Узнайте, как подключить к компьютеру Mac другой дисплей.
Проверка информации о количестве подключаемых дисплеев
В зависимости от модели компьютера Mac возможно подключить один или несколько внешних дисплеев. Количество внешних дисплеев, которые поддерживает компьютер Mac, указано на странице технических характеристик. Чтобы узнать эту информацию, выполните следующие действия:
- Выберите меню Apple > «Об этом Mac», дважды щелкните серийный номер, затем нажмите клавиши Command-C, чтобы скопировать его.
- Перейдите на страницу «Технические характеристики», щелкните строку «Поиск технических характеристик», нажмите клавиши Command-V, чтобы вставить серийный номер компьютера, а затем щелкните «Поиск».
- Щелкните страницу характеристик компьютера Mac. Количество дисплеев, поддерживаемых компьютером Mac, отображается в разделе «Поддержка видео» или «Графика».
При использовании компьютера Mac с чипом Apple:
- К компьютеру Mac можно подключить один внешний дисплей, используя любой из портов Thunderbolt/USB 4. На компьютерах iMac и Mac mini подключите дисплей к любому из портов, обозначенных символом Thunderbolt .
- На компьютере Mac mini (M1, 2020 г.) можно подключить второй дисплей к порту HDMI.
- Использование док-станций или устройств для последовательного подключения не увеличивает количество дисплеев, которые можно подключить.
Подключение дисплея
Подключите дисплей к источнику питания, а затем подключите дисплей к компьютеру Mac. Проверьте, какие порты имеет компьютер Mac, чтобы выяснить, нужен ли адаптер.
При использовании с ноутбуком Mac внешней клавиатуры и мыши встроенный дисплей можно закрыть после подключения внешнего дисплея. Для вывода внешнего дисплея из режима сна может потребоваться нажать клавишу или щелкнуть мышью.
Если внешний дисплей не включается после подключения к компьютеру Mac, подключите дисплей, когда компьютер Mac выключен, а затем выведите компьютер Mac из режима сна или включите его.
Использование AirPlay
Если у вас имеется Apple TV или телевизор Smart TV с поддержкой AirPlay 2, телевизор можно использовать как отдельный дисплей для компьютера Mac. Узнайте, как использовать AirPlay для отображения содержимого экрана или расширения дисплея компьютера Mac.
Источник
Настройки дисплея Вашего Mac
Адаптация экрана под окружающее освещение. MacBook Pro оснащен дисплеем Retina с технологией True Tone®. True Tone автоматически меняет цвет дисплея с учетом окружающего освещения, чтобы цвета смотрелись более естественно. True Tone можно включить или выключить в панели «Мониторы» Системных настроек.
Использование динамического фона рабочего стола. При использовании динамического фона картинка рабочего стола автоматически меняется в зависимости от времени суток в Вашем регионе. Нажмите «Рабочий стол и заставка» в Системных настройках, нажмите «Рабочий стол» и выберите изображение для динамического фона. Чтобы фон рабочего стола менялся в соответствии с часовым поясом, включите Службы геолокации. Если в настройках конфиденциальности Службы геолокации отключены, картинка изменяется на основе часового пояса, заданного в настройках даты и времени.
Темный режим. Можно использовать темное оформление рабочего стола, строк меню, панели Dock и всех встроенных приложений macOS. При этом Ваши данные отображаются на переднем плане по центру, а затемненные элементы управления и окна отходят на задний план. Информация в таких приложениях, как «Почта», «Контакты», «Календарь» и «Сообщения», отображается в виде белого текста на черном фоне. Такой вариант оформления снижает нагрузку на зрение при работе в условиях слабой внешней освещенности.
Темный режим разработан для специалистов, занимающихся обработкой фото и изображений: при его использовании цвета и детали выделяются на темном фоне приложений. Однако он также отлично подходит для всех, кому необходимо сосредоточиться на своих материалах.
Подробнее. См. статью службы поддержки Apple Использование дисплея Retina.
Источник
Как управлять настройками внешних мониторов на Mac
Использование нескольких мониторов для своего компьютера не только расширяет рабочее пространство, но и увеличивает вашу продуктивность. Да, на MacBook есть режим Split View, но и второй монитор вы тоже можете добавить.
Если у вас уже есть второй внешний монитор, то сегодня мы научим вас управлять его настройками на Mac.
Расположение мониторов
Расположение мониторов вы можете настроить на свой вкус. Если вы предпочитаете читать слева направо, то основной монитор лучше расположить слева, а дополнительный – справа. Выбирайте тот порядок, который кажется вам удобнее.
1) Откройте Системные настройки, нажав на значок Apple icon в панели меню.
2) Выберите секцию Мониторы.
3) Вверху выберите вкладку Расположение.
4) На экране вы увидите два монитора. Зажмите и перетащите один из них так, чтобы добиться нужного расположения.
Если вы вдруг запутаетесь, можете зажать один из мониторов, и он будет выделен красной рамкой на вашем экране.
Содержимое внешнего монитора
Теперь нужно решить, как вы хотите использовать дополнительный монитор. Вы хотите, чтобы он дополнял основной монитор или повторял его?
Если вы будете использовать монитор в дополнение, у вас станет больше рабочего пространства. Вы сможете перетянуть программы и файлы с основного монитора на дополнительный.
1) Снова откройте Системные настройки через панель меню.
2) Выберите секцию Мониторы. Настройки мониторов появятся на обоих экранах. Чтобы соединить их на одном экране, нажмите кнопку Собрать окна внизу.
3) Вверху выберите вкладку Расположение.
4) На основном экране уберите галочку рядом с Включить видеоповтор мониторов, чтобы расширить рабочее пространство, а затем следуйте инструкциям на экране.
Если вы хотите, чтобы внешний монитор просто повторял основной, оставьте галочку рядом с этим пунктом.
Если у вас три монитора, вы можете для одного внешнего включить повтор, а второй использовать для расширения пространства.
Повторите шаги выше, чтобы один монитор настроить для расширения пространства. Затем зажмите клавишу Option и перетяните один экран на второй. Эти два будут повторять изображение, а третий останется расширенным.
Другие настройки
Цветовые профили: Для разных мониторов можно использовать разные цветовые профили. Откройте Системные настройки > Мониторы и выберите вкладку Цвет. Вверху списка будет ваш текущий цветовой профиль, а внизу дополнительные. Вы можете выбрать другой и нажать Открыть профиль, чтобы его просмотреть. Чтобы откалибровать или создать свой профиль, нажмите Калибровать.
Положение Дока: Вы уже наверняка знаете, что положение Дока на экране можно менять. Он может быть справа, слева или снизу экрана. Когда у вас два монитора, Док будет на обоих отображаться одинаково.
Чтобы переместить Док с одного монитора на другой, просто активируйте монитор, выполнив на нём какое-то действие. Затем наведите курсор туда, где должен быть Док. Док сразу же появится под курсором.
Вращение внешнего монитора: Если вы используете второй монитор для графики или дизайна, вы можете его повернуть независимо от основного монитора. Для этого откройте Системные настройки > Мониторы и для внешнего монитора выберите меню Поворот. Вы можете повернуть экран на 90, 180 или 270 градусов.
Как видите, настроить внешний монитор довольно просто. Вам точно стоит выделить пару минут на то, чтобы попробовать разное расположение мониторов и решить, какое подходит вам больше.
Источник
Как настроить дисплей на Mac для удобного просмотра и чтения
Настройки экрана, которые помогут более комфортно потреблять контент на Mac. Для пользователей, которые предпочитают текст покрупнее или имеют проблемы со зрением.
Настройки экрана Mac
Размер указателя
Если заданный по умолчанию размер указателя для вас слишком мал, его можно увеличить. Для этого откройте Системные настройки > Универсальный доступ > Монитор и выберите вкладку Курсор. Перемещайте ползунок до нужно вам размера указателя.
Еще одна полезная настройка курсор заключается в том, что увеличить указатель можно на несколько секунд, перемещая его назад вперед для быстрого поиска на экране. Для этого во вкладке Курсор установите галочку рядом с пунктом Подвигать курсор, чтобы найти его.
Размер текста в приложениях
Если вам сложно читать с экрана, в нескольких приложениях Mac размер текста можно увеличить.
Чтобы увеличить размер текста в Сообщениях: перейдите в Сообщения > Настройки и на вкладке Основные установите ползунок на нужном размере.
Чтобы увеличить размер текста в Почте: откройте Почту > Настройки и на вкладке Шрифты и цвета установите нужные вам размер текста и шрифт с помощью кнопки «Выбрать».
Чтобы увеличить размер текста в Safari: перейдите в Safari > Настройки и на вкладке Дополнения установите галочку напротив Размер шрифта всегда не менее (выберите минимальный размер в раскрывающемся списке).
Чтобы увеличить размер текста в Заметках: откройте Заметки > Настройки. Двигайте ползунок для выбора нужного вам размера текста.
Доступно ли изменение размера текста в других приложениях Apple, проверяйте в настройках каждой программы.
Размер текста и иконок на рабочем столе
Помимо увеличения текста в приложениях вы можете увеличить шрифт и значки на рабочем столе.
На рабочем столе
Нажмите правой кнопкой мыши/трекпада на свободном месте рабочего стола или удерживайте Control, выберите Показать параметры вида. С помощью ползунка задайте нужный размер иконок на рабочем столе, расстояние между ними и размер текста в названии папок.
В Finder
Вы можете изменить размер текста можно и в Finder. Для этого откройте Finder, нажмите Вид > Показать параметры вида в строке меню. Выберите размер текста и иконок.
В боковом меню
Чтобы изменить размер значков в боковом меню, перейдите в Системные настройки > Основные. Выберите нужный размер (малый, средний или большой).
В строке меню
Начиная с macOS Big Sur вы можете увеличить размер текста в строке меню.
Перейдите в Системные настройки > Универсальный доступ > Монитор > Дисплей . В пункте Размер строки меню выберите большой. Выйдите из системы, чтобы увидеть изменение.
Цвета экрана
Если какие-то элементы на экране Mac вы видите недостаточно, есть несколько настроек, способных это исправить.
Например, если вы лучше различаете белое на черном, чем установленный по умолчанию черный текст на белом фоне, цвета можно инвертировать.
Прозрачные области рабочего стола (в частности панель Док) можно сделать более доступными для глаз (однотонными серыми).
Упростить просмотр информации на экране может помочь увеличение контрастности. Границы элементов интерфейса станут четче и виднее.
Вы также можете выбрать отображение фигур вместо цветного текста или в дополнение к нему (Дифференцировать без цвета).
Все эти параметры доступны по пути: Системные настройки > Универсальный доступ > Монитор > Дисплей . Поставьте галочку напротив нужных вам параметров настройки экрана.
Цветные фильтры и оттенки
При нарушениях зрения (протанопии, дейтеранопии или тританопии) используйте соотвествующие светофильтры. Вы также можете выбрать нужный вам оттенок и настроить его глубину.
1) Откройте Системные настройки > Универсальный доступ > Монитор > раздел Светофильтры.
2) Установите галочку напротив Включить светофильтры.
Выберите тип фильтра или нужный оттенок и отрегулируйте его глубину с помощью отдельного ползунка.
Ночной режим (Night Shift)
Ночной режим на Mac делает цвет дисплея более теплым при наступлении темного времени суток. Режим может включаться автоматически вечером и выключаться утром. Также расписание можно задать вручную: например, ночной режим будет активен с 22:00 до 7:00.
Активировать ночной режим можно по пути Системные настройки > Мониторы > перейдите во вкладку Night Shift . Установите подходящее вам время запуска ночного режима.
Еще несколько рекомендаций, которые могут быть полезны в настройке экрана на Mac:
Источник