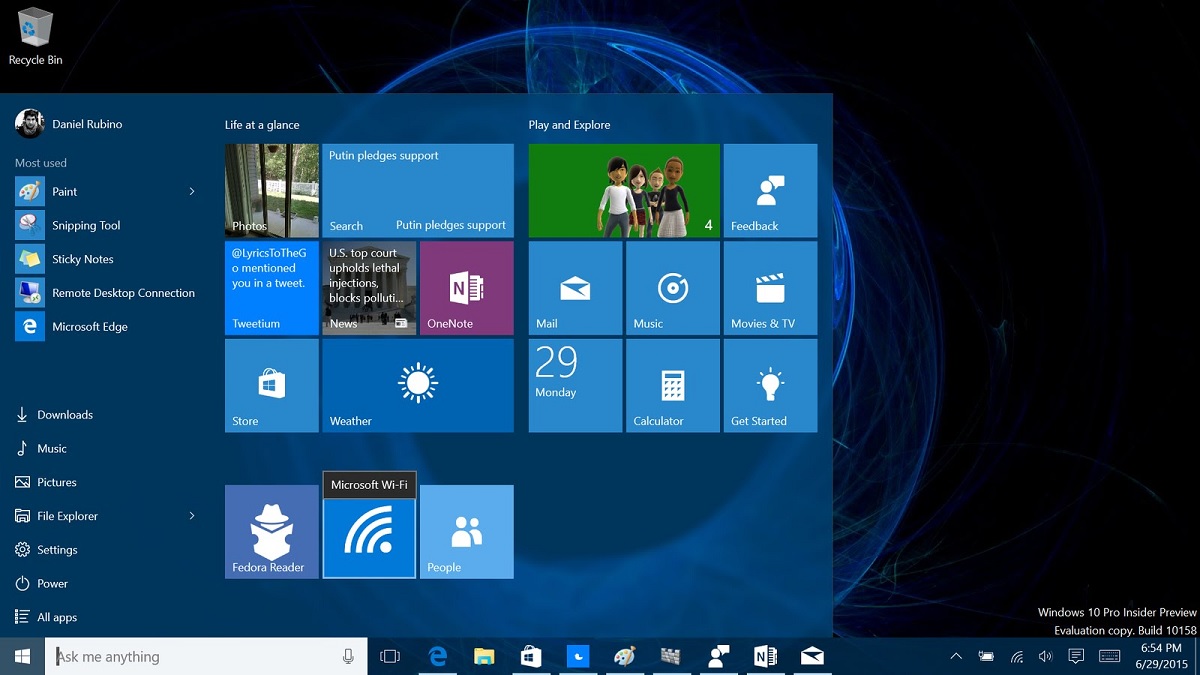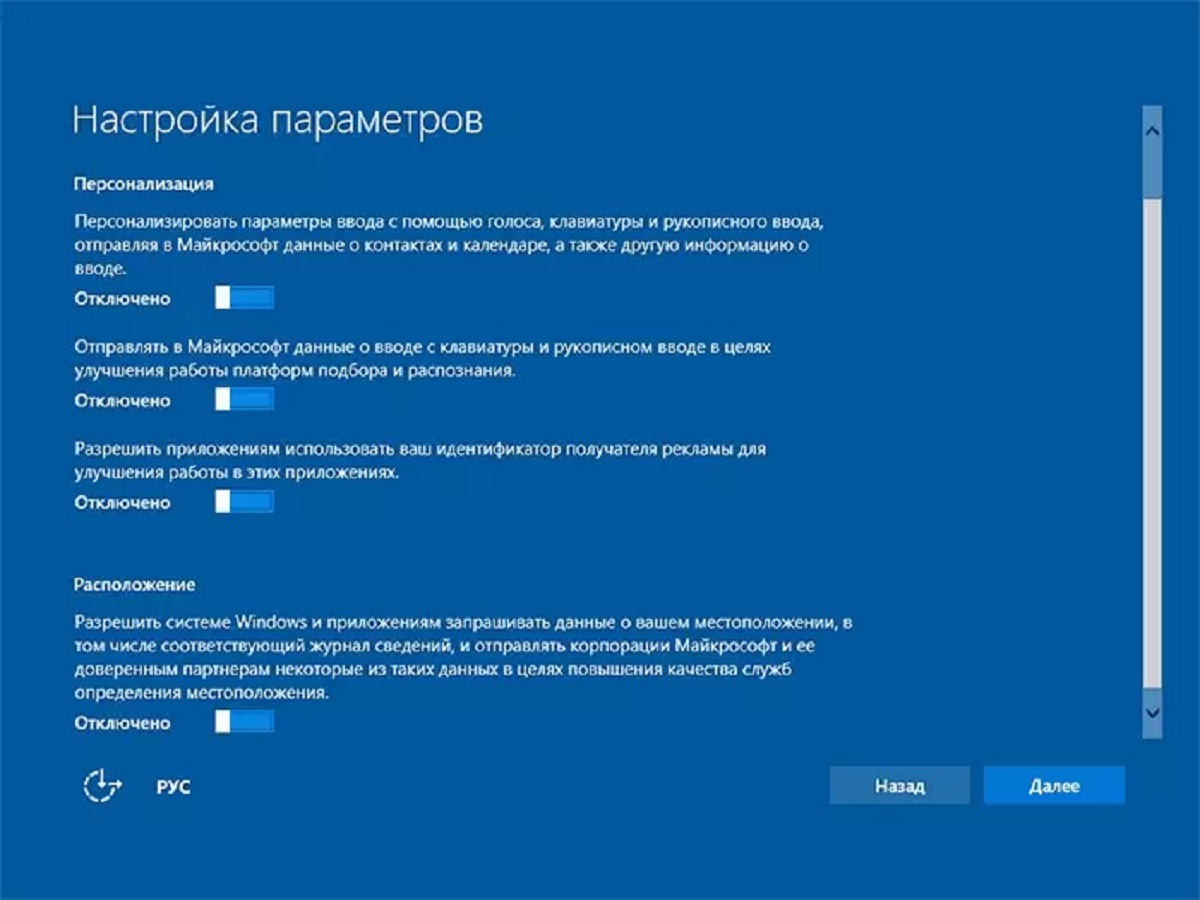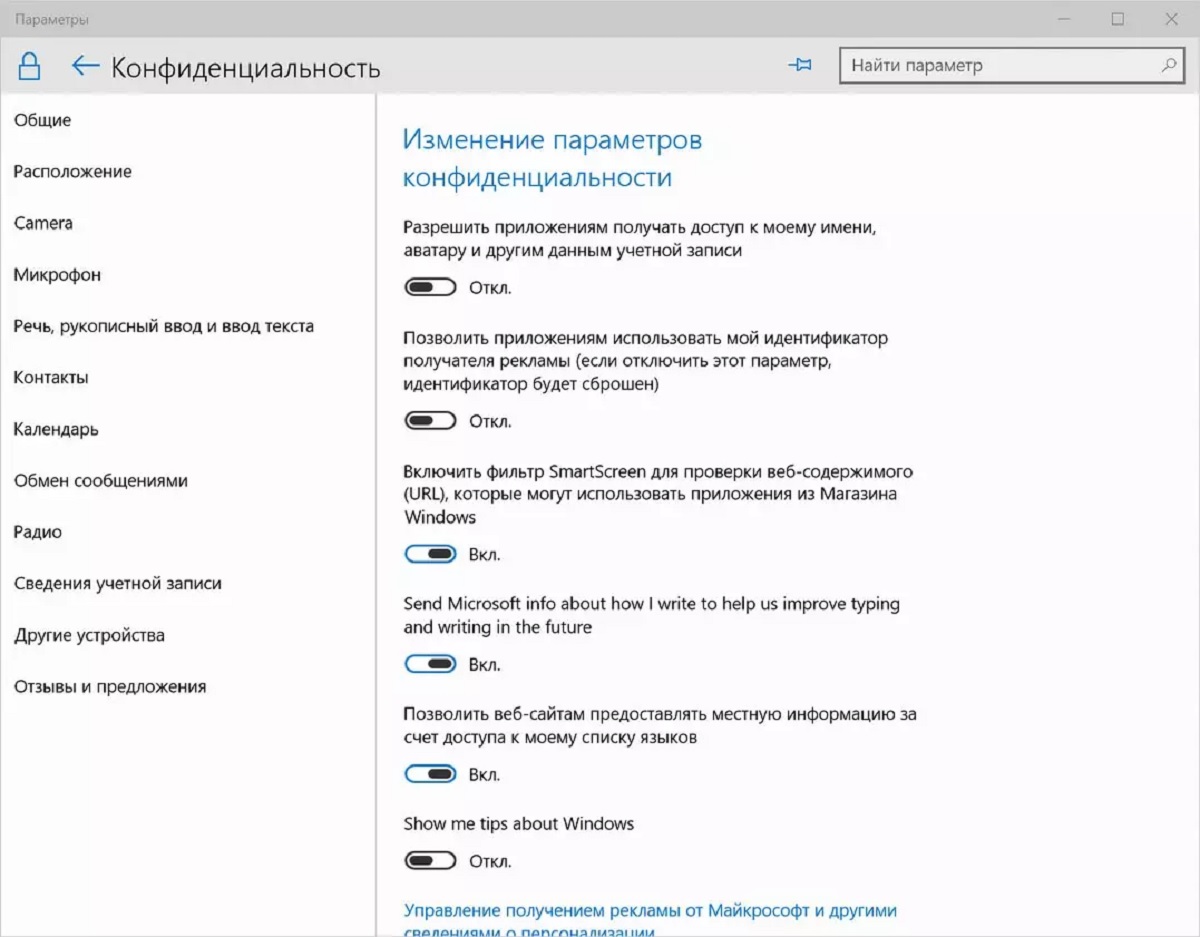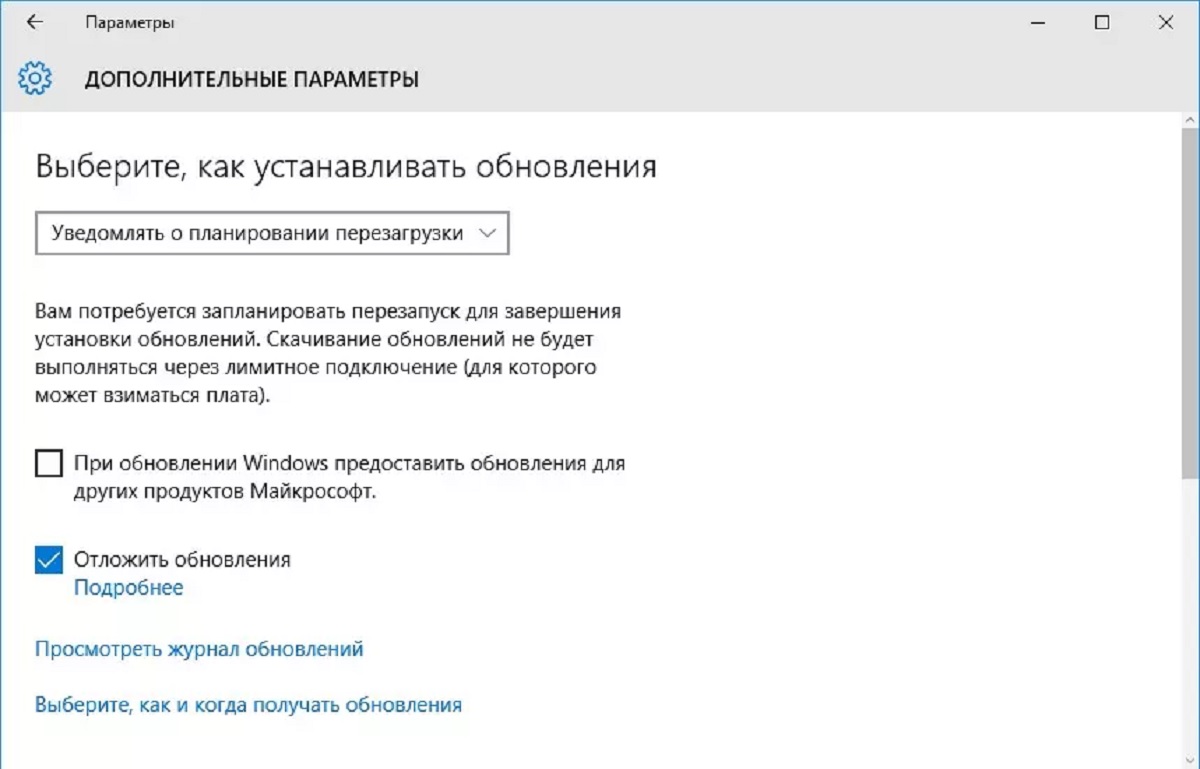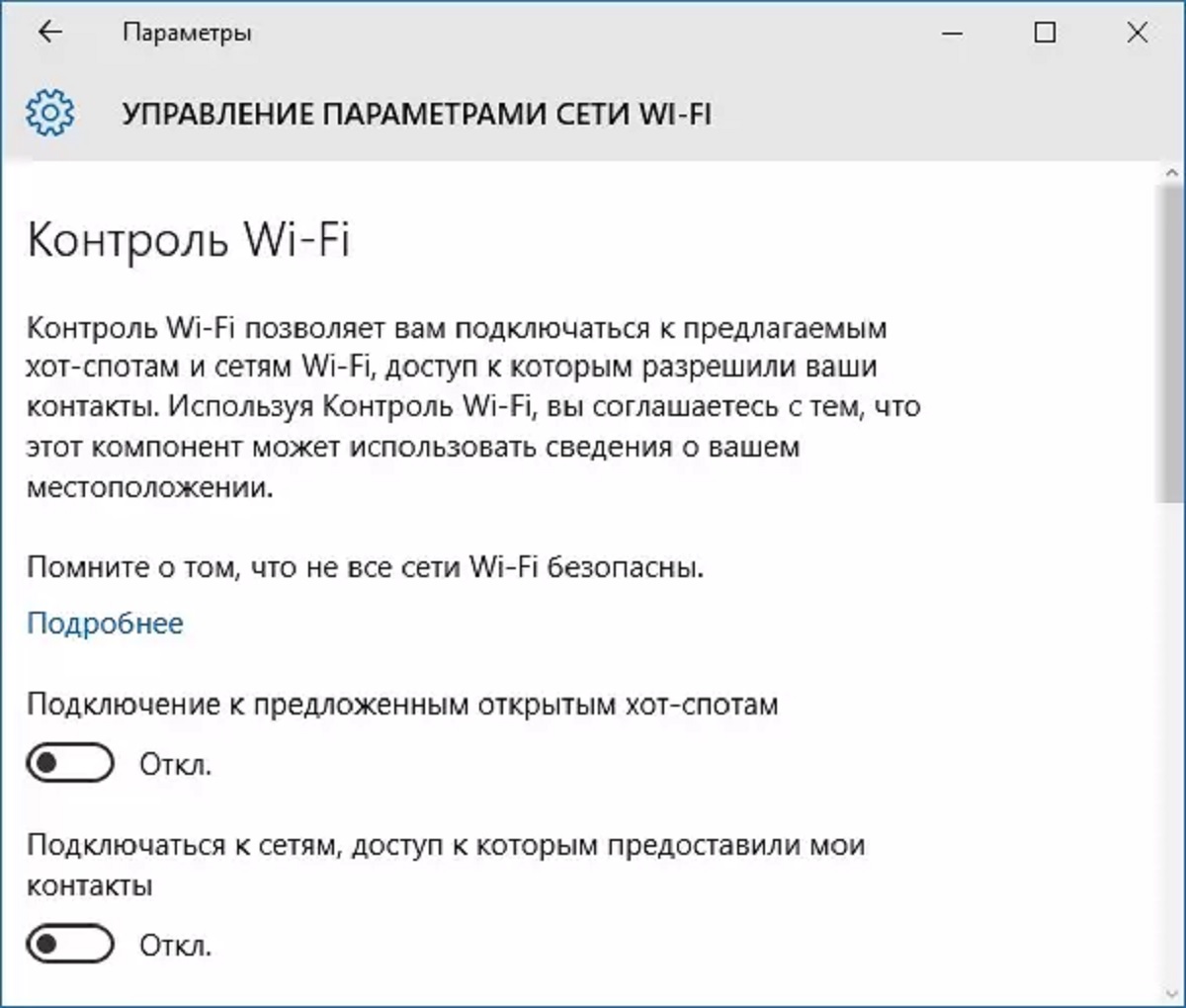- ASUS VivoBook — подготовка к работе с Windows 10
- Краткий обзор, создание загрузочной флэшки, настройка bios, установка Windows, активация жесткого диска, установка MS Office и программ
- Краткий обзор
- Создание загрузочной флэшки с Windows 10 Pro
- Скачиваем Windows 10 Pro сборка 18363
- Записываем образ Windows 10 Pro 18363 на флэшку
- Проверяем настройки bios
- Установка и активация Windows
- Установка
- Активация Windows
- Активация жесткого диска
- Установка MS Office и программ
- Выводы:
- ASUS VivoBook — подготовка к работе с Windows 10
- Краткий обзор, создание загрузочной флэшки, настройка bios, установка Windows, активация жесткого диска, установка MS Office и программ
- Краткий обзор
- Создание загрузочной флэшки с Windows 10 Pro
- Скачиваем Windows 10 Pro сборка 18363
- Записываем образ Windows 10 Pro 18363 на флэшку
- Проверяем настройки bios
- Установка и активация Windows
- Установка
- Активация Windows
- Активация жесткого диска
- Установка MS Office и программ
- Выводы:
- Настройка ноутбука на Windows 10
- Настройка конфиденциальности
- Настройка обновлений
- Настройка сети интернет
- Другие настройки Windows 10
ASUS VivoBook — подготовка к работе с Windows 10
Краткий обзор, создание загрузочной флэшки, настройка bios, установка Windows, активация жесткого диска, установка MS Office и программ
Краткий обзор
Недавно мне повезло стать обладателем нового ноутбука ASUS VivoBook X712DK-AU021, характеристики:
- Экран: 17.3 1920*1080 IPC
- Процессор: 2-х ядерный AMD Ryzen 3 3200U 2.6 ГГц
- Видеокарта: 2Гб Radeon Rx 540X GDDR5
- Оперативная память: 8 Гб DDR4-2666
- SSD: 128 Гб KINGSTON RBUSNS8180DS3128GJ
- HDD: 1000 Гб Toshiba MQ04ABF100
- Плата: X712DK
Ноутбук продавался без предустановленной на него OS и его требовалось подготовить к работе.
Создание загрузочной флэшки с Windows 10 Pro
На скачивание и запись удет некоторое время, поэтому новый ноут пока можно отложить в сторону. Для создания загрузочной флэшки я использовал свой старый ноутбук с Windows, на нем уже были установлены программы torrent клиент чтоб скачать образ Windows 10 и Rufus чтоб его записать.
Скачиваем Windows 10 Pro сборка 18363
Вы можете скачать образ Windows с официального сайта, я скачивал и устанавливал вот этот дистрибутив. Загрузите microsoft-windows-10_0_18363_720-version-1909-march-2020-update-originalnye-obrazy-msdn-ru.torrent файл, откройте его и скачайте образ. По умолчаию он будет находится в папке пользователя Загрузки (Downloads) в папке Microsoft Windows 10.0.18363.720 Version 1909 (March 2020 Update) — Оригинальные образы MSDN [Ru], файл
Записываем образ Windows 10 Pro 18363 на флэшку
Для записи дистрибутива необходима флэшка на 8 Гб
Проверяем настройки bios
Без загрузочной флэшки и предустановленной ОС вход в Bios будет выполнятся автоматически, или нажимайте клавишу Esc с частотой примерно 3 раза в секунду при включении ноутбука чтоб попасть в меню загрузки.
Примечание: пункты на изборажениях отмеченные X изначально в меню не присутсвуют пока Windows не установлена
По умолчанию все заводские настройки сделаны правильно и не требуется ничего менять. Важно чтобы настройка Fast Boot должна быть установлена в Enabled, и настройка Secure Boot Control должна быть установлена в Disabled. Отсутствие пукта Launch CSM на вкладке boot значения не имеет, в моем случае его тоже не было.
Проверьте и при необходимости измените и сохраните настройки bios. Выключите ноутбук.
Установка и активация Windows
Установка
Установите загрузочную флэшку в usb-порт, включите ноутбук и войдите в меню загузки нажимая во время включения клавишу Esc с частотой примерно 3 раза в секунду.
Установка Windows на SSD диск происходит стандартно, просто следуйте советам мастера по устаноке.
Активация Windows
Для активации Windows 10 Pro и установки лицензионного ключа используте активатов Widows. Скачать его можно с помощью torrent — клиента.
Скачайте и запустите Windows 2018 — AAct 3.8.3 Portable, активируте вашу Windows 10
После успешной активации удалите скаченные файлы активатора с компьютера. Включите защитник Windows или можете этого не делать, через некоторое время он включится автоматически.
Активация жесткого диска
Изначально жесткий диск для хранениия данных на 1 Тб не активирован и не отформатирован.
Для активации жесткого диска запустите консоль набрав в меню поиска windows на панели задач mmc. В меню консоли нажмите Файл, далее Добавить или удалить оснастку выберете Управление дисками
Запустите утилиту, активируйте и отформатируйте жесткий диск
Установка MS Office и программ
Для комфортной работы пользователи как правило устанавливают пакет MS Office, браузеры и другие часто используемые программы
В результате всех действий получим настроенный ноутбук с активированной Windows 10 Pro.
Выводы:
Среди операционных систем для настольных ПК и ноутбуков пользователи по прежнему не зря отдают предпочтение Windows, самый большой недостаток которой — цена. Но пока существуют способы получить Windows полулегально и в рунете полно ссылок откуда ее можно скачать, Windows будет продолжать пользоваться популярностью. В целом нет разницы между лицензионной и пиратской копией для частного некоммерческого использования.
Я уже вовсю использую почти неделю мой Asus VivoBook в своей работе и для развлечений. Пока покупкой доволен. Ноут быстрый и удобный.
ASUS VivoBook — подготовка к работе с Windows 10
Краткий обзор, создание загрузочной флэшки, настройка bios, установка Windows, активация жесткого диска, установка MS Office и программ
Краткий обзор
Недавно мне повезло стать обладателем нового ноутбука ASUS VivoBook X712DK-AU021, характеристики:
- Экран: 17.3 1920*1080 IPC
- Процессор: 2-х ядерный AMD Ryzen 3 3200U 2.6 ГГц
- Видеокарта: 2Гб Radeon Rx 540X GDDR5
- Оперативная память: 8 Гб DDR4-2666
- SSD: 128 Гб KINGSTON RBUSNS8180DS3128GJ
- HDD: 1000 Гб Toshiba MQ04ABF100
- Плата: X712DK
Ноутбук продавался без предустановленной на него OS и его требовалось подготовить к работе.
Создание загрузочной флэшки с Windows 10 Pro
На скачивание и запись удет некоторое время, поэтому новый ноут пока можно отложить в сторону. Для создания загрузочной флэшки я использовал свой старый ноутбук с Windows, на нем уже были установлены программы torrent клиент чтоб скачать образ Windows 10 и Rufus чтоб его записать.
Скачиваем Windows 10 Pro сборка 18363
Вы можете скачать образ Windows с официального сайта, я скачивал и устанавливал вот этот дистрибутив. Загрузите microsoft-windows-10_0_18363_720-version-1909-march-2020-update-originalnye-obrazy-msdn-ru.torrent файл, откройте его и скачайте образ. По умолчаию он будет находится в папке пользователя Загрузки (Downloads) в папке Microsoft Windows 10.0.18363.720 Version 1909 (March 2020 Update) — Оригинальные образы MSDN [Ru], файл
Записываем образ Windows 10 Pro 18363 на флэшку
Для записи дистрибутива необходима флэшка на 8 Гб
Проверяем настройки bios
Без загрузочной флэшки и предустановленной ОС вход в Bios будет выполнятся автоматически, или нажимайте клавишу Esc с частотой примерно 3 раза в секунду при включении ноутбука чтоб попасть в меню загрузки.
Примечание: пункты на изборажениях отмеченные X изначально в меню не присутсвуют пока Windows не установлена
По умолчанию все заводские настройки сделаны правильно и не требуется ничего менять. Важно чтобы настройка Fast Boot должна быть установлена в Enabled, и настройка Secure Boot Control должна быть установлена в Disabled. Отсутствие пукта Launch CSM на вкладке boot значения не имеет, в моем случае его тоже не было.
Проверьте и при необходимости измените и сохраните настройки bios. Выключите ноутбук.
Установка и активация Windows
Установка
Установите загрузочную флэшку в usb-порт, включите ноутбук и войдите в меню загузки нажимая во время включения клавишу Esc с частотой примерно 3 раза в секунду.
Установка Windows на SSD диск происходит стандартно, просто следуйте советам мастера по устаноке.
Активация Windows
Для активации Windows 10 Pro и установки лицензионного ключа используте активатов Widows. Скачать его можно с помощью torrent — клиента.
Скачайте и запустите Windows 2018 — AAct 3.8.3 Portable, активируте вашу Windows 10
После успешной активации удалите скаченные файлы активатора с компьютера. Включите защитник Windows или можете этого не делать, через некоторое время он включится автоматически.
Активация жесткого диска
Изначально жесткий диск для хранениия данных на 1 Тб не активирован и не отформатирован.
Для активации жесткого диска запустите консоль набрав в меню поиска windows на панели задач mmc. В меню консоли нажмите Файл, далее Добавить или удалить оснастку выберете Управление дисками
Запустите утилиту, активируйте и отформатируйте жесткий диск
Установка MS Office и программ
Для комфортной работы пользователи как правило устанавливают пакет MS Office, браузеры и другие часто используемые программы
В результате всех действий получим настроенный ноутбук с активированной Windows 10 Pro.
Выводы:
Среди операционных систем для настольных ПК и ноутбуков пользователи по прежнему не зря отдают предпочтение Windows, самый большой недостаток которой — цена. Но пока существуют способы получить Windows полулегально и в рунете полно ссылок откуда ее можно скачать, Windows будет продолжать пользоваться популярностью. В целом нет разницы между лицензионной и пиратской копией для частного некоммерческого использования.
Я уже вовсю использую почти неделю мой Asus VivoBook в своей работе и для развлечений. Пока покупкой доволен. Ноут быстрый и удобный.
Настройка ноутбука на Windows 10
Необходимые параметры настроек нужно выбирать еще во время установки и активации операционной системы Windows 10. Как раз установка ОС и начинается с этого действия. Многие пользователи или пропускают этот этап, оставляя настройки по умолчанию, либо же подключают все пункты.
Применять эти варианты нельзя, так как можно запустить функции, собирающее приватную информацию с пользователя (настройки по умолчанию). К тому же, во втором случае будет идти перегрузка системы ненужными параметрами во время работы.
Нужно отключить полностью все настройки, а потом в процессе работы включать необходимые в определенный момент.
При установке ОС не рекомендуется регистрировать свою личную учетную запись, требующую ввода личной информации, а лучше задействовать локальную.
Настройка конфиденциальности
После установки ОС далее требуется настроить параметры конфиденциальности, это делать нужно до начала работы и подключения ноутбука к сети. При этой настройке можно выбрать функции, отключенные при установке.
Зайдите во вкладку «Параметры» и выберите пункт «Конфиденциальность».
В списке разделов можно провести настройку полностью всех параметров, например – от распознавания месторасположения портативного ПК и до печатного или рукописного ввода. Также нужно обратить внимание на «Отзывы и предложения» — разрешить Windows 10 собирать только основную информацию, выбрав необходимую строку из появляющегося меню.
Требуется также учитывать настройки параметров в разделе «Конфиденциальность» следующего типа:
- голосовая запись, печатный и рукописный текстовый ввод — Виндовс 10 может накапливать данные о последних событиях в календаре и набранных текстах, отключить функцию можно нажатием кнопки «Остановить изучение»;
- фоновые приложения – их можно настроить и отключить в этом пункте меню, что поможет сохранить не только конфиденциальную информацию, но и производительность компьютерного устройства;
- камера – ее можно настроить отдельного для каждого приложения, а лучше полностью отключить, и включать только при необходимости.
Аналогично стоит поступить с микрофоном, радио, уведомлениями учетной записи, календарем, контактами, обменом сообщениями и другими устройствами.
Настройка обновлений
Настройку обновлений нужно проводить в пункте «Обновление и безопасность», который находится во вкладке «Параметры». Этот пункт в меню позволяет пользователю сделать выбор по способу и времени получения обновлений. Необходимо поставить галочку возле пункта «Компьютеры в локальной сети».
Также не забудьте отключить облачную защиту и отсылку образцов установленных приложений нажатием соответствующих кнопок в этом меню.
Настройка сети интернет
Чтобы в Windows 10 не потерять конфиденциальную пользовательскую информацию из-за неизвестных каналов беспроводного соединения рекомендуется сделать настройку параметров сети интернет.
Нужно зайти из раздела «Параметры» в пункт «Управления параметрами сети Wi-Fi» и отключить возможное подключение к сетям из неизвестного источника.
Другие настройки Windows 10
В Windows 10 можно сделать настройку почти всех системных приложений, подгоняя ОС определенно под каждого пользователя:
- Стартовое меню. В нем настраиваются размеры и показ чаще всего используемых программ. Появилась возможность настраивать рабочий стол относительно стартового меню и расположение «Пуск» касательно режима экрана.
- Проводник. Виндовс 10 позволяет выбирать стартовый пакет для проводника, открывающийся при его запуске.
- Приложения. В пункте «Приложения и возможности» (меню «Система», вкладка «Параметры») можно сделать настройку данной программы и узнать объем под ней дискового пространства.
Благодаря ОС Windows 10 можно настраивать под себя почти все параметры, программы, рабочий стол и различные приложения.
Беспроводной сетевой адаптер представляет собой устройство, служащее для подключения ПК к беспроводной сети. Многие компьютеры оснащаются беспроводным сетевым адаптером. Для того, чтобы узнать о наличии этого элемента в вашем ПК.
Ассоциация файлов – это функция, которая встроена в операционную систему Windows. Её назначение – определять, какая программа будет задействована, когда пользователь будет открывать файлы, папки, программы. Для удобства можно потратить.
Использование компьютерной техники позволяет решать многие задачи. Одна из них – коммуникация. Для общения используются дополнительные мультимедийные устройства, такие как микрофон и веб-камера, требующие одноразовой.