- Управление обновлениями в Windows 10
- Как перевести обновления ОС Windows в ручной режим
- Переводим обновления Windows в ручной режим
- почему в редакторе групповых политик не могу найти Центр обновления Windows
- настройки обновления Windows 10 по заданному времени
- Dadaviz
- Как эффективно настроить получение обновлений в Windows 10: узнаём полезные советы и хитрые секреты
- О центре обновлений
- Поиск доступных обновлений
- Через «Центр обновления Windows»
- Через сторонние программы
- Возможные настройки для домашней редакции
- Видео: настройка центра обновлений в Windows 10
- Возможные настройки для остальных редакций
- Запрет на самостоятельное обновление
- Удаление обновлений
- Видео: удаление обновлений в Windows 10
Управление обновлениями в Windows 10
Windows 10 предоставляет возможность выбора времени и способа получения последних обновлений для поддержания работоспособности и безопасности устройства. Если вы не готовы получить рекомендованные обновления, можно временно приостановить загрузку и установку обновлений. В Windows 10 версии 1903 (или более поздней), Windows 10 Pro версии 1809 или Windows 10 Корпоративная версии 1809:
Выберите Пуск > Параметры > Обновление и безопасность > Центр обновления Windows .
Выберите Приостановить обновления на 7 дн. или Дополнительные параметры. Затем в разделе Приостановить обновления выберите раскрывающееся меню и укажите дату, когда возобновится получение обновлений. Примечание. По достижении предела приостановки, вам потребуется установить последние обновления, перед тем как вы сможете опять приостановить их скачивание и установку.
Чтобы завершить установку обновлений, необходимо перезагрузить устройство. Если отображается запрос на перезагрузку устройства, но вы не хотите прерывать работу, запланируйте перезагрузку на более удобное время.
Выберите Пуск > Параметры > Обновление и безопасность > Центр обновления Windows .
Выберите Запланировать перезагрузку и укажите удобное для вас время. Примечание. Можно задать период активности, чтобы устройство перезапускалось для получения обновлений только в то время, когда вы не используете компьютер. Узнайте о настройке периода активности в Windows 10
Как перевести обновления ОС Windows в ручной режим
Ирина: возможно ли каким-то образом перевести обновления Windows в ручной режим, чтоб хоть если не отключить, но управлять? Не могу найти в сети современного материала. Или теперь невозможно управлять процессами обновления в десятке?
Управление обновлениями Windows 10 с течением времени становится всё более затруднительно из-за тех или иных запретов разработчиков, кои они вносят в каждое последующее обновление системы — поэтому материалы инструкций в сети быстро устаревает. Возможно, всё это объясняется целями разработчиков ОС. Для них подобная политика запретов несёт определённые цели и выгоды.
Сегодня постараемся решить вопрос перевода обновлений Windows 10 в ручной режим через меню Параметры/Обновление и безопасность в опции Центр обновления Windows.
Приступим (по теме очистки и ускорению Windows 10 в финале поста, есть видеоролики):
Обновления Windows (скажем так — несанкционированные пользователем) — это головная боль для большинства юзеров. И на мой взгляд, недовольства пользователей оправданы.
Например, одно из обновлений, о котором много спорили в сети, всего лишь добавляло в меню «Пуск» ярлыки на облачные офисные продукты Microsoft. Мелочь, как бы… Однако бесполезно перезагружает компьютер.
Моё убеждение таково: все обновления ОС в обязательном порядке должны быть под ручным контролем пользователя. И особливо, если обновы, продвигаются такими агрессивными методами.
Но это мечты… обновления в десятке становится всё сложнее контролировать!
Однако же, давайте попробуем настроить ручной режим для обновлений Windows
вернуться к оглавлению ↑
Переводим обновления Windows в ручной режим
Для изменения (или лучше сказать для корректировки) настроек обновлений Windows 10 используем меню Параметры:
Самое простое открыть меню Параметры на нужной странице настроек, это ввести в Поиске по системе фразу Центр обновления Windows . Либо используем для удобства Горячие клавиши Win + I / Обновление и безопасность. / Центр обновления Windows.
откроется такая полезная страница настроек, на котрой сведены данные об обновлениях системы, и в том числе можно настроить так называемое ручное управление обновлениями ОС Windows 10 — к примеру, настроить допустимую дату для отработки процесса обновлений.
вернуться к оглавлению ↑
почему в редакторе групповых политик не могу найти Центр обновления Windows
До некоторого времени настройки обновлений Виндовс возможно было перевести в ручной режим в настройках редактора групповых политик:
В редакторе групповых политик нужно было перейти по адресу « Конфигурация компьютера/Административные шаблоны/Компоненты Windows/Центр обновления Windows » и внести требуемые настройки.
…теперь же, после некоторых финальных обновлений ОС, настроить ручной режим обновлений Windows 10 в групповых политиках нельзя!! Разработчики беснуются, пользователи — недовольны!
интересно почитать по теме :
ОС следует почистить: например так — Как в Windows 10 отключить зарезервированное хранилище? и Чистим систему Windows 10: удаляем временные файлы через меню Параметры — очень полезно !! возможно освободить от просроченных файлов оч. много Гигов полезной памяти.
Зарезервированное хранилище: (подробнее о запуске Командной строки)
Отключаем обновления Windows 10 — 8 рабочих способов 
В этой статье, по шагам, опишу некоторые действующие способы отключить автоматический поиск и установку обновлений Windows 10.
ещё пара вариантов отключения обновлений ОС Виндовс 10.
обновления Windows 
нередки ситуации, когда обновляясь, система не смогла установить накопительное обновление, и тогда в Центре обновления Windows высвечивается сообщение об ошибке установки обновления: «с установкой данного обновления возникли проблемы, поэтому оно не было установлено на ПК»
вернуться к оглавлению ↑
настройки обновления Windows 10 по заданному времени
В Параметрах в Центре обновления Windows, ленту справа, проматываем немного вниз. Отыщем, как на картинке ниже, такие полезные опции управления обновлениями Виндовс 10.
опции настроек управлением обновлениями Windows 10 :
а) Приостановить обновления на 7 дней.
б) Изменить период активности…
с) Просмотр журнала обновлений…
д) Дополнительные параметры (об этом ниже)…
Например, если кликнуть по опции «Дополнительные параметры», окажемся на следующей полезной страничке управления.
Как видите, на странице есть несколько полезных настроек — ползунки — изменяя которые, возможно как-то подкорректировать ручное обновления ос Windows 10 на свои требования.
В разделе «Приостановка обновлений» (обведено зелёным) можно указать требуемую дату, до наступления которой обновления проверяться и устанавливаться на компьютер не будут.
Словом, в этих опциях приостановки обновлений ОС есть полезные для нас настройки, которые следует внимательно изучить и тогда будет проще самостоятельно устанавливать режим ручного обновления Виндовс 10 — корректировать процесс!
Знания и своевременная информация — сила)
Это только малая часть полезных настроек Windows в меню Параметры . Читай другие полезные статьи по теме оптимизации или ускорению ОС Windows 10.
Windows 10 — удаляем временные файлы: очистка системы, ускорение системы
Если не сохраняется история в окне Выполнить. Как исправить? заодно почистим ОС Виндовс от ненужных файлов
Dadaviz
Ваш IT помощник
Как эффективно настроить получение обновлений в Windows 10: узнаём полезные советы и хитрые секреты
По умолчанию системные обновления находятся, скачиваются и устанавливаются в автоматическом режиме, компьютер сообщает пользователю лишь о том, что процесс обновления был завершён. Перезагрузка для окончания установки также производится автоматически. Но эти и другие параметры можно изменить, не прибегая к сторонним программам.
О центре обновлений
Центр обновлений — место, где расположены все настройки и функции, относящиеся к обновлению системы. В Windows 10 количество параметров, которые можно было бы изменить без сторонних приложений и редактирования реестра, по сравнению с предыдущими версиями операционной системы сильно уменьшилось. Например, полностью запретить загружать и устанавливать обновления стандартным методом нельзя.
Также настройки для редакции Windows 10 «Домашняя» урезаны: отсутствуют некоторые функции, доступные в профессиональной и высших версиях. Найти центр обновлений можно только в параметрах системы, из «Панели управления» его убрали:
- Находясь в приложении «Параметры», которое можно найти через системную поисковую строку, разверните вкладку «Обновление и безопасность».
Переходим в раздел «Обновление и безопасность»
- Первый же подраздел – «Центр обновления Windows». В нём будут осуществляться практически все нижеописанные действия.
«Центр обновления Windows» и его настройки в параметрах компьютера
Поиск доступных обновлений
Есть несколько способов проверить наличие обновлений: через выполнение команд, сторонние приложения от Microsoft и центр обновлений.
Через «Центр обновления Windows»
Стандартный и самый лёгкий способ — при помощи центра обновлений: достаточно нажать кнопку «Проверка наличия обновлений». Если обновления будут найдены, вы получите соответствующее уведомление, содержащее в себе имя и уникальный код обновления, который начинается с KB. Когда вы подтвердите, что хотите установить найденные апдейты, начнётся их скачивание, а после — установка, за которой последует перезагрузка компьютера.
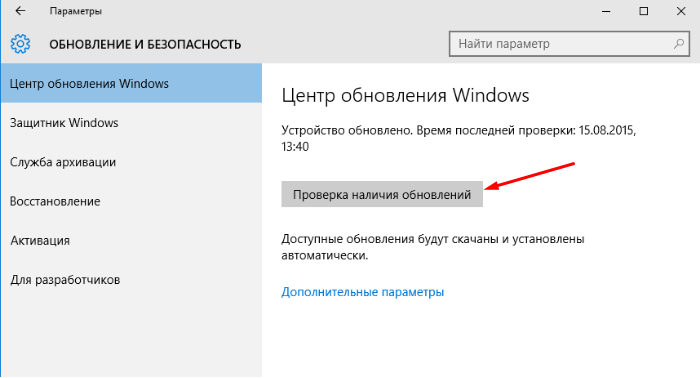
Единственное, что от вас потребуется, — обеспечить компьютеру стабильное соединение с интернетом и подачу электропитания. Оборванный процесс может вызвать разнообразные ошибки, что приведёт к поломке операционной системы.
Через сторонние программы
Если обновление через центр обновлений по каким-то причинам невозможно, воспользуйтесь программой Windows 10 Updates, скачав её бесплатно с официального сайта Microsoft. Независимо от того, какой метод обновления вы используете, информация, хранящаяся на жёстком диске, и сторонние приложения затронуты не будут.
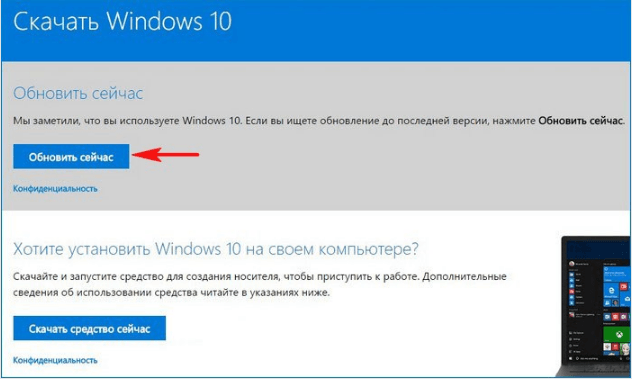
Возможные настройки для домашней редакции
Настройки для домашней редакции Windows сильно ограничены. Единственное, что можно изменить, — время, когда компьютер будет автоматически перезагружен. Перезагрузка необходима только в том случае, если имеются загруженные, но не установленные обновления. Вы можете выполнить её сразу либо выбрать один из двух вариантов:
- перезагрузка в автоматически выбранное компьютером время. Подбирает он его, анализируя активность пользователя;
- установка даты и времени вручную.
Выбираем время перезапуска компьютера для установки обновлений автоматически или вручную
Определившись с периодом перезагрузки, можно проверить параметры обновлений.
- Проверить наличие скачанных, но не установленных обновлений, можно вверху этой же страницы в блоке «Доступные обновления». Для более подробной информации кликните по кнопке «Сведения».
Кликаем по кнопке «Сведения» в блоке «Доступные обновления» для проверки наличия обновлений
- В окне «Сведения» будет указано, для каких именно доступных обновлений требуется перезагрузка компьютера. Если вы наведёте курсор на одно из обновлений, то получите ещё более подробное описание.
Получаем подробные сведения об обновлении
- Сведения об установленных апдейтах находятся в журнале обновлений, из которого при необходимости можно перейти к их удалению.
Сведения об установленных обновлениях
На этом действия, доступные в домашней версии операционной системы, исчерпаны. Все остальные настройки можно выполнить с помощью сторонних программ, командной строки, редактирования реестра или других системных параметров. Но выполнять более глубокие настройки строго рекомендуется только тем, кто в этом разбирается, в противном случае изменение системных настроек может привести к появлению ошибок.
Видео: настройка центра обновлений в Windows 10
Возможные настройки для остальных редакций
В профессиональной и более высоких редакциях доступны все функции домашней Windows, описанные выше. Но кроме них присутствуют и другие настройки, помогающие более детально настроить условия получения обновлений.
- Перейдите в «Дополнительные параметры» центра обновлений.
Нажимаем кнопку «Дополнительные параметры»
- В дополнительных настройках вы можете выбрать один из двух вариантов: автоматический, то есть когда получение и установка обновлений происходит без вашего ведома, или ручной, когда всё происходит в автоматическом режиме и без вашего разрешения, но вы можете определить время для перезагрузки компьютера, которая необходима для окончания установки апдейтов.
Выбираем автоматическое получение обновлений или режим с уведомлениями
- Функция «Отложить обновления» позволяет не устанавливать некоторые обновления до 8 месяцев после их выхода. Обновления безопасности и важные по мнению Microsoft версии будут устанавливаться, даже если эта функция активирована, а все остальные — ожидать истечения срока или деактивации функции. Откладывать обновления стоит только в том случае, если на вашем компьютере находятся очень важные данные или от его стабильной работы что-то сильно зависит. Если вы не установите обновления сразу, то другие пользователи успеют его опробовать на себе и найти все недочёты, которые Microsoft исправит следующим обновлением или заменой имеющегося.
Активируем функцию «Отложить обновления», чтобы не устанавливать обновления сразу же по факту их скачивания
- В разделе «Как и когда получать обновления» можно разрешить или запретить получать обновления с других компьютеров. Эта функция позволяет снизить нагрузку на серверы Microsoft за счёт того, что пользователи, которые уже получили обновления на свой компьютер, начинают раздавать их другим пользователям. Если эта функция включена, то вы тоже становитесь участником программы, то есть раздаёте и получаете обновления.
Указываем, откуда получать обновления
- В разделе «Изменить период активности» можно установить временные рамки, в течение которых вы обычно пользуетесь устройством, они должны составлять не более 12 часов. В это время компьютер не будет автоматически перезапускаться для установки обновлений.
Указываем период активности
Запрет на самостоятельное обновление
Если вы не желаете, чтобы компьютер устанавливал все доступные обновления, то можете запретить установку определённых версий с помощью официальной программы Show and hidden updates, доступной на сайте Microsoft, или полностью деактивировать службу, загружающую обновления:
- Запустите приложение «Службы».
Открываем программу «Службы»
- Пролистайте список до службы «Центр обновления Windows» и откройте её.
Открываем службу «Центр обновления Windows»
- Остановите процесс, а в типе запуска поставьте «Отключена», иначе после перезапуска системы служба запустится обратно. Готово, центр обновлений деактивирован, а значит, обновления перестанут появляться на вашем устройстве.
Останавливаем службу обновлений и устанавливаем тип запуска «Отключена»
Удаление обновлений
Есть два типа обновлений: скачанные и установленные. Их можно удалить с вашего компьютера.
- Скачанные находятся в папке Windows\SoftwareDistribution\Download, которая расположена на основном системном диске. Удалите содержимое конечной папки, чтобы избавиться от обновлений. Найти нужное можно по имени подпапки и дате создания.
Удаляем содержимое C:\Windows\SoftwareDistribution\Download
- Чтобы откатить систему и стереть установленные апдейты, перейдите к журналу обновлений и кликните по кнопке «Удалить обновления».
Нажимаем кнопку «Удалить обновления», чтобы удалить установленные апдейты
- Вас перебросит в «Панель управления». В общем списке отыщите нужное обновление и используйте кнопку «Удалить», чтобы стереть его, а после перезапустите компьютер для завершения процедуры.
Выбираем и удаляем установленное обновление
Также на компьютере есть другие папки, в которых хранится кэш обновлений и предыдущие версии, нужные для отката и восстановления системы. Их тоже можно очистить, но делать это не рекомендуется.
Видео: удаление обновлений в Windows 10
В Windows 10 можно настроить время, когда будет выполнена перезагрузка компьютера после установки апдейтов. Также доступна опция — отложить обновления и выбрать, получать ли их от других компьютеров и раздавать ли остальным пользователям. Деактивировать получение обновлений можно с помощью сторонней программы или выключения соответствующей службы.




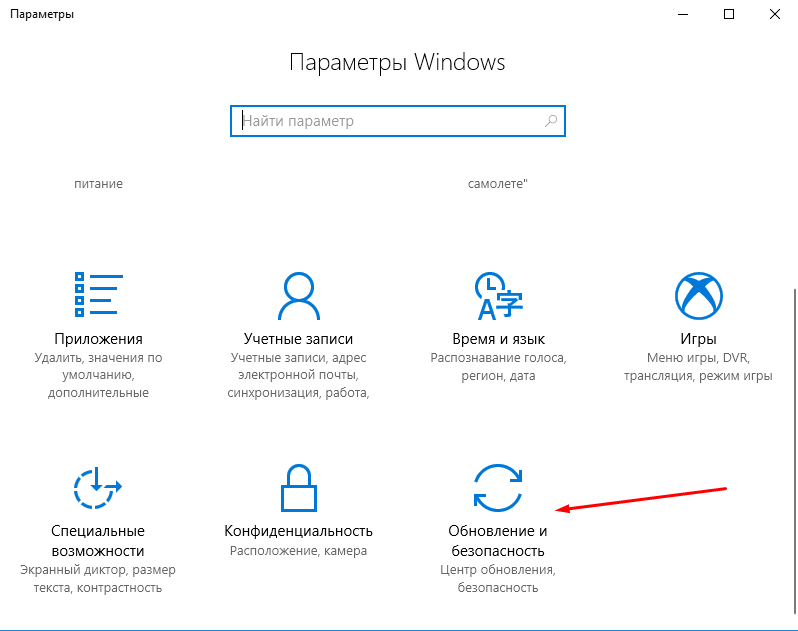 Переходим в раздел «Обновление и безопасность»
Переходим в раздел «Обновление и безопасность»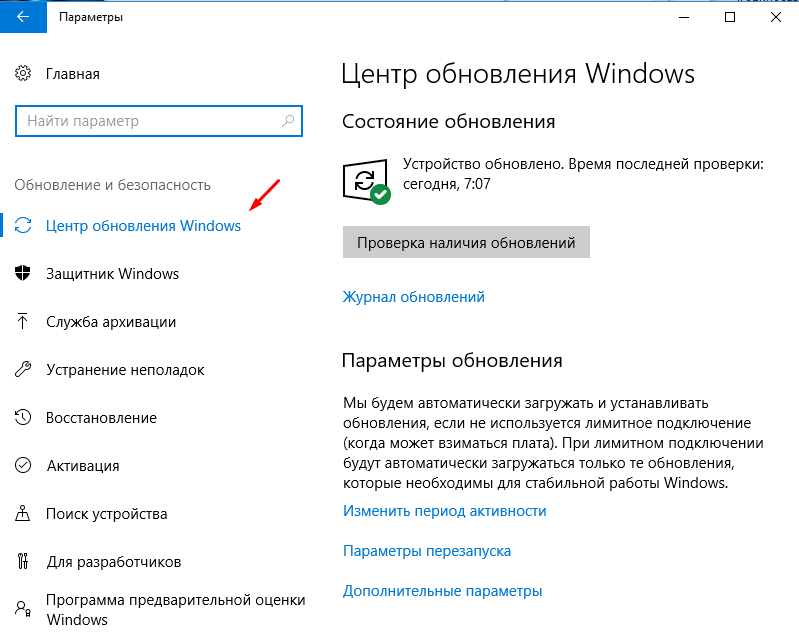 «Центр обновления Windows» и его настройки в параметрах компьютера
«Центр обновления Windows» и его настройки в параметрах компьютера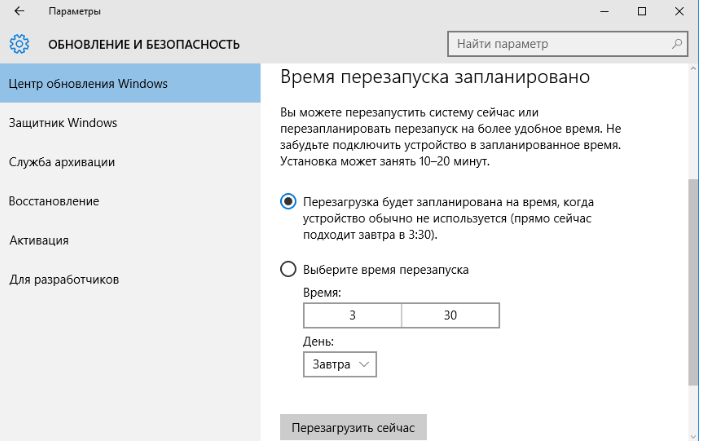 Выбираем время перезапуска компьютера для установки обновлений автоматически или вручную
Выбираем время перезапуска компьютера для установки обновлений автоматически или вручную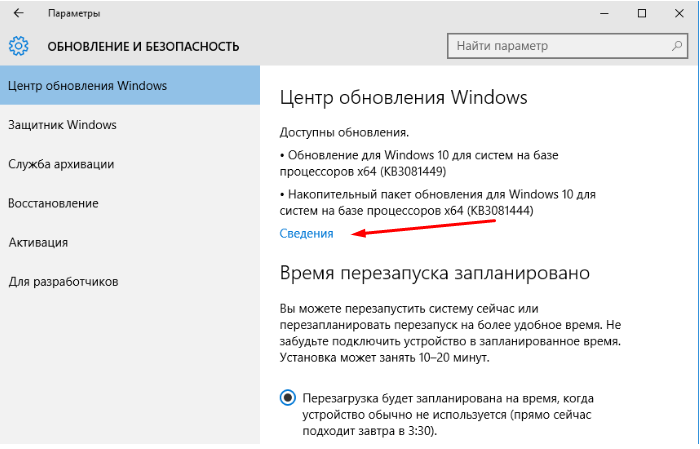 Кликаем по кнопке «Сведения» в блоке «Доступные обновления» для проверки наличия обновлений
Кликаем по кнопке «Сведения» в блоке «Доступные обновления» для проверки наличия обновлений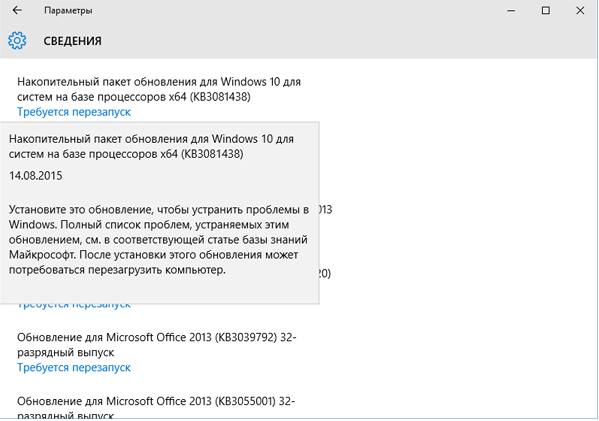 Получаем подробные сведения об обновлении
Получаем подробные сведения об обновлении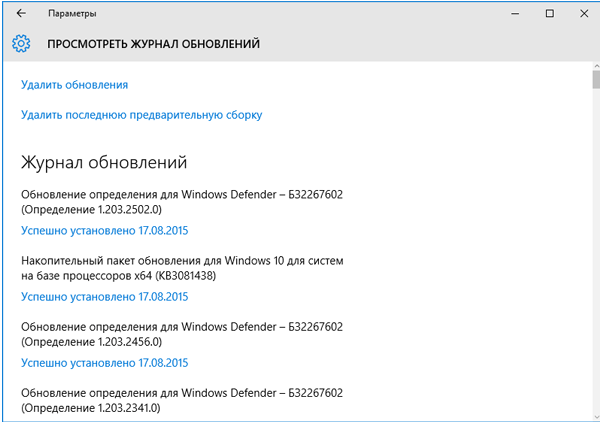 Сведения об установленных обновлениях
Сведения об установленных обновлениях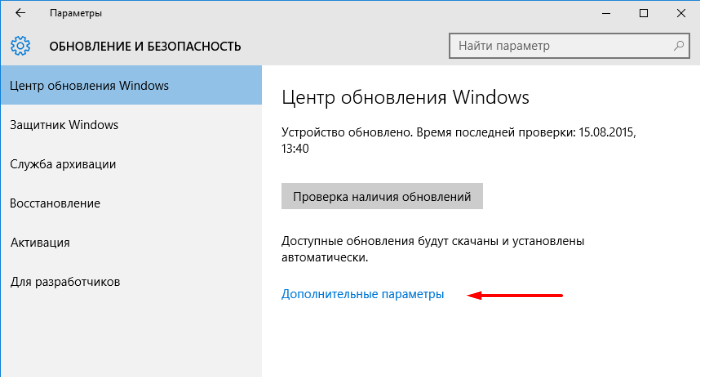 Нажимаем кнопку «Дополнительные параметры»
Нажимаем кнопку «Дополнительные параметры»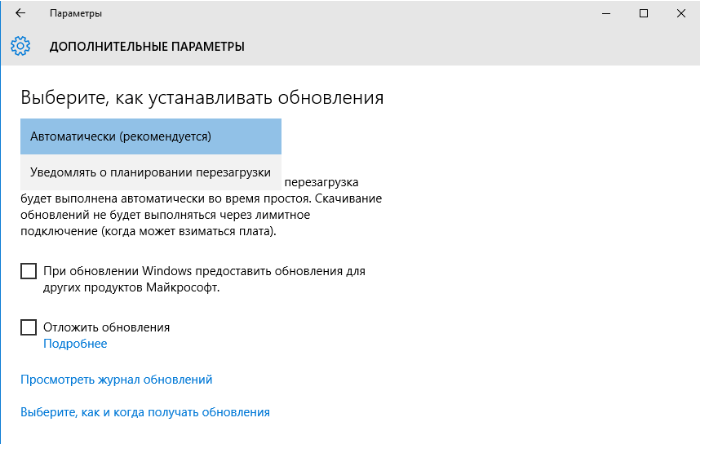 Выбираем автоматическое получение обновлений или режим с уведомлениями
Выбираем автоматическое получение обновлений или режим с уведомлениями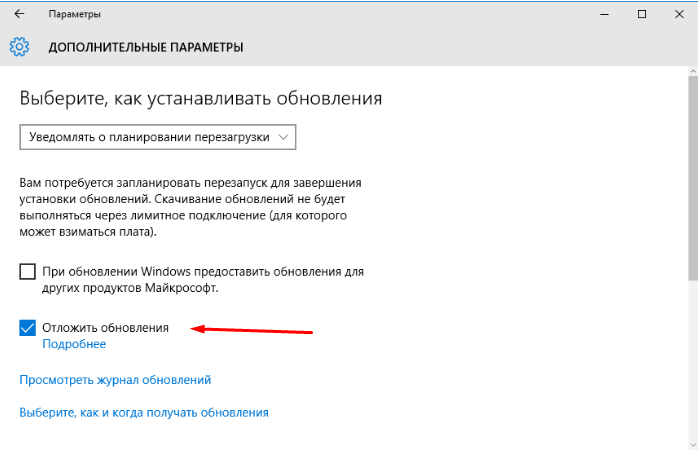 Активируем функцию «Отложить обновления», чтобы не устанавливать обновления сразу же по факту их скачивания
Активируем функцию «Отложить обновления», чтобы не устанавливать обновления сразу же по факту их скачивания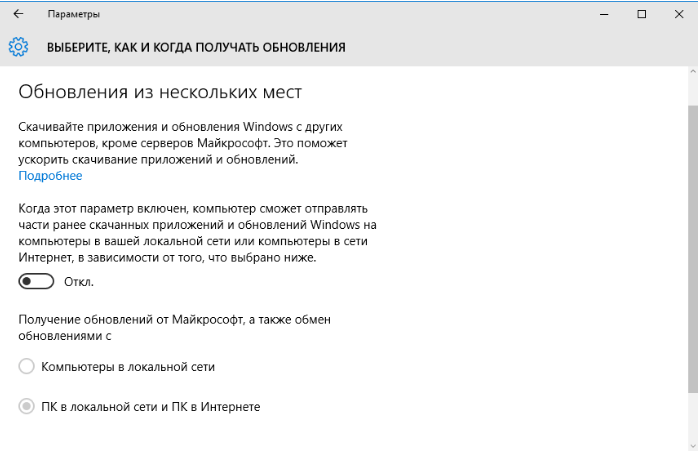 Указываем, откуда получать обновления
Указываем, откуда получать обновления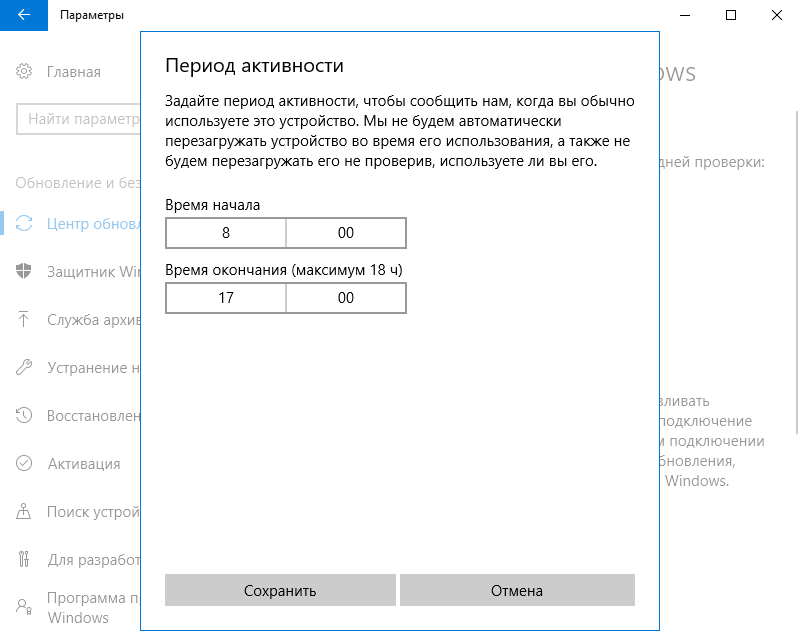 Указываем период активности
Указываем период активности Открываем программу «Службы»
Открываем программу «Службы»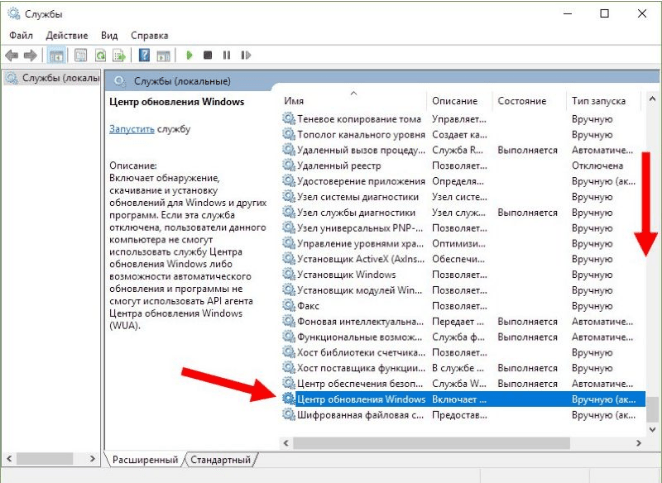 Открываем службу «Центр обновления Windows»
Открываем службу «Центр обновления Windows»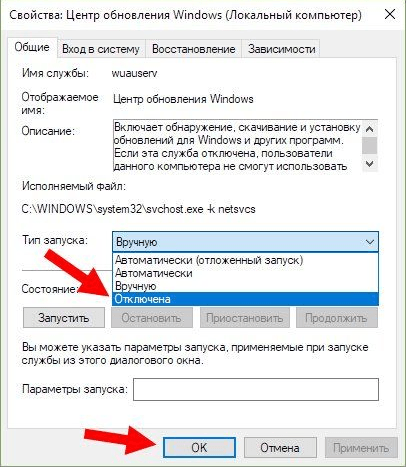 Останавливаем службу обновлений и устанавливаем тип запуска «Отключена»
Останавливаем службу обновлений и устанавливаем тип запуска «Отключена»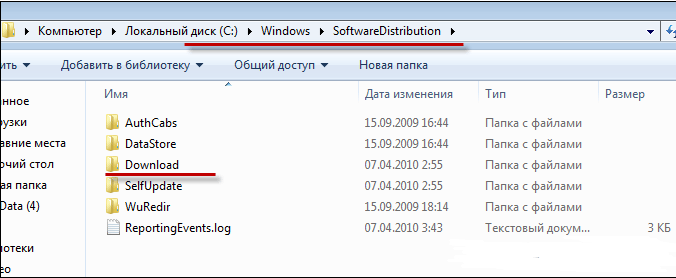 Удаляем содержимое C:\Windows\SoftwareDistribution\Download
Удаляем содержимое C:\Windows\SoftwareDistribution\Download Нажимаем кнопку «Удалить обновления», чтобы удалить установленные апдейты
Нажимаем кнопку «Удалить обновления», чтобы удалить установленные апдейты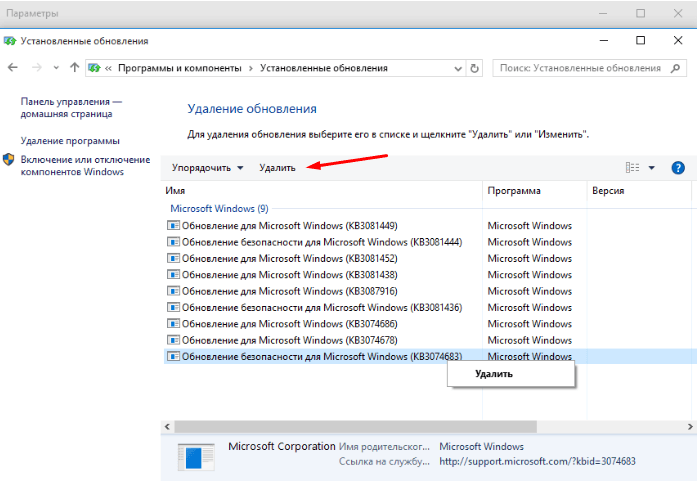 Выбираем и удаляем установленное обновление
Выбираем и удаляем установленное обновление


