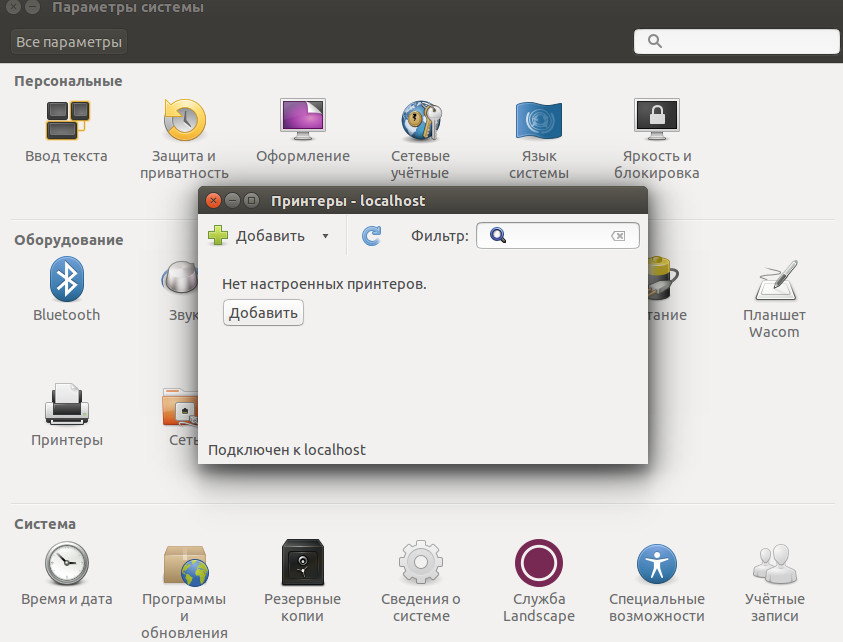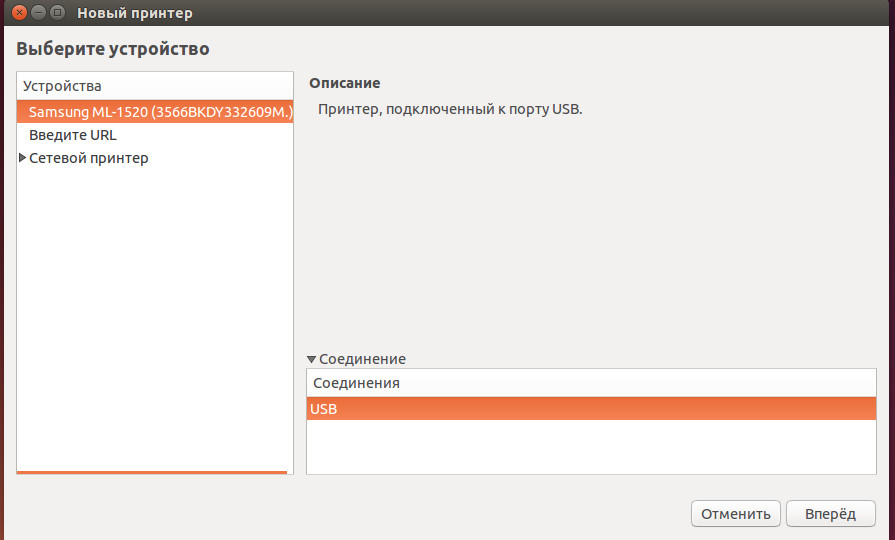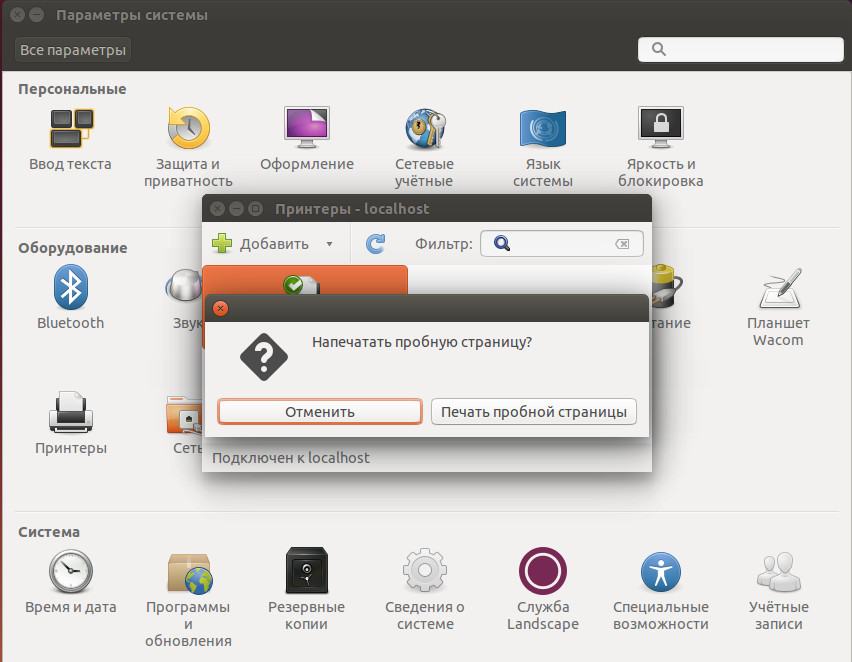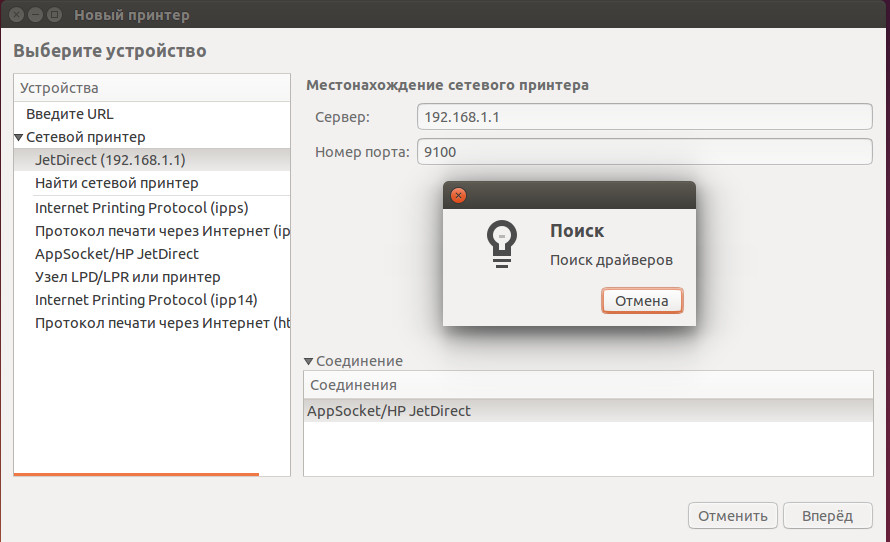- Установка принтера Canon в Linux
- Установка принтера Canon в Linux : 4 комментария
- compizomania
- Страницы
- 24 декабря 2013
- Как установить драйверы для принтеров Canon PIXMA MP Series в Ubuntu/Linux Mint и производные
- Как настроить печать в Linux
- Установка драйвера для печати в Linux
- Свойства принтера — описание для отправки на печать в Linux.
- Добавление сетевых принтеров для печати в Linux
- Linuxoid.pro
- Как установить драйвер принтера Canon в Ubuntu Linux
- Драйвер принтера Canon в Ubuntu Linux
- Метод 1: установите драйвер принтера Canon через PPA
- Метод 2: установите драйвер Canon через диспетчер пакетов Synaptic
- Метод 3: установите драйвер принтера Canon через Foomatic DB
- Метод 4: добавьте принтер через графический интерфейс
- Метод 5: загрузка программного обеспечения из службы поддержки Canon
- Заключительные слова
Установка принтера Canon в Linux
Установка драйверов для принтеров Canon всегда нетривиальна (в части настройки). Ниже мы покажем как установить драйвер для популярного принтера Canon LBP2900 (у Вас может быть другой принтер Canon из числа поддерживаемых CAPT). Эта инструкция подойдёт для следующих принтеров Canon:
i-SENSYS LBP-2900
i-SENSYS LBP3000
i-SENSYS LBP3010
i-SENSYS LBP3100
i-SENSYS LBP3250
i-SENSYS LBP3310
i-SENSYS LBP5050
i-SENSYS LBP5050n
i-SENSYS LBP6300dn
i-SENSYS LBP7200Cdn
Laser Shot LBP-1120
Laser Shot LBP-1210
Laser Shot LBP2900
LaserShot LBP3000
Laser Shot LBP3300
LBP-3200
LBP5000
LBP5100
LBP5300
Все операции производятся от имени привилегированного пользователя root, поэтому запустите Терминал (konsole) и поднимитесь до root:
Временные файлы удобней разместить в директории /tmp (или другой, если Вы думаете что они Вам понадобятся после):
# tar -xvf CAPT_Printer_Driver_for_Linux_V200_uk_EN.tar.gz
Ставим драйвера из пакета CAPT (Canon Advanced Printing Technology):
# cd CAPT_Printer_Driver_for_Linux_V200_uk_EN/Driver/RPM/
# rpm -ivh cndrvcups-capt-2.00-2.i386.rpm cndrvcups-common-2.00-2.i386.rpm
Теперь пошла настройка. Обновляем из репозиториев Avahi LibDNS с которым связан cupsd:
# yum update avahi avahi-compat-libdns_sd avahi-glib
Необходимо прогарантировать создание структур пакета CAPT и выставление верных прав доступа к файлам:
# mkdir /var/captmon
# mkdir /var/ccpd
# mkfifo /var/ccpd/fifo0
# chmod 777 /var/ccpd/fifo0
# chown root:root /var/ccpd/fifo0
# chmod -R a+rx /usr/share/cups/model
Теперь, в файле /etc/udev/rules.d/50-udev.rules прописываем:
KERNEL==»usb/lp*», BUS==»usb», SYSFS
На редактирование этот файл вызывает командой:
Если мы этого не сделаем, то заработавший принтер «потеряется» после перезагрузки компьютера
Перезапускаем службу CUPS:
Обновляем БД принтеров:
Проверяем появился ли драйвер для нашего Canon LBP-2900 в системе:
# locate ppd | grep LBP2900
Да, всё нормально. Теперь регистрируем принтер:
# lpadmin -p LBP2900 -m CNCUPSLBP2900CAPTK.ppd -v ccp:/var/ccpd/fifo0 -E
И наконец, добавляем принтер в CUPS:
# ccpdadmin -p LBP2900 -o /dev/usb/lp0
CUPS_ConfigPath = /etc/cups/
LOG Path = None
UI Port = 59787
Entry Num : Spooler : Backend : FIFO path : Device Path : Status
—————————————————————————-
[0] : LBP2900 : ccp : /var/ccpd/fifo0 : /dev/usb/lp0 : New!!
Принтер добавлен. Запускаем демона от Canon — ccpd:
Starting /usr/sbin/ccpd: [ OK ]
Теперь запустим GUI монитора печати для принтеров Canon:
# captstatusui -P LBP2900
Монитор соединится с принтером и покажет его состояние. Если соединение прошло неуспешно — выключите и включите питание принтера.
Осталось добавить демона ccpd в автозагрузку:
# ln -s /etc/init.d/ccpd /etc/rc5.d/S99ccpd
Если Вам не нравится этот способ, можно вместо этого прописать инструкцию
в файл /etc/rc.local вызвав его на редактирование командой:
результат будет тот же
Установка принтера Canon в Linux : 4 комментария
# UI Port = 59787
UI: команда не найдена
captstatusui
mcedit тоже. у меня лубунту
Добрый день, а Вы capt установили?
Источник
compizomania
Азбука в Linux для начинающих и не только. Я знаю только то, что ничего не знаю, но другие не знают и этого. Сократ
Страницы
24 декабря 2013
Как установить драйверы для принтеров Canon PIXMA MP Series в Ubuntu/Linux Mint и производные
Хотя после установки Ubuntu и подключения принтера в компьютеру большинство из них определяются автоматически, всё-таки некоторые драйверы для принтеров приходится устанавливать дополнительно.
В этой статье я покажу вам, как установить драйверы для принтеров Canon PIXMA MP Series в Ubuntu 14.04 и старше, а также производные дистрибутивы от Ubuntu.
Прежде всего вы должны добавить репозиторий и обновить систему следующими командами в терминале:
sudo add-apt-repository ppa:michael-gruz/canon-trunk
sudo apt-get update
Данный перечень содержит драйверы для принтеров Canon, которые можно установить:
Canon MP140 Ubuntu Driver – cnijfilter-mp140series
Canon MP160 Ubuntu Driver – cnijfilter-mp160series
Canon MP190 Ubuntu Driver – cnijfilter-mp190series
Canon MP210 Ubuntu Driver – cnijfilter-mp210series
Canon MP240 Ubuntu Driver – cnijfilter-mp240series
Canon MP490 Ubuntu Driver – cnijfilter-mp490series
Canon MP500 Ubuntu Driver – cnijfilter-mp500series
Canon MP510 Ubuntu Driver – cnijfilter-mp510series
Canon MP520 Ubuntu Driver – cnijfilter-mp520series
Canon MP540 Ubuntu Driver – cnijfilter-mp540series
Canon MP550 Ubuntu Driver – cnijfilter-mp550series
Canon MP560 Ubuntu Driver – cnijfilter-mp560series
Canon MP600 Ubuntu Driver – cnijfilter-mp600series
Canon MP610 Ubuntu Driver – cnijfilter-mp610series
Canon MP630 Ubuntu Driver – cnijfilter-mp630series
После того как вы добавили репозиторий и обновили систему командами выше, выберите драйвер для своего принтера и установите одной из команд, соответственно вашему принтеру:
sudo apt-get install cnijfilter-mp140series
sudo apt-get install cnijfilter-mp160series
Canon MP190:
sudo apt-get install cnijfilter-mp190series
sudo apt-get install cnijfilter-mp210series
Canon MP240:
sudo apt-get install cnijfilter-mp240series
Canon MP490:
sudo apt-get install cnijfilter-mp490series
sudo apt-get install cnijfilter-mp500series
sudo apt-get install cnijfilter-mp510series
Canon MP520:
sudo apt-get install cnijfilter-mp520series
Canon MP540:
sudo apt-get install cnijfilter-mp540series
Canon MP550:
sudo apt-get install cnijfilter-mp550series
Canon MP560:
sudo apt-get install cnijfilter-mp560series
Canon MP600:
sudo apt-get install cnijfilter-mp600series
Canon MP610:
sudo apt-get install cnijfilter-mp610series
Canon MP630:
sudo apt-get install cnijfilter-mp630series
Источник
Как настроить печать в Linux
Настроить печать в Linux довольно легко! В Linux аппаратные средства определяются и настраиваются автоматически. Тем не менее, есть периферийные устройства, которые нужно поднастроить, принтеры не являются исключением.
Почти все настольные Linux имеют удобный инструмент для настройки и управления принтером. В каждом дистрибутиве могут быть незначительные различия в GUI (для настройки печати Linux), но использовать этот инструмент очень легко. За этим инструментом GUI, находится веб-интерфейс под названием Common Unix Printing System (CUPS). CUPS собственно настраивает и осуществляет работу по печати в Linux, а GUI это лишь графическая оболочка.
Установка драйвера для печати в Linux
Почти каждый дистрибутив включает в себя инструменты для управления принтерами, так что шансы установить драйвер для принтера в Linux очень велики. Найдите этот самый инструмент для принтеров на вашем рабочем столе. Например, в Ubuntu его можно найти в «Параметры системы» под названием «Принтеры».
Из окна системы конфигурации принтера, щелкните на кнопке «Добавить». В появившемся окне, вы должны увидеть свой принтер.
Иногда принтер в Linux сам не определяется и тогда Вам потребуется предоставить драйвера. Инструмент для настройки печати в Linux выдаст вам список драйверов для принтеров по имеющийся базе данных Foomatic. Выберите производителя вашего принтера и далее ищите драйвер по номеру модели. Если ваш принтер отсутствует в списке (что маловероятно), то вы можете найти драйвер на сайте http://www.openprinting.org/printer/.
Если ваш принтер в списке, то вы находитесь всего в нескольких кликах от печати в Linux.
После инсталляции драйвера принтера мастер предложить произвести печать пробной страницы в Linux.
Свойства принтера — описание для отправки на печать в Linux.
Вся информация в окне описания принтера должны быть читабельна и понятна для человека, другими словами дайте такое название принтеру, чтобы вы понимали, куда отправляете материал на печать в Linux. Например, лазерный принтер или просто оставьте все по умолчанию, имя по номеру модели.
После завершения описания для печати в Linux, нажмите кнопку применить.
Теперь принтер добавлен систему, и вы можете поделиться им в локальной сети с другими компьютерами. Чтобы сделать это, щелкните правой кнопкой мыши по принтеру и убедитесь, что активирована функция «Общий доступ».
Добавление сетевых принтеров для печати в Linux
Верите или нет, но добавить сетевой принтер почти так же просто, как настроить локальный принтер. Я буду считать, что принтер уже настроен в другой системе Linux или он подключен к маршрутизатору, который организует локальную сеть.
Первым шагом нужно открыть инструмент настройки принтера. Нажать кнопку добавить, и в появившемся окне выберете «Сетевой принтер → Найти сетевой принтер». В строке сервер Вы должны ввести адрес, по которому расположен сетевой принтер, в моём случае он таков: 192.168.1.1
От первых дней, печать в Linux прошла долгий путь. И теперь это не просто инструмент, это уже довольно зрелый и удобный способ настройки аппаратных средств в Linux. Если у Вас возникли проблемы при добавлении принтера для печати в Linux то, скорее всего Вы выбрали не тот драйвер. Обычно настройка печати в Linux проходит гладко и просто.
Если вы не нашли именно вашей модели принтера в списке драйверов? То выберете ближайший номер модели и попробуйте его.
Источник
Linuxoid.pro
Сообщество разработчиков программного обеспечения и IT-специалистов
Как установить драйвер принтера Canon в Ubuntu Linux
Canon — один из крупнейших полиграфических гигантов в мире. Он широко используется как для промышленного, так и для офисного и домашнего использования. Обычно пользоваться мобильным принтером легко и не требуется больших знаний в области вычислительной техники. В Windows вы можете найти официальный драйвер программного обеспечения для каждого принтера.
Но в Ubuntu Linux он автоматически определяет принтер, и ЦП передает команду печати на принтер. Однако, если у вас возникли проблемы с настройкой принтера Canon в системе Ubuntu, вы можете установить несколько пакетов в своей системе и подготовить принтер. В Интернете доступно несколько методов, которые можно использовать для установки драйвера принтера Canon в Ubuntu и других системах на основе дистрибутива Debian.
Драйвер принтера Canon в Ubuntu Linux
В Ubuntu Linux вам не нужно устанавливать драйверы принтера для подключения через принтер Canon. Вы можете найти на устройстве предустановленную по умолчанию систему описания принтера PostScript (PPD), чтобы выбрать модель вашего принтера в раскрывающемся меню. Хотя Canon также предоставляет программный драйвер Linux для нескольких конкретных моделей принтеров. В этом посте мы увидим, как установить драйвер принтера Canon в Ubuntu Linux.
Метод 1: установите драйвер принтера Canon через PPA
Установить принтер Canon в системе Ubuntu Linux не так уж и сложно. В Интернете доступна команда Personal Package Archive (PPA), которую вы можете использовать для установки и обновления драйвера принтера Canon в вашей системе.
Сначала запустите следующую команду PPA в оболочке терминала, затем обновите репозиторий Linux, чтобы установить драйвер принтера Canon в Ubuntu Linux.
sudo add-apt-repository ppa:michael-gruz/canon
sudo apt-get update
Если вы обнаружите какие-либо проблемы при установке указанной выше команды PPA, вы можете запустить следующую альтернативную команду PPA, указанную ниже.
sudo add-apt-repository ppa:thierry-f/fork-michael-gruz

http: // локальный: 631 /

Метод 2: установите драйвер Canon через диспетчер пакетов Synaptic
Если у вас есть многофункциональный принтер Canon с принтером и сканером, этот метод, вероятно, поможет вам установить драйвер вашего принтера в Ubuntu Linux. Сначала запустите следующие командные строки aptitude в оболочке терминала, чтобы установить драйвер сканера и принтера.
sudo apt install scangearmp2
sudo apt install cnijfilter2

sudo apt-get install synaptic
После установки диспетчера пакетов Synaptic откройте его и найдите следующие инструменты библиотеки. Когда появится результат поиска, установите инструменты драйвера Canon Cups из диспетчера пакетов Synaptic.

cnrdrvcups-lipslx
cnrdrvcups-ufr2-uk
cnrdrvcups-ufr2-us
Метод 3: установите драйвер принтера Canon через Foomatic DB
В современных дистрибутивах Linux встроенный драйвер принтера поставляется с предустановленной базой данных принтера. Здесь мы увидим, как использовать Foomatic DB в системе Ubuntu для настройки принтера Canon.
Сначала запустите следующую командную строку в своей оболочке, чтобы установить Foomatic DB, если вы не можете найти ее на своем устройстве.
sudo apt-get install cups cups-client «foomatic-db *»
Если вы обнаружите какие-либо проблемы при установке базы данных Foomatic, вы можете запустить следующую альтернативную команду, указанную ниже.
sudo apt-get install -y foomatic-db

# adduser YOUR_NORMAL_ACCOUNT lpadmin
Итак, вы можете попробовать распечатать новую страницу, чтобы проверить, работает ли ваш принтер Canon в вашей системе Ubuntu или нет.
Метод 4: добавьте принтер через графический интерфейс
Ubuntu также предлагает вам добавить свой принтер в систему из графического меню настроек. Чтобы добавить принтер Canon, сначала вам нужно открыть меню настроек, которое вы можете найти в правом верхнем углу экрана. После открытия настроек найдите меню «Принтеры». А теперь подключите принтер и нажмите кнопку поиска принтера.

После добавления принтера к устройству вы можете использовать его для печати документов через локальную сеть. Вам необходимо найти сетевой принтер для настройки с вашим устройством. Ubuntu также позволяет подключать принтер через URL-адрес устройства.
Метод 5: загрузка программного обеспечения из службы поддержки Canon
Официально Canon предоставляет драйверы и программное обеспечение для принтеров только для нескольких моделей. Вы можете найти и загрузить пакет Debian для драйвера вашего принтера с веб-сайта Canon. Canon распространяет программное обеспечение с учетом геолокации. Было бы разумно посетить все домены Canon для драйвера вашего принтера, чтобы найти подходящий драйвер.
Чтобы загрузить пакет драйверов Debian для вашего принтера, вам нужно выбрать меню «Поддержка» на веб-сайте Canon. В разделе «Поддержка» вы найдете меню «Загрузки и справка» для загрузки желаемого пакета. В раскрывающемся меню выберите модель вашего принтера и версию ОС и нажмите кнопку Enter, чтобы начать загрузку.

Заключительные слова
Во всем посте я описал несколько методов установки драйвера принтера Canon в вашей системе Ubuntu Linux. Если у вас по-прежнему возникают проблемы с подключением принтера Canon к Ubuntu после использования всех упомянутых выше методов, убедитесь, что ваш принтер работает. Следите за световыми индикаторами принтера и уровнем чернил, чтобы избежать ошибок при печати.
Пожалуйста, поделитесь им со своими друзьями и сообществом Linux, если вы найдете этот пост полезным и информативным. Мы также рекомендуем вам записать свое мнение об этом сообщении в разделе комментариев.
Источник