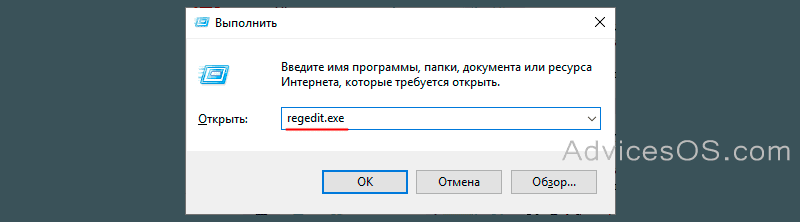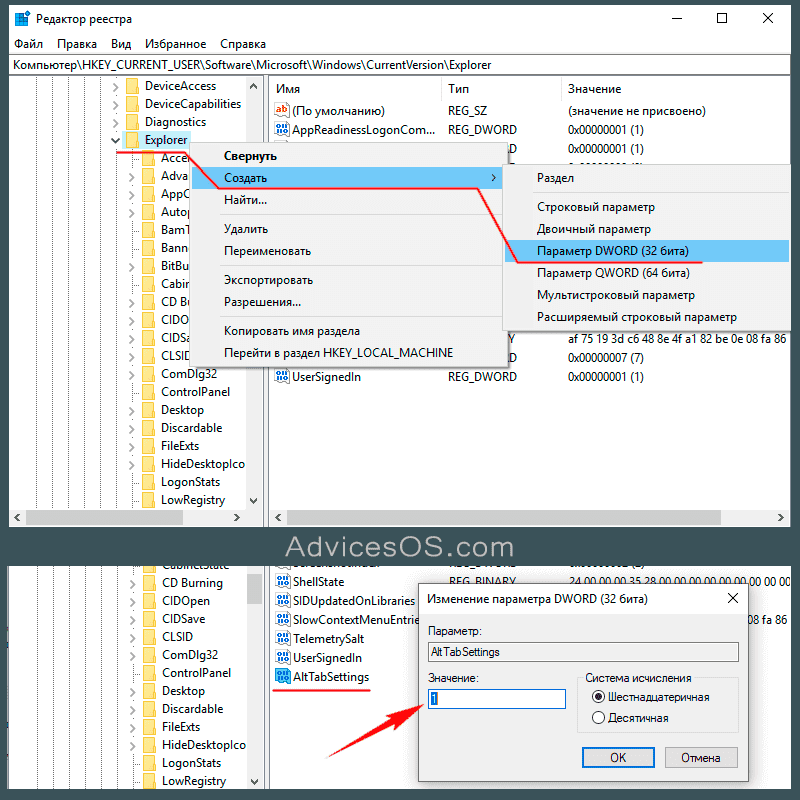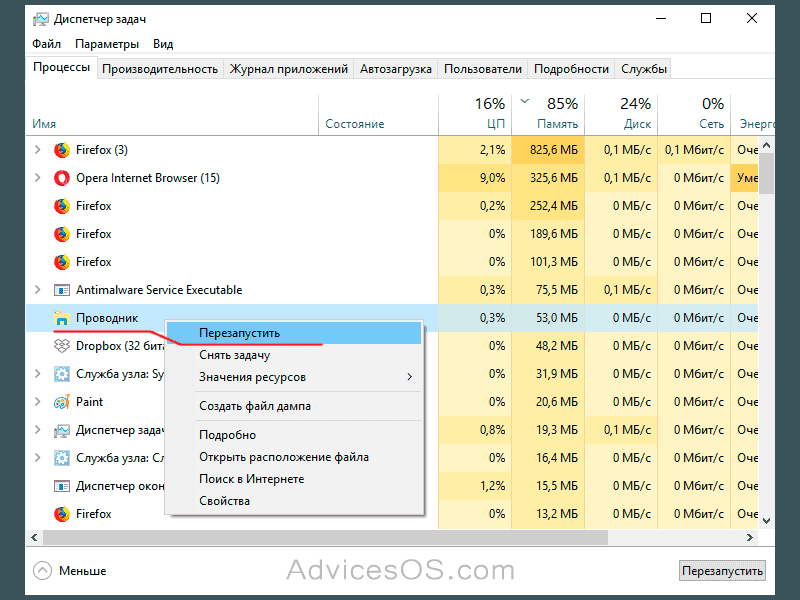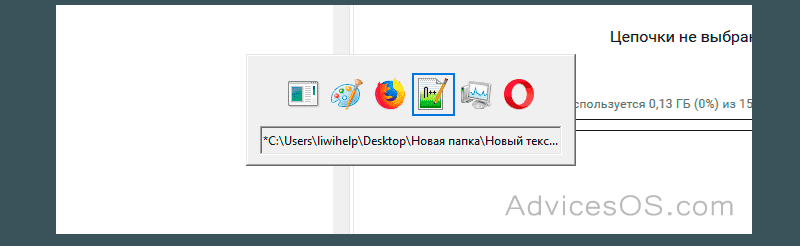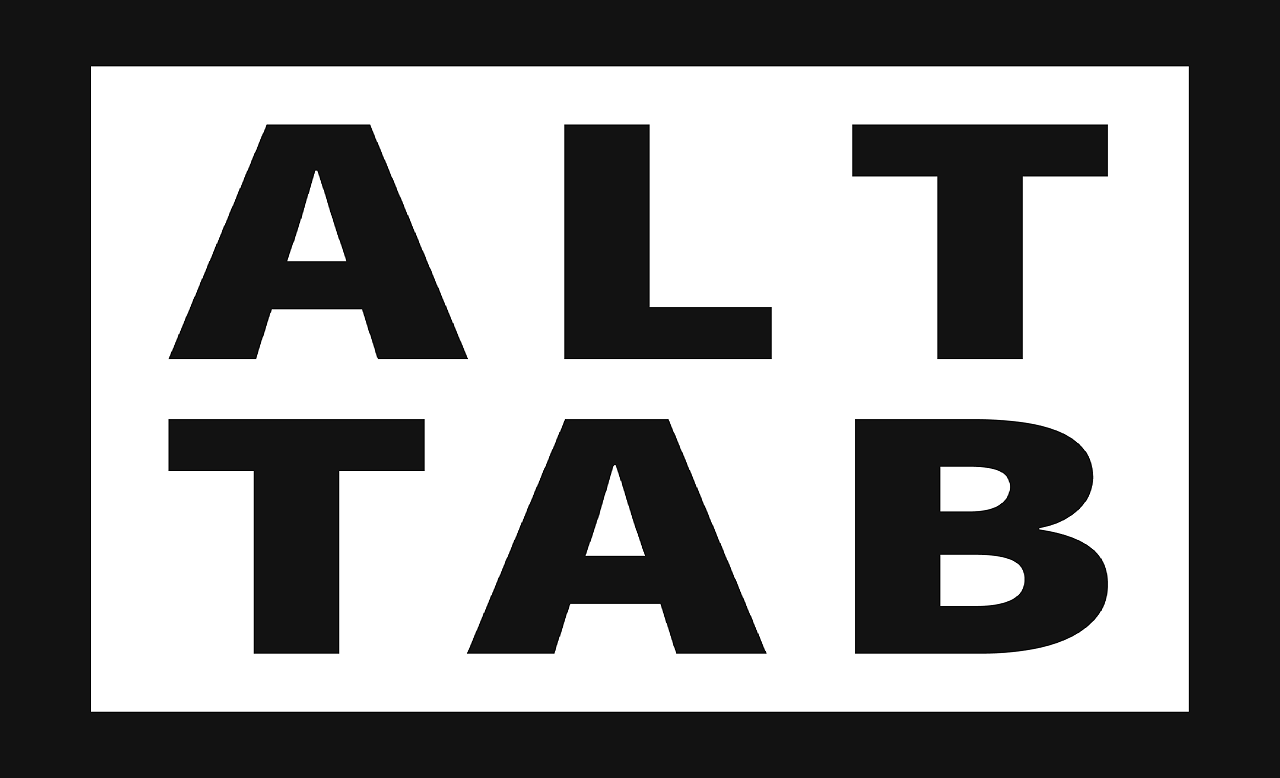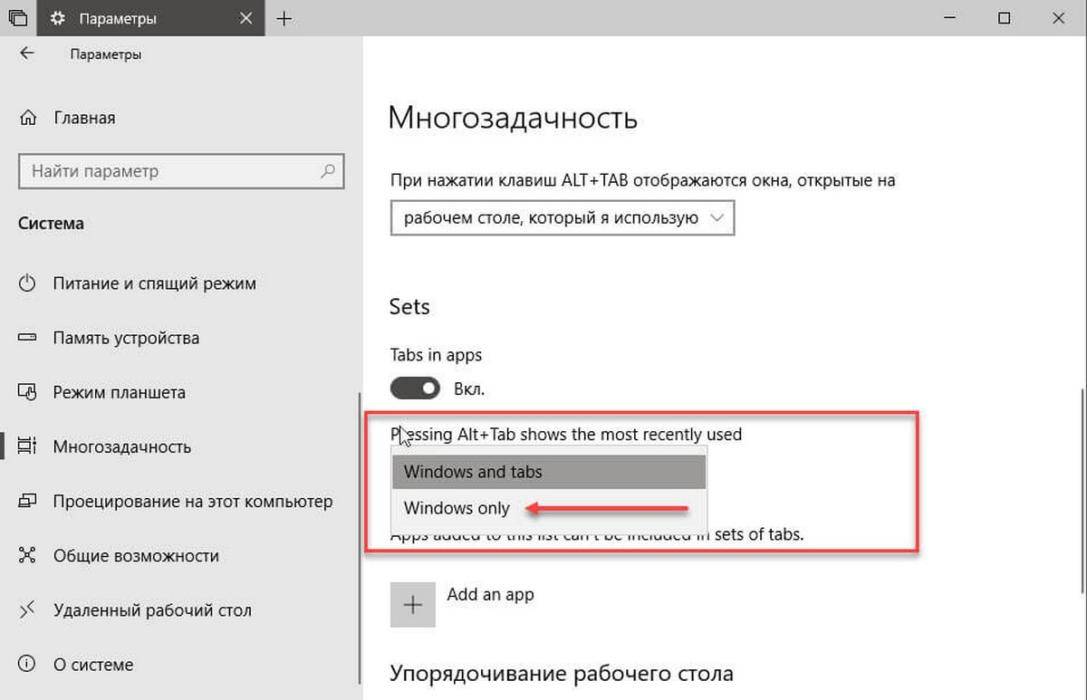- Каким способом быстро переключаться между открытыми окнами в Windows 10
- Настройка действия горячих клавиш в «Параметрах системы»
- Настроить горячие клавиши посредством системного реестра
- Заключение
- Как переключаться между открытыми окнами в Windows 10
- Как переключаться между открытыми окнами в представлении задач
- Как переключаться между открытыми окнами с помощью Alt+Tab
- Как переключаться между открытыми окнами в панели задач
- Как переключаться между открытыми окнами в диспетчере задач
- Переключение между открытыми окнами Windows 10
- Настроить в Windows 10, переключение между окнами и вкладками с помощью Alt + Tab.
- ALT+TAB
- Как исправить неработающий ALT+TAB?
- Метод №1 Проверка клавиатуры
- Метод №2 Переустановка драйвера клавиатуры
- Метод №3 Перезапуск проводника Windows
- Метод №5 Отключение функции Aero Peek
- Метод №6 Удаление альтернативных клавиатур
- Настроить в Windows 10, переключение межу окнами и вкладками с помощью Alt + Tab.
- Настроить поведение Alt + Tab для Вкладок приложений с помощью реестра.
Каким способом быстро переключаться между открытыми окнами в Windows 10
Вкладки в оперативной системе компьютера — это отдельные странички в одном и том же приложении, перемещаться между которыми можно с помощью кнопок в верхней части или горячими клавишами Alt + Tab. Это удобно, но не всегда.
Иногда нужно переключать не вкладки, а целые окна. В этом случае пользователь может обратиться к значкам на «Панели задач» или настроить рабочую функцию Alt + Tab. Ниже написано о том, как быстро переключаться между окнами в Windows 10 и что для этого нужно сделать.
Настройка действия горячих клавиш в «Параметрах системы»
Большинство пользователей для перехода из одной вкладки в другую используют стандартный способ, то есть переключаются через перечень кнопок в верхней части приложений, а между программами — посредством ярлыков на «Панели задач».
1. Обратиться к «Параметрам ПК», раскрыв их посредством значка в виде шестерёнки в меню «Пуска» или нажав Win (кнопка «окошко» на клавиатуре) + I (буква английского алфавита, переключение с русского не требуется).
2. Через раздел «Система» перейти к функционалу подраздела «Многозадачность».
3. Передвинувшись вниз найти место, где ОС спрашивает, что переключать при нажатии Alt + Tab.
4. По умолчанию там всегда стоит значение «Окна и вкладки», если пользователю это неудобно, то ему следует установить параметр «Только окна».

Настроить горячие клавиши посредством системного реестра
Те же настройки можно осуществить через «Редактор реестра», для чего следует регулировать значение параметра AltTabExcludeInactiveTabs, относящегося к DWORD «32-бита» (даже если на ПК установлена 64-разрядная версия Windows 10). Регулировка должна основываться на том, что хочет получить пользователь:
- Значение 1 будет означать, что комбинация Alt + Tab переключит только окошки;
- Если изменить его на 0, то переход будет происходить и между вкладками тоже.
Чтобы осуществить данную настройку, нужно:
1. Запустить «Редактор реестра», нажатием Win+R и вводом в приложение «Выполнить» regedit.exe .
2. Перейти в каталог Advanced, где хранится нужный параметр, открывая поочерёдно в левой части редактора папки HKEY_CURRENT_USER → Software → Microsoft → Windows → CurrentVersion → Explorer → Advanced.
3. Изменить значение AltTabExcludeInactiveTabs (в правой части редактора) на нужное.
Заключение
Пользователям, чтобы повысить эффективность своей работы на компьютере, не стоит пренебрегать использованием горячих клавиш для переключения между вкладками, окошками или других действий, а также бояться обращаться к «Параметрам» или «Редактору реестра» для настройки.
Главное, всегда помнить о безопасности, то есть перед внесением каких-либо изменений в реестр сохранять на съёмном носителе резервную копию системы.
Как переключаться между открытыми окнами в Windows 10
В Windows 10 работают все способы переключения между окнами из предыдущих версий, также на панель задач добавили значок “Представление задач”, который дает возможность быстро переключиться между всеми открытыми окнами на нескольких рабочих столах. В сегодняшней статье рассмотрим различные способы как переключаться между открытыми окнами в Windows 10.
Как переключаться между открытыми окнами в представлении задач
Нажмите на панели задач на кнопку “Представление задач” или нажмите на клавиатуре клавиши Win+Tab
Выберите окно на которое вы хотите переключиться, если у вас несколько рабочих столов – выберите ниже нужный рабочий стол и нужное на нем окно.
Как переключаться между открытыми окнами с помощью Alt+Tab
Во всех версиях Windows работал и работает этот способ. Нажмите и удерживайте клавишу Alt на клавиатуре => нажимайте клавишу Tab (не отпуская Alt) пока не выделится нужное окно в белую рамку => после выделения окна отпустите клавишу Alt
Как переключаться между открытыми окнами в панели задач
Наведите указатель мыши на значок нужного приложения на панели задач и выберите из появившихся эскизов нужное окно, нажав на него левой клавишей мыши.
Как переключаться между открытыми окнами в диспетчере задач
Откройте диспетчер задач: один из способов – нажмите на панель задач в пустом месте правой клавишей мыши и выберите “Диспетчер задач” (также вы можете нажать на клавиатуре клавиши Ctrl+Alt+Esc).
Если вы в первый раз открываете диспетчер задач – нужно нажать на “Подробнее”.
Во вкладке “Процессы” в пункте “Приложения” нажмите на приложение на которое вы хотите переключиться левой клавишей мыши, чтобы увидеть открытое окно, и на появившееся окно нажмите правой клавишей мыши, выберите “Переключиться” (смотрите рисунок).
На сегодня всё, если вы знаете другие способы – пишите в комментариях! Счастья Вам 🙂
Переключение между открытыми окнами Windows 10
Переключение между открытыми окнами при помощи Alt + Tab — это быстрый способ перемещения между всеми открытыми программами и приложениями в Windows 10. Использование комбинаций клавиатуры для выполнения задач на компьютере может быть более эффективным, чем использование мыши или другого указательного устройства, и переключение Alt + Tab является одним из наиболее часто используемых сочетаний клавиш.
Используйте Alt + Tab для переключения между открытыми программами и окнами с легкостью
Нажатие комбинации клавиш Alt + Tab отображает миниатюрные изображения открытых приложения на вашем компьютере. Выберите эскиз, чтобы сделать это окно активным окном на экране.
- Откройте как минимум два окна. Это могут быть программы, приложения, файлы или окна браузера.
- Нажмите и удерживайте клавишу Alt на клавиатуре, нажмите и отпустите клавишу Tab и продолжайте удерживать клавишу Alt.
- Окно быстрого переключения Alt + Tab появляется в середине экрана и содержит значок для каждого открытого в данный момент окна.
- Нажмите Tab, чтобы выделить окно, которое вы хотите отобразить на экране, и сделать его активным. Каждый раз, когда вы нажимаете клавишу Tab, подсветка перемещается слева направо.
- Чтобы изменить направление выделения и переместить его справа налево, нажмите Shift + Alt.
- Отпустите клавишу Alt, и Windows переключится на выделенное окно.
Alt + Tab в обратном направлении
Если вы проходите мимо нужного окна, не нажимайте клавишу Tab, чтобы циклически проходить через открытые окна. Используйте сочетание клавиш Shift + Tab для выбора окон в обратном порядке.
Настроить в Windows 10, переключение между окнами и вкладками с помощью Alt + Tab.
В современной ОС Windows 10, как и в более ранних версиях, привычное нам сочетание клавиш Alt+Tab на клавиатуре открывает окно быстрого переключения запущенных на ПК приложений. Сейчас, после проведенной разработчиками доработки, в нем отображаются большие окна предварительного просмотра каждого приложения, вместо значков, как было раньше. Если вы продолжаете удерживать нажатой клавишу Alt и нажимаете на клавишу Tab , вы можете переключаться между различными приложениями и выбирать те из них, на которые хотите переключиться в данный момент времени.
Как мы напомнили, раньше Windows отображала только значки приложений. Предварительный просмотр окнами – это новая разработка. Если вы предпочитаете видеть классический переключатель, то можете восстановить его при помощи ключа реестра.
ALT+TAB
Перед внесением каких-либо изменений в системный реестр, обязательно сделайте его полную резервную копию или копию только редактируемого раздела. Также рекомендуем зарезервировать свои важные файлы и данные. Далее приступайте к редактированию только в том случае, если полностью уверены в своих силах.
Откройте редактор с административными правами. Сделайте это нажатием сочетания клавиш Win + R на клавиатуре, чтобы вызвать системную утилиту “Выполнить”. В её поле ввода напишите:
и нажмите кнопку “ОК”.
Перейдите в раздел:
где правой кнопкой мыши кликните по “Explorer” и в контекстном меню выберите Создать новый Параметр DWORD (32 бита). Назовите его:
и установите ему значение “1”.
Далее перезапустите Проводник файлов. Сделать это можно следующим способом. Запустите Диспетчер задач. На вкладке процессов найдите “Проводник”, щелкните по нему правой кнопкой мыши и выберите “Перезапустить”.
Несомненно, этот переключатель приложений намного меньше, чем большие окна предварительного просмотра, которые вы получаете по умолчанию. Конечно же, можно утверждать, что он не так полезен из-за отсутствия предварительного просмотра содержимого окон, но для пользователей, которым легче идентифицировать приложение по его значку, чем по содержимому – этот предпочтительней. Тем более, с точки зрения производительности, она несомненно будет выше.
В любом случае, вы легко сможете вернуть все до значений по умолчанию, просто установив значение “0” вместо “1” для параметра “AltTabSettings”. Не забывайте перезапускать Проводник файлов после внесения изменений.
Ответьте, что вам больше нравится – классический переключатель Alt + Tab , как в старых версиях операционной системы или новый, как в десятке? Спасибо за внимание!
Когда вы используете множество приложений или у вас открыты куча документов на компьютере, то такая функция, как быстрое переключение между открытыми задачами — это просто самый настоящий спасительный круг. Быстрое переключение включает в себя комбинации ALT+TAB, Win+TAB, Win+D(оно скроет все открытые задачи и покажет Рабочий стол) и т.д.
В данной статье, мы с вами будет сейчас рассматривать проблему, при которой комбинация ALT+TAB перестает функционировать. Итак, каковы же признаки этой проблемы? Когда вы нажимаете ALT+TAB, Windows не показывает вам ровным счетом ничего или же переключается на открытые приложения или документы на пару секунд, а затем они исчезают.
Данная проблема может возникнуть на абсолютно любой версии операционной системы Windows, начиная от Windows XP и заканчивая Windows 10. Хорошо, с признаками разобрались — они вполне очевидны, но что с причинами, стоящими за этой проблемой? Существует огромное множество причин. Например, проблемы с клавиатурой, некорректные настройки системы, возникшие конфликты между какими-то файлами или, опять-таки, настройками, конфликт между аппаратными составляющими ПК и прочее.
Как исправить неработающий ALT+TAB? 
Метод №1 Проверка клавиатуры
Первым делом, стоит задуматься о самой клавиатуре. Попробуйте отключить ее от компьютера на секунд тридцать, а затем подключите обратно. Порой, какие-то клавиши на клавиатуре могут загадочным образом перестать корректно функционировать или же путаться местами(да, и такое бывает).
Если вы выполнили переподключение, но проблема все также висит на вас грузом, то также можно попробовать переподключить к компьютеру остальные устройства, которые используют интерфейс подключения USB. Возможно, какое-то устройство вошло в конфликт с вашей клавиатурой.
Ок, если переподключение не решило проблему с ALT+TAB, то подумайте вот о чем: не проливали ли вы чего на вашу клавиатуру в последнее время? Возможно, вы не можете использовать ALT+TAB из-за того, что одна из клавиш вышла из строя посредством загрязнения. Почистите клавиатуру, если что-то подобное произошло.
Метод №2 Переустановка драйвера клавиатуры
Как мы с вами знаем, клавиатура является устройством ввода для компьютера. Соответственно, у этого устройства должен быть специальный драйвер, с помощью которого оно будет успешно утилизироваться в системе. Возможно, с драйвером для вашей клавиатуры что-то произошло, он вошел в конфликт с другими драйверами на компьютере или его нужно попросту обновить.
- Нажмите правой кнопкой мыши на Пуск(для Windows 7: нажмите Win+R, впишите devmgmt.msc и нажмите Enter) и выберите «Диспетчер устройств».
- Перед вами откроется список с разделами оборудования. Найдите раздел «Клавиатуры» и раскройте его.
- Найдите в списке свою клавиатуру и кликните на нее правой кнопкой мыши.
- Выберите «Удалить устройство».
- Отсоедините клавиатуру от своего компьютера, а затем снова подключите ее обратно.
- Все еще находясь в Диспетчере устройств, нажмите на «Действие» в строке меню окна и выберите «Обновить конфигурацию оборудования».
После выполнения последнего действия, ваша операционная система в автоматическом режиме повторно установит драйвера для клавиатуры. Как только этот процесс будет завершен, попробуйте нажать на клавиатуре комбинацию клавиш ALT+TAB.
Метод №3 Перезапуск проводника Windows
Комбинация клавиш ALT+TAB очевидно является функционалом Проводника Windows, а поэтому его перезапуск — это вполне очевидный шаг в попытке разрешить проблему невозможности выполнять быстрое переключение между работающими задачами.
Нажмите правой кнопкой мыши на Панель задач и выберите «Диспетчер задач». Перейдите во вкладку «Процессы». Если вы используете операционную систему Windows 7, то вам нужно найти процесс под названием explorer.exe. Выберите его кликом, а затем нажмите на кнопку «Завершить процесс». Если вы используйте Windows 8 или Windows 10, то найдите в процесс под названием «Проводник», нажмите на него правой кнопкой мыши и выберите «Снять задачу».
После выполнения данного действия, интерфейс вашей ОС должен будет исчезнуть на короткий срок, после чего опять появится. Этот процесс и будет означать перезапуск проводника Windows. Снова попробуйте переключиться между задачами посредством комбинации ALT+TAB.
Если вы являетесь пользователем Windows 7(или даже Windows Vista), то вам знакома такая вещь, как Гаджеты. Это небольшие программки, предоставляющие пользователям особый функционал и использующие зачастую оверлей при своей работе. Однако, порой гаджеты могут вызывать различные проблемы для системы, например, потерю функционала комбинации ALT+TAB.
Пройдите снова в Диспетчер задач и перейдите во вкладку «Процессы». Найдите в списке работающих процессов sidebar.exe. Выберите его нажатием на левую кнопку мыши и кликните на кнопку «Завершить процесс».
Метод №5 Отключение функции Aero Peek
Функция Peek была введена в Windows еще со времен Windows 7. Вы, возможно, о ней и не знаете, но наверняка не раз сталкивались с ее действием. На Панели задач находится небольшой участок, и если навести на него курсор мыши, то все открытые в данный момент окна станут прозрачными.
Именно из-за Peek и может возникнуть проблема с быстрым переключением с помощью ALT+TAB. Отключение этой функции может разрешить проблему. Давайте рассмотрим пример на Windows 10(на Windows 7 порядок действий примерно такой же).
Нажмите на клавиатуре Windows+X и выберите пункт «Система». Далее опуститесь вниз открывшегося окна и найдите ссылку «Сведения о системе». Нажав на эту ссылку, вы попадете в классическое приложение Windows, в котором можно найти сведения о системе.
Кликните на ссылку «Дополнительные сведения о системе». Далее перейдите во вкладку «Дополнительно». Найдите в этой вкладке раздел «Быстродействие» и перейдите в параметры, нажав на соответствующую кнопку». Теперь перейдите во вкладку «Визуальные эффекты».
Найдите в списке визуальных эффектов функцию «Включение Peek». Уберите галочку с нее и сохраните изменения, выполненные в быстродействии вашей системы.
Заметка: вы все еще можете использовать функционал по сворачиванию всех окон, который предоставляется небольшим участком в правой крайней части Панели задач. Просто вам нужно будет непосредственно нажимать на него, а не наводить курсор.
После отключения функции Peek, снова попробуйте выполнить переключение между задачами посредством ALT+TAB. Возможно, дело заключалось именно в Peek.
Метод №6 Удаление альтернативных клавиатур
Данный метод, пожалуй, подойдет только тем пользователям, которые используют у себя в системе экранные клавиатуры от сторонних производителей. Порой, в жизненных ситуациях может пригодиться функционал экранной клавиатуры, например, для пользователей с проблемами со здоровьем.
Однако, сторонние экранные клавиатуры могут причинять некоторые проблемы для системы, например, неработающий ALT+TAB. Попробуйте удалить сторонние экранные клавиатуры, а затем протестируйте систему на наличие проблемы.
Также знайте, что в системе уже есть довольно функциональная экранная клавиатура, которая должна удовлетворить потребности множества пользователей. Если вы удалили сторонний софт и он действительно вызывал проблему с ALT+TAB, но вы не хотите использовать системную экранную клавиатуру, то можете попробовать установить ПО от другого разработчика.
Нашли опечатку? Выделите текст и нажмите Ctrl + Enter
Основная идея новой функции Вкладки в приложениях — предоставить пользователю возможность эффективно организовать рабочее пространство: открытые веб-сайты в браузере, документы в текстовом редакторе — все приложения, связанные с одной задачей, могут быть сгруппированы в одном окне.
Используя клавиши Alt + Tab в Windows 10, вы можете быстро переключатся между открытыми окнами и вкладками. Иногда чтобы сделать рабочий процесс более удобным, может потребоваться настроить переключение так, чтобы, при нажатии сочетания клавиш Alt + Tab , игнорировались вкладки, и вы переключались только между открытыми окнами. К счастью это очень просто.
Настроить в Windows 10, переключение межу окнами и вкладками с помощью Alt + Tab.
Откройте приложение «Параметры».
Перейдите Система → Многозадачность.
Справа перейдите к опции — При Нажатии Alt + Tab показывать:
В раскрывающемся списке выберите Только Окна.
Значение по умолчанию для этой опции — Окна и вкладки.
Этот же параметр можно настроить с помощью правки реестра.
Настроить поведение Alt + Tab для Вкладок приложений с помощью реестра.
Чтобы скрыть или показать вкладки в представлении «Alt + Tab» с помощью настройки реестра, вам необходимо изменить параметр DWORD (32-бита) AltTabExcludeInactiveTabs в следующей ветке реестра.
HKEY_CURRENT_USERSoftwareMicrosoftWindowsCurrentVersionExplorerAdvanced
Установка его значения равным 1 скроет вкладки из Alt + Tab . Значение является значением по умолчанию, то есть вкладки будут видны при использовании Alt + Tab.
Примечание: Даже если вы используете 64-битную Windows, вы все равно должны изменить 32-разрядное значение DWORD.
Статьи по теме:
Как включить поддержку вкладок в проводнике Windows 10
Как исключить определенные приложения из наборов вкладок в Windows 10.
Как открыть папку в новой вкладке проводника Windows 10.