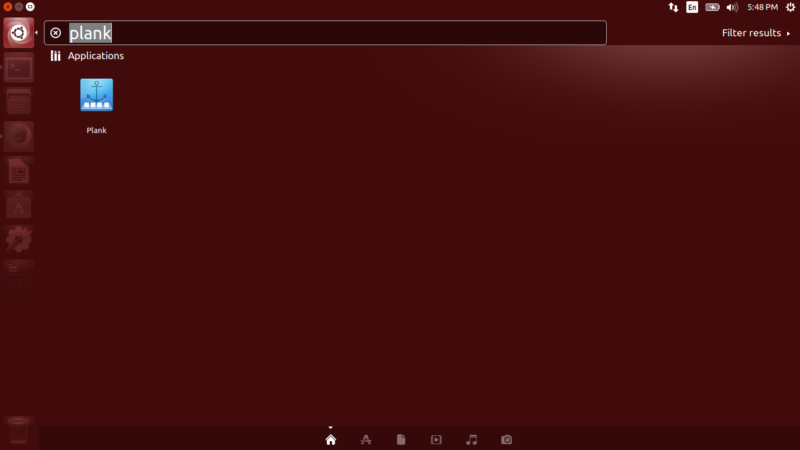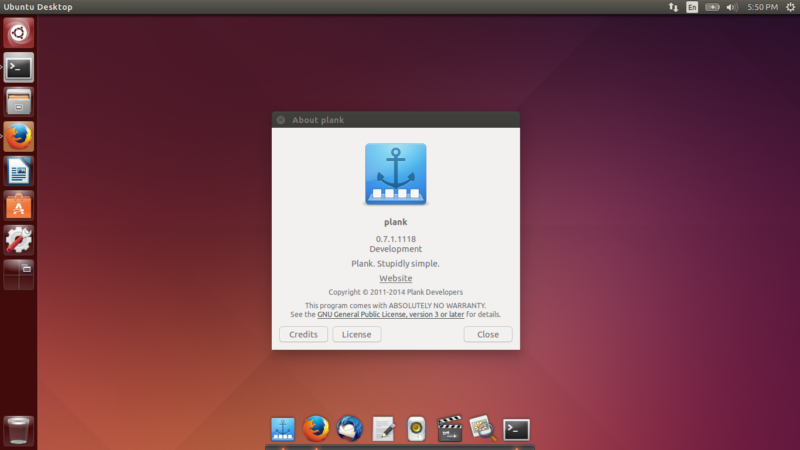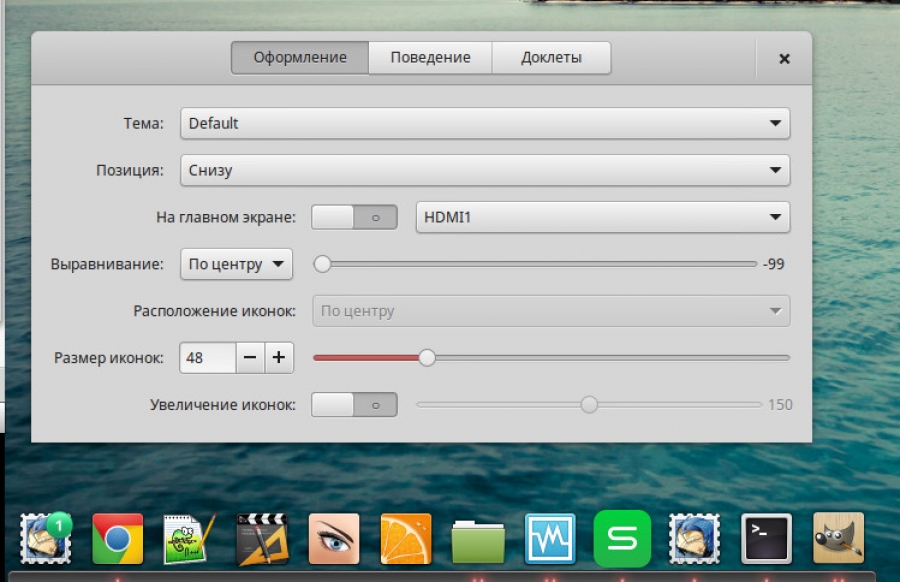- Plank — легковесный док для Ubuntu
- Введение
- Установка Plank в Ubuntu 14.10/14.04
- Настройка Plank
- Удаление Plank
- Дополнение
- Plank
- Contents
- Installation
- Running Plank
- Adding new dock icons
- Configuration
- Setting themes
- Multiple Docks
- Linuxoid
- OpenSource forever
- Простой док для рабочего стола — Plank
- Меню настроек Plank
- Как настроить plank linux
- Plank в Ubuntu установка и настройка
Plank — легковесный док для Ubuntu
Введение
Как вы может быть знаете, Plank — это простой и очень легковесный док для Ubuntu и его производных. Начиная с версии 3.0.0, Plank лежит в основе технологии Docky и обеспечивает весь базовый функционал, в то время как Docky расширяет его, добавляя такие замечательные вещи, как Docklets, диалоги натройки и так далее. Пока еще Docky иногда падает или автоматически закрывается при установке новых приложений. В отличие от него, Plank — это совершенный, простой, легковесный и стабильный док для запуска приложений. И он практически никогда не падает и не закрывается, если вы только не закроете его вручную.
Установка Plank в Ubuntu 14.10/14.04
Plank пока еще не доступен в официальных репозиториях Ubuntu, поэтому добавьте следующий PPA:
Обновите пакеты и установите Plank.
Теперь запустите его:
Для добавления иконки на панель plank просто перетащите ее туда.
Настройка Plank
Как уже говорилось выше, Plank очень легковесный, поэтому в его составе нет никакого графического окна для настройки программы. Настройка осуществляется в командной строке (или в графическом текстовом редакторе), однако ничего сложного здесь нет.
Для изменения размера иконок измените следующее значение:
Для того, чтобы автоматически скрывать панель, измените следующее значение:
0 — не скрывать панель
1 — интеллектуальное скрытие
2 — автоматическое скрытие
3 — док перекрывается активным, развернутым на весь экран окном.
Чтобы сделать Plank видимым только на текущем рабочем столе, измените значение с false на True.
Для изменения позициии Plank нужно изменить это значение:
0 — слева
1 — справа
2 — вверху
3 — внизу
Удаление Plank
Удаление Plank bar производится с помощью следующих команд:
Дополнение
Один из посетителей сайта, Михаил Вакуров, прислал следующее уточнение к статье:
«Plank имеет графический интерфейс настроек, теперь текстовый файл не обязательно редактировать. Правой кнопкой мыши щелкаем на значке с якорем на панели Plank, выбираем вкладку параметры и настраиваем все на свой вкус»
что и иллюстрируется следующими изображениями:
Источник
Plank
Plank is a lightweight and minimal dock. Plank will not work if you are using Wayland.
Contents
Installation
Install plank from the official repositories or plank-git AUR from the AUR.
Running Plank
If encounter the error like below and you are running xserver :
Try run it with :
Adding new dock icons
- Application icon: drag and drop a shortcut to the dock, or right click a running application’s icon and select «Keep in dock».
- Folder or file icon: drag and drop it to the dock.
- Docklets: use their tab in the Preferences dialog.
Configuration
Preferences can be opened by holding Ctrl and right-clicking on the dock. Select Preferences in the context menu that opens.
Although the preferences of each dock is stored in the dconf database and not in plain text, sometimes it makes sense to get and store that information anyway and then feed it back at some point. Eg. backing up the settings or migrating the settings, etc.
Therefore one may want to save all the docks:
And then one may want to reload the saved settings:
Setting themes
The theme can be changed by selecting a choice in the drop-down menu of Preferences > Appearance > Theme. Themes are stored globally under /usr/share/plank/themes/ or locally under
These custom themes can be installed to give your plank dock an eyecandy touch :
Multiple Docks
It is possible to run multiple plank docks at once.
Directories for each dock are stored under
/.config/plank/ . Under these directories, there is a directory named ‘launchers’. Going further, under this directory, docklets are stored. When the plank command is run, it either defaults to the dock1 directory or creates it if it is non-existent. If you were to run:
A new directory named ‘newdock’ would be created under
/.config/plank and docklets stored under
/.config/plank/newdock/launchers/ is displayed on the dock, unless a directory under that name has already been created. This makes it possible to have multiple docks each with their own settings and preferences by specifying the name under the -n flag.
Источник
Linuxoid
OpenSource forever
Простой док для рабочего стола — Plank
С ростом популярности Dock в Mac OS X подобные Dock-приложения стали появляться и в других ОС. Они удобный и позволяют украсить рабочий стол. В Linux их особенно много — AWN (Avant Window Navigator), Docky, Cairo Dock и т.д. Из них Docky наверное наиболее часто встречающийся на рабочих столах пользователей. Но у него есть более легка альтернатива — Plank (launchpad.net/plank), созданная той же командой. Он весит не много, работает быстро и настраивается просто. Поддерживаются все популярные функции зумминг, положение на экране, автосокрытие и регулировка размера. Минус — многие настройки производятся вручную в конфигурационном файле, хотя вообщем они не сложны.
Для установки в Ubuntu необходимо подключить репозитарий (этот репозитарий поддерживает и Docky):

После установки ссылку для запуска можно найти в в Меню в разделе Инструменты. Plank по умолчанию не установлен в автозапуск и этот процесс никак не автоматизирован, поэтому если вы хотите, чтобы он запускался при загрузке рабочего стола. В каждом случае алгоритм разный. В Xfce для этого нам потребуется Диспетчер настроек. Переходим в раздел Система и выбираем ссылку Сеансы и запуск. Далее перейдем на вкладку Автозапуск приложений, нажимаем Добавить и пишем в строке команды — plank. Сохраняем результат. 
Добавить значок запуска в Plank можно тремя способами. Самый простой — вызвать приложение и когда его значок появится в доке,вызываем щелчком правой кнопки мышки меню и в нем пункт правую кнопку мыши и Прикрепить к панели. Можно просто перетащить значок приложения из меню на панель Док.
Второй вариант настройка при помощи файлов в
/.config/plank/dock1. В settings производится общие настройки — установка темы, размера значков, положение на экране, зумминг, автосокрытие, показ только на текущем десктопе и так далее. Все параметры комментирован поэтому разобраться просто.
Источник
Меню настроек Plank
Что такое док-панель? Если вы хотя бы раз пользовались macOS, то наверняка ее видели. Вкратце — это дополнительная панель для «парковки» и оперативного доступа к часто используемым приложениям.
Для Linux существует несколько вариантов дока, от самого простого (Plank) до перенасыщенного погремушками Cairo-Dock. По уровню навороченности (и, соответственно, глючности) где-то между ними находится Docky, его еще характеризуют как продвинутый вариант Plankˈа. Вот Docky я и пользовался до недавних пор, пока не полезли «спецэффекты» — странная тень чуть выше дока через весь экран. Связано ли это с обновлением драйверов видео или самой системы, не знаю. Поскольку глюк вылез на нескольких разных конфигурациях, я решил перебираться на Plank. Виджетов поменьше, но, с другой стороны, работает как положено.
Программа официально заявляет о себе: «Stupidly simple». Это хорошо, но убрать настройки с глаз долой было скорее stupidly, на мой взгляд — полная простота как-то не сочетается с необходимостью лезть в дебри конфигов. Или это у меня Unix-way не туда свернул и я не понимаю всей красоты подхода 🙂
Так или иначе, нашлись способы вызвать диалог настроек, оба нетривиальные. Первый — из консоли:
В результате появляется обычное окно:
Второй имеет хотя бы внешнее отношение к док-панели. При нажатых Ctrl и Shift кликнуть правой кнопкой мыши на док-панели. Целиться в саму панель необязательно, можно попасть в один из прикрепленных к ней значков, это тоже сработает. И мы получаем не просто диалог настроек, а целое меню приложения. Это прекрасно, вот только догадаться самостоятельно шансов никаких 🙂 Но главное — проблема решена.
Источник
Как настроить plank linux
Plank в Ubuntu установка и настройка
Plank панель, которую можно использовать для запуска, переключения между запущенными приложениями, выводить различную информацию, такую как системные уведомления, пользовательские сообщения и т.п. Преимущество дока над обычной панелью заключается в гибкости настройки — с легкостью можно изменить размер, место расположения, эффекты, заставить ее появляться и исчезать в нужный момент. Под Linux существует достаточно много разных по функционалу и удобству доков. Но на фоне всевозможных вариантов выделяется один очень простой, потребляющий совсем мало ресурсов системы, но при этом удобный и симпатичный, dock — Plank.
Установка Plank в Linux
Установка Plank в Ubuntu
sudo add-apt-repository ppa:docky-core/stable
sudo apt-get update
sudo apt-get install plank
sudo add-apt-repository ppa:ricotz/docky
sudo apt-get update
sudo apt-get install plank
Добавляем в автозапуск
sudo ln -s /usr/share/applications/plank.desktop /etc/xdg/autostart/
Удаление Plank из Ubuntu
sudo apt-get remove plank — достаточно для удаления из системы
sudo apt-get remove libplank-common — удаляем дополнения, чтобы в системе не осталось упоминаний о plank
В более старых версиях не было возможности графически редактировать настройки и пользователей вызывало это проблемы. Теперь эта возможность появилось и теперь ни у кого не возникнет сложностей. Чтобы вызвать панель настроек необходимо ввести в консоле:
Источник