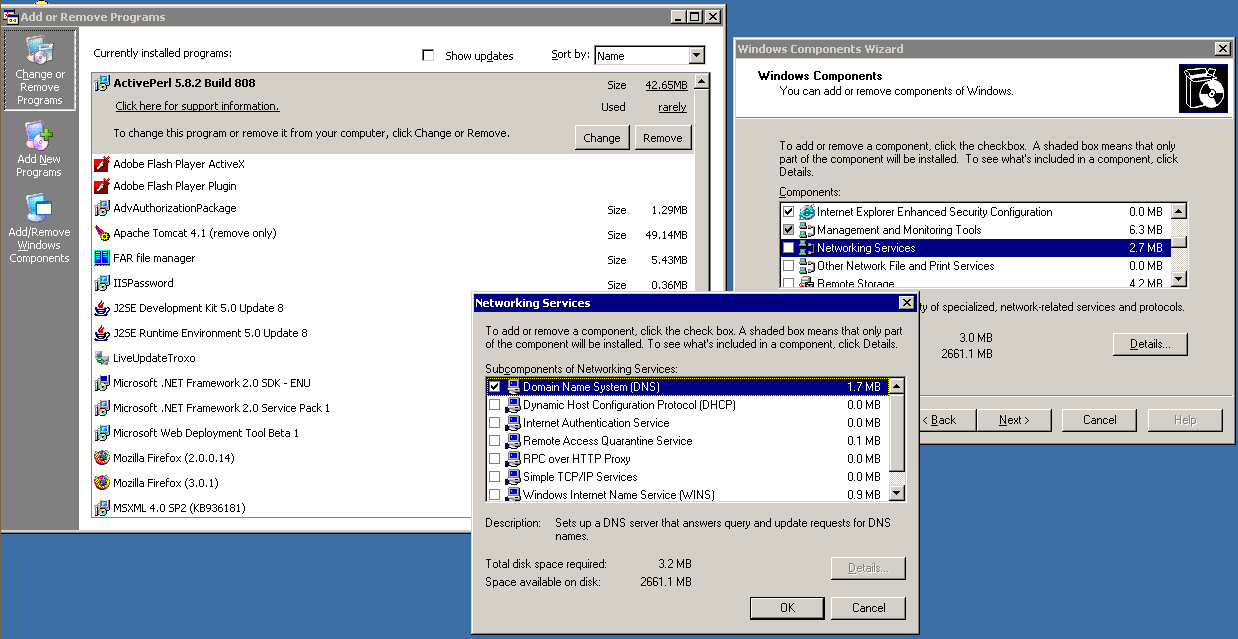Пошаговое руководство по установке и настройке почтового smtp сервера
Для желающих попробовать свои силы в самостоятельной установке и настройке почтового сервера, мы рассмотрим процесс пошаговой установки почтового сервера на базе сервера Windows Server 2003/2008/ и программного обеспечения hMailServer; пройдем этапы организации и настройки сервиса DNS в рамках того же сервера, и добавлении своего почтового домена на сервер.
В материале используется программное обеспечение hMailServer версии 5.0-B305.
Установка почтового сервера
Скачиваем программное обеспечение почтового сервера по ссылке:
Запускаем скачанную программу. Первый диалог, это диалог приветствия, нажимаем Next.
Следующий шаг это лицензионное соглашение:
Выбираем путь для инсталляции программы:
Выбираем устанавливаемые компоненты, выбираем все:
Выбираем встроенную базу данных:
Вводим название в меню пуск:
Проверяем введенные данные и соглашаемся:
Далее идет процесс инсталляции:
Задаем пароль для администрирования сервера:
После того как все будет установлено, мы можем приступить к администрированию, находится в Start Menu. Первое, что мы увидим это коннект диалог. С помощью этой программы мы можем подключить к любому hMailServer. Мы будем соединяться с localhost, нажимаем connect, в диалоге для ввода пароля вводим пароль, который мы задали при инсталляции.
Первое, что мы должны увидеть это вкладка Wellcome, выбираем здесь опцию Add Domain. вводим название нашего домена bestdomain.com и выбираем Save. Наш почтовый домен активен и готов к работе. Теперь на нужно добавить пользователя, раскрываем вкладку Domains, далее раскрываем вкладку bestdomain.com, далее выбираем вкладку Accounts.
Здесь мы можем добавлять, удалять и редактировать пользователей. Выбираем кнопку Add.
Вкладка General — здесь задается имя пользователя, пароль, квота ящика и права.
Вкладка Auto-reply — здесь настраивается автоответчик для конкретного пользователя.
Вкладка Forwarding — здесь настраивается пересылка почты для конкретного пользователя.
Вкладка Signature — задается подпись.
Вкладка External accounts — возможность забирать почту с других серверов для конкретного пользователя.
Вкладка Rules — настройка всевозможных фильтров.
Вкладка Active Directory — при необходимости возможность работы с соответствующей названию службой.
Вкладка Advanced — задание фамилии и имени пользователя, администрирование его почтовых папок.
Вкладка домена Aliases — позволяет настраивать алиасы для конкретного домена, вкладка домена Distribution List позволяет создавать листы рассылки.
Есть еще другие глобальные вкладки Rules настройки глобальных фильтров, Settings настройки протоколов, логов, подключение антиспама и антивируса.
Различные средства по обслуживанию сервера.
В фаерволе должны быть обязательно разрешены порты SMTP 25, POP3 110, IMAP 143.
При настройке почтового клиента вы должны помнить, что имя пользователя для POP3, IMAP, SMTP задается, как имя@bestdomain.com.
Настройка DNS сервера Windows 2003/2008.
Start -> Control Panel -> Add or Remove Programs
В открывшемся окне выбираем Add/Remove Windows Components должен запустится мастер Windows Components Wizard. Там становимся на пункт Networking Services выбираем Details отмечаем Domain Name System (DNS), далее, OK и Next, далее может потребоваться дистрибутив с инсталляцией Windows (конкретно папка i386) и перезагрузка системы.
После установки мы можем приступать к настройке DNS:
Start -> Administrative Tools -> DNS
Раскрываем дерево с названием компьютера -> щелкаем правой кнопкой на Forward Lookap Zones -> New Zone
В открывшемся мастере выбираем Next -> Primary Zone -> Next -> Вводима название зоны bestdomain.com -> Next -> соглашаемся с названием файла Next -> Do not allow dynamic updates -> Next -> Finish
Далее щелкаем правой кнопкой по названию созданного домена и выбираем New Host (A).
Создаем все необходимые домены, первый это рут домен, название домена пустое, IP Address 100.100.100.100 -> Add Host. Далее создаем все нужные хосты, вводя в поле Name значения www, ns1, ns2, mail IP Address 100.100.100.100 -> Add Host. В конце выбираем Finish.
Следующим шагом мы должны отредактировать настройки нашей зоны, щелкаем правой кнопкой по названию созданного домена и выбираем Properties -> в открывшемся диалоге выбираем вкладку Name servers -> Удаляем автоматически созданный кнопкой Remove -> Добавляем два name сервера ns1 и ns2 кнопкой Add -> Вводим имя сервера и его IP.
Следующая вкладка Start of Authority (SOA) вписываем все указанные значения, после всех изменений домена сейчас и в будущем не забываем делать Increment для зоны, серийный номер увеличивается на 1.
Следующим шагом добавляем MX для работы почты, также как и для создания хостов, выбирам правой кнопкой New Mail Exchanger (MX).
Имя домена оставляем пустым, вводим ДНС имя почтового сервера и приоритет 10 и нажимаем OK.
Записки IT специалиста
Технический блог специалистов ООО»Интерфейс»
- Главная
- Почтовый сервер для начинающих. Настраиваем DNS зону
Почтовый сервер для начинающих. Настраиваем DNS зону
Для правильной работы почтового сервера важно иметь правильно настроенную DNS зону. В прошлой статье мы уже касались некоторых аспектов, связанных с системой DNS, сегодня мы остановимся на этом вопросе более подробно. Настройка DNS зоны относится к подготовительным операциям перед развертыванием почтового сервера и от нее непосредственно зависит работоспособность системы электронной почты.
Неправильные настройки способны привести к тому, что почту будет невозможно доставить вашему почтовому серверу или сервера получателей будут отклонять вашу почту. Действительно, если записи вашей зоны не содержат сведений о почтовом сервере, куда должна отправляться почта? На деревню дедушке? Можно, конечно, попросить настроить DNS зону вашего провайдера, но лучше сделать это самим.
Что нам понадобиться? Выделенный IP адрес (допустим 11.22.33.44), который вы должны получить у своего провайдера. Доменное имя (например example.com), его можно зарегистрировать у любого регистратора или их партнера. При регистрации у партнера уточняйте, предоставляет ли он доступ к управлению DNS зоной, иначе придется потратить дополнительное время, нервы и деньги на перенос домена к регистратору.
Если у вас уже есть домен и, скорее всего, на нем функционирует сайт, уточните, возможно ли управление DNS зоной из панели хостинг провайдера, в противном случае лучше перенести домен к регистратору, для этого обратитесь в поддержку провайдера.
Итак, домен у нас есть. Какие записи содержит его DNS зона? Во первых это SOA запись — описание зоны. Мы не будем подробно разбирать все записи, это выходит за рамки нашей статьи, но иметь общее представление о них необходимо. Также должны быть две NS записи, указывающие на сервера имен (DNS сервера) обслуживающие данный домен, это будут сервера регистратора или хостинг провайдера.
Первой записью, которую необходимо добавить будет A запись или запись имени. Она должна указывать на IP-адрес вашего сервера, если вы решите обслуживать все запросы к домену у себя или на IP адрес хостинг провайдера, если решите разместить свой сайт на хостинге. При размещении сайта у хостера домен обычно делегируется на его DNS сервера (прописываются соответствующие NS записи) и A запись будет сделана автоматически при парковке домена.
Чаще всего встречается этот вариант, но при необходимости вы всегда сможете создать A запись сами. Данная запись имеет вид
В нашем примере 22.11.33.44 адрес нашего хостинг провайдера, у которого расположен сайт. Обратите внимание на точку в конце имени, это указывает что имя абсолютное, при отсутствии точки имя считается относительным и к нему добавляется доменное имя из SOA. Проверить запись можно командой nslookup.
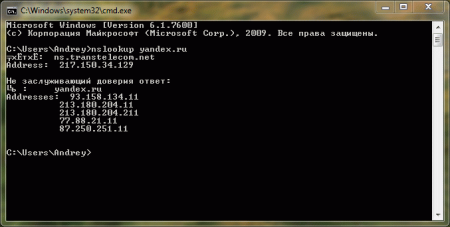
Также можно написать просто:
К такому имени (без точки на конце) example.com будет добавлено автоматически. Цифра 10 определяет приоритет сервера, чем она меньше, тем выше приоритет. Кстати, DNS зона уже может содержать MX запись вида:
Oбычно эта запись автоматически создается хостинг провайдером при размещении сайта, ее нужно удалить.
Теперь создадим A запись для mail.example.com
Теперь вся почта для домена example.com будет направляться хосту mail имеющему адрес 11.22.33.44, т.е. вашему почтовому серверу, в то-же время сайт example.com продолжит работать на сервере провайдера по адресу 22.11.33.44.
Может возникнуть вопрос, а почему нельзя сразу указать в MX записи IP адрес почтового сервера? В принципе можно, некоторые так и делают, но это не соответствует спецификациям DNS.
Также можно сделать алиасы для почтового сервера типа pop.example.ru и smtp.example.ru. Зачем это надо? Это позволит клиенту не зависеть от особенностей вашей инфраструктуры, один раз прописав настройки. Допустим, что ваша компания разрослась и выделила для обслуживания внешних клиентов отдельный почтовый сервер mail1, все что вам понадобиться, это изменить две DNS записи, клиенты и не заметят того, что работают с новым сервером. Для создания алиасов используются записи типа CNAME:
На этом настройку прямой DNS зоны можно считать законченной, остается самое интересное — обратная зона. Обратная зона управляется провайдером, выдавшим вам IP адрес и самостоятельно управлять ей вы не можете (если только вы не владелец блока IP адресов). Но добавить как минимум одну запись в обратную зону необходимо. Как мы писали в прошлой статье, многие почтовые сервера проверяют PTR записи (записи обратной зоны) для отправляющего сервера и при их отсутствии или несовпадении с доменом отправителя такое письмо будет отклонено. Поэтому попросите провайдера добавить для вас запись вида:
Немного странный вид, не правда ли? Разберем структуру PTR записи более подробно. Для обратного преобразования имен используется специальный домен верхнего уровня in-addr.arpa. Это сделано для того, чтобы использовать для прямого и обратного преобразования имен одни и те же программные механизмы. Дело в том, что мнемонические имена пишутся слева направо, а IP адреса справа налево. Так mail.example.com. означает что хост mail находится в домене example, который находится в домене верхнего уровня com., 11.22.33.44 означает что хост 44 находится в подсети 33, которая входит в подсеть 22, принадлежащую сети 11. Для сохранения единого порядка PTR записи содержат IP адрес «задом наперед» дополненный доменом верхнего уровня in-addr.arpa.
Проверить MX и PTR записи также можно командой nslookup используя дополнительный параметр -type=MX или -type=PTR
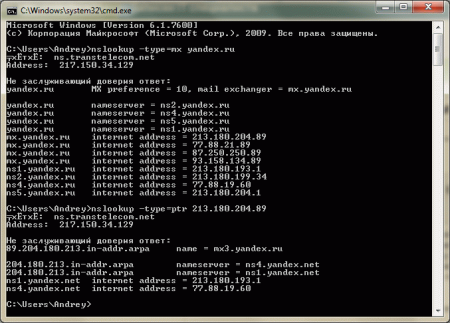
Дополнительные материалы:
Помогла статья? Поддержи автора и новые статьи будут выходить чаще:
Или подпишись на наш Телеграм-канал:
Поиск по сайту
Как-то мне, для работы, понадобилось написать инструкцию с подробным описанием установки почтового сервера и его настройки для Windows Server 2003. Хочется, что б польза от работы была максимальной, вдруг кому-то это будет интересно или полезно. Также я опишу как поюзать свой почтовый сервер. Пост рассчитан чисто для людей, которые ни разу этого не делали и не видели.
Для того, что б добавить почтовый сервер на свою систему, надо установить соответствующую роль. Откройте окно “Manage Your Server” и нажмите “Add or remove a role”. Весь функционал сервера задается ролями. Подробно о ролях, которые доступны, можно почитать тут.
Я не буду писать об окнах, где надо просто нажать “Next”[:)].
В окне ниже видно весь список ролей, которые можно установить. Красным цветом я подсветил, какую роль надо выбрать.
Дальше надо ввести имя почтового домена, который вы создаете. Для примера я назвал именем dmail.com.
Будьте готовы к тому, что Windows Installer попросит вас об установочных файлах, так что подготовьте папку i386.
После нажатия на кнопку “Finish” можно приступать к созданию учетной записи.
В окне “Manage Your Server” вы увидите новую добавленную роль Mail Server. Нажмите рядом нее “Manage this mail server”.
В дереве ниже найдите ваш домен и кликните по нему правой кнопкой мышки, дальше New->Mailbox, как показано на картинке.
Для примера я создал почтовый ящик с именем test. Также для него надо задать пароль
После нажатия на кнопку OK будет создана новая учетная запись. Для проверки работы учетной записи я расскажу как настроить OutlookExpress.
Запустите OutlookExpress. Он попросит вас настроить учетную запись. Заполняем поля которые он показывает[:)].
Вводите адрес, который недавно создали.
Так как почтовый клиент настраивается на той же машине что и установлен почтовый сервер, то можно ввести имя компьютера в качестве POP3 и SMTP серверов.
В поле “Account name” надо написать полный адрес почтового ящика.
В принципе это все, теперь можете послать письмо самому себе на адрес test@dmail.com, или иной адрес, который вы задали во время настройки почтового сервера.
Некоторые полезные линки, из которых можно начинать ознакомление, о работе электронной почты: