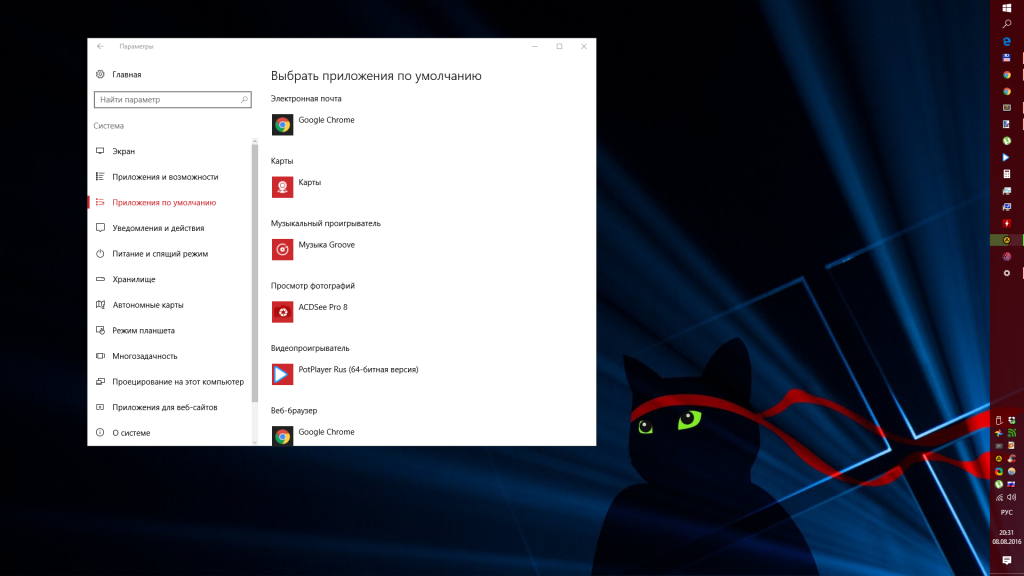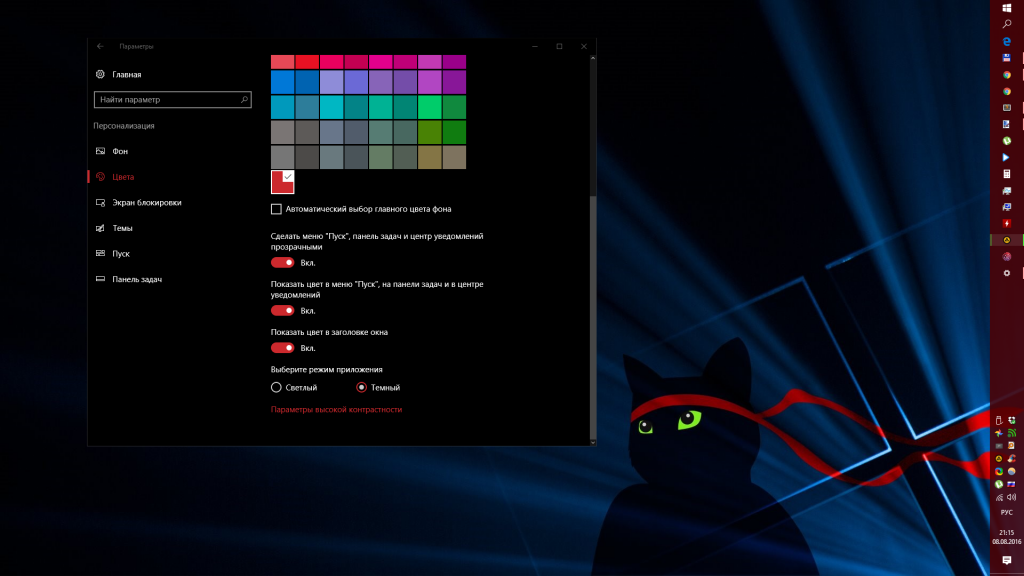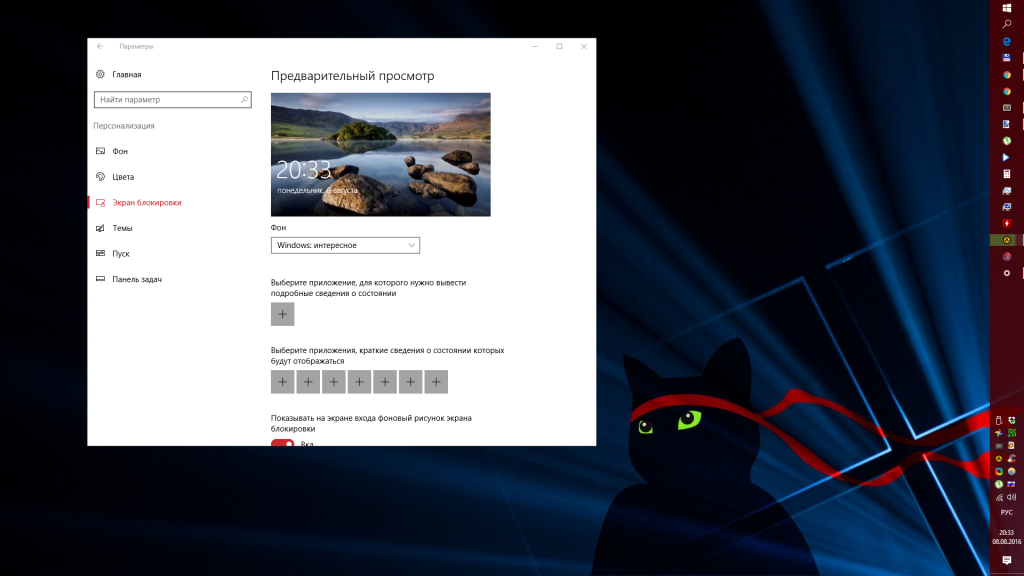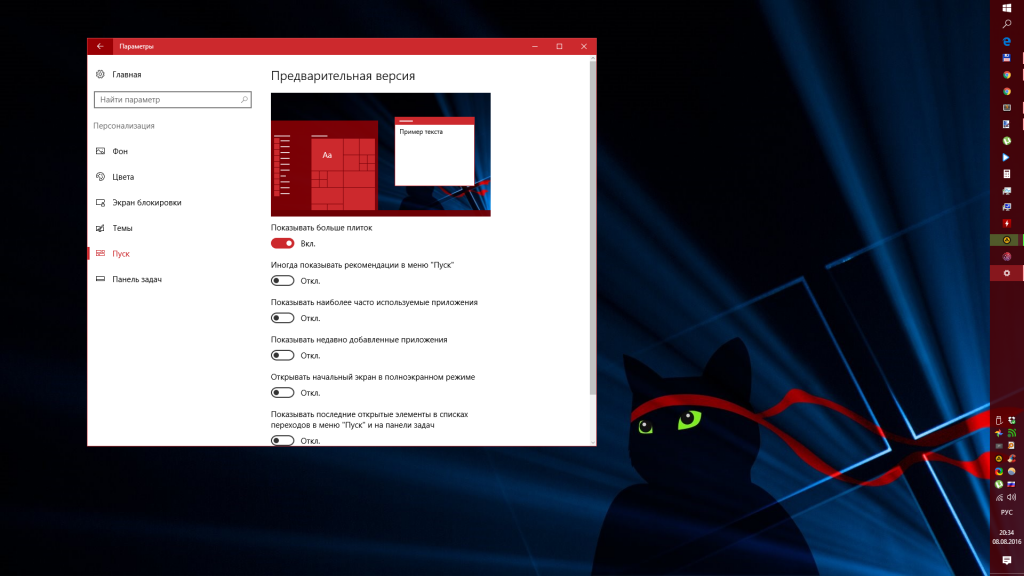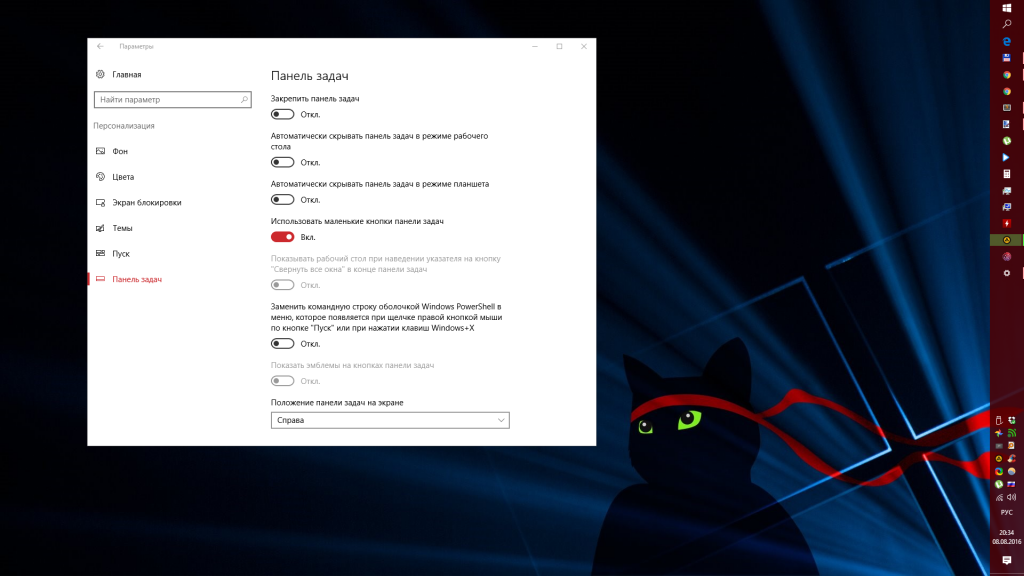Как настроить Windows 10 под себя
С выпуском Anniversary Update в Windows 10 появились новые опции настройки интерфейса, в том числе тёмная тема оформления. Настроить Windows 10 под себя так, чтобы вам нравился внешний вид операционной системы, довольно просто — почти вся кастомизация производится через системное приложение «Параметры». Стоит иметь в виду, что настройки интерфейса можно найти не только в разделе «Персонализация», но и в некоторых других. Итак, приступим.
Откройте стартовое меню и нажмите на шестерёнку — это значок приложения «Параметры». Перейдите в раздел «Персонализация» и приступайте к настройке.
В подразделе «Фон» можно выбрать, что будет использоваться в качестве обоев: определённая фотография, сплошная одноцветная заливка или слайд-шоу — фотографии, которые будут сами меняться через определённое время.
В подразделе «Цвета» можно выбрать акцентный цвет — им будут окрашены различные панели, значки и живые плитки. Этот цвет также может назначаться операционной системой автоматически в зависимости от обоев (когда меняются обои, меняется и цвет). Здесь же можно поменять светлую тему оформления на тёмную, но это повлияет лишь на некоторые стандартные приложения, а не на весь интерфейс операционной системы. Стартовое меню и панель задач можно сделать полупрозрачными независимо от акцентного цвета.
Подраздел «Экран блокировки» позволяет выбрать фоновое изображение для локсрина и страницы входа в Windows (раньше у этих страниц был разный фон, теперь он общий). Вы можете выбрать фотографию вручную или позволить Windows каждый день устанавливать сюда новый снимок из обширной коллекции Bing. Здесь же вы можете указать, какие приложения будут выводить информацию на страницу блокировки и через какое время бездействия ваш компьютер будет блокироваться.
В подразделе «Темы» никаких настроек нет, но стоит переадресация в старую «Панель управления». К Windows 10 подходят темы оформления от Windows 7 и Windows 8, но они влияют только на набор обоев и системных звуков.
Подраздел «Пуск» позволяет настроить стартовое меню: включить или отключить рекомендации приложений, показ часто используемых и недавно установленных приложений, а также увеличить ширину столбца на одну плитку среднего размера. Здесь же можно указать, как вы хотите открывать стартовое меню — как классический «Пуск» или на полный экран, что актуально для планшетов.
В подразделе «Панель задач» можно выбрать, где будет располагаться панель задач (внизу, вверху, слева или справа), размер значков приложений (стандартный или уменьшенный), а также скрыть или закрепить эту панель для того, чтобы она не мешалась. Если у вас несколько экранов, вы можете выбрать, иконки каких приложений будет показаны на каждом из них — все или только те, что открыты на выбранном экране. В этих настройках вы также можете скрыть ненужные вам значки в области уведомлений панели задач.
Если вас по какой-то причине не устраивает расположение кнопок быстрых действий в «Центре уведомлений», вы можете поменять их местами. Это можно сделать в разделе «Система» > «Уведомления и действия».
Как настроить Windows под себя
Как настроить Windows под свои нужды и сделать её неповторимой?
Читателям блога Компьютер76 привет. В этой статье я постараюсь собрать известные мне настройки реестра Windows, с помощью которых вы можете настроить Windows и её интерфейс под свои нужды, сделав работу несомненно гораздо более удобнее.
Что нам понадобится?
- Редактор групповых политик (команда gpedit.msc в строке поиска WIN + R):
- редактор реестра или утилита regjump.exe, которая быстро пройдёт по указанному вами пути (см. ссылку в следующем абзаце).
СРАЗУ . Мы будем иногда работать с реестром. А значит, нас подстерегают две главные проблемы:
Если привыкли работать вручную:
Приступаем. Все ссылки находятся внутри этого поста или ведут на страницы с более подробным описанием.
Настроить Windows . БЕЗОПАСНОСТЬ СИСТЕМЫ
Настроить Windows . ВНЕШНИЙ ВИД WINDOWS
Настроить Windows . СКОРОСТЬ РАБОТЫ СИСТЕМЫ
Как быстро закончить работу в Windows (выключить компьютер)?
Нам нужен раздел реестра
и найдите параметр WaitToKillServiceTimeout. Щёлкните по нему правой мышкой и нажмите Изменить… Число, которое вы видите в его значении по умолчанию – 12000 – 12 сек. Вы можете выставить в диапазоне 2000 – 20000 (т.е. 2 – 20 сек.). Редактор нужно закрыть и перезагрузиться. Если система работает стабильно, так и оставьте. Если заметите проблемы – увеличьте время на раздумья Windows во время закрытия:

Завершить сеанс Windows в один клик
В операционную систему Windows встроена утилита, позволяющая удалённо завершить работу с выключением или перезагрузкой компьютера. Утилиту можно контролировать с помощью командной строки, но иногда более быстрой альтернативой служит создание ярлыков, которые и будут выполнять эту работу.
- правой мышкой создайте на Рабочем столе ярлык
- введите в строке команду (по усмотрению), представленную в таблице ниже, например
- нажмите Далее и назовите соответствующим именем
- поместите ярлык в любое место. Можно в Свойствах ярлыка изменить его рисунок, чтобы придать ему ещё более подобающий вид, с помощью кнопки Сменить значок...
- вот, собственно, и сами коды
ВНЕШНИЙ ВИД WINDOWS
Очистить меню “Открыть с помощью…“
Приходилось ли вам случайно или преднамеренно (но в разовых случаях) открывать музыкальные файлы Блокнотом или файлы архива программой Exel с помощью правой мышки и “Открыть с помощью…“? Если так, то однажды сделанный такой выбор будет вам надоедать всякий раз, когда вы будете повторять выбор открытия файла списком приложений, которые к этому файлу и отношения-то никакого не имеют… Со временем список программ может разрастись и порядком раздражает. Наведём там порядок. Найдите в реестре вот этот куст:
Редактор укажет вам все расширения файлов, зарегистрированные в системе:
Найдите нужное вам расширение, которое будете редактировать. К примеру, мне нужно, чтобы PDF файлы открывались только Acrobat-ом или FoxitReader-ом. Откройте раздел OpenWithList под .pdf:
DjViewer пусть открывает свои файлы, мне он в этом списке не нужен. Я щёлкну по нему правой мышкой и выберу Удалить, согласившись с изменениями. Так я бы поступил и с прочими пунктами, оставив только подходящие программы. Закройте редактор и перезагрузитесь. Больше они вас в контекстном меню не побеспокоят.
Как отключить Панель управления Windows
Нажмите WIN + R и введите команду gpedit.msc . Найдите ветку Конфигурация пользователя – Административные шаблоны. Найдите Панель управления в левом столбце. В правом же дважды щёлкните по Запретить доступ к Панели управления и Включите функцию:
Как отключить правую кнопку мышки?
Предназначение трюка говорит само за себя. Меню дополнительных действий по нажатии правой мышкой на объект отображаться не будет. Для этого нам нужно найти в реестре ключ:
и измените значение параметра NoViewContextMenu на 1. Если такого нет, то создайте его и присвойте значение 1:
Для того, чтобы изменения вступили в действие, редактор реестра закроем и перезагрузим компьютер.
Специальные папки Windows на Рабочем столе.
Если кто-то из вас знаком с папкой Режим Бога в Windows, где сгруппированы быстрые ссылки на все тайные закоулки системы, то эта сводка подобных настроек вам будет интересна. Приведу её в виде таблицы. Создайте папку в любом удобном месте и присвойте ей имя в точности указанное:
Избавимся от уведомления “Проверить и исправить ошибки” при подключении флешки
Всякий раз при подключении флешки к USB порту Windows сразу предлагает проверить подключённое устройство на ошибки. Вы можете это сделать (не помешает), однако оно будет вас сопровождать всякий раз при повторном подключении. Постепенно это надоедает. Давайте отключим это сообщение:
Наберите в строке поиска Найти программы и файлы команду Службы и выберите утилиту. Нам остаётся найти пункт Определение оборудования оболочки:
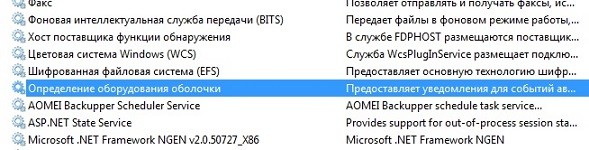
Как добавить сообщение на экран приветствия Windows
Если вашим компьютером пользуются другие люди или такой вариант возможен, то вы можете разбавить экран приветствия Windows каким-нибудь текстовым приветствием любого содержания. Для этого перейдём в редактор реестра в ветку:
и справа найдём два параметра под именами legalnoticecaption и legalnoticetext. Дважды щёлкнув по ним, вы сможете добавить заголовок сообщения (для первого параметра) и само сообщение (в legalnoticetext). Изменения вступят в систему после перезагрузки.
БЕЗОПАСНОСТЬ СИСТЕМЫ
Как запретить доступ к реестру Windows ?
Не зная толком что в нём к чему, с помощью реестра можно наворотить дел… Так что есть простой вариант – просто запретить доступ к реестру людям, в профессиональных качествах коих мы не уверены и, соответственно, всем действиям в нём. У меня уже есть об этом статья, но вкратце (чтобы вас не гонять) напомню ещё раз. Используем редактор групповых политик. Наберите gpedit.msc в строке поиска и пройдите по пути:
Конфигурация пользователя – Административные шаблоны – Система.
В настройке справа выберите Запретить доступ к средствам редактирования реестра и установите флажок в положение Включить и ОК.
Как запретить доступ к командной консоли?
Консоль, вызываемая командой cmd , важна не меньше, чем работа с реестром. Трюк с недопущением к ней посторонних можно провернуть так же, как и в предыдущем абзаце. Более того, функция доступа расположена там же, где и настройка доступа к редактированию реестра системы
Конфигурация пользователя – Административные шаблоны – Система
Выбирайте Запретить использование командной строки и выберите пункты Включить и ОК.
Как заблокировать Windows щелчком мыши?
Как вы наверняка знаете, заблокировать систему очень просто: поднимаясь с рабочего места, нужно нажать сочетание WIN + L и ваша учётная запись окажется заблокированной. Я предлагаю настроить Windows ещё одним способом – при помощи специально созданного ярлыка.
- На рабочем столе создайте ярлык и в поле местонахождения введите
- Сохраните под любым именем, а в свойствах ярлыка можете сменить значок, придав ему соответствующий вид. Теперь по нажатии на него система покинет вашу учётную запись.

Как узнать что происходило за компьютером в ваше отсутствие?
- Нажмите WIN + R, введите команду
- система перенесёт вас в Журнал событий. Дождитесь окончательного формирования списка. Нас интересует вкладка Журналы Windows – Система. Выбирайте время, когда вы отсутствовали и присмотритесь на предмет чего-нибудь подозрительного.
Как запретить подключение к USB портам: флешкам и прочим устройствам
В школах и на рабочих компьютерах такой запрет встречается не редко: администраторы не хотят подчищать всякий раз заразу, которую распространяют пользователи на своих флешках: самое простое – отключить эти порты. Попробуйте и вы настроить Windows и сделать её более защищённой:
- найдём с помощью консоли команд, запущенной от имени администратора ветку реестра
Кликните по ключу Start дважды и:
- если хотите отключить порты, смените значение с 3 на 4
- если захотите всё вернуть, поменяйте с 4 на 3
- перезагружайтесь; вы сразу заметите, как завершение и запуск некоторых программ заметно ускорились.
Отключить отчёты об ошибках
По умолчанию отчёт об ошибках в Windows включён. Он не особо мешает, однако иногда просто бесит. В любом случае варианты решения проблем несут мало что полезного, о появлении же критических ошибок в работе нужно знать техническому персоналу Microsoft, а вам вернуть стандартные ответы. Некоторым времени жаль, потому их, отчёты, можно отключить.
Для этого отправимся по пути:
Панель управления\Все элементы панели управления\Центр поддержки\Параметры отчетов о проблемах
В Панели управления для отображения всего списка ссылок выберите Мелкие значки. А в настройках Параметров выберите понравившийся пункт. Так, в нашем случае это:

Как создать личную папку, содержимое которой никому не доступно.
У всех есть секреты, на которые мы имеем право. Совместное пользование компьютером не означает, что на нём не должно быть скрытых от посторонних глаз документов. Можно настроить Windows соответствующим образом и создать такую папку. На всякий случай советую в названии папки использовать латиницу и цифры.
- создайте новую папку под любым именем
- запускаем консоль команд cmd
- в консоли печатаем
- теперь там же набираем команду
и опять жмём Enter. Папка заблокируется. Чтобы её разблокировать для остальных пользователей, наберите