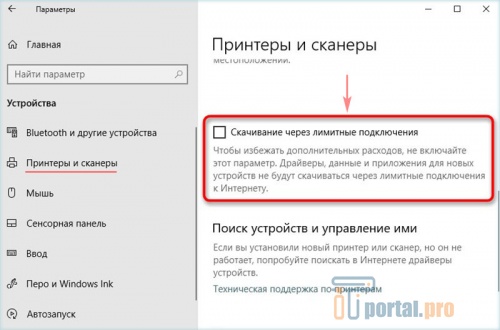- Подключение принтера HP LaserJet P1102
- Первый этап – подключение
- Второй этап – установка драйверов
- Заключение
- Драйвер для HP LaserJet Pro P1102
- Установка драйвера в Windows 10
- Драйвер для HP LaserJet Pro P1102
- Как установить драйвер в Windows 10
- Подключение HP LaserJet P1102
- Поддерживаемые сетевые операционные системы (только для беспроводных моделей)
- Подключение через порт USB
- HP Smart Install
- Установка с компакт-диска
- Поддерживаемые сетевые протоколы
- Установка устройства с подключением к беспроводной сети при помощи HP Smart Install
- Установка устройства с подключением к беспроводной сети при помощи установочного компакт-диска
- Установка программного обеспечения для устройства, подключенного к сети
- Создание однорангового (компьютер-компьютер) беспроводного подключения
- Выключение модуля беспроводной связи устройства
- Настройка сетевого устройства
- Восстановление параметров беспроводной сети, используемых по умолчанию
- Просмотр и изменение сетевых параметров
- Установка или изменение сетевого пароля
- IP-адрес
- Настройка скорости соединения
Подключение принтера HP LaserJet P1102
Деятельность корпорации HP заключается в производстве различной компьютерной техники, в том числе и принтеров. В свое время была очень популярна модель P1102. После ее приобретения перед каждым пользователем возникает вопрос, как установить устройство и подготовить его к полноценной работе. Процедура состоит из нескольких шагов.
Первый этап – подключение
Второй этап – установка драйверов
Данный шаг является самым важным, так как при отсутствии программного обеспечения принтер просто не будет работать. Сейчас у многих установлена Windows 10. Ее владельцы получают драйверы в автоматическом режиме. При их получении на мониторе появится оповещение.
Если же вы увидели надпись «Установка не завершена из-за подключения с оплатой за трафик», активируйте один пункт, который отвечает за загрузку в лимитной сети. Для этого зайдите в меню «Пуск» — «Параметры» — «Устройства» — «Принтеры и сканеры». Найдите и нажмите «Скачивание через лимитные подключения». Через несколько секунд драйверы установятся. Далее подсоедините принтер повторно, включите его и сделайте запуск пробной печати, чтобы проверить работоспособность устройства. Если вы все сделали правильно, принтер будет работать.
Бесплатно скачать драйверы можно на сайте службы поддержки HP, пройдя по ссылке. На данной странице можно выбрать операционную систему, которая установлена на вашем компьютере.
Заключение
Сделать установку печатного устройства HP LaserJet P1102 может каждый. Как видите, это совсем не сложно. Для этого лишь нужно подключить принтер к компьютеру и установить драйвера, после чего можно проверить работоспособность оборудования.
Драйвер для HP LaserJet Pro P1102
HP LaserJet Pro P1102
Чтобы скачать драйвер HP LaserJet Pro P1102, нажмите на ссылку ниже и после чего читайте нашу инструкцию по установке драйвера. Драйвер вы можете установить в системы: Windows XP, Windows Vista, Windows 7, Windows 8, Windows 8.1 и Windows 10. А также в другие популярные серверные версии.
Windows 2003/2008/2012/XP/Vista/7/8/8.1/10 — рекомендуем полный пакет
Windows 7/8/8.1/10 — базовый пакет
Вы можете установить драйвер HP LaserJet Pro P1102 с помощью Windows. Но это будет базовый драйвер. Более подробно про установку мы рассказывали в одной из статей.
Установка драйвера в Windows 10
Первая операция, которая должна быть проведена для нового принтера HP LaserJet Pro P1102 после покупки – это установка специального программного продукта от производителя. Это простая операция, которая позволяет системе правильно опознать устройство.
Первое, что потребуется сделать – это перейти по ссылкам, опубликованным в начале статьи, чтобы скачать драйверы для принтера HP LaserJet Pro P1102. После завершения скачивания, дистрибутив попадет в системную папку «Загрузки», откуда его необходимо запустить через меню «Открыть».
Жмем по ссылке «Установка с USB» для запуска разархивирования файлов инсталлера.
После этого кликаем по ссылке «Начать установку» для того, чтобы открыть основной мастер установки.
Обязательно потребуется просмотреть обучающее видео с руководством по условиям размещения принтера. Для этого жмем на красный треугольник слева снизу.
Снимаем транспортировочную пленку, а также фиксаторы из клейкой ленты, так, как показано на картинке.
Обязательно проверяем, что снят основной фиксатор с верхней крышки устройства.
Теперь остается кликнуть по ссылке «Установка программного обеспечения принтера».
Из предложенных опций по установке драйверов выбираем рекомендуемый вариант – это «простая установка». Жмем «Далее».
Из перечня устройств, выбираем нужную серию – в данном случае – это «HP LaserJet Professional P1100 Series» и подтверждаем выбор кнопкой «Далее».
Теперь потребуется выбрать конкретную модификацию устройства. Для нас выбор – «НР LaserJet Professional P1100w Series». Переходим «Далее».
Из предложенных опций выбираем способ подключения к системнику. Предпочтительный – «Настройка на печать с помощью устройства USB» — ставим напротив него отметку и жмем «Далее».
Подключаем устройство кабелем из комплекта и ждем (3-4 минуты) пока программа завершит настройку и установку.
После этого выводим на печать тестовую страницу, так как драйвер HP LaserJet Pro P1102 установился на ваш компьютер.
Драйвер для HP LaserJet Pro P1102
Для настройки принтера вам надо скачать драйвер HP LaserJet Pro P1102 и установить на свой компьютер. Про установку Вы можете прочитать ниже. С помощью этих драйверов вы можете настроить работу принтера в системах: Windows XP, Windows Vista, Windows 7, Windows 8, Windows 8.1 и Windows 10.
Windows 2003 / 2008 / XP / Vista / 7 / 8 / 8.1 / 10 — полный пакет драйверов
Варианты разрядности: x32/x64
Размер драйвера: 143 MB
Windows 7 / 8 / 8.1 / 10 — базовый пакет драйверов
Если вы хотите установить базовый драйвер без скачивания драйвера на свой компьютер, тогда можете ознакомиться с нашей инструкцией.
Windows 2003/ 2008/ XP / Vista / 7 / 8 / 8.1 / 10 — обновление для базового драйвера
Варианты разрядности: x32/x64
Нажмите для скачивания (x32): HP LaserJet Pro P1102
Нажмите для скачивания (x64): HP LaserJet Pro P1102
Как установить драйвер в Windows 10
Для того чтобы операционная система увидела подключенный принтер, и устройство работало нормально, требуется установить специальную программу, которая называется драйвер. Она обеспечивает взаимодействие системы с новым оборудованием. По умолчанию Windows имеет собственный комплект драйверов. Это объясняет, почему иногда компьютер сам определяет, что к нему подключили, и сразу может работать с периферийным устройством. Новые модели лазерных принтеров выходят ежегодно, и драйверов на них по понятным причинам в Windows нет. В таком случае пользователь, как правило, вынужден искать их в интернете. У нас на сайте вы можете скачать драйвер для лазерного принтера HP LaserJet Pro P1102.
После того как файл будет скопирован на наш компьютер, запускаем его.
Перед глазами появится «Руководство по началу работу». Кликаем пункт «Установка с USB».
Безальтернативно, выбираем «Начать установку».
Просматриваем руководство пользователя, щёлкнув по треугольнику на полоске проигрывателя в нижней части окна.
Изучаем следующую часть руководства и делаем всё согласно инструкции.
Идём дальше по руководству, в котором подробно описывается весь процесс подготовки принтера к работе, начиная с распаковки. Просматривать каждый шаг необязательно, можно пропускать ролики кликая на кнопку перемотки.
Следующим пунктом программа рассказывает нам, как подготовить картридж к началу работы.
Запускаем установку программного обеспечения.
Необходимо выбрать вариант инсталляции. Проверяем, что точка стоит в верхнем кружке и нажимаем «Далее».
Выбираем вторую строку из списка, затем «Далее».
В этом окне нам предлагают определить способ подключения устройства к компьютеру. Ставим отметку напротив пункта «Настройка на печать с помощью USB».
Программа установки проводит необходимую настройку. Убедитесь, что принтер присоединён к системному блоку и включен. Ждём сообщения о завершении установки и закрываем программу.
Подключение HP LaserJet P1102
Поддерживаемые сетевые операционные системы (только для беспроводных моделей)
Устройство поддерживает следующие операционные системы для беспроводной печати:
• Windows Vista (32-разрядная и 64-разрядная)
• Windows XP (32-разрядная и 64-разрядная).
• Windows Server 2003 (32-разрядная и 64-разрядная)
• Windows Server 2008 (32-разрядная и 64-разрядная)
• Mac OS X v10.4, v10.5, и v10.6
Подключение через порт USB
Данное устройство поддерживает подключение через порт Hi-Speed USB 2.0. Необходимо использовать USB кабель типа «А-В» длиной не более 2 м (6,56 фута).
HP Smart Install
Данный тип установки поддерживается только в ОС Windows.
Функция HP Smart Install позволяет выполнить установку драйверов устройства и программного обеспечения при подключении устройства к компьютеру при помощи USB-кабеля.
При использовании HP Smart Install не требуется установочный компакт-диск.
Не вставляйте установочный компакт-диск с программным обеспечением в устройство чтения компакт-дисков компьютера.
1. Включите устройство.
2. Подключите кабель USB.
3. Должен произойти автоматический запуск HP Smart Install. Для установки программного обеспечения выполните инструкции, приведенные на экране.
• Если программа HP Smart Install не запускается автоматически, то на компьютере отключена функция автозапуска. Для запуска программы откройте окно «Мой компьютер» и дважды щелкните по значку диска HP Smart Install. Если вы не можете найти диск HP Smart Install, используйте установочный диск устройства для установки программного обеспечения.
• Если программа запрашивает выбор типа подключения, выберите тип подключения, которое будет использоваться для печати после установки программного обеспечения.
Установка с компакт-диска
1. Вставьте установочный компакт-диск с программным обеспечением в устройство чтения компакт-дисков компьютера.
Не подключайте USB-кабель до появления соответствующего запроса.
2. Если программа установки не запустится автоматически, просмотрите содержимое компакт-диска и запустите файл SETUP.EXE.
3. Для установки программного обеспечения выполните инструкции, приведенные на экране.
Если вы используете установочный компакт-диск для установки программного обеспечения, то вы можете выбрать приведенные ниже типы установки.
• Простая установка (рекомендуется)
Во время установки не будут отображаться запросы на подтверждение или выполнение изменений настроек. Кроме того, будет автоматически принято лицензионное соглашение на программное обеспечение.
Во время установки будут отображаться запросы на подтверждение и изменение настроек, выставленных по умолчанию.
Поддерживаемые сетевые протоколы
Для подключения сетевого устройства к сети потребуется сеть, которая использует один из приведенных ниже протоколов.
• TCP/IP (IPv4 или IPv6)
Установка устройства с подключением к беспроводной сети при помощи HP Smart Install
Данный тип установки поддерживается только в ОС Windows.
Функция HP Smart Install позволяет выполнить установку драйверов устройства и программного обеспечения при подключении устройства к компьютеру при помощи USB-кабеля. Если устройство уже подключено к сети, выполните сброс настроек беспроводной сети.
Не вставляйте установочный компакт-диск с программным обеспечением в устройство чтения компакт-дисков компьютера.
1. Включите устройство и подключите его к компьютеру при помощи кабеля USB. Должен произойти автоматический запуск программы установки.
• Если программа HP Smart Install не запускается автоматически, то на компьютере отключена функция автозапуска. Для запуска программы откройте окно «Мой компьютер» и дважды щелкните на значок диска HP Smart Install. Если вы не можете найти диск HP Smart Install, используйте установочный диск устройства для установки программного обеспечения.
• Если программа запрашивает выбор типа подключения, выберите тип подключения, которое будет использоваться для печати после установки программного обеспечения.
2. Для завершения установки устройства выполните инструкции на экране.
3. Если вы хотите убедиться, что устройству был присвоен сетевой IP-адрес, то после установки устройства распечатайте страницу конфигурации. Для печати страницы конфигурации нажмите и удерживайте нажатой кнопку отмены х на устройстве до тех пор, пока не начнет мигать индикатор готовности, затем отпустите кнопку отмены.
Установка устройства с подключением к беспроводной сети при помощи установочного компакт-диска
1. Вставьте установочный компакт-диск с программным обеспечением в устройство чтения компакт-дисков компьютера.
Если программа установки не запустится автоматически, просмотрите содержимое компакт-диска и запустите файл SETUP.EXE.
2. Для завершения установки устройства выполните инструкции на экране.
3. Если вы хотите убедиться, что устройству был присвоен сетевой IP-адрес, то после установки устройства распечатайте страницу конфигурации. Для печати страницы конфигурации нажмите и удерживайте нажатой кнопку отмены х на устройстве до тех пор, пока не начнет мигать индикатор готовности, затем отпустите кнопку отмены.
Установка программного обеспечения для устройства, подключенного к сети
Выполните приведенные ниже пункты, если устройство уже подключено к сетевому компьютеру (т.е. устройству уже присвоен IP-адрес) и необходимо установить драйвер принтера на другой компьютер.
1. Откройте встроенный Web-сервер HP в компьютере.
2. Щелкните на вкладку HP Smart Install.
3. Нажмите кнопку Загрузка.
4. Для завершения установки устройства выполните инструкции на экране.
Создание однорангового (компьютер-компьютер) беспроводного подключения
Данное устройство может подключаться к компьютеру при помощи однорангового (компьютер-компьютер) беспроводного соединения.
1. Включите устройство и восстановите настройки сетевого подключения.
2. Распечатайте страницу конфигурации и в разделе «Информация о сети» найдите сетевое имя (SSID).
3. Обновите список доступных беспроводных сетей на компьютере, щелкните на сетевое имя устройства (SSID) и подключитесь к нему.
4. Через несколько минут распечатайте страницу конфигурации и найдите на ней IP-адрес устройства.
5. Откройте web-браузер и введите IP-адрес устройства в адресную строку. Нажмите клавишу Enter, чтобы открыть встроенный Web-сервер HP.
6. Щелкните на вкладку HP Smart Install, а затем нажмите кнопку Загрузка для установки программного обеспечения.
На расположенных ниже рисунках показано различие между соединением «компьютер-компьютер» и сетевым подключением через точку доступа (инфраструктура).
Выключение модуля беспроводной связи устройства
Для отключения от беспроводной сети можно выключить модуль беспроводной связи устройства.
1. Нажмите и удерживайте нажатой кнопку беспроводного подключения, расположенную на панели управления устройства.
2. Для того, чтобы убедиться, что модуль беспроводной связи выключен, распечатайте страницу конфигурации. IP-адрес устройства должен иметь значение 0.0.0.0.
Настройка сетевого устройства
Использование программы настройки беспроводной сети
Для настройки печати при помощи устройства, подключенного к беспроводной сети, используйте программу настройки беспроводной сети.
1. Подключите беспроводное устройство к компьютеру при помощи кабеля USB.
2. Нажмите кнопку Пуск, затем нажмите Программы или Все программы.
3. Выберите пункт меню HP, затем щелкните на пункт Серия принтеров.
4. Щелкните на пункт Настройка беспроводной сети.
5. Для настройки печати при помощи устройства, подключенного к беспроводной сети, выполните инструкции, приведенные на экране.
Восстановление параметров беспроводной сети, используемых по умолчанию
1. Выключите устройство.
2. Нажмите и удерживайте нажатой кнопку беспроводного подключения и кнопку отмены, затем включите устройство.
3. Удерживайте кнопки нажатыми до тех пор, пока все индикаторы не начнут мигать одновременно. Затем отпустите кнопки.
Просмотр и изменение сетевых параметров
Для просмотра или изменения параметров IP-конфигурации пользуйтесь встроенным Web-сервером.
1. Напечатайте страницу конфигурации и найдите IP-адрес.
• Если используется IPv4, IP-адрес содержит только цифры. Он имеет следующий формат:
• Если используется IPv6, IP-адрес является шестнадцатеричной комбинацией символов и цифр. В нем используется формат, аналогичный следующему:
2. Чтобы открыть встроенный Web-сервер, введите IP-адрес устройства в адресную строку Web-браузера.
3. Перейдите на вкладку Сеть для получения информации о сети. При необходимости параметры можно изменить.
Установка или изменение сетевого пароля
Используйте встроенный Web-сервер для установки сетевого пароля или изменения существующего пароля.
1. Откройте встроенный Web-сервер, перейдите на вкладку Сеть, затем перейдите по ссылке Пароль.
Если пароль уже установлен, вам будет предложено ввести его. Введите пароль и нажмите кнопку Применить.
2. Введите новый пароль в окно Пароль и в окно Подтвердите пароль.
3. Чтобы сохранить пароль, нажмите кнопку Применить в нижней части окна.
IP-адрес
IP-адрес устройства может быть задан вручную или назначен автоматически при помощи протоколов DHCP, BootP, или AutoIP.
Для изменения IP-адреса вручную используйте встроенный Web-сервер HP.
1. Откройте встроенный Web-сервер НР и щелкните на вкладку Сеть.
2. На панели навигации щелкните на ссылку Конфигурация IPv4 или Конфигурация IPv6.
3. В разделе Конфигурация IP-адреса щелкните на пункт IP-адрес вручную.
4. Введите нужные значения в полях IP-адрес вручную, Маска подсети IP и Шлюз по умолчанию вручную.
5. Нажмите кнопку Применить.
Настройка скорости соединения
При необходимости настройки скорости соединения щелкните на вкладку Сеть во окне встроенного Web-сервера НР. Данная функция находится на странице Расширенная настройка.
Неправильное изменение настроек скорости соединения может привести к нарушению связи между принтером и другими сетевыми устройствами. В большинстве случаев устройство следует оставить в автоматическом режиме. При изменении настроек может произойти выключение и включение устройства. Выполняйте изменения настроек только тогда, когда устройство не используется.