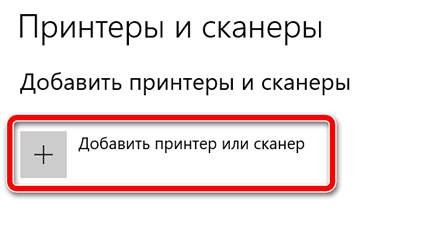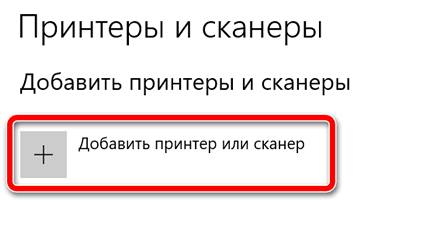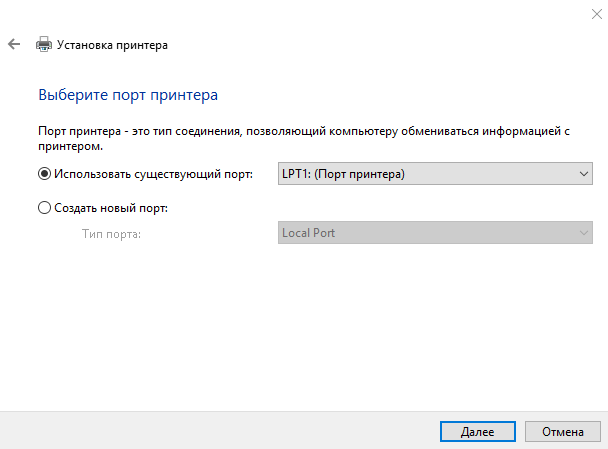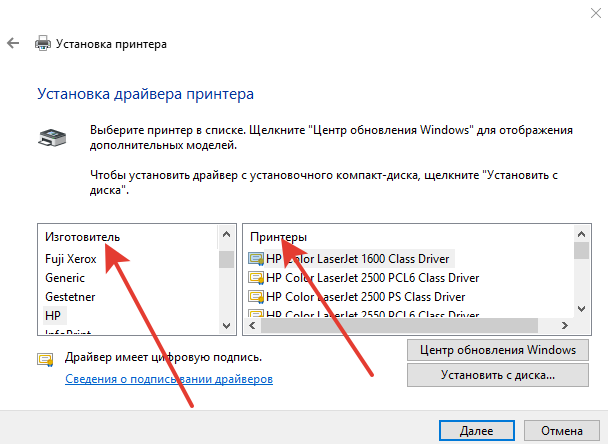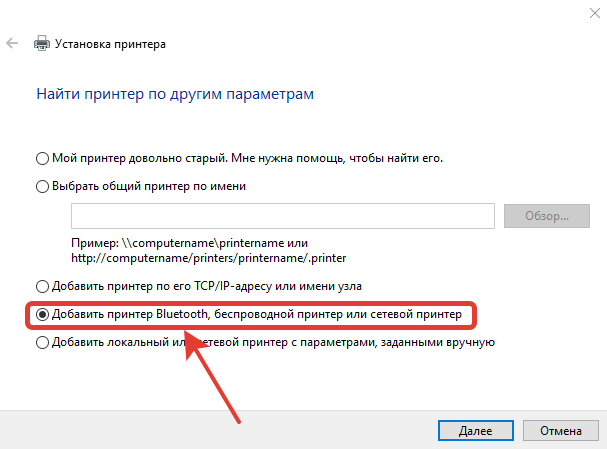- Подключение принтера по проводной и беспроводной сети в Windows 10
- Подключение принтера по беспроводной сети Wi-Fi
- Как связать принтер с компьютером по беспроводной сети
- Как подключить беспроводной принтер
- Не можете найти свой принтер?
- Изменить принтер по умолчанию
- Как добавить принтер в Windows 10
- Как установить на виндовс 10 принтер
- Добавление оборудования вручную
- Как подключить принтер к ноутбуку через WiFi в Windows 10
- Как добавить принтер в Windows 10: Видео
- Подключение сетевого принтера в Windows 10
- Подключаем сетевой принтер в Windows 10
- Подготовительные действия
- Способ 1: Меню «Параметры»
- Способ 2: Классическое приложение «PowerShell»
- Способ 3: «Панель управления»
Подключение принтера по проводной и беспроводной сети в Windows 10
Дата: 2017-09-14 • Просмотров: 25296 • Статьи
В операционной системе Windows 10 настройка периферийных устройств несколько отличается от привычной настройки в более ранних версиях Windows. Но при этом особых сложностей при подключении таких устройств как принтер обычно не возникает, если последний подключен через кабель USB.
В базе данных Windows 10 имеется огромная база драйверов, к которой обращается система при подключении любого нового устройства. Данная база доступна через центр обновления, поэтому успех автоматической установки драйверов напрямую зависит от наличия подключения к Интернету.
При отсутствии Интернета у пользователя должен быть диск с необходимыми драйверами, поддерживаемые Windows 10 и ее разрядностью (32 или 64 бит). В частности проблемы возникают при попытке подключить устаревшую модель принтера. В таком случае на такое устройство просто нет подходящих драйверов и принтер работать под управлением современной системы не будет. Правда существует несколько способов заставить работать старую модель принтера под управлением Windows 10 любой разрядности, но это тема для отдельной статьи.
Подключение принтера по беспроводной сети Wi-Fi
Перед тем как приступать к подключению и настройке беспроводного принтера рекомендуется изучить руководство по настройке устройства. Данное руководство можно найти на прилагающемся диске с драйверами и программным обеспечением или на сайте официального производителя. В инструкции обычно наглядно показаны пошаговые действия при налаживании соединения с компьютером.
Действия по подключению принтера по Wi-Fi сводятся к следующему. Во-первых, ваш роутер или Wi-Fi модуль должен поддерживать технологию WPS. Чтобы ее задействовать на роутере, необходимо перейти в веб интерфейс самого Wi-Fi роутера. Для этого в адресной строке браузера компьютера, к которому подключен роутер, необходимо ввести IP-адрес роутера (обычно 192.168.1.1). Потребуется ввести имя и пароль для доступа, обычно указаны на самом роутере или в инструкции к нему. Найдите в настройках раздел посвященный беспроводной передаче Wi-Fi и активируйте функцию WPS.
Теперь необходимо соединить между собой роутер и принтер. Для этого на принтере необходимо нажать и удерживать в течение нескольких секунд кнопку Wi-Fi, пока индикатор сети не начнет мигать и сигнализировать о том, что происходит поиск сети. Далее следует нажать и удерживать кнопку WPS на роутере до тех пор, пока индикатор Wi-Fi не перестанет мигать и начнет светиться постоянно. Это означает, что устройство соединилось с роутером и теперь следует перейти к настройкам непосредственно в Windows 10.
Дальнейшие действия также подходят при проводном подключении принтера к компьютеру по сети с помощью витой пары. При этом принтер может быть подключен к компьютеру напрямую к сетевой карте или через сетевой маршрутизатор (роутер).
Открываем «Параметры системы» и нажимаем раздел «Устройства». В подразделе «Принтеры и сканеры» следует нажать ссылку «Необходимый принтер отсутствует в списке». Запустится мастер установки принтера. Выбираем на первом шаге размещение принтера как «Добавить принтер Bluetooth, беспроводный принтер или сетевой принтер». После чего нажимаем кнопку «Далее». На следующем этапе мастер проведет поиск доступных принтеров по сети. В представленном списке (если обнаружено несколько устройств) выбираем модель нашего принтера и жмем «Далее». На следующем этапе система будет пытаться установить драйвер для устройства, используя базу драйверов Microsoft. Если системе не удастся найти подходящий драйвер, то будет предложено установить драйвер с диска. Для этого устанавливаем диск с драйверами принтера в дисковод и указываем месторасположение файлов с драйверами на диске. По окончанию процесса установки принтер станет доступным для печати как устройство по умолчанию. Более подробную инструкцию Вы можете посмотреть здесь.
Кстати, некоторые устройства (например, МФУ) требуют установки специального программного обеспечения, при установке которого происходит установка и драйверов принтера. В таком случае требуется установить такое ПО и следовать инструкции по установке и настройке устройства.
Как связать принтер с компьютером по беспроводной сети
Разве вы не презираете те моменты, когда вам нужно быстро что-то напечатать, но ваш принтер где-то упакован, или вам нужно постоянно подключать к нему надоедливый USB-кабель?
Чтобы улучшить рабочий процесс при работе из дома, стоит приобрести беспроводной принтер. Это разблокирует удаленный доступ, позволяя Windows 10 печатать, отправлять факсы и сканировать без физического подключения к устройству.
Давайте посмотрим, как настроить беспроводной принтер в Windows 10.
Как подключить беспроводной принтер
- Откройте параметры Windows и перейдите в раздел «Устройства».
- Откройте вкладку Принтеры и сканеры.
- Включите принтер.
- Обратитесь к руководству, чтобы узнать, как подключать его к сети Wi-Fi. К сожалению, этот процесс варьируется не только от производителя к производителю, но часто от принтера к принтеру.
- Нажмите Добавить принтер или сканер.
Не можете найти свой принтер?
Существует вероятность того, что Windows не сможет найти ваш принтер. Это не конец света, и проблему можно легко устранить, если попытаться вручную подключить принтер к Windows 10.
Для этого нам нужно будет запустить мастера:
- Вновь откройте раздел Принтеры и сканеры .
- Нажмите Добавить принтер или сканер.
- Выберите нужный принтер, которого нет в списке.
- Выберите Добавить Bluetooth, беспроводной или сетевой принтер для обнаружения.
- Выберите подключенный принтер.
Если вы всё ещё не видите свой принтер, убедитесь, что он включен, а принтер и компьютер с Windows 10 находятся в одной локальной сети.
Изменить принтер по умолчанию
Windows попытается установить принтер по умолчанию, выбрав тот, который использовался последним в подключенной сети. Это включено по умолчанию и будет означать, что ОС может помнить, какой принтер использовать при переключении между сетями. Не всем нужна эта функциональность, и, к счастью, её можно отключить.
- Вернитесь в раздел Принтеры и сканеры.
- Нажмите «Пусть Windows , управлять принтером по умолчанию» для отключения.
- Выберите принтер, который вы хотите установить по умолчанию, из списка устройств.
- Выберите Управление.
- Хит Установить по умолчанию.
Как добавить принтер в Windows 10
Чтобы понять, как в Windows 10 добавить принтер, необходимо иметь хорошие знания этой операционной системы. Неопытные пользователи ПК всегда сталкиваются с подобными проблемами, поэтому данная статья будет полезной.
Существует несколько способов по подключению оргтехники к компьютеру или ноутбуку. В зависимости от производителя печатающего устройства, настройка осуществляется через беспроводную сеть WiFi либо локальную сеть. Рассмотрим оба варианта отдельно.
Как установить на виндовс 10 принтер
Разработчики операционной системы постарались упростить процесс распознавания дополнительного оборудования. По умолчанию подобная процедура выполняется в автоматическом режиме, достаточно подключить устройство к компьютеру (обычно это USB-порт, современные модели работают по беспроводной сети). После выполнения несложных манипуляций оборудование корректно заработает.
Компьютер должен быть запущен от учетной записи администратора, поскольку подразумевается добавление стороннего устройства. Переход в нужный раздел выполняется по следующему алгоритму:
- Открывается меню «Пуск».
- Выбирается строка «Параметры».
- Нажимается раздел «Устройства».
- Левой кнопкой мыши необходимо нажать на «Принтеры и сканеры».
- В верхней части экрана выбирается «Добавить принтер или сканер».
После выполнения этой последовательности больше не должно возникать вопроса «Как установить на виндовс 10 принтер?», так как операционная система проведет настройку в автоматическом режиме.
Если в списке не отображается печатное оборудование, возможно оно устарело. В таком случае выполняется ручная настройка.
Добавление оборудования вручную
Когда ОС не удалось обнаружить устройство, необходимо знать, как принтер подключить к ноутбуку Windows 10. Для этого выбирается строка «Необходимый принтер отсутствует в списке».
В появившемся окне активируется последняя радиокнопка. Для наглядности смотри скриншот ниже. Жмется кнопка «Далее».
Открывается окно выбора порта. Здесь коррективы не делаются, а все оставляется по умолчанию. Нажимаем «Далее».
Теперь выбирается конкретный производитель и модель печатающего приспособления, которое подключается к ПК. Эта процедура позволяет установить правильный драйвер, чтобы все работало стабильно.
Приведенная последовательно помогает узнать, как подключить принтер к компьютеру без диска на Windows 10 и дополнительных утилит. Следующий этап подразумевает ввод имени оборудования. Введенные данные будут отображаться и другим пользователям, которые захотят выполнить печать по сети.
Важно!
Для успешного добавления необходимо выбрать общий доступ, если подразумевается использование офисной техники несколькими компьютерами.
Как подключить принтер к ноутбуку через WiFi в Windows 10
Современная офисная оргтехника поддерживает работу через беспроводную сеть. Произвести настройку оборудования могут только уверенные пользователи. Несмотря на несложность процесса, процедура вызывает много вопросов, поэтому мы создали подробную инструкцию.
Чтобы подключить устройство к ноутбуку через WiFi, необходимо придерживаться следующего алгоритма:
- В роутере активируется WPS. На некоторых моделях за это отвечает большая кнопка на корпусе. Если она отсутствует, то настройка выполняется через адресную строку браузера, путем внесения изменений роутера.
- Оргтехника подключается к сети (копка WiFi на корпусе нажимается или удерживается до изменения цвета индикатора).
- На компьютере открывается меню «Параметры».
- В строке поиска пишется запрос «принтеры» и нажимается «Принтеры и сканеры».
- Нажимается надпись: «Добавить принтер или сканер», после этого начинается поиск. Переходится по выделенным синим цветом строке.
- Чтобы техника работала по беспроводной сети, выбирается соответствующая радиокнопка (предпоследняя) выделенная на скриншоте снизу.
Операционная система выполнит автоматический поиск доступного оборудования, а пользователю достаточно выбрать его из представленного списка. Теперь вы знаете как добавить принтер в Windows 10 самостоятельно, не обращаясь за помощью к специалисту.
Как добавить принтер в Windows 10: Видео
Подключение сетевого принтера в Windows 10
Сейчас практически в каждом доме присутствует несколько компьютеров, подключенных к одной интернет-сети, не говоря уже о различных офисах, где связанных устройств может быть бесчисленное количество. К тому же, многие желают использовать печатное оборудование, но подключать его постоянно к разным ПК совершенно неудобно. В этом случае на помощь приходит встроенная функция операционной системы Windows 10, которая позволяет сделать принтер общим и запускать печать с любого локального аппарата.
Подключаем сетевой принтер в Windows 10
Чтобы выполнить поставленную задачу, вам необходимо соблюдать всего два главных условия — принтер обязательно должен быть подключен к одному из компьютеров и быть в рабочем состоянии (без проблем печатать страницы), а также все ПК должны находиться в одной локальной сети. После того, как вы убедились в осуществлении этих пунктов, можно приступать к подготовительным работам и непосредственному соединению сетевого оборудования.
Подготовительные действия
Первоочередно потребуется произвести несколько простых действий, чтобы в дальнейшем не приходилось на них отвлекаться. Мы выделили все пункты, которые следует учитывать:
- Узнайте имя или IP-адрес ПК, куда подсоединен необходимый принтер. Эта информация потребуется при его добавлении через системные средства. Детальнее об этом читайте в отдельной нашей статье по следующей ссылке.
Предоставьте общий доступ в пределах локальной сети, чтобы обеспечить нормальное взаимодействие оборудования, всех файлов и папок.
Узнайте точное имя принтера, для этого потребуется найти его на компьютере и запомнить или скопировать увиденное название.
Только после выполнения всех этих пунктов можно переходить к добавлению сетевого печатающего аппарата. Мы выделили все доступные методы осуществления этой операции, но в первую очередь остановиться хотелось бы на рекомендованном.
Способ 1: Меню «Параметры»
Меню «Параметры» появилось в Windows 10 и призвано в будущем полностью заменить «Панель управления». Сейчас через него уже можно достаточно просто производить различные действия с периферийным оборудованием, включая принтеры. Подключается сетевой аппарат через это меню буквально в несколько кликов:
- Откройте меню «Пуск» и зайдите в «Параметры».
Выберите раздел «Устройства».
Через боковую панель откройте категорию «Принтеры и сканеры».
Здесь щелкните на «Добавить принтер или сканер».
Нажмите на надпись «Необходимый принтер отсутствует в списке» при ее появлении.
Отметьте маркером пункт «Выбрать общий принтер по имени». Заполните адрес в формате \\Имя или IP-адрес компьютера\полное имя принтера и нажмите на «Далее».
Вы также можете кликнуть на «Обзор», после чего откроется Проводник, где в разделе «Сеть» отобразится список доступных общих принтеров для выбора.
Ожидайте завершения подключения выбранного устройства. При появлении уведомления о необходимости инсталляции драйверов подтвердите его, все остальные действия будут выполнены автоматически.
По окончании инсталляции откроется новое окно с рекомендацией использования принтера по умолчанию и предложением запуска пробной страницы для проверки работоспособности.
После произведения этой инструкции принтер без проблем будет печатать по сети и станет отображаться при выборе оборудования для печати. Не забывайте только предварительно включать его на основном устройстве и проверять наличие бумаги в лотке, чтобы не получать ошибок при отправке.
Способ 2: Классическое приложение «PowerShell»
Данный метод заключается в использовании расширенной альтернативы «Командной строке» — классического приложения «Windows PowerShell». Подключение сетевого печатного оборудования таким образом осуществляется путем ввода специальных команд, однако для начала потребуется запустить саму консоль. Сделать это можно через меню «Пуск», введя соответствующее название в поиске.
В консоли потребуется ввести Add-Printer -ConnectionName «\\Имя_Компьютера\Полное_Название_Принтера» для добавления принтера по имени главного ПК. После указания команды нажмите на клавишу Enter, чтобы активировать ее.
Если вы заинтересованы в соединении аппарата посредству IP-адреса ПК, команда обретет немного другой вид: Add-Printer -ConnectionName «\\192.168.1.8\Полное_Название_Принтера» , где 192.168.1.8 — нужный локальный IP-адрес.
Способ 3: «Панель управления»
Как уже было сказано ранее, «Панель управления» постепенно теряет свои позиции, ведь новое меню «Параметры» гораздо удобнее и функциональнее. Однако еще остались те пользователи, которым надо выполнить рассматриваемую сегодня задачу именно через это классическое приложение, а делается это так:
- Запустите «Панель управления» любым удобным способом и перейдите там в раздел «Устройства и принтеры».
На панели сверху щелкните на «Добавление принтера».
Кликните по ссылке «Необходимый принтер отсутствует в списке».
Все остальные действия производятся с точностью так, как это было показано в Способе 1.
Вы были ознакомлены с тремя различными вариантами соединения общего принтера в операционной системе Виндовс 10. Обычно все проходит успешно, однако иногда юзеры сталкиваются с проблемами. Самые частые — отключенная служба печати или ошибка «Локальная подсистема печати не выполняется». Ознакомиться с решением этих трудностей вы можете в отдельной нашей статье далее.