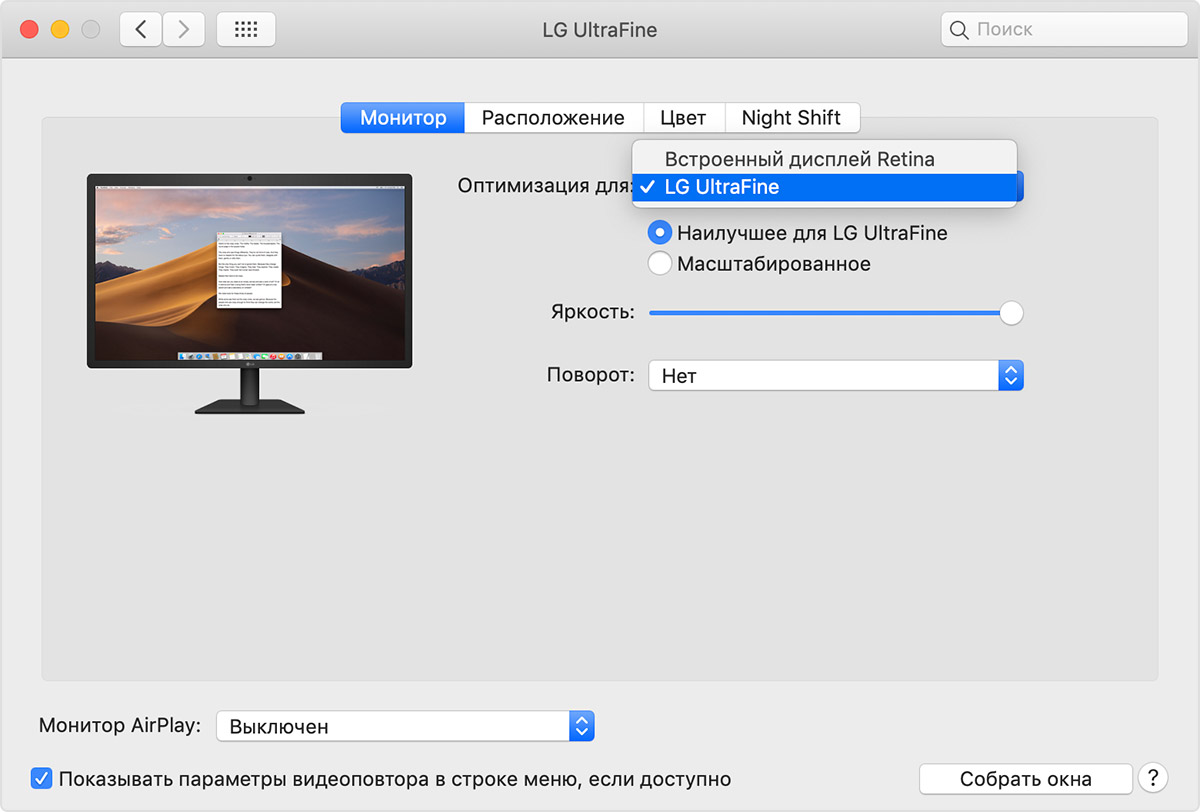- Выбор разрешения экрана Mac
- Настройка разрешения для основного монитора
- Настройка разрешения для подключенного монитора
- Увеличение или уменьшение масштаба на компьютерах Mac
- Использовать сочетания клавиш для масштабирования
- Увеличение
- Уменьшение масштаба
- Переключатель масштабирования
- Использование жеста прокрутки с клавишами модификации для масштабирования
- Изменение настроек монитора на Mac
- Использование дисплея Retina
- Компьютеры Mac, оснащенные дисплеем Retina
- Изменение разрешения дисплея
- Если также используется внешний дисплей
- Использование приложений с дисплеем Retina
- Использование приложения Boot Camp и Windows с дисплеем Retina
- Изменение размера, поворот или переворот изображения с помощью приложения «Просмотр» на Mac
- Изменение размеров изображения
- Поворот или зеркальное отображение одного изображения
- Сокращение размера файла изображения
Выбор разрешения экрана Mac
Разрешение экрана определяет размер текста и объектов на экране. По умолчанию, разрешение экрана настроено для отображения наиболее четкого текста и самых детальных изображений. Рекомендуется использовать разрешение по умолчанию, однако при необходимости можно вручную настроить разрешение с тем, чтобы увеличить размер текста и объектов на экране, или расширить пространство на экране, уменьшив размер текста и объектов.
Настройка разрешения для основного монитора
На Mac выберите пункт меню «Apple»
> «Системные настройки», нажмите «Мониторы», затем нажмите «Монитор».
Выберите «Масштабированное», затем выберите один из вариантов.
Настройка разрешения для подключенного монитора
Если у Вас несколько мониторов, при подключении монитора отображаются дополнительные варианты разрешения.
На Mac выберите пункт меню «Apple»
> «Системные настройки», нажмите «Мониторы», затем нажмите «Монитор».
Удерживая клавишу Option, нажмите «Масштабировано», чтобы посмотреть другие варианты разрешения для второго монитора.
Выберите вариант масштабированного разрешения для второго монитора.
В зависимости от выбранного разрешения окна некоторых приложений могут не умещаться на экране полностью. Выбор разрешения с изменением масштаба может влиять на производительность.
Источник
Увеличение или уменьшение масштаба на компьютерах Mac
Используйте эти функции универсального доступа, чтобы увеличить весь экран или его часть.
Для настройки масштаба выберите меню Apple > «Системные настройки», а затем нажмите «Универсальный доступ». На боковой панели нажмите «Масштаб», а затем выберите любую из следующих функций масштабирования:
Использовать сочетания клавиш для масштабирования
После выбора параметра «Использовать сочетания клавиш для масштабирования» можно использовать следующие комбинации клавиш для масштабирования:
Увеличение
Для увеличения масштаба нажмите эти три клавиши вместе: Option, Command и знак равенства («=»).
Уменьшение масштаба
Для уменьшения масштаба нажмите эти три клавиши вместе: Option, Command и знак минуса («-»).
Переключатель масштабирования
Чтобы переключиться между оригинальным масштабом и его последним значением, нажмите эти три клавиши вместе: Option, Command и цифру «8».
Использование жеста прокрутки с клавишами модификации для масштабирования
После выбора параметра «Использовать жест прокрутки с клавишами модификации для масштабирования» можно нажать и удерживать клавишу Control во время прокручивания с помощью мыши или трекпада для выполнения масштабирования. В меню «Стиль масштабирования» можно выбрать один из трех стилей масштабирования: полный экран, разделенный экран или картинка в картинке.
Источник
Изменение настроек монитора на Mac
В панели «Монитор» в разделе «Мониторы» Системных настроек Mac можно отрегулировать разрешение и яркость, а также настроить другие параметры монитора.
Примечание. Не все описанные тут параметры доступны для каждой модели монитора, а некоторые из них отображаются только тогда, когда компьютер Mac подключен к монитору.
Чтобы изменить эти настройки, выберите меню Apple
> «Системные настройки», нажмите «Мониторы», затем нажмите «Монитор».
Степень детализации изображения на экране монитора. Выберите «По умолчанию для монитора», чтобы автоматически задать лучшее разрешение для монитора, либо выберите «Масштабированное», чтобы вручную установить масштабированное разрешение. Инструкции см. в разделе Выбор разрешения экрана Mac.
Насколько светлым или темным выглядит изображение на экране монитора. Чтобы сделать изображение ярче, сдвиньте бегунок вправо; чтобы сделать его темнее, сдвиньте бегунок влево. Инструкции см. в разделе Изменение яркости экрана Mac.
«Автоматически настраивать яркость» или «Компенсация рассеянного света» (в зависимости от монитора)
Если Ваш Mac оснащен датчиком внешней освещенности, Вы можете настроить автоматическую регулировку яркости экрана в соответствии с условиями внешней освещенности.
Автоматическое изменение цветов дисплея в соответствии с внешней освещенностью.
«Повернуть» или «Поворот»
(в зависимости от монитора)
Изображение на экране монитора поворачивается на указанный угол. Инструкции см. в разделе Поворот изображения на экране Mac.
Регулировка частоты обновления изображения на экране монитора. Если установить слишком низкую частоту, будет казаться, что экран мигает. Если установить слишком высокую частоту, может появиться черный экран, когда соответствующая частота не поддерживается. Оптимальное значение частоты обновления см. в документации к монитору.
Этот параметр появляется, только если к Mac подключен внешний монитор, который поддерживает изменение частоты обновления.
Показывать мониторы в строке меню
В строке меню будет отображаться значок, позволяющий переключаться между наиболее часто используемыми разрешениями. Этот параметр отображается, только если к Mac подключено несколько мониторов.
Выберите этот вариант, если в качестве монитора Вы используете телевизор и строка меню не отображается.
Через AirPlay можно по беспроводной связи передавать изображение с экрана Mac на другой дисплей. Например, через AirPlay можно передавать видео с Mac на телевизор или iPad.
Показывать параметры видеоповтора в строке меню, если доступно
Отображение устройств с поддержкой видеоповтора AirPlay в строке меню.
Все окна с настройками мониторов будут перемещены на монитор, на котором отображается эта кнопка. Эта кнопка отображается, только если к Mac подключен внешний монитор.
Система выполнит поиск мониторов, подключенных к Вашему Mac. Нажмите и удерживайте клавишу Option, чтобы отобразить эту кнопку вместо кнопки «Собрать окна», затем нажмите кнопку «Искать мониторы», если Mac не распознал только что подключенный монитор.
Совет. Для регулировки яркости монитора, управления видеоповтором экрана и доступа к разделу настроек «Монитор» также можно использовать Пункт управления. Нажмите «Пункт управления» 
Источник
Использование дисплея Retina
Узнайте о дисплее Retina вашего компьютера Mac.
Плотность пикселей на дисплеях Retina такова, что отдельные пиксели неразличимы для глаза на обычном расстоянии от экрана. Это обеспечивает высочайшую детализацию изображения и значительно улучшает качество просмотра в целом.
Компьютеры Mac, оснащенные дисплеем Retina
- Модели MacBook Pro (16 дюймов), представленные в 2019 г. Штатное разрешение: 3072 x 1920, 226 пикселей на дюйм. Поддержка миллионов цветов.
- Модели MacBook Pro (15 дюймов), выпущенные в 2012 г. или позднее, за исключением MacBook Pro (15 дюймов, середина 2012 г.). Штатное разрешение: 2880 x 1800, 220 пикселей на дюйм. Поддержка миллионов цветов.
- Модели MacBook Pro (13 дюймов), выпущенные в конце 2012 г. или позднее. Штатное разрешение: 2560 x 1600, 227 пикселей на дюйм. Поддержка миллионов цветов.
Модели MacBook Air, выпущенные в 2018 г. или позднее. Штатное разрешение: 2560 x 1600, 227 пикселей на дюйм. Поддержка миллионов цветов.
Модели MacBook, выпущенные в 2015 г. или позднее. Штатное разрешение: 2304 x 1440, 226 пикселей на дюйм. Поддержка миллионов цветов.
- Модели iMac (27 дюймов), выпущенные в 2014 г. или позднее. Штатное разрешение: 5120 x 2880. Модели, выпущенные в 2014 и 2015 гг., поддерживают миллионы цветов, а выпущенные в 2017 г. или позднее — один миллиард цветов.
- Модели iMac (21,5 дюйма), выпущенные в 2015 г. или позднее, за исключением iMac (21,5 дюйма, 2017 г.) и iMac (21,5 дюйма, конец 2015 г.). Штатное разрешение: 4096 x 2304. Модель с дисплеем Retina, выпущенная в 2015 г., поддерживает миллионы цветов, а модели, выпущенные в 2017 г. или позднее — один миллиард цветов.
Все модели iMac Pro. Штатное разрешение: 5120 x 2880. Поддержка одного миллиарда цветов.
Изменение разрешения дисплея
Компьютер Mac автоматически выбирает оптимальное для дисплея разрешение по умолчанию. Чтобы изменить разрешение:
- Выберите меню Apple () > «Системные настройки».
- Щелкните «Мониторы».
- Выберите «Масштабированное», затем выберите любое из четырех или пяти масштабированных разрешений, в зависимости от модели компьютера Mac. В масштабированных разрешениях текст и объекты могут выглядеть крупнее и заметнее либо мельче, оставляя больше места для окон и приложений.
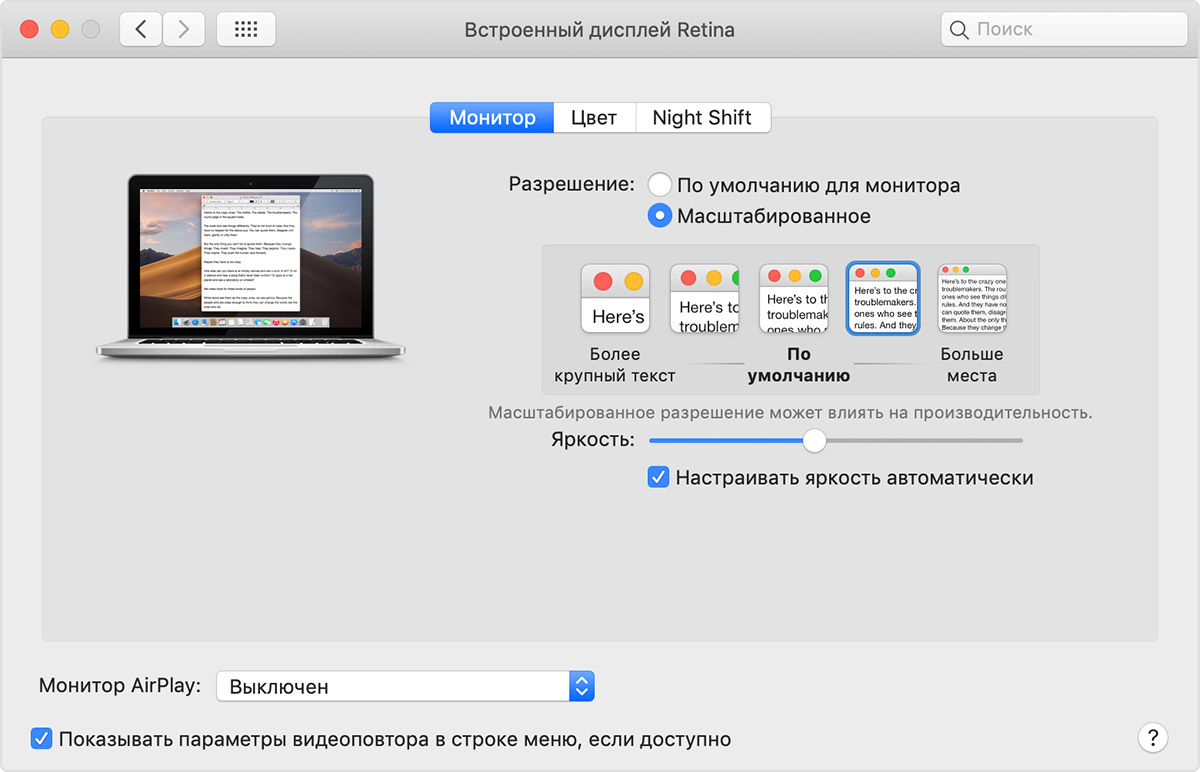
Если также используется внешний дисплей
Если внешний дисплей используется для расширения рабочего стола, можно выбрать предпочтительное разрешение для каждого из дисплеев. Чтобы отобразить дополнительные разрешения для внешнего дисплея, нажмите и удерживайте клавишу Option при выборе параметра «Масштабированное».
Если внешний дисплей используется для видеоповтора встроенного дисплея, компьютер Mac оптимизирует изображение для дисплея, выбранного во всплывающем меню «Оптимизация для». Позвольте компьютеру Mac выбрать наилучшее разрешение для дисплея или выберите «Масштабированное» и задайте другое разрешение.
При видеоповторе дисплеев можно оптимизировать изображение для внешнего дисплея, а не для встроенного.
Использование приложений с дисплеем Retina
Если приложение выглядит на дисплее Retina или внешнем дисплее с высоким разрешением не так, как вы ожидали, попробуйте открыть приложение в режиме низкого разрешения:
- Выйдите из приложения.
- Откройте папку «Программы».
- Выделите приложение одним щелчком, затем выберите пункт «Свойства» в меню «Файл».
- В открывшемся окне «Свойства» установите флажок «Открыть в низком разрешении».
- Закройте окно «Свойства» и снова откройте приложение.
Для некоторых приложений, работающих в режиме низкого разрешения лучше или работающих только в режиме низкого разрешения, этот режим уже включен, и в этом случае отключить его бывает невозможно. Разработчик приложения может предлагать обновление, включающее поддержку дисплея Retina.
Использование приложения Boot Camp и Windows с дисплеем Retina
- Приложение Boot Camp поддерживает разрешения до 3840 x 2160.
- Когда компьютер Mac использует ПО поддержки Windows от компании Apple, ОС Windows запускается с максимальным поддерживаемым разрешением, которое составляет 144 точки (пикселя) на дюйм (увеличение 150 %). В результате объекты выглядят мелкими на большом пустом пространстве экрана. Для регулировки этого параметра в Windows можно использовать элемент панели управления Windows «Экран».
Информация о продуктах, произведенных не компанией Apple, или о независимых веб-сайтах, неподконтрольных и не тестируемых компанией Apple, не носит рекомендательного или одобрительного характера. Компания Apple не несет никакой ответственности за выбор, функциональность и использование веб-сайтов или продукции сторонних производителей. Компания Apple также не несет ответственности за точность или достоверность данных, размещенных на веб-сайтах сторонних производителей. Обратитесь к поставщику за дополнительной информацией.
Источник
Изменение размера, поворот или переворот изображения с помощью приложения «Просмотр» на Mac
Вы можете поворачивать изображения, открытые в приложении «Просмотр», и менять их размер в соответствии с размерами желаемой области. Вы также можете уменьшать размеры файлов для экономии места на диске или для ускорения загрузки.
Изменение размеров изображения
В приложении «Просмотр» 


Введите нужные значения ширины и высоты или откройте всплывающее меню «Вместить в» и выберите нужный размер.
Изменение размеров изображения с использованием коэффициентов. Выберите пункт «процент» во всплывающем меню рядом с полями «Ширина» и «Высота», а затем введите процент в эти поля.
Принудительное сохранение исходных пропорций. Установите флажок «Изменить масштаб пропорционально». Если изменяется либо ширина, либо длина, то другое значение также изменяется, чтобы сохранить пропорции. Если размер выбирается во всплывающем меню «Вместить в», ширина или высота изображения могут оказаться меньше выбранного размера, чтобы сохранить пропорции.
Уменьшение размеров изображения без ухудшения качества. Снимите флажок «Изменить изображение», прежде чем менять ширину и высоту.
Совет. Чтобы изменить размер нескольких изображений одновременно, откройте их в одном и том же окне, затем выделите в боковом меню и нажмите «Инструменты» > «Настроить размер».
Поворот или зеркальное отображение одного изображения
В приложении «Просмотр» 
Выполните одно из следующих действий.
Поворот изображения. Выберите изображение, затем нажмите 
Чтобы повернуть изображение вправо, нажмите клавишу Option и, удерживая ее нажатой, нажимайте 
Зеркальное отражение изображения. В меню «Инструменты» нажмите пункт «Перевернуть горизонтально» или «Перевернуть вертикально».
Совет. Чтобы повернуть или отразить несколько изображений одновременно, откройте их в одном и том же окне, нажмите «Вид» > «Миниатюры», затем выделите нужные изображения в боковом меню и нажмите «Инструменты» > «Повернуть» или «Перевернуть».
Сокращение размера файла изображения
В приложении «Просмотр» 
Выберите меню «Вид» > «Настроить размер», затем выберите «Изменить изображение».
Введите меньшее значение в поле «Разрешение».
Новый размер отображается внизу.
Совет. Чтобы уменьшить размер файла для нескольких изображений одновременно, откройте их в одном и том же окне, затем выделите в боковом меню и нажмите «Инструменты» > «Настроить размер».
Источник