- Как включить и использовать Microsoft Remote Desktop с Mac
- Настройка Microsoft Remote Desktop на Mac для доступа к ПК
- Включить удаленный рабочий стол на ПК с Windows
- Установите и настройте Microsoft Remote Desktop для Mac
- Как подключиться к RDP на Mac OS
- Приступая к работе с клиентом macOS
- Получение клиента удаленного рабочего стола
- Что насчет бета-версии клиента Mac?
- Добавление рабочей области
- Экспорт и импорт подключений
- Добавление удаленного ресурса
- Подключение к шлюзу удаленных рабочих столов для доступа к внутренним ресурсам
- Управление учетными записями пользователей
- Настройка разрешения экрана
- Дисплеи с несколькими рабочими столами
- Перенаправление дисков для удаленных ресурсов
- Использование клавиатуры в удаленном сеансе
- Поддержка подключаемой аутентификации и авторизации на шлюзе удаленных рабочих столов
Как включить и использовать Microsoft Remote Desktop с Mac
Каждая операционная система поставляется со своим набором особенностей, и Windows и Mac ничем не отличаются. Выбор между Windows и Mac не является легкой задачей, и выбор между ними в основном зависит от вашего использования и требований. Обе платформы имеют свои плюсы и минусы. Windows значительно опережает Mac, когда дело доходит до игр и программного обеспечения. Тем не менее, Mac имеет преимущество, когда дело доходит до дизайна, эстетики и безопасности. Если вы хотите оставить обе машины для своей работы, тогда стоит настроить удаленный рабочий стол, который позволит вам работать между Mac и Windows PC.
Настройка Microsoft Remote Desktop на Mac для доступа к ПК
Чтобы получить доступ ко всем файлам, приложениям и работе на ПК с Windows через устройство MacBook или MacOS, все, что вам нужно сделать, – это воспользоваться бесплатным инструментом Удаленный рабочий стол для Mac , предоставленным Microsoft. Для использования удаленного рабочего стола вам потребуется Windows 10 Pro или Enterprise. Настроить удаленный рабочий стол на Mac очень просто. В этой статье мы подробно объясняем, как установить и настроить Microsoft Remote Desktop для Mac для управления ПК с Windows.
Включить удаленный рабочий стол на ПК с Windows
Чтобы включить удаленный рабочий стол, на компьютере с Windows перейдите в меню Пуск и нажмите Настройки.
Перейдите в Система и выберите параметр Удаленный рабочий стол в левой части меню.
Чтобы включить удаленный рабочий стол, включите параметр Удаленный рабочий стол .
Нажмите кнопку Подтвердить в небольшом всплывающем окне.
Убедитесь, что ваш компьютер всегда активен для удаленного подключения. Измените настройки режима сна на never в параметре удаленного рабочего стола.
Прежде чем переключиться на Mac, чтобы настроить клиент удаленного рабочего стола, необходимо сначала собрать информацию о вашем IP-адресе Windows и имени компьютера.
Чтобы узнать имя своего ПК в том же окне удаленного рабочего стола, перейдите на страницу Как подключиться к этому ПК.
Под этим запишите имя вашего ПК.
Чтобы получить IP-адрес вашего ноутбука, перейдите в настройки и нажмите Сеть и Интернет.
Нажмите Wi-Fi и выберите сетевое подключение.
Запишите свой IPv4-адрес из списка Свойства .
Еще один простой способ начать работу – загрузить простую программу под названием Microsoft Remote Desktop Assistant на свой ПК с Windows. Помощник по удаленным рабочим столам автоматически изменит параметры удаленного подключения и разблокирует порты брандмауэра, чтобы разрешить удаленный рабочий стол. Программа обеспечивает удаленное подключение и поддерживает ваш компьютер в состоянии сна после установки. Выполните следующие действия, чтобы установить помощник по удаленному рабочему столу на ПК с Windows.
При установке нажмите Начало работы , чтобы изменить настройки удаленного подключения.
После этого на экране отобразится информация для подключения, такая как имя ПК, имя пользователя, QR-код, которые вам понадобятся для добавления вашего ПК к удаленному устройству.
Теперь переключитесь на MacBook, чтобы настроить Microsoft Remote Desktop
Установите и настройте Microsoft Remote Desktop для Mac
На вашем Mac перейдите в App Store и найдите Microsoft Remote Desktop.
Нажмите кнопку Получить , чтобы загрузить приложение.
После этого запустите приложение и нажмите кнопку ‘+’ в верхней части окна Microsoft Remote Desktop .
Выберите «Рабочий стол» в раскрывающемся меню и введите все данные, такие как имя ПК или IP-адрес, который вы указали ранее. Вам также предоставляется возможность настроить шлюз для подключения виртуальных рабочих столов или рабочих столов на основе сеансов к сети вашей компании, если это необходимо.
Введите учетные данные домена, такие как имя пользователя, пароль для вашего ПК, чтобы установить удаленное подключение. Эти поля являются обязательными, так как они понадобятся вам для входа на ПК через удаленное соединение.
После этого нажмите кнопку Добавить .
Вы также можете настроить отображение компьютера на удаленном рабочем столе, внеся изменения в личные настройки в настройках, такие как цвета, режимы экрана и разрешение.
Чтобы сохранить список, нажмите красную кнопку в верхней части окна.
Теперь выберите свое имя пользователя в разделе MyDesktops и нажмите Пуск в верхней части окна, чтобы запустить удаленное подключение.
Нажмите Продолжить во всплывающем окне подтверждения сертификата.
После этого вы сможете увидеть, что ваш ПК с Windows будет отображаться в полноэкранном режиме на вашем MacBook или MacOS.
Чтобы внести какие-либо изменения в соединение, нажмите Изменить в верхней части окна Microsoft Remote Desktop.
Чтобы изменить настройки или добавить шлюз, нажмите Настройки в верхней части окна Microsoft Remote Desktop.
Источник
Как подключиться к RDP на Mac OS
Если вы хотите настроить на своём компьютере с MacOS удалённый доступ к серверу на Windows, воспользуйтесь нашей инструкцией.
Для начала потребуется установить приложение, с помощью которого будет происходить подключение. Для этого перейдите в App Store и введите в поиске — Microsoft Remote Desktop.
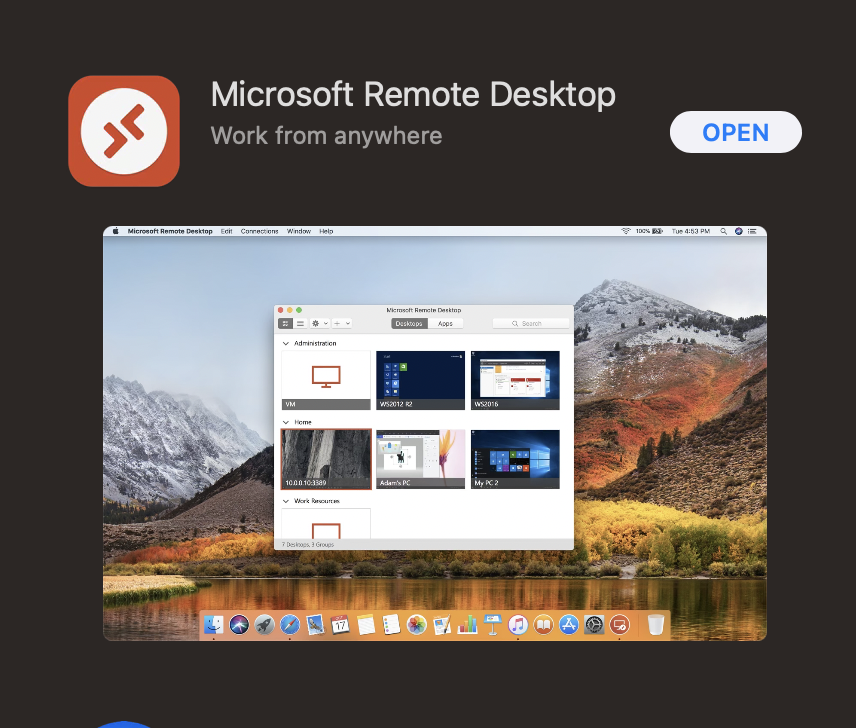
Приложение бесплатное, поэтому его можно сразу установить кнопкой Get — Install (Загрузить — Установить). Для установки потребуется ввести пароль пользователя root или отсканировать отпечаток Touch ID.
Далее запустите установленное приложение.
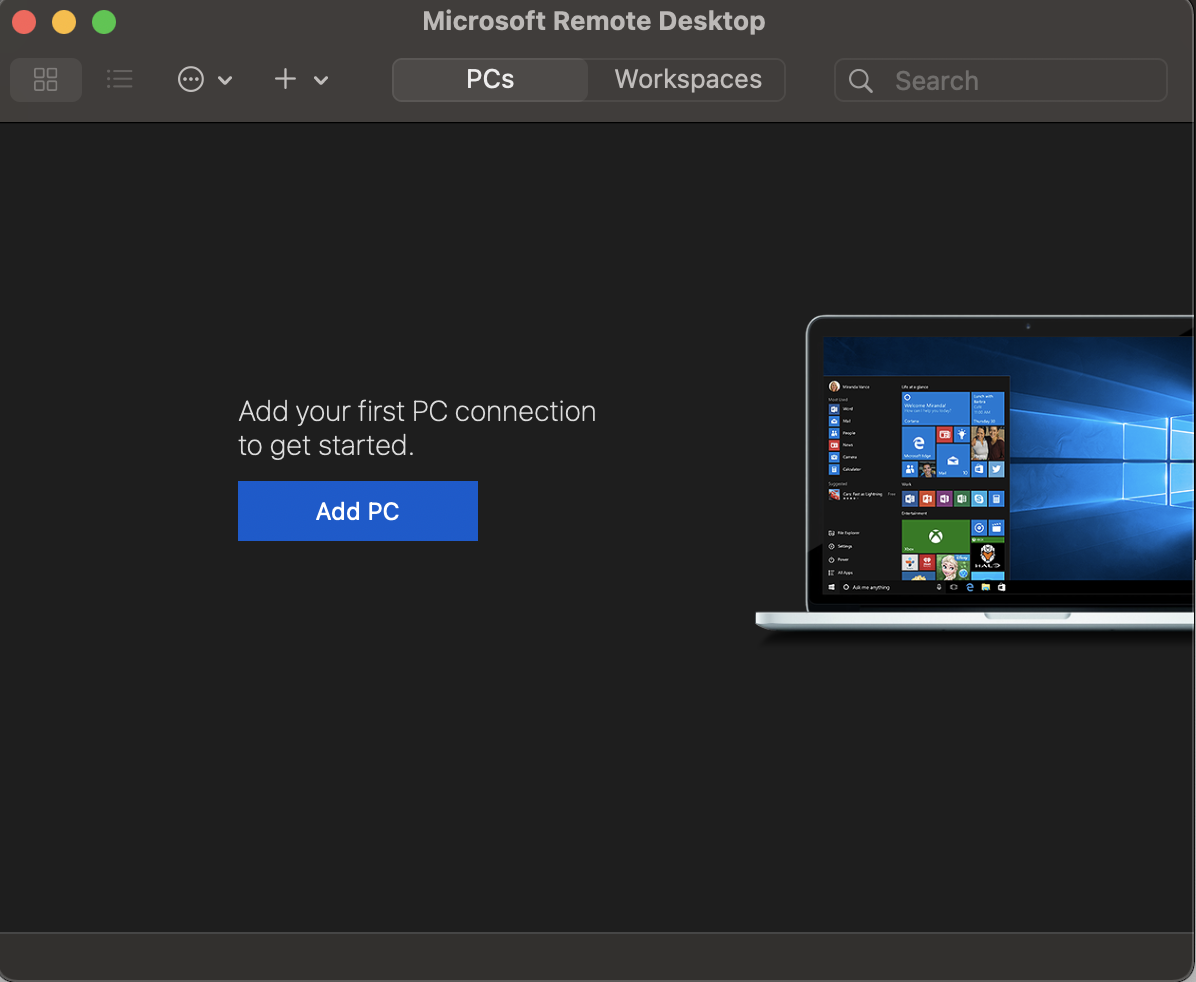
Нажмите кнопку «Add PC» и заполните данные.
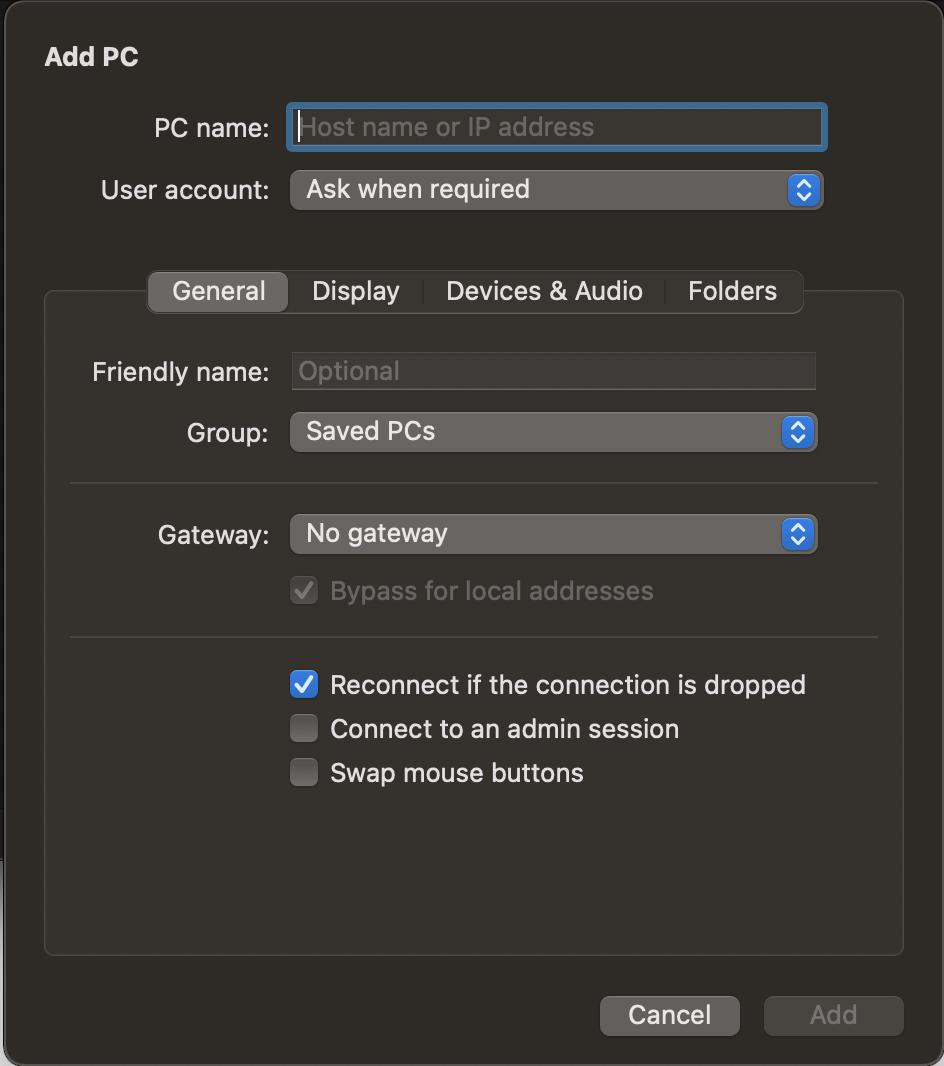
В поле «PC name» введите домен, который ведёт на сервер, или IP-адрес сервера.
В выпадающем списке «User account» есть два пункта:
- Ask when required — спросить пароль при подключении. Выберите этот пункт, если хотите каждый раз при последующих подключениях вводить логин и пароль для доступа к серверу.
- Add user account — создать пользователя для подключения. Выберите этот пункт, чтобы сохранить данные для авторизации и не вводить их в дальнейшем.
Нажмите Add. После этого вы увидите в приложении созданное подключение. Нажмите на него дважды, чтобы подключиться к серверу через RDP.
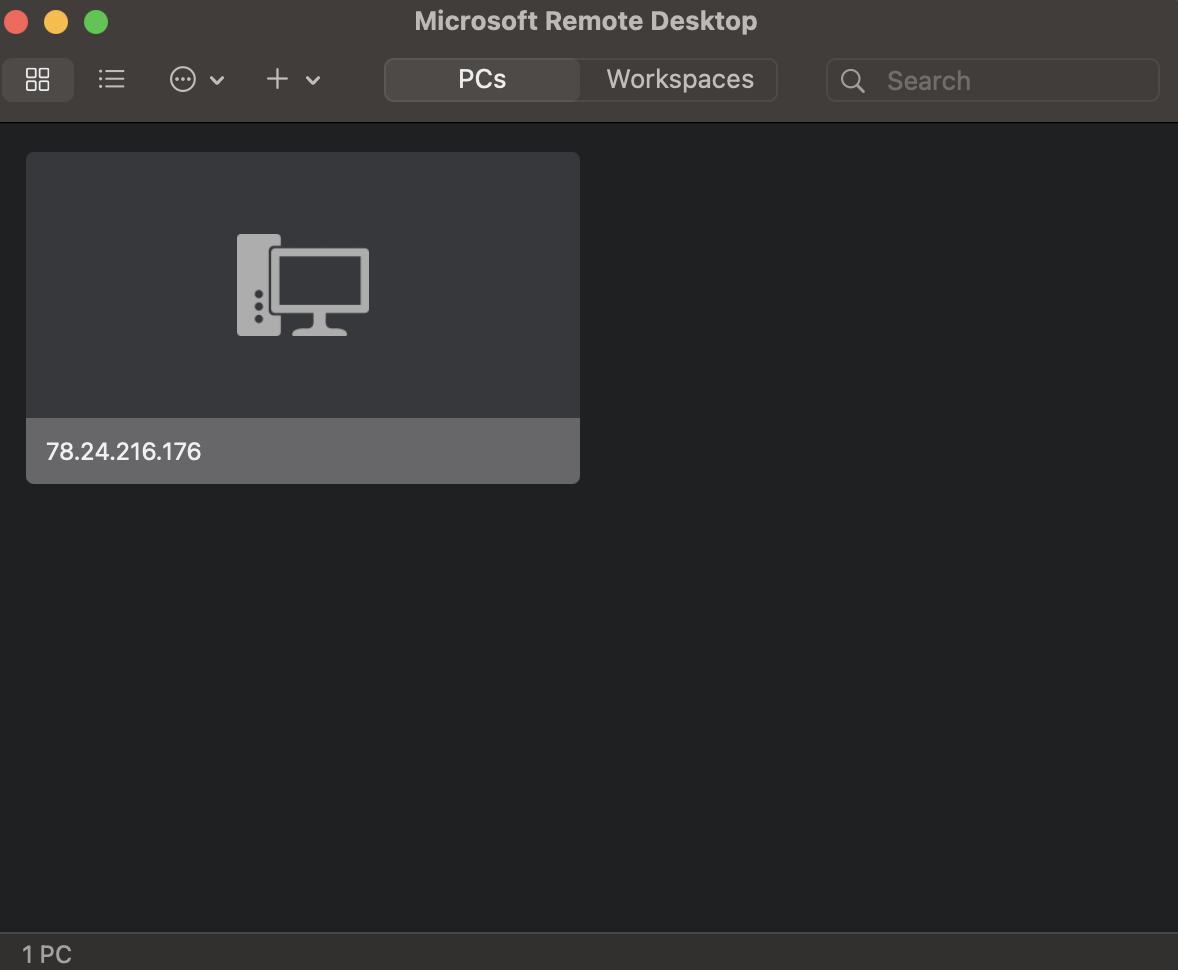
При первом подключении вы получите уведомление о непроверенном сертификате. Дело в том, что подключение защищено сертификатом, заверенным самим сервером, а не центром сертификации.
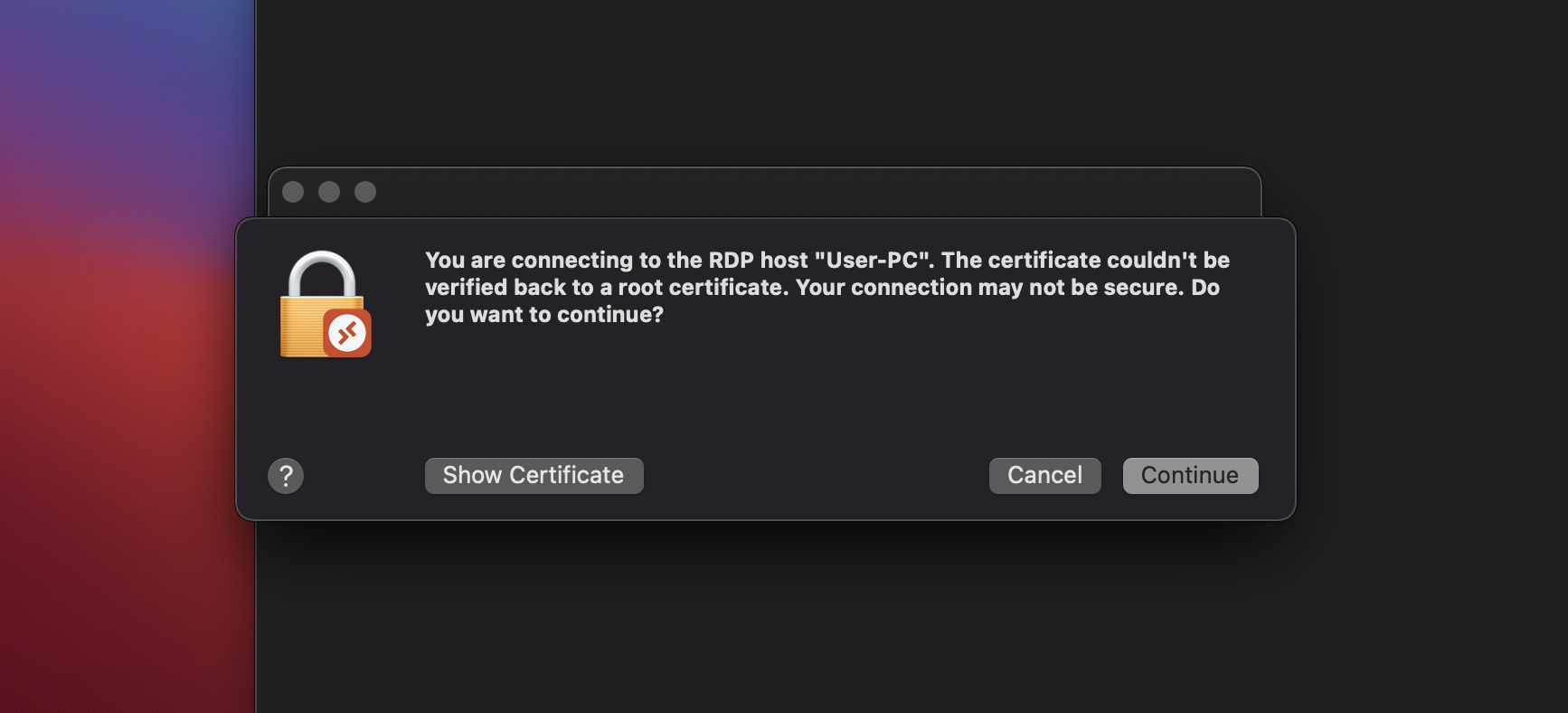
Чтобы уведомление не появлялось в дальнейшем, нажмите Show certificate и поставьте галочку в поле Always trust. Далее нажмите Continue.
Источник
Приступая к работе с клиентом macOS
Область применения: Windows Server 2022, Windows Server 2019, Windows 10, Windows 8.1, Windows Server 2012 R2, Windows Server 2016
Клиент удаленного стола для Mac можно использовать для работы с приложениями, ресурсами и рабочими столами Windows со своего компьютера Mac. Используйте следующие сведения, чтобы приступить к работе. Если у вас возникнут вопросы, ознакомьтесь с часто задаваемыми вопросами.
- Хотите узнать о новых выпусках для клиента macOS? Ознакомьтесь с разделом Что нового в возможностях удаленного рабочего стола в Mac?
- Клиент Mac работает на компьютерах под управлением macOS 10.10 и более поздних версий.
- Сведения в этой статье относятся в основном к полной версии клиента Mac. Именно эта версия доступна в Mac AppStore. Испытайте новые функции, скачав предварительную версию приложения со страницы заметок о выпуске бета-версии клиента.
Получение клиента удаленного рабочего стола
Выполните следующие шаги, чтобы приступить к работе с удаленным рабочим столом на компьютере Mac.
- Скачайте клиент Удаленного рабочего стола (Майкрософт) из Mac App Store.
- Настройте свой компьютер для принятия удаленных подключений. (Если пропустить этот шаг, вы не сможете подключиться к своему компьютеру.)
- Добавьте подключение к удаленному рабочему столу или удаленный ресурс. Подключение используется для прямого подключения к компьютеру с Windows, а удаленный ресурс — для использования удаленного приложения RemoteApp, рабочего стола на основе сеансов или виртуального рабочего стола, опубликованного локально с помощью удаленного приложения RemoteApp и подключений к удаленному рабочему столу. Эта функция обычно доступна в корпоративных средах.
Что насчет бета-версии клиента Mac?
Мы тестируем новые функции на нашем ознакомительном канале в AppCenter. Хотите ее испытать? Перейдите на страницу Удаленный рабочий стол для Mac и выберите Скачать. Создавать учетную запись или входить в AppCenter для скачивания бета-версии клиента не нужно.
Если у вас уже есть клиент, можно проверить наличие обновлений, чтобы убедиться, что вы используете последнюю версию. В окне бета-версии клиента выберите Бета-версия Удаленного рабочего стола (Майкрософт) вверху и щелкните Проверить наличие обновлений.
Добавление рабочей области
Подпишитесь на веб-канал, который предоставил администратор, чтобы получить список управляемых ресурсов, доступных вам на устройстве macOS.
Чтобы подписаться на веб-канал:
- Выберите Добавить веб-канал на главной странице, чтобы подключиться к службе и получить ресурсы.
- Введите URL-адрес веб-канала. Это может быть URL-адрес или адрес электронной почты.
- Если обращение к ресурсам выполняется из Виртуального рабочего стола Azure или Windows 365, можно использовать один из следующих URL-адресов:
- Если вы работаете с Виртуальным рабочим столом Azure (классический), используйте https://rdweb.wvd.microsoft.com/api/feeddiscovery/webfeeddiscovery.aspx .
- Если вы работаете с Виртуальным рабочим столом Azure, используйте https://rdweb.wvd.microsoft.com/api/arm/feeddiscovery .
- Если вы работаете с Windows 365, используйте https://rdweb.wvd.microsoft.com/api/arm/feeddiscovery .
- Чтобы использовать адрес электронной почты, введите свой адрес электронной почты. При этом клиент будет искать URL-адрес, связанный с вашим адресом электронной почты, если администратор настроил сервер соответствующим образом.
- Если обращение к ресурсам выполняется из Виртуального рабочего стола Azure или Windows 365, можно использовать один из следующих URL-адресов:
- Выберите Подписаться.
- При появлении запроса войдите в систему со своей учетной записью.
После входа будет показан список доступных ресурсов.
Когда вы подпишетесь на веб-канал, его содержимое будет регулярно автоматически обновляться. Ресурсы могут добавляться, изменяться или удаляться в соответствии с изменениями, внесенными администратором.
Экспорт и импорт подключений
Можно экспортировать определение подключения к удаленному рабочему столу и использовать его на другом устройстве. Удаленные рабочие столы хранятся в отдельных RDP-файлах.
Чтобы экспортировать RDP-файл, сделайте следующее:
- В Центре подключений щелкните правой кнопкой мыши удаленный рабочий стол.
- Выберите Экспорт.
- Перейдите в расположение, где вы хотите сохранить RDP-файл удаленного рабочего стола.
- Нажмите кнопку ОК.
Чтобы импортировать RDP-файл, сделайте следующее:
- В строке меню выберите Файл >Импорт.
- Перейдите к RDP-файлу.
- Выберите Открыть.
Добавление удаленного ресурса
Удаленные ресурсы являются программами RemoteApp, рабочими столами на основе сеансов и виртуальными рабочими столами, опубликованными с помощью подключений к удаленным рабочим столам и удаленному приложению RemoteApp.
- URL-адрес отображает ссылку на сервер веб-доступа к удаленным рабочим столам, что дает вам доступ к удаленному приложению RemoteApp и подключениям к удаленным рабочим столам.
- Настроенные удаленные приложения RemoteApp и подключения к удаленным рабочим столам отображаются в списке.
Чтобы добавить удаленный ресурс:
- В Центре подключений выберите + и щелкните Добавление удаленных ресурсов.
- Введите сведения об удаленном ресурсе.
- URL-адрес веб-канала — URL-адрес сервера веб-доступа к удаленным рабочим столам. В этом поле можно также ввести учетную запись корпоративной электронной почты. Таким образом, клиент будет искать сервер веб-доступа к удаленным рабочим столам, связанный с вашим адресом электронной почты.
- Имя пользователя — имя пользователя, используемое для сервера веб-доступа к удаленным рабочим столам, к которому вы подключаетесь.
- Пароль — пароль, используемый для сервера веб-доступа к удаленным рабочим столам, к которому вы подключаетесь.
- Выберите Сохранить.
Удаленные ресурсы будут отображаться в Центре подключений.
Подключение к шлюзу удаленных рабочих столов для доступа к внутренним ресурсам
Шлюз удаленных рабочих столов (шлюз RD) позволяет подключаться к удаленному компьютеру в корпоративной сети из любой точки Интернета. Можно создать шлюзы и управлять ими с помощью настроек приложения или при настройке нового подключения к рабочему столу.
Вот как можно настроить новый шлюз в настройках приложения.
- В Центре подключений выберите Настройки > Шлюзы.
- Нажмите кнопку + в нижней части таблицы и введите следующие сведения.
- Имя сервера — имя компьютера, который будет использоваться в качестве шлюза. Это может быть имя компьютера с Windows, доменное имя в Интернете или IP-адрес. Вы можете также добавить сведения о порте к имени сервера (например, RDGateway:443 или 10.0.0.1:443).
- Имя пользователя — имя пользователя и пароль, используемые для шлюза удаленных рабочих столов, к которому вы подключаетесь. Можно также выбрать Use connection credentials (Использовать учетные подключения), чтобы использовать те же имя пользователя и пароль, что и для подключения к удаленному рабочему столу.
Управление учетными записями пользователей
При подключении к рабочему столу или удаленным ресурсам можно сохранить учетные записи пользователей, чтобы их можно было выбрать снова. Вы можете управлять своими учетными записями с помощью клиента удаленного рабочего стола.
Чтобы создать учетную запись пользователя, сделайте следующее:
- В Центре подключений выберите Параметры >Учетные записи.
- Выберите Добавление учетной записи пользователя.
- Введите следующие сведения:
- Имя пользователя — имя пользователя, которое нужно сохранить для использования при удаленном подключении. Вы можете ввести имя пользователя в любом из следующих форматов: «имя_пользователя», «домен\имя_пользователя» или user_name@domain.com.
- Пароль — пароль для указанного пользователя. Каждая учетная запись пользователя, которую вы хотите сохранить, чтобы использовать для удаленных подключений, должна иметь пароль.
- Понятное имя — если вы используете одну учетную запись пользователя с разными паролями, задайте понятное имя, чтобы различать эти учетные записи.
- Выберите Сохранить, затем выберите Параметры.
Настройка разрешения экрана
Для сеанса удаленного рабочего стола можно указать разрешение экрана.
- В Центре подключений выберите Предпочтения.
- Выберите Разрешение.
- Выберите + .
- Введите высоту и ширину разрешения и выберите ОК.
Чтобы удалить разрешение, выберите его и щелкните — .
Дисплеи с несколькими рабочими столами
Если вы используете macOS X 10.9 и отключили параметр Displays have separate spaces (Дисплеи с несколькими рабочими столами) в Mavericks (System Preferences > Mission Control (Параметры системы > Управление заданиями)), необходимо точно так же настроить этот параметр в клиенте удаленного рабочего стола.
Перенаправление дисков для удаленных ресурсов
Для удаленных ресурсов поддерживается перенаправление дисков, чтобы можно было сохранять файлы, созданные с помощью удаленного приложения, локально на компьютере Mac. Перенаправленная папка всегда является вашим домашним каталогом, отображаемым как сетевой диск в удаленном сеансе.
Чтобы использовать эту функцию, администратор должен задать соответствующие параметры на сервере.
Использование клавиатуры в удаленном сеансе
Раскладки клавиатуры Mac отличаются от раскладок клавиатуры Windows.
- Клавиша Command на клавиатуре Mac соответствует клавише Windows.
- Для выполнения действий с использованием кнопки COMMAND на компьютере Mac необходимо использовать клавишу CTRL в Windows (например: действие копирования соответствует сочетанию клавиш CTRL+C).
- Функциональные клавиши можно активировать в сеансе нажатием клавиши FN (например: FN+F1).
- Клавиша ALT справа от пробела на клавиатуре Mac соответствует клавише ALT GR или правой клавише ALT в Windows.
По умолчанию удаленный сеанс будет использовать тот же язык клавиатуры, что и в ОС, в которой выполняется клиент. (Если компьютер Mac работает под управлением операционной системы с языковым стандартом en-US, этот языковый стандарт будет использоваться и для удаленных сеансов.) Если языковый стандарт клавиатуры операционной системы не используется, проверьте параметры клавиатуры на удаленном компьютере и измените их вручную. В разделе Вопросы и ответы по клиенту удаленного рабочего стола доступны дополнительные сведения о клавиатурах и языковых стандартах.
Поддержка подключаемой аутентификации и авторизации на шлюзе удаленных рабочих столов
В Windows Server 2012 R2 появилась поддержка нового метода проверки подлинности — подключаемой аутентификации и авторизации на шлюзе удаленных рабочих столов, что обеспечивает большую гибкость для пользовательских процедур аутентификации. Теперь вы можете попробовать эту модель аутентификации в клиенте Mac.
Пользовательские модели аутентификации и авторизации, выпущенные до Windows 8.1, не поддерживаются, хотя и рассматриваются в статье выше.
Чтобы узнать больше об этой функции, ознакомьтесь со страницей https://aka.ms/paa-sample.
Мы всегда приветствуем вопросы и комментарии. Тем не менее не стоит публиковать запрос для получения справки по устранению неполадок, используя область комментариев в конце этой статьи. Вместо этого перейдите на форум по клиенту удаленного рабочего стола и начните новую беседу. Есть предложение по новым функциям? Сообщите нам на форуме UserVoice по клиенту.
Источник




